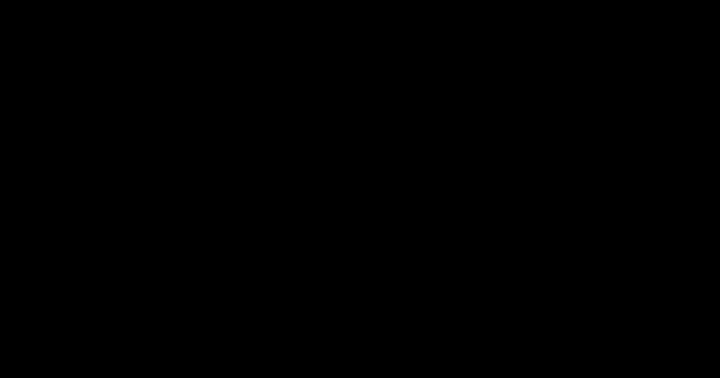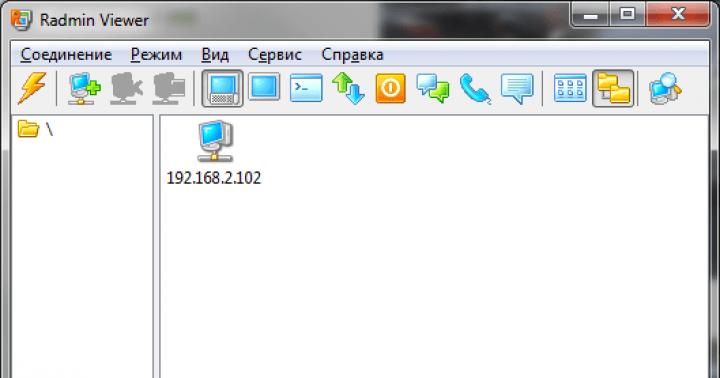První pohled na ovládací panel někdy děsí uživatele svými neobvyklými pojmy a zdánlivou složitostí. Mnoho lidí se raději nezapojuje do této mazané sady neznámých slov. Pochopte, co to je nastavení grafické kartyNvidiaPro hry a provedení nezbytných akcí je vlastně docela jednoduché.
Neměli byste si dělat iluze, že všechny parametry jsou správné. V praxi se nejednou prokázalo, že pouze určité úsilí z vaší strany pomůže dosáhnout výrazného zlepšení snímkové frekvence. Nenechte se zastrašit neznámými slovy, jako je trojité ukládání do vyrovnávací paměti nebo optimalizace streamování. Výsledek v podobě navýšení FPS je dobrou odměnou za čas strávený nastavováním.
Kliknutím pravým tlačítkem myši v jakékoli oblasti plochy je nutné vstoupit do nabídky správy ovladače videa. 
Dalším krokem je přejít na „3D Control“ v okně, které se objeví. 
Právě zde probíhá hlavní nastavení nejdůležitějších parametrů při zobrazování 3D obrazu. Nebojte se, že samotný proces získávání výkonu je spojen s velkými změnami obrazu z hlediska jeho kvality.
Video procesory jsou uvedeny v prvním odstavci – „CUDA – grafické procesory“. Můžete se rozhodnout používat aplikace s tímto názvem – Compute United Device Architecture. Téměř každý typ grafiky používá podobnou výpočetní architekturu ke zlepšení výkonu. 
Vzhledem k tomu, že „DSR-Smoothness“ je zahrnuta v seznamu komponent „Stupeň“, přeskočíme ji. Nyní se podívejme na důvody, proč je třeba deaktivovat „DSR-Degree“. 
Tato technologie je hlavním nástrojem pro výpočet parametrů obrazu ve hrách s vysokým rozlišením. Získaný výsledek je reprodukován v požadovaném měřítku. V našem případě není jeho použití vyžadováno, což lze snadno dokázat na následujícím příkladu.
Každý z nás zná situaci blikání při pohybu prvků nebo vlnění malých částí během hry. To je způsobeno nedostatečným počtem vzorových bodů při minimálním rozlišení. Zvyšování počtu vzorkovacích bodů je hlavní funkcí technologie DSR. Ale pro nás to nehraje žádnou roli, pokud máme nejvyšší produktivitu. A když je vypnutý, je nemožné nastavit plynulost. Pojďme tedy k deaktivaci.
Nyní se podívejme na algoritmus nazývaný antisotropní filtrování. Je nutné zlepšit kvalitu těch textur, které jsou umístěny v určitém úhlu vzhledem ke kameře. Tato metoda umožňuje vytvářet jasnější herní textury.
Ve srovnání s trilineárními a bilineárními možnostmi je nová technologie filtrování velmi nákladná z hlediska využití paměti. V tomto bodě je pouze jedno nastavení – výběr koeficientu. Tuto funkci musíte zakázat. 
Další možností je provádění synchronizace obrazu při současném nastavení frekvence skenování na monitoru. Je možné eliminovat mezery v celkovém obrazu, když je fotoaparát natočen příliš ostře, ale často dochází k poklesu snímků pod nominální skenovací frekvenci. Nejlepší je deaktivovat, abyste zajistili konzistentní získávání požadovaných snímků za sekundu. 
Nástroj pro používání brýlí pro virtuální realitu pro nás není nijak zvlášť zajímavý, dokud se VR nestane prvkem pro neustálé používání hráčů. Zde se ničeho nedotýkáme v nastavení. 
Proces „Stínování“ pomůže učinit vizuální vjem realistickým. Tato funkce však není kompatibilní s velkým počtem her. Je lepší to vypnout. 
Zachování zkompilovaných shaderů pro centrální procesor je pracovní funkcí „Shader Caching“. Když je nutné opětovné použití, GPU vezme požadovanou součást z disku. Vypnutí této možnosti bude mít určitě negativní dopad na výkon. 
Dále přichází bod pro výběr CPU počtu snímků pro zpracování GPU. Zde nejvyšší hodnota zůstává optimální. 
Vícesnímková korekční technologie pro odstranění jakési zlomeniny podél okrajů pracovního obrazu. Všechny nástroje tohoto typu jsou velmi náročné na procesor. Závěr je jasný – vypnout. 
Funkce optimalizace vláken vám pomůže používat více procesorů současně. Pokud nefunguje správně, deaktivujte jej nebo nastavte na automatický. 
Existují dva režimy řízení spotřeby. První maximum jsme nastavili kvůli jeho odolnosti vůči zatížení. 
V intervalu od „Vyhlazování“ do „Vyhlazování – režim“ vypněte všechny položky. 
Další položka funguje ve spojení s funkcí, která již byla deaktivována. Stejnou akci provedeme pro příslušný parametr. 
Při použití více grafických karet se zrychlení aplikuje na více displejů. 
Možnost filtrování textur nám pomůže dosáhnout výsledku, který potřebujeme – zvýšit výkon. 
Pomáhá technologie pro změnu úrovně detailů se zápornou hodnotou. 
Pro snížení parametrů stejného filtrování musí být povolena trilineární optimalizace. 
Po dokončení těchto operací dokončíme nastavení.
Jak zlepšit výkon hry na grafické kartě NVIDIA?
Abstimmen" class="btn btn-default disabled"> 1 " class="btn btn-default disabled"> 0 " class="btn btn-default" style="font-weight:normal;display:none" data-vote-value="0">Rückgängig
" data-object-type="topic" data-object-id="19202" data-action="follow"> Folgen Sie
Antwort
Anghefted
O ovladačích grafické karty
http://www.nvidia.ru/download/Index.Aspx?lang=ru
Ovládací panel NVIDIA".
- Anizotropní filtrování
- Anti-aliasing – FXAA vypnuto.
- . Bod č.
- Omezení expanze. Je potřeba to vypnout.
- Vyhlazování. Vypnout.
- Trojité ukládání do vyrovnávací paměti. Musí být povoleno.
- . Zapnout.
- . Zapnout.
Poznámka:
Anghefted
V tomto článku bych chtěl mluvit o tom, jak zvýšit tento výkon ve hrách na grafických kartách NVIDIA. Začněme vše popořadě řešit...
O ovladačích grafické karty
Než začnete s nastavením grafické karty NVIDIA, musíte nainstalovat a aktualizovat ovladače. Obecně mohou mít ovladače vážný dopad na výkon grafické karty. Kvůli řidičům se může obraz na obrazovce změnit k nepoznání...
Chcete-li aktualizovat a vyhledat ovladač grafické karty, doporučuji použít web výrobce. http://www.nvidia.ru/download/Index.Aspx?lang=ru
Vyberte typ produktu, řadu, rodinu, typ Windows a jazyk:
Vylepšený výkon (FPS) s laděním NVIDIA
Pokud máte nainstalované ovladače NVIDIA, můžete je začít nastavovat tak, že kliknete pravým tlačítkem kamkoli na plochu a vyberete " Ovládací panel NVIDIA".
Dále nás v ovládacím panelu bude zajímat záložka „spravovat 3D parametry“ (tato záložka se obvykle nachází vlevo ve sloupci nastavení, viz snímek obrazovky níže). V tomto okně nastavíme nastavení.
Ano, mimochodem, pořadí určitých možností (probráno níže) se může lišit (nelze odhadnout, jak to bude pro vás)! Proto uvedu pouze klíčové možnosti, které jsou dostupné ve všech verzích ovladačů pro NVIDIA.
- Anizotropní filtrování. Přímo ovlivňuje kvalitu textur ve hrách. Proto je doporučeno jej vypnout.
- V-Sync (vertikální synchronizace). Parametr, který výrazně ovlivňuje výkon grafické karty. Pro zvýšení fps se doporučuje tuto možnost vypnout.
- Předpřipravené záběry virtuální reality nastavte hodnotu na 4 (u slabých počítačů hodnotu snížíme)
- Vypněte stmívání osvětlení pozadí.
- Ukládání do mezipaměti shaderu povoleno.
- Maximální počet předpřipravených rámů je stejný jako u bodu 3
- Umožňujeme optimalizaci streamování.
- Režim řízení spotřeby je maximální.
- Anti-aliasing – FXAA vypnuto.
- Povolit škálovatelné textury. Bod č.
- Omezení expanze. Je potřeba to vypnout.
- Vyhlazování. Vypnout.
- Trojité ukládání do vyrovnávací paměti. Musí být povoleno.
- Filtrování textur (anizotropní optimalizace). Tato možnost umožňuje zvýšit výkon pomocí bilineárního filtrování. Je třeba zapnout.
- Filtrování textur (kvalita). Zde nastavíte parametr „nejvyšší výkon“.
- Filtrování textur (záporná odchylka LOD). Zapnout.
- Filtrování textur (třířádková optimalizace). Zapnout.
Po nastavení všech nastavení je uložte a ukončete. Pokud nyní hru restartujete, počet fps v ní by se měl zvýšit, někdy je nárůst více než 20%
Poznámka: Kvalita obrazu se po provedení úprav může poněkud zhoršit, ale obraz se bude pohybovat mnohem rychleji a rovnoměrněji než dříve.
Ahoj všichni! Dnes je velmi zajímavý článek o doladění grafické karty pro vysoký výkon v počítačových hrách. Přátelé, souhlasíte s tím, že po instalaci ovladače grafické karty jste jednou otevřeli „Ovládací panel Nvidia“ a viděli jste tam neznámá slova: DSR, shadery, CUDA, hodinový puls, SSAA, FXAA atd., a rozhodli jste se tam už nechodit . Ale přesto je možné a dokonce nutné to všechno pochopit, protože výkon přímo závisí na těchto nastaveních. Existuje mylná představa, že vše v tomto sofistikovaném panelu je standardně nakonfigurováno správně, bohužel tomu tak zdaleka není a zkušenosti ukazují, že správné nastavení je odměněno výrazným zvýšenímsnímková frekvence.Takže se připravte, budeme rozumět optimalizaci streamování, anizotropnímu filtrování a trojité vyrovnávací paměti. Nakonec nebudete litovat a čeká vás odměna ve formězvýšení FPS ve hrách.
Nastavení grafické karty Nvidia pro hraní her
Tempo vývoje herní produkce každým dnem nabírá na síle, stejně jako směnný kurz hlavní měny v Rusku, a proto prudce vzrostla relevance optimalizace provozu hardwaru, softwaru a operačních systémů. Ne vždy je možné udržet svého ocelového hřebce v dobré kondici neustálými finančními injekcemi, proto si dnes povíme něco o zvýšení výkonu grafické karty jejím detailním vyladěním. Ve svých článcích jsem opakovaně psal o důležitosti instalace ovladače videa, takže , myslím, že to můžeš přeskočit. Jsem si jistý, že všichni dokonale víte, jak to udělat, a všichni už to máte dávno nainstalované.
Chcete-li se dostat do nabídky správy ovladače videa, klepněte pravým tlačítkem myši kdekoli na ploše a z nabídky, která se otevře, vyberte „Ovládací panel Nvidia“.
Poté v okně, které se otevře, přejděte na kartu „Správa 3D parametrů“.

Zde nakonfigurujeme různé parametry, které ovlivňují zobrazování 3D obrázků ve hrách. Není těžké pochopit, že pro získání maximálního výkonu z grafické karty budete muset výrazně snížit kvalitu obrazu, takže na to buďte připraveni.
Takže první bod" CUDA - GPU" Zde je seznam videoprocesorů, ze kterých si můžete vybrat a které budou používány aplikacemi CUDA. CUDA (Compute Unified Device Architecture) je paralelní výpočetní architektura používaná všemi moderními GPU ke zvýšení výpočetního výkonu.

Další bod" DSR - Hladkost"Přeskočíme to, protože je součástí nastavení položky "DSR - Degree" a naopak je třeba jej deaktivovat a nyní vysvětlím proč.

DSR (Dynamic Super Resolution)– technologie, která vám umožňuje vypočítat obrázky ve hrách ve vyšším rozlišení a výsledný výsledek pak přizpůsobit rozlišení vašeho monitoru. Abyste pochopili, proč byla tato technologie vůbec vynalezena a proč ji k dosažení maximálního výkonu nepotřebujeme, pokusím se uvést příklad. Určitě jste si ve hrách často všimli, že malé detaily, jako je tráva a listí, se při pohybu velmi často mihnou nebo vlní. Je to dáno tím, že čím nižší rozlišení, tím menší počet vzorkovacích bodů pro zobrazení jemných detailů. Technologie DSR to dokáže napravit zvýšením počtu bodů (čím vyšší rozlišení, tím větší počet vzorkovacích bodů). Doufám, že to bude jasné. V podmínkách maximálního výkonu pro nás tato technologie není zajímavá, protože spotřebovává poměrně hodně systémových prostředků. S deaktivovanou technologií DSR je úprava plynulosti, o které jsem psal výše, nemožná. Obecně to vypneme a jedeme dál.
Následuje další anizotropní filtrování. Anizotropní filtrování je algoritmus počítačové grafiky vytvořený ke zlepšení kvality textur, které jsou nakloněny vzhledem ke kameře. To znamená, že při použití této technologie jsou textury ve hrách jasnější. Porovnáme-li antisotropní filtrování s jeho předchůdci, konkrétně bilineárním a trilineárním filtrováním, pak je anizotropní filtrování nejžravější z hlediska spotřeby paměti grafické karty. Tato položka má pouze jedno nastavení - výběr koeficientu filtru. Není těžké uhodnout, že tato funkce musí být deaktivována.

Další bod - vertikální synchronizační puls. Tím se synchronizuje obraz s obnovovací frekvencí monitoru. Pokud tuto možnost povolíte, můžete dosáhnout nejplynulejšího možného hraní (trhání obrazu je eliminováno při prudkém otočení kamery), často však dochází k poklesu snímků pod obnovovací frekvencí monitoru. Chcete-li získat maximální počet snímků za sekundu, je lepší tuto možnost deaktivovat.

Předpřipravené záběry virtuální reality. Funkce pro brýle pro virtuální realitu je pro nás nezajímavá, jelikož VR má stále daleko ke každodennímu používání běžnými hráči. Necháme ve výchozím nastavení – použijte nastavení 3D aplikace.

Stínování osvětlení pozadí. Umožňuje scénám vypadat realističtěji změkčením intenzity okolního světla povrchů, které jsou zakryty blízkými objekty. Funkce nefunguje ve všech hrách a je velmi náročná na zdroje. Proto ji vezmeme k digitální matce.

Shaderové ukládání do mezipaměti. Když je tato funkce povolena, CPU ukládá shadery zkompilované pro GPU na disk. Pokud je tento shader znovu potřeba, GPU jej vezme přímo z disku, aniž by procesor nutil tento shader překompilovat. Není těžké uhodnout, že pokud tuto možnost zakážete, výkon klesne.

Maximální počet předpřipravených rámů. Počet snímků, které může CPU připravit, než je zpracuje GPU. Čím vyšší hodnota, tím lépe.

Multi-frame anti-aliasing (MFAA). Jedna z technologií anti-aliasingu pro odstranění „zubatosti“ na okrajích obrázků Jakákoli technologie vyhlazování (SSAA, FXAA) je velmi náročná na GPU (otázkou je pouze míra obžerství), vypněte ji.

Optimalizace streamu. Povolením této funkce může aplikace používat více CPU najednou. Pokud stará aplikace nefunguje správně, zkuste nastavit režim „Auto“ nebo tuto funkci úplně deaktivovat.

Režim řízení spotřeby. K dispozici jsou dvě možnosti – adaptivní režim a režim maximálního výkonu. Během adaptivního režimu závisí spotřeba energie přímo na zatížení GPU. Tento režim je potřeba hlavně pro snížení spotřeby energie. Během režimu maximálního výkonu, jak asi tušíte, je zachována nejvyšší možná úroveň výkonu a spotřeby energie bez ohledu na zatížení GPU. Položme to druhé.

Anti-aliasing – FXAA, Anti-aliasing – gama korekce, Anti-aliasing – parametry, Anti-aliasing – průhlednost, Anti-aliasing – režim. O vyhlazování jsem psal o něco výše. Všechno vypněte.

Trojité ukládání do vyrovnávací paměti. Typ dvojitého ukládání do vyrovnávací paměti; metoda výstupu obrazu, která zabraňuje nebo snižuje artefakty (zkreslení obrazu). Jednoduše řečeno, zvyšuje produktivitu. ALE! Tato věc funguje pouze ve spojení s vertikální synchronizací, kterou jsme, jak si pamatujete, dříve zakázali. Proto také tento parametr zakážeme, je pro nás k ničemu.
Anizotropní filtrování – nastavte hodnotu na Application-controlled. Zkontrolujte hodnotu v samotné aplikaci. Nejlépe ne více než 8x.
Anizotropní filtrování je potřebné pro zlepšení čistoty obrazu 3D objektů vzhledem ke kameře (postava, auto atd.). Hodnotu nastavíme na Application-controlled - to znamená, že aplikace automaticky vybere požadovaný režim anizotropního filtrování nebo je filtrování řízeno v samotné aplikaci (programu, hře), čím vyšší hodnota filtrování, tím jasnější bude obraz.
Pro každou aplikaci lze tento parametr konfigurovat samostatně (záložka nastavení softwaru), čímž získáte vyšší kvalitu, pokud aplikace nepodporuje nebo nezpracovává anizotropní filtrování správně.
Antialising - Gamma korekce (Smoothing - gama correction) - nastavte hodnotu On (On)
"Smooth Gamma Correction" vyhlazuje gamu při přechodu ze světlého tónu na tmavý nebo naopak. Jeho povolení umožňuje vyhladit momenty, například když tvář postavy „září“ v paprscích světla (přímým příkladem je hra Devil May Cry 4 s vynikající hrou světlých a tmavých tónů). Nemá vliv na výkon.Antialising Mode – nastavte na Application-controlled
Velmi důležitý parametr, zapnutí režimu vyhlazování umožňuje zbavit se efektu žebříků na trojrozměrný objekt. Nastavte hodnotu na Application-controlled. - to znamená, že aplikace automaticky vybere požadovaný režim vyhlazování nebo bude vyhlazování řízeno v samotné aplikaci (programu, hře), čím vyšší je hodnota vyhlazování, tím menší žebříkový efekt bude mít obrázek, čím nižší bude výkon aplikace, tím méně snímků za sekundu bude.
Pro každou aplikaci lze tento parametr konfigurovat samostatně (záložka nastavení softwaru) a zpřístupní se vám položka Antialising Setting, kde můžete ručně nastavit úroveň vyhlazování od 2x do 16x. I když aplikace nepodporuje vyhlazování, udělá to za něj samotný ovladač grafické karty.
Anti-aliasing Nastavení - automatická hodnota Řízená aplikací. Zkontrolujte hodnotu v samotné aplikaci. Nejlépe ne více než 4.
Když povolíte předchozí položku Režim vyhlazování - Ovládání aplikací, aktuální hodnota bude neaktivní, aktivní pouze při hodnotě Režim vyhlazení - Vylepšení nastavení aplikace) ( Nahrazení nastavení aplikace nebo zvýšení nastavení aplikace).Pro každou aplikaci lze tento parametr konfigurovat samostatně (záložka nastavení softwaru), čímž získáte vyšší kvalitu, pokud aplikace nepodporuje nebo nezpracovává vyhlazování správně. Přečtěte si bod výše.
Anti-aliasing – Průhlednost (Vyhlazování – průhlednost) nastavena na Vypnuto (Vypnuto)
Antialiasing průhledných povrchů znamená, že objekty, které nemají strukturu, budou vyhlazeny. Například vyhladí „průhledná“ místa v textuře schodiště, protože například schody se kreslí s jedinou texturou a pomocí alfa kanálu označují průhledná a neprůhledná místa. Výkon to příliš neovlivňuje, ale pokud je pro vás výkon stále důležitější, můžete jej nastavit na „Vypnuto“.Obecně nebyl mezi situacemi, kdy byla tato možnost zapnuta nebo vypnuta, žádný významný rozdíl v kvalitě obrazu.
Konformní svorka textury - Použijte hardwarový parametr
Jak již název napovídá, při volbě metody texturování se samozřejmě pro hardwarové úrovně volí ta optimální z hlediska kvality a výkonu – Use hardware – která je přirozeně produktivnější než softwarový režim.Hlášení chyb – Nastavte na Vypnuto
Bezvýznamný parametr, jeho zapnutí umožňuje v případě chyby ovladače odeslat veškerá chybová data a konfiguraci PC vývojářům NVidia.(Jeden z nesmyslných parametrů, jeho vypnutí umožní ovladači neomezený přístup ke kódu aplikace při zpracování grafiky, samozřejmě všechna omezení odstraňujeme hodnotou Off)
Vynutit mipmapy (Povolit škálovatelné textury) – nastavte na Žádné
Zastaralý význam 3D aplikací. Deaktivujeme ji, protože aplikace již tuto metodu nepoužívají, hodnota je Žádná.Maximální počet snímků před vykreslením – hodnota 1 nebo 2 (vyberte v závislosti na výkonu vašeho CPU)
Maximální počet snímků po prvním, které může CPU připravit pro další zpracování GPU grafické karty. S jedním snímkem bude předem připraveno 1 až 8 snímků, načtených do paměti, což zatěžuje váš CPU při přípravě těchto snímků. Nastavte hodnotu na 1 nebo 2, čímž se výrazně zvýší rychlost zpracování grafiky v reálném čase. Počet snímků si zvolíte sami, ale i tak doporučuji ne více než 3. Řiďte se výkonem svého CPU (centrální procesor, nepleťte si ho s GPU - grafický procesor).Více displejů/smíšené - Akcelerace GPU - Režim výkonu jednoho displeje
Jednoduše řečeno, pokud je nastaven režim výkonu více zobrazení, grafický procesor (GPU) vaší grafické karty vykreslí obraz pro oba porty grafické karty. A pokud je nastaven režim výkonu Single display, pak signál půjde pouze do jednoho z portů.Pokud tedy máte jednu grafickou kartu a jeden monitor, nezapomeňte nastavit režim výkonu jednoho zobrazení.
Všimněte si, že když jste na grafickou kartu nainstalovali nové ovladače, výchozím režimem je režim výkonu více zobrazení, což znamená, že pokud byste měli dva monitory, připojení k druhému video výstupu by také vykreslilo obraz. Produktivita se ztrácí někde mezi 5-15%. Obecně platí, že režim výkonu jednoho zobrazení zlepšuje výkon vykreslováním na jeden video výstup).
Filtrování textur – Optimalizace anizotropního vzorku – nastavte na Vypnuto
Filtrování textur – Anizotropní optimalizace, tento parametr je nastaven na Vypnuto, protože tento parametr zvyšuje výkon ve 3D aplikacích degradací výsledného obrazu při vykreslování grafickou kartou. Jelikož se ale snažíme o rychlost bez ztráty kvality, tento parametr nepotřebujeme. (Pokud je parametr Filtrování textur nastaven na Vysoká kvalita, pak bude tento parametr neaktivní, vypnutý.)Filtrování textur - Negativní odchylka LOD - Hodnota Clamp
Filtrování textury pomocí negativu se škálovatelnou úrovní detailů, nastaveným na Clamp, což vám umožní optimalizovat texturovací postupy pomocí vazby. To vám umožní získat další 2-3 FPS ve výkonu vykreslování, aniž byste ztratili kvalitu. Zvyšuje výkon ve 3D aplikacích.Filtrování textur - Kvalita nebo Vysoká kvalita. (Vyberte v závislosti na výkonu vaší grafické karty)
Filtrování textur umožňuje zlepšit kvalitu obrazu a jasnost obrazu bez snížení výkonu vykreslování; nastavte hodnotu na Vysoká kvalita. Na výkon to nemá prakticky žádný vliv.Filtrování textur - Trilineární optimalizace - Vypnuto
Filtrování textur - trilineární optimalizace, tento parametr je nastaven na Vypnuto, pokud je parametr Filtrování textur - Kvalita nastaven na Vysoká kvalita, pak bude tento parametr neaktivní.O parametru Filtrování textur – Trilineární optimalizace bych rád poznamenal, že zvyšuje výkon ve 3D aplikacích degradací výsledného obrazu při vykreslování grafickou kartou. Ale protože se snažíme o rychlost bez ztráty kvality, tento parametr nepotřebujeme, navíc Trilineární filtrování je mnohem starší a má své nevýhody, stejně jako bilineární filtrování. Anizotropní filtrování navíc „prakticky“ zahrnuje obě tyto metody filtrování textur s určitou úpravou.
Optimalizace vláken – nastavte na Zapnuto. (Povolte, pouze pokud máte vícejádrový procesor; pokud ne, nastavte jej na „Automaticky“)
Optimalizace ovladače grafické karty pro vícejádrové procesory, lahůdka pro majitele 2-4jádrových procesorů. Ve výchozím nastavení je hodnota Auto, ale soudě podle testů provedených v aplikacích byla automaticky nastavena na Vypnuto, ale protože se snažíme zvýšit výkon, nastavili jsme ji na Zapnuto. Zvyšuje výkon ve 3D aplikacích.Trojité ukládání do vyrovnávací paměti – nastavte na Vypnuto
Triple screen buffering ukládá do vyrovnávací paměti více snímků během vertikální synchronizace, což umožňuje plynulejší přechody snímků, čímž se snižuje výkon ve 3D aplikacích. Nastavte hodnotu na Vypnuto, čímž deaktivujete zbytečné ukládání do vyrovnávací paměti. Výkon je negativně ovlivněn.Vertikální synchronizace – Vynucení vypnutí
Vertikální synchronizace snímků, pomocí vertikálního synchronizačního impulsu se počet snímků za sekundu synchronizuje s obnovovací frekvencí vašeho monitoru, čímž se eliminuje určitý efekt „trhání obrazu“ (na obrazovce to bude vypadat například, když je kamera se prudce otočil, jako by se horní část obrazovky mírně posunula do strany, vzhledem ke spodní části, s rychlou změnou snímků. Přitom FPS (počet snímků za sekundu) často výrazně klesá, neklesá tak výrazně pouze pokud je váš monitor aktualizován frekvencí nad 100-120 Hz za sekundu, ale i při této frekvenci se FPS stále snižuje o 10-15%. Nastavte hodnotu na Vypnuto, čímž deaktivujete zbytečnou vertikální synchronizaci. Výkon je negativně ovlivněn.
Okolní okluze – hodnota vypnuto
Okolní okluze je model stínování používaný v trojrozměrné grafice, který umožňuje přidat realismus obrazu výpočtem intenzity světla dopadajícího do bodu na povrchu.Okolní okluze se nejčastěji vypočítává tak, že se zkonstruují paprsky vycházející z bodu na povrchu ve všech směrech a pak se zkontrolují průniky s jinými objekty.
Tento proces velmi zatěžuje grafickou kartu., tak se přesvědčte sami, pokud je grafická karta výkonná, můžete ji zapnout. A pokud ne, pak je lepší to vypnout.
Obecně podle mě tento efekt nestojí za to, co to žere =) Pořád moc rozdílu neuvidíte, je tam, ale je minimální a znatelný, jen když se pozorně díváte a víte, co hledat =)
Videohry jsou velmi náročné na systémové parametry počítače, takže občas může dojít k závadám, zpomalení a podobně. V takových situacích mnozí začnou přemýšlet o tom, jak zlepšit výkon grafického adaptéru bez nákupu nového. Podívejme se na několik způsobů, jak toho dosáhnout.
Ve skutečnosti existuje mnoho způsobů, jak zrychlit grafickou kartu. Abyste si vybrali ten správný, musíte určit, který model je na tomto počítači nainstalován. Přečtěte si o tom v našem článku.
Na tuzemském trhu působí dva hlavní výrobci grafických karet: nVidia a AMD. Karty nVidia se liší tím, že pracují s různými technologiemi, díky nimž je hra realističtější. Výrobce karet AMD nabízí optimálnější poměr ceny a kvality. Všechny tyto vlastnosti jsou samozřejmě podmíněné a každý model má své vlastní vlastnosti.
Chcete-li urychlit grafický adaptér, musíte určit, které indikátory nejvíce ovlivňují jeho výkon.
- Charakteristika GPU - grafický procesor, čip na grafické kartě zodpovědný za proces vizualizace. Hlavním ukazatelem grafického jádra je frekvence. Čím vyšší je tento parametr, tím rychlejší je proces vizualizace.
- Hlasitost a bitová šířka sběrnice videopaměti. Kapacita paměti se měří v megabajtech a šířka sběrnice se měří v bitech.
- Kapacita karty je jednou z hlavních charakteristik, která ukazuje, kolik informací lze přenést do GPU a zpět.
Co se týče softwarových parametrů, hlavní je FPS – frekvence nebo počet snímků změněných za 1 sekundu. Tento indikátor ukazuje rychlost vykreslování.
Než ale začnete měnit jakékoli parametry, musíte aktualizovat ovladač. Možná samotná aktualizace situaci zlepší a nebudete se muset uchýlit k jiným metodám.
Metoda 1: Aktualizujte ovladač
Nejlepší je najít příslušný ovladač a stáhnout si ho ze stránek výrobce.
Existuje však alternativní způsob, jak zjistit relevanci ovladačů nainstalovaných v počítači a získat přímý odkaz na stažení aktualizace.
Chcete-li změnit nastavení grafické karty AMD, musíte kliknout pravým tlačítkem myši na plochu, otevřít nabídku a přejít do nastavení a provést řadu jednoduchých kroků:

Pokud potřebujete zvýšit rychlost bez snížení kvality grafiky, můžete zkusit jednu z metod přetaktování.
Přetaktování grafické karty je velmi nebezpečná metoda. Při nesprávné konfiguraci může grafická karta vyhořet. Přetaktování neboli přetaktování je zvýšení pracovních frekvencí jádra a sběrnice změnou režimu zpracování dat. Provoz na vyšších frekvencích zkracuje životnost karty a může vést k selhání. Kromě toho tato metoda ruší záruku na zařízení, takže před pokračováním musíte pečlivě zvážit všechna rizika.
Nejprve je potřeba se pořádně podívat na hardwarové vlastnosti karty. Zvláštní pozornost by měla být věnována výkonu chladicího systému. Pokud začnete přetaktovat se slabým chladicím systémem, existuje velké riziko, že teplota bude vyšší, než je přípustné, a grafická karta jednoduše vyhoří. Poté již nebude možné jej obnovit. Pokud se přesto rozhodnete riskovat a přetaktovat grafický adaptér, níže uvedené nástroje vám pomohou to udělat správně.
Tato sada nástrojů vám umožňuje získat informace o nainstalovaných grafických adaptérech a pracovat s nastavením teploty a napětí nikoli prostřednictvím systému BIOS, ale v okně Windows. Některá nastavení lze přidat do spouštění a nespouštět je ručně.
Metoda 3: NVIDIA Inspector
Nástroj NVIDIA Inspector nevyžaduje instalaci, stačí jej stáhnout a spustit

Metoda 4: MSI Afterburner
Ideální pro přetaktování grafické karty na notebooku, pokud tato funkce není blokována na úrovni hardwaru v systému BIOS. Tento program podporuje téměř všechny modely grafických adaptérů NVIDIA a AMD.