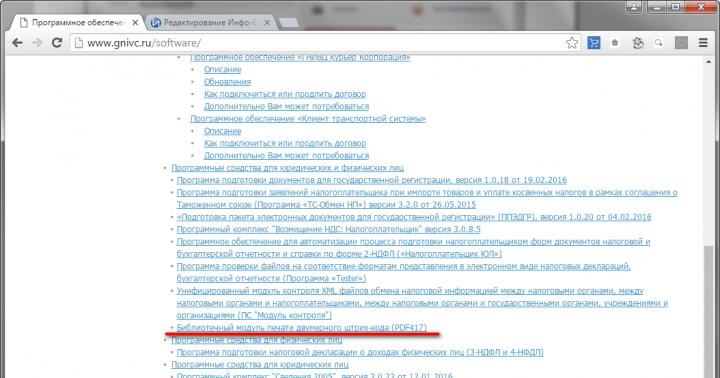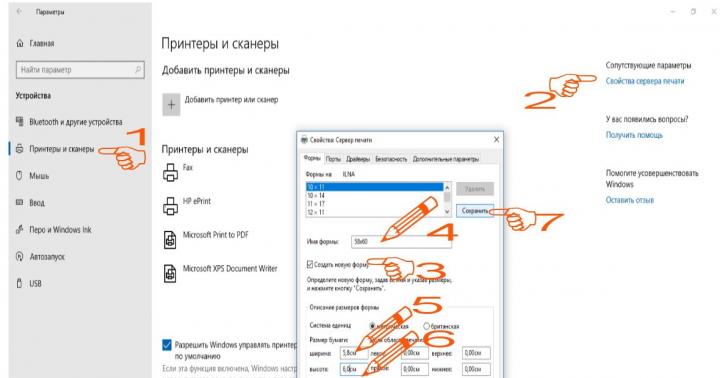29.07.2014 Frenk 6 комментариев
Нет ничего более ужасного, для пользователей ноутбуков, чем торможение – уменьшение производительности.
Ноутбуки доступны для всех, но чтобы они работали быстро их нужно оптимизировать. Ниже предоставлено 10 советов, которые могут заставить их повысить свою производительность.
Начните с очистки диска
Есть несколько способов, чтобы сделать это. Нажмите на Пуск> Все программы> Стандартные> Служебные> Очистка диска.
Это позволит вам удалить временные файлы интернета, автономные и другие виды ненужных в мусорную корзину.
Удалите куки и историю
Через панель управления или программой «CCleaner» удалите куки и историю. Это может занять несколько минут, если не было сделано вовремя.
Сделайте дефрагментацию диска
Вы можете получить доступ к этому так же, как и при очистке диска, Только выбрать дефрагментация вместо очистки.
Многие программы позволяют запланировать время для систематической дефрагментации. Это может занять несколько минут или несколько часов в зависимости от того, сколько работы предстоит сделать.
Удалите вирусы
Вредоносные и шпионские компьютерные «преступники», очень сильно замедляют работу ноутбуков.
Анти-вредоносные или антивирусные программы должно работать регулярно, а не запускаться один раз в несколько дней.
Питание
Проверьте управление питанием путем доступа в панели управления. Выберите управление питанием, и поставьте на максимум или самая большая производительность.
Если вы используете постоянно аккумулятор, то его ресурс будет истекать быстрее, но даст вам оптимальную скорость.
Удалите лишние приложения
В Панели управления, перейдите в раздел: «программы и компоненты». Там удалите программы, которые вы знаете, но не используете.
Это может быть непростой задачей, так как некоторые программы влияют на другие и следовательно, вы можете не знать, что важно, а что нет.
Проверьте память
Проверьте использование памяти вашего ноутбука. Возможно, вам придется добавить оперативное запоминающее устройство (ОЗУ) для хранения памяти, а не с помощью дискового пространства, которое при «нехватке» замедляет работу во всех случаях.
Ремонт реестра
Рассмотрите возможность использования программного обеспечения для очистки или ремонта реестра, например программа «CCleaner» или registryfix.com. Они будут выявлять, и восстанавливать проблемы в реестре.
Прозрачность или aero
Некоторые слабые ноутбуки, могут замедлять работу, если включена прозрачность окон – эффект aero.
Это можно отключить, зайдя в «панель управления»> и выбрав настройку внешнего вида и производительность Windows.
Параметры быстродействия подскажут, что к чему (что замедляет работу). Вы можете рассмотреть также другие варианты и подогнать их, под требуемые параметры.
Внешние накопители
Используйте внешний жесткий диск для хранения всех фотографий, музыки и игр. Это может быть использовано с несколькими компьютерами, и позволит сэкономить ценное пространство.
Эти десять советов проверенные способы, чтобы не получить несвоевременного разочарования в своем ноутбуке.
Используя некоторые или все, вы оптимизируете вашу систему и эффективность работы ноутбука, несомненно повысится. Успехов.
6 рассуждений о “10 способов заставить свой ноутбук работать быстрее”
купить новый пк
Ответить
Я б купил, но денег нет(((
Ответить
медлено работат што делать
Ответить
Производительность ноутбука уменьшается по разным причинам – возможно, вы открыли слишком много вкладок (в браузере) или запустили большое количество программ, или в фоновом режиме работают несколько программ (о чем вы даже не подозреваете). Для увеличения производительности ноутбука необходимо освободить оперативную память. Даже отключение анимации приведет к значительному увеличению быстродействия ноутбука!
Шаги
Ноутбук под управлением любой операционной системы
- Найдите программы, окна которых свернуты (такие программы не считаются закрытыми).
-
Закройте ненужные вкладки браузера. Каждая вкладка веб-браузера занимает некоторый объем оперативной памяти. Чем больше открытых вкладок, тем больший объем оперативной памяти используется браузером. Поэтому для увеличения производительности ноутбука закройте ненужные вкладки.
Закройте программы, которыми вы не пользуетесь. Запуск нескольких программ приведет к использованию практически всей оперативной памяти ноутбука, что отрицательно скажется на его быстродействии. Поэтому для увеличения производительности ноутбука закройте программы, которыми вы не пользуетесь.
Mac OS
- Закрывайте только те программы, предназначение которых вам известно.
- В разделе «Память» программы отсортированы по объему используемой оперативной памяти. Программы, использующие наибольший объем оперативной памяти, будут отображаться в верхней части списка.
-
Визуальные эффекты, например, эффект при сворачивании окон, уменьшают быстродействие ноутбука. Для того чтобы отключить часть визуальных эффектов, откройте меню Apple (в верхнем левом углу экрана) и нажмите «Системные настройки».
Откройте меню Apple (в верхнем левом углу экрана), чтобы обновить программное обеспечение. В этом меню нажмите «App Store» и проверьте наличие обновлений программного обеспечения (ПО). Регулярное обновление ПО позволит поддерживать быстродействие ноутбука на высоком уровне.
Откройте меню Apple (в верхнем левом углу экрана) и нажмите «Системные настройки». Затем нажмите «Пользователи и группы» – «Автозагрузка». Поставьте флажок возле каждой программы, которая не должна запускаться автоматически, и нажмите кнопку «-», чтобы удалить выбранные программы из списка. , позволит увеличить производительность ноутбука.
Скорее всего, на вашем ноутбуке несколько программ работают в фоновом режиме, что приводит к использованию оперативной памяти и уменьшению быстродействия ноутбука. Поэтому закройте ненужные фоновые программы, чтобы повысить производительность ноутбука. Откройте папку «Приложения», а затем откройте папку «Утилиты». Запустите утилиту «Мониторинг системы», перейдите на вкладку «Память» и разверните раздел «Память». Дважды щелкните по программе, которую нужно закрыть, и нажмите «Выйти». Для того чтобы закрыть программу, еще раз нажмите «Выйти».
Windows 10
Обновления для Windows выкладываются во второй вторник каждого месяца. Регулярно обновляйте операционную систему и программное обеспечение, чтобы исправить ошибки и увеличить быстродействие ноутбука. Нажмите «Пуск» – «Настройки» – «Обновление и безопасность». Затем нажмите «Обновление Windows» – «Проверить наличие обновлений». Система скачает все доступные обновления в автоматическом режиме.
Уменьшите количество программ, которые загружаются автоматически. Некоторые программы запускаются при загрузке операционной системы. Уменьшение числа программ, которые запускаются при загрузке системы, позволит увеличить производительность ноутбука.
Получите отчет Монитора ресурсов. Утилита «Монитор ресурсов» представляет пользователю подробный отчет о ноутбуке, в котором также приводятся выявленные проблемы и пути их решения.
Закройте ненужные фоновые программы. Скорее всего, на вашем ноутбуке несколько программ работают в фоновом режиме, что приводит к использованию оперативной памяти. Поэтому закройте ненужные фоновые программы, чтобы повысить производительность ноутбука.
Со временем компоненты файлов начинают храниться на жестком диске в несмежных кластерах, то есть системе приходиться обращаться к разрозненным кластерам, чтобы найти конкретный файл, а это уменьшает общее быстродействие ноутбука. В Windows дефрагментация диска выполняется автоматически согласно заданному расписанию. Но вы можете запустить процесс дефрагментации вручную.
Очистите диски. Утилита «Очистка диска»
Отключите визуальные эффекты. В Windows 10 встроено большое число анимированных эффектов, которые включены по умолчанию. Отключите анимированные эффекты , чтобы увеличить производительность ноутбука.
Windows 8
Проверьте наличие обновлений. Регулярно обновляйте операционную систему и программное обеспечение, чтобы увеличить быстродействие ноутбука. Для того чтобы проверить наличие обновлений, выполните следующие действия:
Ограничьте количество программ, которые загружаются автоматически. Некоторые программы запускаются при загрузке операционной системы. Чрезмерное количество таких программ приводит к значительному падению быстродействия компьютера. Уменьшение числа программ, которые запускаются при загрузке системы , позволит увеличить производительность ноутбука.
Закройте ненужные фоновые программы. Если в фоновом режиме работает чрезмерное количество программ, быстродействие ноутбука сильно уменьшается. Поэтому закройте ненужные фоновые программы, чтобы повысить производительность ноутбука.
Дефрагментируйте жесткий диск. запустить вручную .
Очистите диски. Утилита «Очистка диска» позволит найти и удалить ненужные файлы и программы, что приведет к освобождению памяти и увеличению производительности ноутбука.
Отключите визуальные эффекты. В Windows 8 встроено большое число анимированных эффектов, которые включены по умолчанию. Отключите анимированные эффекты, чтобы увеличить производительность ноутбука.
Windows 7
Проверьте наличие обновлений. Регулярно обновляйте операционную систему и программное обеспечение, чтобы исправить ошибки и увеличить быстродействие ноутбука. Для того чтобы проверить наличие обновлений, выполните следующие действия:
Дефрагментируйте жесткий диск. Со временем, когда вы записываете и удаляете множество файлов, их компоненты начинают храниться на жестком диске в несмежных кластерах, то есть системе приходиться обращаться к разрозненным кластерам, чтобы найти конкретный файл, а это уменьшает общее быстродействие ноутбука. В Windows дефрагментация диска выполняется автоматически согласно заданному расписанию, но процесс дефрагментации можно также запустить вручную .
Очистите диски. Утилита «Очистка диска» позволит найти и удалить ненужные файлы и программы, что приведет к освобождению памяти и увеличению производительности ноутбука.
Компьютерная техника постоянно модернизируется. Это значит, что пользователям ежегодно предлагается работать с самыми разными моделями. Но что же делать тем, кто не может себе позволить постоянно покупать новые гаджеты?
Таких людей большинство. Это значит, что огромное количество юзеров стараются реанимировать собственные девайсы. Для этого нужно предпринимать все возможные меры, чтобы в итоге даже старый ноутбук работал в достаточно быстром темпе.
Но понятие старой вещи для всех является различным. Некоторые юзеры воспринимают даже купленную лет 5 назад технику совсем не устаревшей. А другие пользователи относят к категории устаревшей товары, которые были приобретены всего 2 года назад.
Поскольку все это очень относительно, то давать однозначные советы по поводу улучшения скоростных параметров в отношении разных аппаратов специалисты стараются максимально осторожно. Так что попробуем найти универсальные рекомендации, которые будут подходить практически всем ноутбукам.
Уменьшение количества тормозов на устаревшем девайсе. Актуальные советы
Важно уделить внимание выбору операционной системы, а также тем программам, которые в дальнейшем будут загружены на девайс. Непременно стоит учитывать те нюансы, которые позволяют устанавливать именно выбранную версию.
Многие пользователи совершенно не обращают внимание на то, что имеющееся устройство не способно грамотно функционировать на выбранной версии платформы. Если гаджет способен корректно работать только на версии ХР, но при этом пользователь желает установить более современную версию, то не стоит так рисковать.
Работать, конечно же, аппарат будет, однако не стоит удивляться появившимся торможениям и прочим неприятностям. По этой причине в обязательном порядке необходимо предварительно оценить реальные возможности персонального компьютера, чтобы в дальнейшем установить на него оптимальный вариант системы.
С такой же точностью необходимо будет определиться со всеми программами, которые только нужны пользователю. В обязательном порядке нужно учитывать, что на старых гаджетах многие современные утилиты не смогут грамотно функционировать.
Так что даже проигрыватели могут работать некорректно, хотя такие программы относятся к числу достаточно нетребовательных к системным ресурсам. Если юзер выбрал для своего устаревшего девайса плеер WinAmp, то он может воспроизводить записи с явным торможением, но при этом софт DSS работал весьма корректно.
Также важно учитывать то, осуществляемся выход с используемого девайса в интернет или нет. Очень часто такие аппараты применяются для того, чтобы в итоге пользователи могли работать с текстовыми документами, просматривать и редактировать фотографии и выполнять прочие несложные манипуляции.
Если все же всемирная сеть посещается регулярно, то лучше всего в качестве альтернативы стационарному антивирусу подобрать различные сервисы, которые способны выполнять все те же манипуляции, но только в режиме онлайн. Также неплохим вариантом является запуск портативных версий защитников.
Отдельного внимания заслуживают проигрыватели. Пользователям следует подобрать несколько наиболее понравившихся вариантов, которые будут соответствовать требованиям гаджета. В дальнейшем стоит проверить каждый из них. Это позволит на практике оценить реально все софты и выбрать лучший.
Это комплексные программные продукты, которые снабжены всеми необходимыми инструментами. С их помощью можно будет всегда поддерживать нормальное рабочее состояние аппарата.
В ходе использования любого девайса происходит накопление «мусора», который в итоге негативным образом отражается на использовании различных утилит. По этой причине пользователям нужно контролировать то, насколько много скапливается таких ненужных файлов.
Своевременная чистка операционной системы – это гарантия нормального уровня работоспособности. Также следует грамотно следить и за внешним видом девайса. Пыль и прочие загрязнения способны замедлить его работу. Важно ежедневно протирать всю компьютерную технику, чтобы не допускать засорения вентилятора и прочих деталей пылью.
Еще один важный момент – выбор подходящего браузера. Данные программные продукты также крайне важны для проведения качественной работы. Интернет-серфинг без них становится невозможным. Так что пользователи могут выбирать наиболее простые версии обозревателей, которые, естественно выполняют самые простые опции и не сильно нагружают центральный процессор.
Установка наиболее важных компонентов – драйверов
Данные элементы крайне важны, поскольку они обеспечивают работоспособность огромного количества устройств. Очень часто многие юзеры жалуются на тормоза в играх на старых ноутбуках. Эти проблемы частенько связаны с драйверами, то есть их отсутствием или давним обновлением.
Данные компоненты нужно постоянно обновлять, дабы обеспечить нормальное функционирование устройства и подключенных к нему гаджетов в нормальном режиме. С их помощью удается улучшить производительность запущенного игрового процесса.
Это огромный плюс, поскольку таким образом удастся соревноваться с прочими участниками игры. Можно даже загружать различные сетевые игры и наравне с прочими юзерами вовлекаться в процесс. Все это обеспечивается за счет тонкой настройки видеодрайвера.
Если данные компоненты являются достаточно ресурсоемкими, то в этом случае можно будет попробовать произвести их замену на альтернативные варианты. Альтернативный драйвер способен выдать намного лучшие результаты. Также в их возможностях обеспечить повышения первоначального уровня производительности.
Если пользователь попробует взамен ATI Radeon установить Omega Drivers, то в этом случае удается произвести несколько актуальных настроек. Так что предварительно пользователям нужно произвести поиск подходящих компонентов, которые удается настроить достаточно эффективно и быстро. Причем, количество настроек зачастую может быть достаточно огромным.
Но пользователям данную работу нужно производить крайне аккуратно. Первым делом производим установку нужных или недостающих драйверов. Предварительно не лишним будет изучение отзывов. Если пользователи отмечают только положительно выбранные драйвера, то можно установить их.
Далее уже следует этап настройки. В обязательном порядке до этого нужно будет сначала прочитать инструкцию, чтобы в дальнейшем выполнить работу наиболее правильно. Некорректная настройка драйверов – это причина дополнительных проблем и ошибок в работе ПК.
Важный этап для улучшения параметров работоспособности: оптимизация ОС Windows
Крайне небольшое количество пользователей замечали, что абсолютно одинаковые по характеристикам гаджеты работать могут совершенно по-разному. Это связано с самыми разными факторами. Но в итоге наблюдаются совершенно разные скоростные параметры, а также стабильности.
При этом один девайс будет зависать и тормозить. А другой аппарат с такими же первоначальными характеристиками функционировать сможет достаточно шустро. При этом обеспечивается достаточно быстрое реагирование на команды пользователя.
Так что можно будет в удобном режиме просматривать видео, слушать музыку, открывать любые программы и так далее. В чем же разница изначально одинаковых гаджетов? Все дело именно в настройках операционной системы, количестве накопленного мусора и прочих аспектах, которые имеют влияние на работу ПК.
Процедура оптимизации, которая должна быть реализована абсолютно каждым юзером, достигается несколькими важными операциями. При этом всем пользователям следует регулярно выполнять простые рекомендации. В этом деле крайне важным является чистка Windows.
Данная процедура предполагает избавление от временных файлов, а также «хвостов», которые то и дело делают работу устройства низкой. Появляются такого рода элементы в момент удаления программ, внесения изменений в системный реестр и прочих подобных манипуляций.
Так что пользователям крайне важно следить за их появлением. Как только численность «мусора» становится достаточно большой, то пользователям приходится предпринимать активные меры, чтобы избавляться от этих объектов.
Поскольку встроенный в систему чистильщик с этим справляется достаточно плохо, то лучше всего привлекать сторонние утилиты. Однако пользователи не запутаются в этом вопросе, поскольку в сети представлено несколько актуальных софтов данного направления, которые порадуют продуктивностью.
Также обязательным для обеспечения оптимизации является отключение ненужных служб. Предварительно, конечно же, нужно выявить таковые. Поскольку по умолчанию работают достаточно много служб, которые при этом совершенно не используются, то можно будет отказаться от них.
Крайне редко пользователи используют софты для установки обновлений, особенно если это касается установки новой версии в отношении имеющейся операционной системы. такого типа утилит может быть достаточно много. Так что половину из имеющихся вариантов точно следует отключить.
Настройка автозагрузки – это еще один крайне важный момент. Торможение устройства довольно часто связывают именно с этим аспектом. Многие пользователи отмечают слишком длительную загрузку системы. Если в автозагрузке при этом размещено много программ, приложений и различных служб, то вина лежит именно на них.
Так что нужно будет перейти в раздел с автозагрузкой, чтобы просмотреть все те объекты, которые в нем числятся. Проверять его нужно почаще, поскольку многие объекты попадают в него без ведома юзера. Но пользователь все же может упорядочить автозагрузку, если время от времени будет производиться чистка данного раздела.
Некоторые юзеры даже не догадываются о том, что установленная тема на экран устройства также может забирать на себя ресурсы. Некоторые темы просто затрачивают достаточно много ресурсов, которые можно было бы потратить на более важные дела. По этой причине нужно устанавливать менее ресурсоемкие картинки.
Многие жесткие диски нуждаются в проведении дефрагментации. В отношении имеющегося винчестера, который установлен на достаточно устаревшем ноутбуке, данная опция является обязательной. Процедура эта может быть реализована даже новичками. Достаточно лишь предварительно выполнить установку необходимого сервиса-помощника.
Центральный процессор также является важным компонентом, который не выносит перегрузок. То есть пользователям крайне важно отслеживать его работу. Помогает в этом диспетчер задач, который укажет на высокую степень нагрузки. Это значит, что пользователям нужно немедленно реагировать.
Еще одна весомая проблема – вирусы. Вредоносные объекты постоянно атакуют гаджеты. Это могут быть как самые простые типы вредителей, так и более серьезные угрозы. Частенько мошенники атакуют с целью заполучения доступа к личной информации пользователя.
Особенно важно обеспечить защиту, если на ноутбуке производятся различные финансовые операции. Так что качественный антивирусник лишним точно не будет. Можно подобрать качественно функционирующий и при этом бесплатный сервис, который снабжен несколькими утилитами.
Такого рода комплексные программные продукты помогают устанавливать блоки со всех сторон. Это значит, что обеспечена будет еще большая степень защиты, что и является крайне важным.
В обязательном порядке пользователям нужно следить за кулером, основная задача которого в охлаждении всех компонентов ноутбука. Если он будет засоряться, то в дальнейшем не стоит и надеяться на обеспечение нормального уровня производительности. Также нужно контролировать температуру аппарата.
Вопрос: После мощных игр вентилятор ноутбука крутится на полную мощность
После мощных игр вентилятор ноутбука крутится на полную мощность. Исправляется только полным выключением компьютера. Подскажите, в чём может быть проблема. Ноутбук Toshiba satellite c850-d2k: intel i3 2,2 GHz, amd radeon 7610m. Операционная система Windows 7 Ultimate.
Ответ: Попробовал нагрузить Aida 64, проблема осталась. Скорее всего дело в bios.
Вопрос: Ноутбук стал работать не на полную мощность
Ответ: werdr777
Цитата:
Цитата:
Ни в коем случае не обновляйте БИОС! Не меняйте там никаких настроек.
Советую еще раз переустановить с нуля Windows, и после этого поставить только родные драйвер с от ДНС, если он поддерживает вашу ОСь, если нет, ставьте ту ОСь, что есть драйвера у ДНС.
Затем ставьте вашу игру и больше ничего, не запускайте никаких оптимизаторов- улучшателей.
Настройки БИОС сбросьте на дефолтные.
Это все.
Вопрос: E1-771g (Pegatron VA70/VG70 Rev 2.1) Куллер работает на полную мощность
Всем привет. Принесли вышеуказанный ноут с проблемой куллер работает на полную мощность.
Хаб не менялся, стоит родной. Температуры в порядке. Перепрошил BIOS, нет результата.
Я так понимаю нужен дамп с чистым ME. Помогите найти плз. Здесь на форуме к сожалению не нашёл. (дамп есть, только грязный).
Ответ:
valohadjeday писал(а):
mechnn писал(а):
работает, только куллер бешенно крутится.
ну UEFI области нету значит в этом ноутбуке
пробуйте тогда
там ME чистый а остальное как было
Чистый ME не помог. запуск есть проблема осталась. Значит копать надо в другом месте. Что еще может быть?
Вопрос: Клавиша UP стала работать как клавиша PageDown
На ноутбуке Acer Aspire V Клавиша UP стала работать как клавиша PageDown. Ничего не меня, тем более я даже не знаю как изменить значение клавиши. Просто в один день при нажатии "стрелочки вверх", вместо того что бы был произведен скролл вверх, у меня все скролится вниз, как при нажатии PageDown. Может кто то сталкивался, кто то что то посоветует.
Ответ:
Может кто то сталкивался, кто то что то посоветует.
Инструкцию к ноутбуку прочитайте!
Там целый раздел есть по функциональным клавишам и описана методика их переключения
Вопрос: Ноутбук стал ловить wifi только возле роутера
Здравствуйте.
Неделю назад ноутбук стал отказываться ловить wifi дальше чем на метр от роутера,заходил к друзьям- та же история,сбрасывал винду до заводских,менял драйвера-ничего не помогает,а вчера заметил,что когда крышка ноутбука закрыта-wifi ловит как и раньше,а как только поднимаешь крышку-сразу же исчезает.В чем проблема?
Помогите пожалуйста.
Ответ:
у большинства ноутов антенна для вафли вмонтирована в монитор, т.е. по контуру моника антенна, а от нее маленьким тоненьким проводочком к модулю проложен.
Сообщение от RomanVg
когда крышка ноутбука закрыта-wifi ловит как и раньше,а как только поднимаешь крышку-сразу же исчезает
Предположительно в месте перехода на экран ноута переломлен проводок вафли. Разбирайте ноут полностью (или отдайте спецам, что лучше), отследите проводок вафли. Заменить Вы наверняка не сможете, но вот обнаружив место перелома можно попробовать хотябы капнуть оловом.
Вопрос: Compaq 610 не заряжается батарея. При выключении зарядки ноутбук не работает. [email protected] Что делать?
Compaq 610 не заряжается батарея. При выключении зарядки ноутбук не работает. Что делать?
Ответ: Как обычно, проверить акб на другом ноутбуке, заведомо рабочий подключить.
Вопрос: Не полная мощность, но при этом слабый fps
Запускаю игру "Ведьмак 3". Параметры Ноутбука выше рекомендуемых. fps 25-31 (в зависимости от настроек видео в игре) Но система не работает на полную мощность. При том все три основные параметра - проц, оператива и видеокарта. Я понимаю, что на все 100% они не будут работать, но они и до 60 не доходят (часто вообще варьируется в пределах 30-40%)
Примерный скрин -
Информация о ноутбуке MS-16J9 =-
Операционная система: Windows 10 Pro x64 (1803 build 17134)
Процессор: Intel(R) Core(TM) i7-7700HQ CPU @ 2.80GHz
Видеокарта: NVIDIA GeForce GTX 1050, 4 GB
Intel(R) HD Graphics 630, 1 GB
Монитор: MS-16J9 @60 (1920x1080)
M55 @60 (1920x1080)
ОЗУ: 16 GB
Добавлено через 1 час 33 минуты
- Вот ещё пример. Иногда поднимается проц до 30. Но больше совсем редко
- Иногда проседает fps - но загруженность всё равно не поднимается.
На минималках удалось выжать 40 fps
Но я не могу понять, почему ноут не использует ресурсы... хотя бы процентов до 60-70.
Ответ: Спасибо. Вроде не много разобрался!
Вопрос: Видеокарта работает не в полную мощность
Добрый день. Столкнулся с такой проблемой, мне кажется что видеокарта работает не в полную мощность. Стоит видеокарта Zotac geforce gtx 770 amp. Все работает хорошо, нет никаких глюков, и предположим игра идет на средних настройках. И вдруг в игре выскакивает ошибка. Естественно игра закрывается. Но после этой ошибки игра работает стабильно на максимальных настройках, на которых до этого она тормозила или шла хуже. Столкнулся с такой проблемой в двух играх GTA 5 и Assassins creed unity. Не могу понять в чем собственно проблема? Если после ошибки игра идет гораздо стабильнее, почему сразу на максимальных настройках она идёт хуже? Ошибка случается очень редко и суть её я не понял. Т.к она состоит из символов.
Ответ: удалите в драверах оптимизатор инвидии
Вопрос: Asus P8P67 EVO: все корпусные вентиляторы вращаются на полную мощность
Здорово народ!))) Случилась такая проблема, только не пинайте, сам себя уже испинал! Похоже я доигрался с охлаждением, хотел добавить вентилятор, к сожалению делал это на включённом компьютере и случайно замкнул два проводка (чёрный и красный) искрануло, теперь ВСЕ корпусные вентиляторы вращаются на полную мощность! ((((Так то всё работает, но боюсь что что - то перегорело, хотя ничего такого не видел, рассматривал через лупу ни нашёл каких нибудь следов перегорания?! Материнка третьей ревизии. Ни каких дополнительных сигналов при загрузке нет. Пробовал перепрошить BIOS так как стоит последняя версия BIOS то сначала пришлось откатится назад потом прошил обратно но это не помогло, вынимал батарейку на 20 минут и даже на ночь - ничего, нажимал кнопку CMOS то же ни каких изменений, вообще стоит ubuntu но ставил windows устанавливал фирменные asus"овские программы которые идут в комплекте - там нет ничего такого что бы можно было это исправить. Сейчас два корпусных вентилятора сидят на риобасе но это как то не айс... подскажите может где - то "заело" и можно как - то разглючить это? Спасибо.))
Сейчас в мире информационных технологий на передний план выходит современная техника. Наверное, мало кто задумывался, сколько электроэнергии потребляет ноутбук в час. В связи с повышением тарифов даже богатые люди начинают экономить. Так сколько электроэнергии потребляет ноутбук за час работы? Давайте разберемся с этим интересным вопросом.
Выбор ноутбука
Если вы только планируете покупку ноутбука, то старайтесь обращать внимание на энергоэффективные модели. Возможно, компьютер обойдется вам немного дороже, но так вы сэкономите на электроэнергии, и со временем он окупится. Помните, что разные модели по-разному тратят электричество. В большей степени это зависит от назначения ноутбука. Чтобы узнать, сколько потребляет ноутбук электроэнергии в час, необходимо рассмотреть различные его виды. К сожалению, мы не сможем получить точный результат.

Затраты на электроэнергию от работы ноутбука
- Ноутбук со средними показателями. Допустим, вы купили этот портативный компьютер для работы. Вы работаете на нем около 8 часов в день в различных офисных приложениях, в интернете или играете в простенькие игры. В таком случае ноутбук будет потреблять примерно 80 Ватт в час. За 8 часов на счетчике набежит около 0,640 кВт. За месяц это выходит 19,2 кВт. Неплохо, правда? А ведь это средний ноутбук, на котором просто работают. Хорошо, давайте перейдем к следующему примеру.
- Игровой ноутбук. Сколько ноутбук с хорошим процессором и игровой видеокартой? Геймерский портативный компьютер будет расходовать около 190 Ватт. Сложно рассчитать, сколько электроэнергии потратит человек с помощью этой техники, так как разные люди проводят разное время за компьютером. Но предположим, вы будете играть на нем 6 часов в день. Только за одни сутки вы потратите 1,14 кВт, что составит около 34,2 кВт в месяц. Довольно большой показатель.
- Ноутбук в режиме сервера . Есть люди, которые используют свой компьютер как сервер, на котором они хранят фото- и видеофайлы. Конечно, такой ноутбук не оснащен высокими техническими характеристиками, единственное - это вместительный жесткий диск (несколько терабайт). Этот компьютер будет потреблять около 30 Ватт в час. Если он будет работать 24 часа в сутки, то потратит около 0,72 кВт, что составит 21,6 кВт в месяц.

Как узнать, сколько электроэнергии потребляет компьютер
Как мы уже выяснили, будет зависеть от многих деталей. Выполненные задачи и технические характеристики компьютера не дают возможности точно определить, сколько электроэнергии потребляет ноутбук в час. Если вы покупаете новый компьютер, то можно определить его мощность и посчитать примерные затраты (на нем эта информация указана). Но может быть и другой случай, вы покупаете собранный ноутбук, на котором нет никаких данных о мощности. В этом случае узнать примерные затраты не выйдет, если, конечно, его полностью не разобрать.
Итак, давайте разберемся, как узнать, сколько электроэнергии потребляет ноутбук? Есть два эффективных способа, которые мы сейчас рассмотрим.

В чем различие между разными режимами энергопотребления
Сегодня современные технологии позволили снижать потребление электроэнергии. Если вам нужно отойти ненадолго, то нецелесообразно полностью выключать ноутбук, но в целях экономии его можно перевести в другой режим. Для этого необходимо запустить определенную программу, которая выключит или замедлит некоторые компоненты устройства. Если вы собираетесь начать работать на ноутбуке, то программа автоматически запустит эти процессы. Так появилась возможность экономии на включенном устройстве.

В ноутбук не работает, но всё равно потребляет электроэнергию, так как программа активна и процессы могут возобновиться в любой момент времени, как только пользователь на это укажет. Если ваш компьютер переведен в режим сна, то ему потребуется всего 30 секунд, чтобы активировать все компоненты.
Второй режим сна - бездействие или гибернация. Этот режим похож на выключенное состояние. Затраты на электроэнергию в этом случае будут минимальные. К сожалению, даже если полностью выключить устройство, оно будет тратить небольшое количество электроэнергии. Это связано с сетевыми возможностями.
Сколько электроэнергии потребляет ноутбук в спящем режиме

Сколько электроэнергии потребляет ноутбук за месяц
Итак, сколько электроэнергии потребляет ноутбук? Допустим, у вас есть средний ноутбук, которые вы используете для игр и работы. В среднем вы работаете на нем 4 часа и 3 часа играете. Во время работы затраты на электроэнергию составят 0,4 кВт, на игры 0,45 кВт и 17 часов бездействия, на которые тоже потребуется 68-170 Вт в зависимости от режима. В итоге затраты на электроэнергию в месяц составят около 30 кВт.

Как уменьшить потребление электричества ноутбуком
Мы выяснили, сколько электроэнергии потребляет ноутбук в час и в месяц, теперь необходимо позаботиться об экономии электроэнергии. Конечно, главное - при от сети, но есть еще определенные правила, которые могут помочь в экономии:
- При покупке ноутбука обращайте внимание на энергоэффективные модели.
- Если вам будет удобно, то можете уменьшить яркость экрана.
- Не проводите много времени за играми и выключайте ноутбук.
- Настройте режимы электропитания исходя из своих потребностей и графика.
Вывод
Теперь вы можете рассчитать, сколько электроэнергии потребляет ноутбук в час и составить для себя график работы, который поможет в экономии. Помните, что полное выключение ноутбука поможет в этом. Если вы будете руководствоваться всеми советами, то будете расходовать меньше средств на электроэнергию.