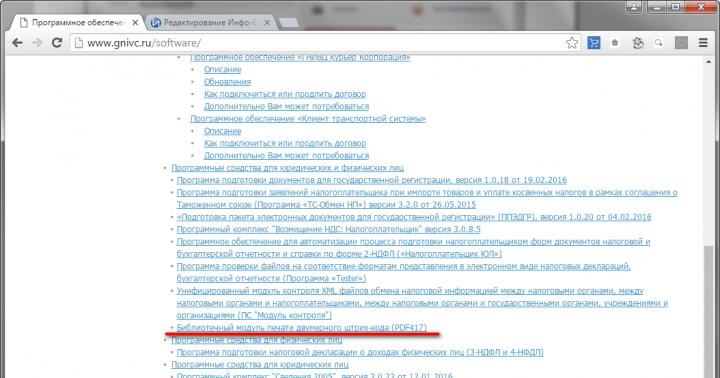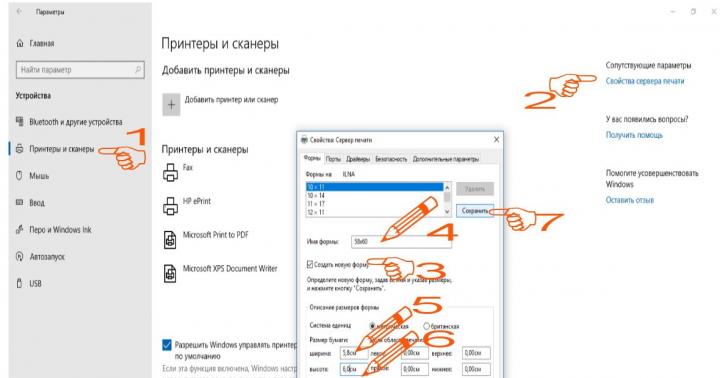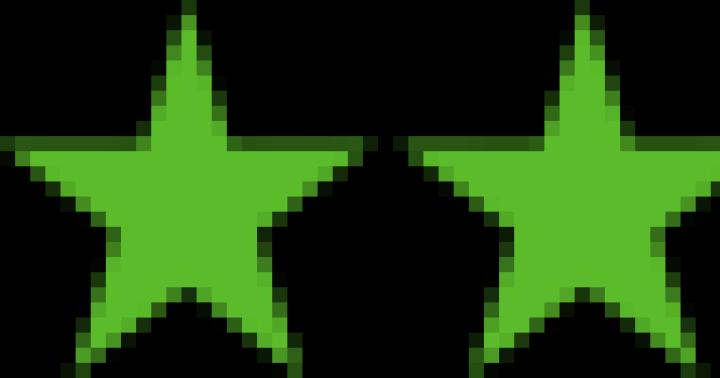Чтобы полноценно пользоваться программой управления, нужно обязательно настроить принтер в 1С 8 3. Делается это не так долго и трудно, как может показаться изначально. Для грамотного функционирования системы следует обратиться в специализированную компанию по настройке и установке оборудования.
Как осуществляется печать в 1С 8.3?
- Для начала настройки нужно узнать текущую версию прошивки и перезагрузить устройство. Делается это через документацию на принтере. Для легкой установки обязательно полностью прочтите прилагаемую инструкцию, чтобы понять принцип работы и сэкономить свое время.
- Теперь нажмите на кнопку протяжки, которая находится наверху устройства, тем самым вы включите принтер. Нужно подождать, пока раздастся определенный сигнал, после которого загорится красная кнопка. Распечатается пробная бумага, где будет указана версия прошивки.
- Настройка принтера помогает изменять размеры получаемого материала. Можно увеличить или уменьшить его масштабы до той степени, которую разрешает устройство.
После всех настроек можно открыть нужный файл и нажать на верхнюю кнопку протяжки. Теперь начнется печать в 1С 8.3. Данная процедура занимает всего пару минут, но важно сделать это правильно.
Если вам интересно подключение оборудования и интеграция с программами 1С, советуем обратиться в нашу компанию. Наши специалисты настроят оборудование в программах 1С для правильной и точной работы в кратчайшие сроки.
Собственно, автоматизация с помощью штрих кода начинается с маркировки товаров , поступивших на склад компании. И 1С имеет уже встроенные средства для генерации штрих-кода для каждой товарной позиции в номенклатуре предприятия, а также компоненту для генерации собственно штрихового кода для печати на принтере этикеток . Таким образом, клиенту остаётся только правильно , чтобы готовые самоклеящиеся этикетки соответствовали требованиям предприятия по сроку хранения, устойчивости к различным внешним факторам и т.д.
Определить какой тип принтера этикеток Вы хотите подключить к 1С
:
Вы сразу спросите зачем?... Да, просто для исключения лишних манипуляций с самим принтером (часто бывает
что оборудование находится в неопределенном состоянии - "дампа", "полукалибровки", "закачки новой прошивки" и т.д.) а Вы пытаетесь
настроить размер страницы в 1С
...
Так как Вы читаете эти строки, значит Вы столкнулись с определенными проблемами при настройке или установки
принтера этикеток
, рекомендуем Вам "сбросить" принтер этикеток в "заводские установки" и
продолжить выполнять наши инструкции описанные ниже.
Принтеры этикеток
, а соответственно и этикетки бывают двух видов:
термопринтеры
, они печатают за счет нагревания этикетки и термотрансферные принтеры
, они печатают
через специальную красящую ленту -
.
Здесь важно знать:
не подходят для принтеров первого типа - термопринтеров, они не реагируют на нагревание. Проверить, какие у вас этикетки можно очень легко, достаточно нагреть этикетку, например зажигалкой,
если она потемнеет, значит, этикетка предназначена для термопечати.
Другими словами, Вам надо проверить расходные материалы, которые планируете использовать на данном типе принтера.
Помните, на корпусе принтера этикеток всегда есть картинка как заправлять риббон (из нашей практики - 30% проблем в первые два месяца после покупки принтера этикеток
это не правильное использование или заправка расходных материалов) как тут не припомнить старика Мерфи -
"В любом наборе исходных данных самая надежная величина, не требующая никакой проверки, является ошибочной.."
Требования 1С к принтеру этикеток
:
Мало кто уточняет клиенту, что на самом деле, программа 1С
предъявляет определенные
требования к принтеру этикеток: помощнее процессор и большой объём оперативной памяти.
Это связано с особенностью работы самой 1С: каждая этикетка, по-сути, отправляется на печать отдельно,
даже если вы дали задание распечатать 100 копий одной и той же этикетки.
Думаем, многие пользователи ещё помнят время, когда максимальная скорость печати
этикеток из 1С составляла максимум 20% от заявленной в технических характеристиках принтера этикеток.
Причина именно в слабом процессоре и небольшом объёме оперативной памяти – принтеру этикеток необходимо
было обрабатывать каждую поступившую этикетку как отдельное задание со всеми вытекающими
временными задержками.
Поэтому, если Вы используете специальное программное обеспечение (LabelView, BarTender и т.п.) для
принтера этикеток,
характеристики, при печати этикеток из 1С
выходят чуть ли не на первый план.
Вы так же Вы должны учитывать, что объем памяти принтера влияет на длину этикетки (или ярлыка) -
чем больше память, тем длинее этикетка.
Работа с драйвером принтера этикеток
:
Современные версии драйверов принтеров этикеток штрих кода
позволяют подключить принтер этикеток к
операционной системе Windows. Драйвер принтера штрих кода
позволяет управлять всеми параметрами печати,
управлять размерами используемых этикеток, проводить тестирование принтера и др. Последние версии драйверов Вы
можете
или обратиться к
.
Всегда узнавайте у вашего поставщика, какими именно параметрами позволяет управлять драйвер
предлагаемого вам принтера этикеток - от этого зависит ваше удобство.
Каким бы не был Ваш принтер и версия операционной системы, подключается принтер этикеток как обычный принтер. Сложность заключается только в том, чтобы настроить правильный размер бумаги, полей, колонтитулов и привязать это всё к конкретной этикетке или ценнику в 1С. Но на настройку формата этикетки и подгонку к бумаге иногда уходит по нескольку часов...
Итак, для настройки принтера этикеток в 1С - Вам необходимо выполнить следующие действия:
1. Установить или проверить наличие в системе Windows фонт "BarCode" / Eangnivc.ttf; Если фонт не установлен, загрузите его - для этого перейдите по ссылке Далее скопируйте его в стандартную папку с шрифтами вашей операционной системы. Как правило, это директория Windows/Fonts (или скопировать eang000.ttf в папку Панель управления - Шрифты). Если фонт обнаружен в системе, но, как потом выясниться, что штрих-код не печатается в программе, перейдите в каталог шрифтов. Найдите там данный файл и дважды щелкните по нему левой кнопкой мыши. Это действие должно выполнить его активацию и позволит вам использовать штрихкод в 1С.
2. Установить или проверить наличие в системе Windows компоненты "barcode.ocx" и "1СBarCode.dll" (файлы имеются в поставке 1С:Предприятие, на диске ИТС или в личном кабинете пользователя https://portal.1c.ru системы программ 1С:Предприятие); Чтобы правильно установить компоненту "barcode.ocx", делаем следующее: устанавливаем ActiveBarcode, копируем файл Barcod.ocx в каталог C:\Windows\. Здесь важно, окно терминала (Нажмите кнопку Пуск, и выберите пункт Выполнить, командная строка, cmd) следует открывать командой "Запуск от имени администратора" (доступно нажатием правой кнопки мыши).Программы для регистрации 32-битных и 64-битных ActiveX в 64-битной Windows разные, но при этом они обе называются regsvr32.exe. Поэтому для гарантированного запуска 32-битной regsvr32, следует в окне терминала набирать команду "c:\windows\syswow64\regsvr32.exe Barcode.ocx"
3. Настроить размер этикетки штрихода в сервере печати: Пуск -> Настройка -> Принтеры и факсы. Далее Файл -> Свойство сервера. Здесь следует создать или выбрать размер этикетки. Или для WINDOWS-10 настройка сервера печати выглядит так:

4. Настроить размер этикетки штрих кода в драйвере Вашего принтера этикеток, сначало "По умолчанию", потом в "Основных" закладках драйвера. Важно: при печати из 1С используются установленные "по умолчанию" настройки драйвера, которые указываются в закладке (по кнопке) "Умолчания".
5. Проверить работу принтера из Word или Exel . Важно установить параметры страницы - нажмите на панели инструментов - файл - параметры страницы, выберите принтер и размер бумаги (в вашем случае размер этикетки), выбранный размер должен совпадать с физическим размером этикетки. На панели инструментов нажмите иконку "просмотр", данные этикетки должны помещаться на одной странице, если нет, то закройте режим просмотра этикетки, на нижней панели инструментов есть иконка "только просмотр" если она включена - выключите. Отредактируйте этикетку, путем изменения ее размера, до момента когда она будет "влезать" на просмотре на одну страницу. Эти же манипуляции справедливы и для работы в среде 1с .
6. Настроить работу размер этикетки в 1С (конфигураторе) . Вначале необходимо сверить настройки принтера в 1С 8.Х. Это делается через меню "Сервис - Пользователи - Список пользователей" /выбираем пользователя/ - розничная торговля и торговое оборудование - печать этикеток. Здесь для настройки печати: 1). необходимо это убедится, что название принтера совпадает с названием принтера в среде Windows. 2). Далее для настройки лучше сделать печать этикеток с предварительным просмотром. Здесь меняется масштаб, кнопка параметры страницы, там же можно проверить настройки принтера, задать или проверить высоту и ширину этикетки. Размер шрифта, например в поле "наименование", а также размер штрих-кода, настраивается в конфигураторе. Изначально конфигурация заблокирована от любого изменения, для того чтобы появилась возможность редактирования нужно: зайти в конфигуратор -> Конфигурация -> Поддержка -> Настройка поддержки -> Разрешить изменения. Далее находим этикетку, Окно конфигурации (находится слева на экране, если нет следует выбрать Ctrl+Shift+C) -> Открываем группу Общие -> Общие макеты -> Этикетка , открываем этикетку, появляется электронная таблица, если разрешены изменения, то кликом правой кнопки мыши, по любому элементу таблицы, можно вызвать контекстное меню, а в нем выбрать Свойства и продолжить редактирование (см. так же меню справа).
Печать в 1С Бухгалтерии 8.2 выполняется аналогично печати документов в других программах. Самое главное — сформировать печатную форму, которую нужно вывести на принтер. Настройка печати документов в 1С 8.2 сводится, по сути, к подготовке этой самой печатной формы. Далее — дело техники. Рассмотрю наиболее распространённый случай случаев настройки печати документов в 1С 8.2 на примере форм документов (а есть и другие случаи!).
Также вам будет полезно узнать как делается экспорт данных из 1С , напримре, в таблицу Excel.
Тут была важная часть статьи, но без JavaScript её не видно!
Настройка печати форм документов в 1С 8.2
Самый простой случай. Настройка печати форм документов в 1С Бухгалтерии 8.2 сводится к заполнению вкладки "Печать" окна документа. Если эти данные не заполнить, то печатная форма документа будет содержать "пробелы", т.е. незаполненные поля .

Не путайте кнопку "Печать" внизу формы документа и вкладку "Печать", где вводятся данные для печатной формы! А вот и результат настроенной и сформированной печатной формы 1С на примере показанного выше документа.

Часть вводится не в самом документе, а отдельно. Например, это сведения об организации и ответственные лица. Ниже показана часть правильно настроенной печатной формы ПКО, не поместившаяся на предыдущем рисунке.

В ряде случаем некоторые поля можно оставлять пустыми, поскольку они заполняются значениями по умолчанию. Здесь я на этом не останавливаюсь, поскольку подробно всё объясняю на своих курсах.
Видеоурок по настройке печатных форм документов 1С
Примеры настройки печатных форм приводятся для 1С Бухгалтерии 8.2. Это лишь базовые настройки печати документов.

Подведём итоги
Это всего лишь основные сведения по настройке печати документов в 1С 8.2. Сложного тут ничего нет. Если возникают проблемы с печатью, то это, как правило, касается проблем использования Windows, а вовсе не 1С Бухгалтерии.
В любом случае на курсах 1С этот вопрос рассматривается отдельно, поскольку практика показала, что у многих начинающих пользователей часто возникают однотипные вопросы по настройке печати документов в 1С. Помимо настройки печати документов в 1С, также рассматриваются вопросы печати регламентированных отчетов и списков данных.
Большинство обучающих материалов по программированию в системе 1С при описании формированияпечатных форм на основе объекта «Табличный документ» ограничиваются выводом готовой формы на экран. Для пользователей же куда более важным является то, как документ будет выглядеть в распечатанном виде. Здесь, кроме хорошо сверстанного макета, играют роль и установки параметров печати.
Почти все параметры, доступные в диалогах настройки печати (настройки принтера, свойства страницы), можно указать непосредственно при формировании табличного документа.
Рассмотрим свойства и методы табличного документа, относящиеся к настройкам печати (в приведенных примерах «ТабДок» это объект типа «Табличный документ»).
Свойство «ИмяПринтера» позволяет задать для печати принтер, отличный от установленного по умолчанию. Имя должно совпадать с именем принтера, заданным в системе:
ТабДок . ИмяПринтера = "HP LaserJet 3050 Series PCL 6" ;
При печати пакета документовможно сэкономить время, установив признак разбора по копиям:
ТабДок . РазборПоКопиям =истина;
Число копий можно указать так:
ТабДок . КоличествоЭкземпляров = 5 ;
Разумеется, можно задать поля:
ТабДок . ПолеСлева = 20 ; //Поле слева 20мм, остальные поля 10мм (по умолчанию)
Еще несколько свойств страницы:
ТабДок
.
ОриентацияСтраницы
=
ОриентацияСтраницы
.
Ландшафт
;
ТабДок
.
ЭкземпляровНаСтранице
=
2
;
//на листе будет размещено 2 страницы
ТабДок
.
Автомасштаб
=истина;
//аналогично настройкам масштаба «по ширине страницы»
При необходимости можно указать конкретное значение масштабирования в процентах (свойство «МасштабПечати» ).
Свойство «РазмерСтраницы» позволяет задать стандартные форматы страницы - “ A 3”, “A4”, “ A 5” (полный список вариантов доступен в справке 1С).
ТабДок . РазмерСтраницы = "A3" ; // буква А должна быть английской
Для нестандартного размера бумаги (Custom) можно указать значения высоты и ширины страницы (в мм):
ТабДок
.
РазмерСтраницы
=
"Custom"
;
//нестандартный размер
ТабДок
.
ВысотаСтраницы
=
350
;
ТабДок
.
ШиринаСтраницы
=
350
;
Также в табличном документе доступно управление выводом колонтитулов и их содержимым. Для этого служат свойства «ВерхнийКолонтитул» и «НижнийКолонтитул». Например:
ТабДок
.
ВерхнийКолонтитул
.
Выводить
=истина;
//будет напечатан верхний колонтитул
ТабДок
.
РазмерКолонтитулаСверху
=
7
;
//размер колонтитула 7мм (по умолчанию 10мм)
ТабДок
.
ВерхнийКолонтитул
.
ВертикальноеПоложение
=
ВертикальноеПоложение
.
Верх
;
ТабДок
.
ВерхнийКолонтитул
.
НачальнаяСтраница
=
2
;
//колонтитул выводится со второй страницы
ШрифтКолонтитула
=Новый
Шрифт
("Courier New"
,
8
,Истина);
ТабДок
.
ВерхнийКолонтитул
.
Шрифт
=
ШрифтКолонтитула
;
//наклонный шрифт
ТабДок
.
ВерхнийКолонтитул
.
ТекстВЦентре
=
"Верхний колонтитул"
;
ТабДок
.
ВерхнийКолонтитул
.
ТекстСправа
=
"Стр.[&НомерСтраницы] из [&СтраницВсего]"
;
//нумерация страниц
ТабДок
.
ВерхнийКолонтитул
.
ТекстСлева
=
"[&Дата]"
;
//текущая дата
Сформированный документ отправляется на печать с помощью метода «Напечатать()». Возможно два варианта вызова.
1) Непосредственно на принтер:
ТабДок
.
Напечатать
(.
НеИспользовать
);
ТабДок
.
Напечатать
(истина);
2) Перед печатью будет выведен диалог печати:
ТабДок
.
Напечатать
(РежимИспользованияДиалогаПечати
.
Использовать
);
ТабДок
.
Напечатать
(ложь);
Кроме того можно управлять и разбиением документа на страницы. Оценитьколичество страниц в документе по настройкам текущего принтера можно так:
ТабДок . КоличествоСтраниц ();
С помощью методов «ПроверитьВывод()» и «ПроверитьПрисоединение()» можно определить, умещается ли табличный документ или массив областей табличного документа на странице в высоту и в ширину при текущих настройках принтера.
Надо иметь ввиду, что работа последних трех методов зависит от установленного принтера. Если методу не удается его найти, вызывается исключение.
Принудительно вставить разрывы страниц позволяют методы «ВывестиВертикальныйРазделительСтраниц()» и «ВывестиГоризонтальныйРазделительСтраниц()» .
Таким образом, можно управлять постраничным выводом на печать и контролировать заполнение страницы:
Если Не
ТабДок
.
ПроверитьВывод
(МассивВыводимыхОбластей
) Тогда
ТабДок
.
ВывестиГоризонтальныйРазделительСтраниц
();
КонецЕсли;
Важной характеристикой платформы «1С:Предприятие 8.2» является строгое разделение свойств и методов по контексту исполнения. Если все приведенные выше свойства доступны в любом контексте, то перечисленные методы недоступны на тонком клиенте. Исключением является метод «Напечатать()», доступность которого по понятным причинам ограничена клиентской частью. Это означает, что формирование табличного документа должно происходить на сервере, а отправлять его на печать следует в клиентской процедуре.
Столкнулся со странной проблемой - 1С не выбирает принтер по умолчанию
Точнее, не совсем так - 1С не использует выбранный по умолчанию принтер для отдельной печатной формы только на конкретном компьютере. На остальных - эти же формы печатаются верно, с использованием “дефолтного” принтера. Причём, забегая вперёд, форма может быть любой - счёт фактура, расходное расписание и тд.
Принтер по умолчанию установлен корректно, настройки печати в 1С и в других программах не отличаются - при печати из Word, Excel всё работает.
“открыть печатную форму и изменить жестко прописанный принтер”
воспринимались несерьёзно, поскольку на других компьютерах аналогичная печатная форма отрабатывала корректно. Поиск в реестре Windows и в регистрах 1С, судя по рассказам, ничего дельного не дал. Предположение, что настройки принтера по умолчанию сбились только для конкретного пользователя 1С или пользователя Windows не подтвердилось - авторизация под другими пользователями не помогла.
Решение проблемы принтера по умолчанию в 1С
Выбираем нужную печатную форму, щёлкаем предварительный просмотр печати и во всплывающем окошке изменяем величину отступа (не важно, потом вернём как было) и печатаем. При этом 1С запомнит принтер по умолчанию для этой формы и сохранит все параметры. Изменение любого параметра приводит к перезаписи настроек печати.