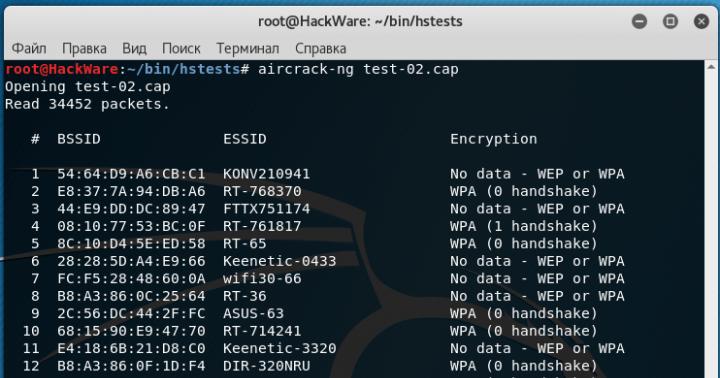Вітаю.
Іноді трапляється так, що скільки б ми не відправляли комп'ютер в сплячий режим, він все одно в нього не йде: згасне екран на 1 сек. і відразу Windows знову вітає нас. Начебто якась програма чи невидима рука натискає кнопку…
Я згоден, звичайно, що сплячий режим - це не так вже й важливо, але не включати ж і вимикати комп'ютер щоразу, коли потрібно відійти від нього на 15-20 хв.? Тому спробуємо це питання виправити, добре, що найчастіше причин дещо…
1. Налаштування схеми електроживлення
Швидше за все у вас так само, як і у мене буде кілька вкладок - кілька режимів електроживлення. На ноутбуках зазвичай їх дві: збалансований та економний режим. Перейдіть у налаштування того режиму, який у вас на даний момент вибрано як основний.
Трохи нижче під основними налаштуваннями є додаткові параметри, в які нам потрібно зайти.
У вікні нас найбільше цікавить вкладка "сон ", а в ній ще одна невелика вкладка " дозволити таймери пробудження«. Якщо вона у вас включена - її необхідно відключити, як на картинці нижче. Справа в тому, що ця можливість, якщо вона буде включена, дозволятиме ОС Windows автоматично будити ваш комп'ютер, а значить він запросто може навіть не встигнути піти в нього!
Після зміни параметрів, збережіть їх, а потім спробуйте знову відправити комп'ютер у сплячий режим, якщо не піде - розбиратимемося далі…
2. Визначення пристрою USB, що не дає піти в режим сну
Дуже часто причиною різкого пробудження з режиму сну (менше 1 сек.) можуть бути пристрої, підключені до USB.
Найчастіше такими пристроями є мишка та клавіатура. Є два шляхи: перший - якщо працюєте на комп'ютері, то спробуйте підключити їх до роз'єму PS/2 через невеликий перехідник; другий - у тих у кого ноутбук, або тих, хто не хоче возитися з перехідником - відключити в диспетчері завдань пробудження від USB пристроїв. Це ми зараз і розглянемо.
Перехідник USB -> PS/2
Як дізнатися причину виходу зі сплячого режиму?
Досить просто: для цього відкрийте панель керування та знайдіть вкладку адміністрування. Відчиняємо її.
Тут потрібно відкрити журнал системи, для цього перейдіть за наступною адресою: керування комп'ютером->службові програми->перегляд подій->журнали Windows. Далі мишкою виберіть журнал «система» та натисніть його відкрити.
Догляд у сплячий режим і пробудження ПК зазвичай пов'язані зі словом «Power» (енергія, якщо перевести). Це слово нам потрібно знайти в джерелі. Перша подія, яка знайдете і буде звітом, який нам потрібен. Відчиняємо його.
Тут можна дізнатися час входу та вихід із сплячого режиму, а так само, що нам важливо – причину пробудження. В даному випадку "USB Root Hub" - означає якийсь пристрій USB, напевно мишка або клавіатура.
Як відключити вихід зі сплячого режиму від USB?
Якщо ви не закрили вікно керування комп'ютером - переходимо в диспетчер пристроїв (зліва в колонці є дана вкладка). До диспетчера пристроїв можна зайти і через «мій комп'ютер».
Тут нас цікавить насамперед контролери USB. Заходьте в цю вкладку, і перевіряєте всі кореневі USB-концентратори. Потрібно, щоб у властивостях керування електроживлення був функції дозволу виведення комп'ютера зі сплячого режиму. Де будуть галочки зніміть їх!
І ще одне. Потрібно перевірити мишку або клавіатуру, якщо у вас вони підключені до USB. У моєму випадку я перевірив лише мишку. У її властивостях електроживлення потрібно зняти галочку та заборонити пристрою пробуджувати ПК. На скрині нижче показано цю галочку.
Після проведених налаштувань можете перевірити, як комп'ютер став йти в режим сну. Якщо знову не пішов - є ще один момент про який багато хто забуває…
3. Налаштування Біос
Через певні налаштування Біосу комп'ютер може не йти в сплячий режим! Йдеться тут про "Wake on LAN" - опції, завдяки якій комп'ютер можна розбудити по локальній мережі. Зазвичай таку опцію використовують мережні адміністратори, щоб підключитися до комп'ютера.
Для її відключення, увійдіть до параметрів Біос (F2 або Del, залежно від версії Біос, див. екран при завантаженні, там завжди висвічується кнопка для входу). Далі знайдіть пункт Wake on LAN (у різних версіях Біос він може називатися трохи по-різному).
Якщо не можете знайти, дам легку підказку: пункт Wake зазвичай знаходиться в розділі Power, наприклад, у Біос Award - це вкладка Power management setup, а в Ami - вкладка Power.
Переведіть з Enable у режим Disable. Зберігайте налаштування та перезавантажуєте комп'ютер.
Після всіх налаштувань комп'ютер просто повинен перейти в сплячий режим! До речі, якщо не знаєте як його вивести зі сплячого режиму – просто натисніть кнопку живлення на комп'ютері – і він швидко прокинеться.
На цьому все. Якщо є що додати - буду вдячний.
Деталі Категорія: Комп'ютери, ПЗ Опубліковано 16.03.2013 12:03Після встановлення Windows на ноутбук, за замовчуванням встановлено автоматичний перехід в режим сну ноутбука, при його бездіяльності. Це зроблено з метою заощадження акумулятора. З одного боку це дуже корисна функція, наприклад коли незаплановано залишаєш працюючий від батареї ноутбук, у тому випадку якщо функція включена, через певний проміжок часу після закінчення якого система не помітивши дій користувача, перейде в сплячий режим(Не виключення). З іншого боку, якщо у вас на ноутбуці виконується якийсь важливий процес, переривання якого просто неприпустимо, ця функція виявляється навіть шкідливою і неприйнятною.
Як увімкнути або вимкнути автоматичний перехід ноутбука в режим сну
1. Зайдіть у Пуск, потім у Панель управління.
2. На панелі керування виберіть Електроживлення.
3. У лівому меню, що з'явиться вікна, виберіть Налаштування переходу в режим сну.
4. Перед вами відкриється вікно, в якому ви зможете відключити автоматичний перехід в режим сну для ноутбука або навпаки включити його, виставивши необхідний час після закінчення якого система переведе ноутбук в режим сну.
Можна виставити різні значення для ноутбука під час живлення від батареї та мережі.
У цьому вікні можна також настроїти затемнення та відключення дисплея ноутбука після певного проміжку часу бездіяльності.
5. Після того як ви змінили параметри на зручні для вас, натисніть кнопку зберегти зміни. Після цього зміни набудуть чинності.
Багато користувачів-початківців, бажаючи ненадовго відлучитися від робочого місця, по-старому просто вимикають комп'ютер. Недолік такого способу дати своєму комп'ютеру перепочинок очевидний, адже при цьому доводиться завершувати роботу всіх додатків та зберігати всі дані, до яких все одно через якийсь час доведеться повернутися. На щастя, у Windows є така чудова річ як і його різновид, що називається .
При надсиланні комп'ютера або ноутбука в режим сну всі дані поточної сесії зберігаються в оперативній пам'яті (при глибокій сну – у спеціальному файлі на жорсткому диску), що дозволяє користувачеві швидко повернутися до роботи в будь-який час. На жаль, у деяких випадках ця корисна функція виявляється або недоступною, або працює некоректно, тобто комп'ютер не переходить у режим сну. Причин неполадки може бути кілька, але найчастіше вона викликається неправильно налаштованою схемою електроживлення, роботою підключеного USB-пристрою та некоректно заданими параметрами BIOS.
Запущені процеси
Занурення комп'ютера в сон можуть перешкоджати деякі компоненти системи, наприклад, мережевий адаптер і сторонні програми. Отже, почнемо розбиратися. Раніше все було добре, і, раптом, режим сну перестав працювати або опція переведення в режим сну була недоступна спочатку? Якщо ПК новий або ви встановили свіжу версію Windows, то спочатку потрібно перевірити, чи підтримується взагалі режим сну в даній конфігурації. Запустіть командний рядок від імені адміністратора та виконайте команду powercfg -a.
Дивимося, які стани сплячого режиму доступні. Найчастіше використовується «Очікуючий режим (S3)», при якому дані зберігаються в оперативній пам'яті, що продовжує споживати енергію. Як правило, такий режим за промовчанням доступний. Енергонезалежний режим глибокого сну (інформація з пам'яті скидається на диск) може бути вимкнений, але при необхідності його можна включити командою powercfg /hibernate on. При активації консолі не повинно з'являтися помилок і попереджень.

Тепер як бути, якщо перевірка показала доступність функції сну, а Windows 7/10 не переходить у режим сну. Можливо, заважає якийсь процес. Який саме, з'ясовуємо за допомогою того ж запущеного від імені адміністратора командного рядка. Виконуємо команду powercfg /requestsта дивимося результат. Якщо він буде таким, як показано на скріншоті, процеси тут ні до чого.

В іншому випадку в результатах буде рядок «ВИКОНАННЯ» із зазначенням запущеного утримуючого процесу. Завершіть процес (закрийте програму) та спробуйте відправити комп'ютер у сон. За ідеєю, цього разу проблем виникнути не повинно.

Проблеми, через які комп'ютер не йде в сплячий режим, Windows 7/10 можуть створювати сторонні і навіть системні служби, хоча стикатися з цим доводиться не так часто. Рішенням може стати їхнє відключення. Для цього командою msconfigвідкриваємо конфігурацію системи, переключаємося на вкладку «Служби» та відключаємо наявні там служби, після чого перевіряємо коректність переходу в режим сну. Якщо все працює, то причина неполадки була в одній із служб. Запускаємо їх одну за одною і під час справи перевіряємо роботу сплячого режиму.

Налаштування живлення
Якщо комп'ютер не йде в сон як і раніше, переходимо до наступного етапу перевірки – налаштування електроживлення. Тут нас цікавлять. Запустіть аплет керування харчуванням командою powercfg.cplі натисніть напроти основної схеми посилання «Налаштування схеми електроживлення».



Підключена периферія
Іншою поширеною причиною, через яку не працює сплячий режим у Windows 7/10, є активність підключених до ПК USB-пристроїв – миші, клавіатури, зовнішніх динаміків тощо. Встановити, які саме пристрої можуть розбудити комп'ютер неважко, достатньо виконати в запущеному з підвищеними правами командному рядку команду powercfg -devicequery wake_armed. Заборонити їхню самодіяльність теж не важко.

Відкриваємо «Диспетчер пристроїв», знаходимо там проблемний пристрій, заходимо у його властивості, переключаємося на вкладку «Управління електроживленням» і знімаємо пташку з опції, що дозволяє пристрою виводити комп'ютер з режиму очікування. Якщо визначити пристрій не вдалося, по черзі відключаємо всі пристрої, у властивостях яких є розділ керування живленням. Зокрема, перевіряємо «Контролери USB», «Мережеві адаптери», «Пристрої HID», «Миші» та «Клавіатури».

Визначити USB-пристрій, що виводить із сплячого режиму, також можна проаналізувавши розділ «Система». Для цього потрібно знайти перше ж у списку джерело, в назві якого буде текст «power» (зазвичай це Power-TroubleShooter). Швидше за все, ця подія міститиме відомості про процес або пристрій, що автоматично виводить ПК із режиму сну.


Налаштування BIOS
У багатьох версіях BIOS є функція Wake on LANяка може перешкоджати роботі режиму сну. Чому комп'ютер або ноутбук не переходить у режим сну, коли він увімкнений? Справа в тому, що ця функція реєструє активність локальної мережі, дозволяючи адміністратору підключатися до комп'ютера віддалено. Якщо вона працює некоректно, у користувача можуть виникнути проблеми зі сплячим режимом. Щоб вимкнути цей параметр, зайдіть у BIOS, у розділі Power management setupабо Powerзнайдіть опцію Wake on LAN і встановіть її в режим Disable.

Щось не так із драйверами
Ну і не забуваємо про драйвери. Переконайтеся, що у «Диспетчері пристроїв» у вас немає позначених жовтим значком пунктів. Цілком можливо, що режим сну в Windows 7/10 не включається саме через відсутність потрібного драйвера. Перевірте наявність актуальних версій програмного забезпечення для всіх компонентів, скориставшись DriverPack Solution або іншою аналогічною програмою.
А, взагалі, причин несправностей із режимом сну може бути більше, і пов'язані вони нерідко із самою системою. Особливо це стосується «лівих» збірок, тому будьте уважними і встановлюєте Windows наскільки можна з офіційних дистрибутивів.
У операційній системі Windows є різні можливості збереження електроживлення. Одним із таких режимів називається «Сон» — він дозволяє заощаджувати електроенергію. Втім, фахівці відзначають, що корисний він здебільшого для ноутбуків, а не для настільних комп'ютерів, адже в такому разі якщо і вдається заощадити електроенергію, то лише трохи. Крім того, деякі користувачі мають проблеми з виходом з режиму «Сон»: комп'ютер не реагує на кнопки, зависає і вимагає перезавантаження.
Сьогодні я розповім вам про те, як зробити так, щоб ваш комп'ютер або ноутбук не йшов у сплячий режим. Приклад я покажу з урахуванням Windows 7, хоча особливої різниці між Windows 8 (8.1) чи Windows XP немає — цей процес, можна сказати, універсальний.
Заходимо до панелі керування. Для цього натискаємо кнопку «Пуск», шукаємо пункт «Панель управління» і натискаємо на нього.

Потрапивши до панелі управління, знаходимо тут пункт «Електроживлення». Зазвичай він знаходиться у нижній частині вікна.

Відкриється вікно з настройками електроживлення. У його лівій частині ви можете побачити пункт «Налаштування переходу в режим сну» — натисніть на нього.

Перед собою ви побачите налаштування поточного плану електроживлення. Все, що вам потрібно зробити, це вибрати режими «Ніколи» та натиснути на кнопку «Зберегти зміни».

Власне, на цьому все тепер режим «Сон» не буде вам докучати.
До пункту налаштувань сплячого режиму можна дістатися трохи швидше. Натисніть клавіші WIN+R, після чого відкриється вікно. У ньому введіть команду powercfg.cplта натисніть OK.

У цьому випадку відкриється вікно з налаштуваннями електроживлення – вам просто не потрібно буде заходити до панелі керування.

Для більш тонких настройок електроживлення вам необхідно зайти в підрозділ «Налаштування переходу в режим сну» (виділений стрілкою на попередньому скріншоті), а потім натиснути «Змінити додаткові параметри живлення».

Відкриється невелике віконце, де ви можете попрацювати з різними режимами сну та вибрати час, через який буде активний той чи інший режим.

Якщо у вас є питання, поставити їх ви можете за допомогою коментарів.