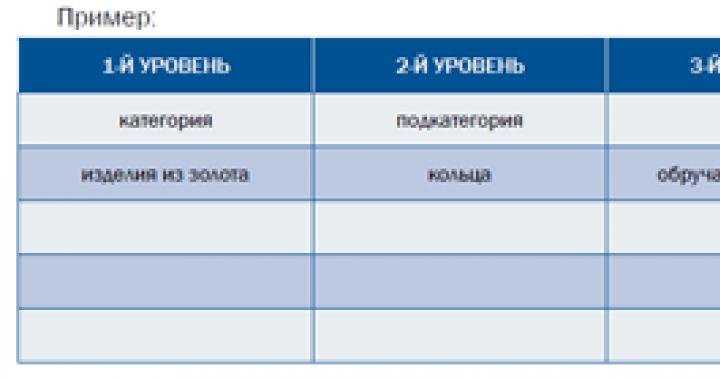Якщо вам доводилося відновлювати безліч файлів, напевно, один або кілька з них в результаті не відкрилися. Деякі файли завжди відновлюються в неповному вигляді або виявляються пошкодженими. Причому незалежно від того, наскільки хороший інструмент відновлення ви використовували. Щоб отримати можливість переглядати, редагувати або іншим чином використовувати ці файли, вам потрібно буде їх виправити.
Різниця між відновленням та виправленням файлів
Процедури повернення видалених файлів та виправлення пошкоджених файлів часто називаються одним словом – відновлення. Тим не менш, операції з відновлення віддалених та ремонту пошкоджених даних зовсім різні, використовують різні методи та вимагають використання різних інструментів. Поговоримо докладніше про їхні відмінності.
Відновлення файлів
Отже, "відновлення" зниклих файлів. Сучасні інструменти відновлення допомагають повернути віддалені файли з відформатованих, перерозподілених або недоступних жорстких дисків, пошкоджених карт пам'яті або USB-флешок, що не читаються. Інакше кажучи, ви можете відновити всі доступні дані.
Для відновлення файлів вам знадобляться спеціалізовані інструменти, такі як RS File Recovery (для скасування видалення файлів) або RS Partition Recovery (для відновлення файлів, що зберігалися на відформатованих носіях інформації, перерозподілених жорстких дисках або пошкоджених розділах). Більше того, ці інструменти повернуть з пошкодженого диска або розділу будь-які файли, які ще не були відновлені.
Ряд спеціалізованих інструментів допоможе вам впоратися з відновленням певних типів файлів, таких як фотографії (RS Photo Recovery), офісні документи (RS Office Recovery). Існують і вузькоспеціалізовані інструменти, які дозволяють відновити лише таблиці Excel (RS Excel Recovery) або текстові документи (RS Word Recovery).

Чому іноді варто вибрати саме спеціалізоване програмне забезпечення для відновлення даних, а не універсальний інструмент? Є дві причини: ціна та зручність. Вартість якісного спеціалізованого інструменту часто нижча, ніж вартість рішень все одно. При цьому більш дешевий інструмент найчастіше використовує самі алгоритми роботи, що й найдорожчі, обмежуючи користувача лише у можливості відновлення деяких типів файлів. Крім того, спеціалізовані інструменти відновлення часто пропонують бонуси, недоступні в загальних універсальних програмах. Наприклад, RS Office Recovery реалізує автоматизовану попередню перевірку цілісності файлів перед відновленням, щоб тільки здорові, повні, непошкоджені документи та таблиці відображалися у підсумковому списку файлів, що відновлюються. Це гарантує, що будь-який файл, відновлений з RS Office Recovery, можна буде відразу відкрити у Microsoft Office або OpenOffice і використовувати у звичайному режимі.
Обмеження для відновлення файлів
Інструменти для відновлення файлів мають свої обмеження. Якщо ви відновлюєте невеликі, нещодавно видалені, не фрагментовані файли, інструменти для ремонту або виправлення файлів можуть вам ніколи не знадобитися. Оскільки відновлення подібних файлів, як правило, не є проблемою.
Якщо, однак, доводиться мати справу з відформатованими розділами, пошкодженою файловою системою, розбитим на розділи жорстким диском, висока ймовірність того, що деякі файли будуть відновлені повністю, інші - виявляться пошкодженими і непридатними для подальшого використання.
Чому деякі файли недоступні для відновлення? Може, справа як робота інструмента для відновлення? На жаль, у складних ситуаціях процес відновлення даних має свої обмеження, зняти які не може навіть найсучасніший інструмент відновлення. Усього один приклад. Якщо ви відновлюєте відформатований жорсткий диск, ви маєте справу з порожнім диском, який має чисту (порожню) файлову систему. Це означає, що на ньому немає жодних записів, які вказали б на файли, що знаходилися на цьому диску до форматування. Тому інструмент відновлення даних (наприклад, RS Partition Recovery) буде змушений використовувати спеціалізований алгоритм Content-Aware аналізу, щоб знайти ці файли. Алгоритм допомагає рахувати весь вміст диска у пошуках файлів відомих типів, намагаючись визначити їх характерні підписи.
Такий алгоритм чудово працює при відновленні невеликих файлів та суміжних блоків даних. Тим не менш, кілька файлів, збережених на дисках, як правило, фрагментовані. При відновленні фрагментованих файлів інструменту для відновлення даних необхідно використовувати інформацію з файлової системи, щоб знайти всі частини (фрагменти) файлу, або відновити тільки початковий фрагмент. В результаті можна отримати пошкоджені, неповні файли. І в таких випадках без інструмента виправлення файлів не обійтися.
Виправлення (ремонт) файлів
Тепер ви знаєте, що необхідно для успішного відновлення файлів і розумієте, чому ви можете отримати ряд непридатних для використання файлів навіть після успішної спроби відновлення. Що стосується ремонту подібних «невдалих» файлів, для їх відновлення (точніше виправлення) необхідно використовувати зовсім інший інструмент, наприклад, RS File Repair.

Ремонт чи виправлення файлів означає фіксацію їхніх внутрішніх структур та/або «перекроювання» або доповнення їх змісту таким чином, щоб відповідні програми (наприклад, Microsoft Office для документів) могли без проблем відкрити ці файли. Для відновлення пошкоджених зображень використовуйте RS File Repair. При роботі з цим інструментом ваші файли повинні знаходитися на справних дисках (карти пам'яті, USB-флешки тощо). Іншими словами, ви не можете виправити видалені файли перед скасуванням їх видалення за допомогою інструмента відновлення файлів, і ви не можете відновити ці файли з відформатованих розділів, поки вони не відновлені за допомогою інструмента відновлення розділів. Ідея, здається, зрозуміла. Щоб файли виправити вони, повинні бути в наявності, тобто існувати в будь-якому вигляді на будь-якому справному носії.
RS File Repair може відкрити пошкоджені файли, проаналізувати їх заголовки та вміст, а потім виправити їхню структуру та зробити цілком придатними для подальшого використання.

Звичайно, настільки вдалим результат роботи програми буде лише в тому випадку, якщо у вас є лише перший шматок довгого відео або JPEG з високою роздільною здатністю. Однак RS File Repair навряд чи допоможе повернути дані, що зникли внаслідок невдалого відновлення. Інструмент буде корисний лише за наявності невеликих невідповідностей та незначних помилок у файлових структурах файлів.
Відновлення чи виправлення?
Так що все-таки використовувати у вашому випадку - інструмент для відновлення файлів або для виправлення (ремонту) файлів? Розглянемо деякі типові випадки.
1 . Скажімо, у вас є документ під назвою MyDocument1.doc. Якщо ви намагаєтеся відкрити цей документ з Microsoft Word, ви отримаєте повідомлення про те, що файл пошкоджено, і питання: чи хотіли б ви відновити файл? Якщо ви погоджуєтесь, відбувається аварійне завершення роботи програми або з'являється повідомлення про помилку.
У такому випадку можна відновити файл за допомогою аналогічного інструменту, як і RS File Repair. Такі інструменти допоможуть виправити файли, з відновленням яких вбудовані інструменти MS Office для ремонту файлів не можуть допомогти.
2. Тепер – про складніший випадок. Припустимо, на вашому диску був збережений файл з ім'ям MyDocument2.doc, але ви випадково видалили документ і очистили кошик (або видалили файл з використанням комбінації клавіш Shift + Del, тобто в кошик він не потрапив зовсім).
У такому разі використовуйте інструмент для відновлення файлів, наприклад, RS File Recovery. Крім того, можна використовувати один із спеціалізованих засобів відновлення файлів Microsoft
Office, наприклад RS Office Recovery або RS Word Recovery. У будь-якому випадку, якщо ви використовуєте один із цих інструментів у належному порядку (завантажуєте та встановлюєте його на інший диск або додатковий пристрій зберігання даних) досить скоро, швидше за все, ви швидко повернете потрібні дані, і інструмент для ремонту файлів вам не знадобиться.
3 . А якщо ви хочете відновити файл з ім'ям MyDocument3.doc, видалений тиждень тому? У такому випадку висока ймовірність того, що деякі частини файлу вже перезаписані даними, що належать іншим файлам. Якщо ви спробуєте використовувати інструмент для відновлення файлів, таких як RS File Recovery, ви відновите файл, але не зможете відкрити його в Microsoft Word (додаток видасть повідомлення про помилку). Якщо ви спробуєте використовувати один із спеціалізованих засобів для відновлення файлів Microsoft Office, таких як RS Office Recovery або RS Word Recovery, ви взагалі не побачите файл у списку відновлюваних, оскільки ці інструменти перевіряють файли на цілісність і просто відмовляються додавати пошкоджені файли до підсумкового списку. .
В цьому випадку найбільш вдалим буде відновлення за допомогою двох інструментів разом. Спочатку використовуйте інструмент відновлення файлів, як RS File Recovery, щоб безпосередньо відновити документ. Потім скористайтеся утилітою для виправлення, щоб виправити його.
В автоматичному режимі зазвичай стартує після некоректного завершення роботи чи впливу вірусів, у яких виникають критичні помилки. Однак досить часто можна спостерігати ситуацію, коли на екрані з'являється напис "Підготовка автоматичного відновлення" Windows 10, а після перезавантаження замість старту системи видно лише чорний екран, або відновлення просто зациклюється (при кожному рестарті видається те саме вікно).
Сумно те, що як не намагайся, завершити цей процес буває неможливо. Однак, якщо сама система, не кажучи вже про резервні копії, не була пошкоджена до крайнього ступеня, коли крім повторної установки не допомагає нічого, кілька методів усунення такої ситуації запропонувати все-таки можна.
Підготовка автоматичного відновлення Windows 10: чорний екран та причини появи зацикленості процесу.
Як би там не було, незважаючи на всі заяви розробників про те, що нова система є чи не найстабільнішою, на жаль, вона містить безліч помилок, які постійно виправляються. А системні збої не завжди усуваються звичайним відкатом.
Якщо говорити про можливі причини такої поведінки Windows 10, напевно, сказати, з чим саме пов'язаний подібний збій, досить важко. Тим не менш, з певною часткою ймовірності можна виділити таке:
- ушкодження резервних копій;
- відсутність системних файлів;
- брак місця збереження контрольних точок з образами;
- некоректні налаштування первинної системи BIOS/UEFI;
- проблеми з жорстким диском та оперативною пам'яттю.
Підготовка автоматичного відновлення Windows 10: що робити насамперед?
Спочатку розглянемо стандартну схему дій. Якщо після появи повідомлення про те, що йде підготовка автоматичного відновлення Windows 10, після рестарту нічого не відбувається, можна спробувати використовувати безпечний режим для старту.

Якщо у користувача активовано призначення для стартового меню клавіші F8, у стандартному варіанті слід вибрати безпечний режим із завантаженням драйверів мережі. Якщо використання цієї клавіші не передбачено, що найчастіше і зустрічається, цілком можливо, що на стадії завантаження з'явиться вікно з вибором або завантаження системи або засобів діагностики (за наявності апгрейдів Anniversary і Creators).

Якщо система хоч якось завантажиться, можна спробувати відкатати вручну:
- Для цього не слід використовувати стандартний центр відновлення, краще застосувати командну консоль, в якій вводиться рядок rstrui.exe.
- У вікні відкату потрібно вибрати точку, яка передувала появі такої ситуації. Зверніть увагу, що зупинити цей процес буде неможливо, як і скасувати зміни, зроблені в процесі відкату.
Іноді, якщо мережні драйвери завантажені, і є активне підключення до Інтернету, можна спробувати зробити онлайн-відновлення за допомогою інструментарію DISM. Дуже можливо, що таке рішення виявиться набагато дієвішим.
Використання інсталяційного носія
Якщо на екрані знову вискакує повідомлення про те, що проводиться підготовка автоматичного відновлення і цей процес зациклюється, для старту необхідно використовувати інсталяційний диск або USB-носій, попередньо виставивши його першим у списку пристроїв завантаження в BIOS.

- У початковому вікні з пропозицією установки необхідно вибрати гіперпосилання відновлення системи в лівому нижньому кутку.
- Перейти до розділу діагностики, а потім застосувати відкат.
А ось відновлення при завантаженні використовувати не варто, оскільки в більшості випадків буде видано повідомлення про те, що комп'ютер у вихідний стан не вдалося повернути.
Після вибору нормального відновлення стартує стандартна процедура відкату. Цілком можливо, що такий метод дасть свої результати.
Розширення зарезервованого простору
Ще один момент, коли видається екран "Підготовка автоматичного відновлення" Windows 10, але потім жодних ознак життя система не подає, пов'язаний з тим, що потрібно збільшити дисковий об'єм, відведений під збереження резервних копій. Знову ж таки, це стосується лише тих ситуацій, коли Windows можна завантажити в режимі Safe Mode.
У цьому випадку оптимальним варіантом стане використання невеликої і досить простої програми Partition Wizard від MiniTool або аналогічної розробки з вбудованим завантажувачем, що набагато краще для випадків, коли система не стартує взагалі. У ній потрібно просто збільшити необхідний простір мінімум до 250 Мб (краще встановити трохи більше значення), після чого спробувати завантажити систему в штатному режимі.
Налаштування BIOS/UEFI
Нарешті, зацикленість процесу "Підготовка автоматичного відновлення" Windows 10 може бути пов'язана з налаштуваннями первинної системи, в яких задіяна деактивація системи захисту від атак хакерів на апаратному рівні (заборона виконання виконуваних кодів). Петля з'являється і через це.

Таким чином, щоб виправити ситуацію, необхідно:
- Коли комп'ютер або ноутбук увімкнено, увійти до вищезазначених параметрів.
- Знайти рядок на зразок No-Execute Memory Protect або XD-bit та встановити для нього значення Enabled.
- Після цього потрібно зберегти зміни (F10) та зробити рестарт комп'ютерного пристрою.
Жорсткі диски та оперативна пам'ять
Якщо ж проблема полягає в комп'ютерному «залізі», цілком можливо, що для початку варто провести перевірку диска, завантажившись зі знімного носія з використанням командного рядка, в якому прописується команда chkdsk /x/f/r, а заразом використовувати і перевірку основних системних компонентів (sfc/scannow).
Якщо можливо зробити безпечний старт, для перевірки чудово підійдуть утиліти Victoria (для вінчестера) і Memtest + (для оперативної пам'яті). У деяких випадках, якщо жорсткий диск почав, що називається, «сипатися», як стверджується, неоціненну допомогу може надати програма перемагнічування. Наскільки цей додаток дієвий, стверджувати важко, але, судячи з відгуків, деякі вінчестери таким способом відновити іноді вдається.
Висновок
Як вже можна помітити, прибрати постійну циклічну появу повідомлення про те, що здійснюється підготовка автоматичного відновлення Windows 10, іноді можна. Щоправда, на системні інструменти деяких випадках розраховувати особливо не варто. Але якщо взагалі нічого з вищепереліченого не допоможе, систему доведеться встановлювати заново (а в деяких випадках навіть міняти «залізо»).
А взагалі, якщо виходити з суто практичних міркувань, насамперед краще спробувати зробити завантаження з безпечним стартом і виконати подальші дії в хоч якось працюючій системі. Але завантаження із мережними драйверами є обов'язковим.
Якщо такий варіант виявляється абсолютно непрацездатним, доведеться завантажуватися зі знімних носіїв і намагатися зробити відновлення саме таким способом.
Windows 10, відновлення якої може повернути комп'ютер у вихідний стан має кілька варіантів даної дії, розберемося у відновленні системи Віндовс 10!
Оскільки сама по собі ОС є досить складно організованою структурою, то часте виникнення проблем та помилок можна пояснити. З іншого боку, як і у будь-якій складній системі, Windows також має інструменти для її відновлення, знання про які можуть допомогти Вам порівняно легко і без істотних втрат «оживити» Ваш комп'ютер і зберегти важливі дані.
Як відновити Віндовс 10
Очевидно, що горезвісні інструменти відновлення системи Windows 10 відрізняються за специфікою роботи і з точки зору кінцевого результату. Мова про них піде нижче.
Для початку необхідно конкретизувати ситуації, в яких має сенс здійснювати повернення ОС до попереднього стану.
Windows 10 працює некоректно, також нещодавно було встановлене оновлення (штатне на саму ОС або драйвер) або якусь програму.
Найімовірніше, причина саме в тому, що нещодавно було встановлено. У цій ситуації можна. Зробити це можна кількома способами:
У командному рядку виконайте команду від імені адміністратора, наберіть rstrui – відкриється інтерфейс повернення до точки.
Також у це вікно можна потрапити через панель управління – Відновлення.

Натиснувши на "Запуск відновлення системи"відкриється вже знайомий нам інтерфейс.


Після вибору точки та натискання на кнопку "Далі" почнеться процес повернення, який займає кілька хвилин (від 10-15 і більше). Цей процес стосується встановлених програм і файлів користувача, змінених після створення точки.
Для того, щоб була можливість виконати відновлення Віндовс 10 за допомогою точок відновлення, необхідно переконатися, що вони створюються автоматично. Для цього у вікні панель керування – Відновлення потрібно вибрати «Налаштування відновлення системи».

У таблиці доступних дисків необхідно перевірити, чи активовано захист ОС. Якщо увімкнено, точка відновлення створюється автоматично. Якщо ні – точка буде створена лише вручну. Для створення точки необхідно натиснути «Створити» і вказати ім'я точки, що створюється.

Для увімкнення автоматичного створення точок (захисту ОС Windows) необхідно натиснути «Налаштувати…» та вибрати "Включити захист системи". 
Якщо немає можливості увійти в систему, то можна скористатися цією функцією через середовище відновлення (WinRE). Потрапити туди можна кількома шляхами:
- На екрані блокування (введення пароля) потрібно клацнути "Завершення роботи", затиснути клавішу . Після перезавантаження необхідно вибрати "Діагностика" - "Додаткові параметри" - "Командний рядок"- Виконати команду rstrui .
- Кілька разів вимкнути та ввімкнути комп'ютер за допомогою кнопки живлення (не найбезпечніший спосіб). Дані маніпуляції також дозволять увійти у середу відновлення та здійснити подальші дії.
Windows 10 працює некоректно, проте нещодавно не було зроблено установки оновлень або будь-яких програм.
Це варіант вже неоднозначний. Причина некоректної роботи системи може бути не такою очевидною. У цьому випадку може допомогти ОС Windows 10 у вихідний стан. Для цього необхідно відкрити Параметри, потім «Оновлення та безпека».


Для початку процесу необхідно натиснути "Почати".

Якщо система не завантажується, можна увійти в середу відновлення () і вибрати "Діагностика" - "Повернути комп'ютер у вихідний стан".
При цьому нам можуть бути запропоновані варіанти відновлення системи Віндовс 10:
- Зберегти файли – в результаті буде виконано переустановку ОС зі збереженням всіх особистих файлів, однак видаляться встановлені драйвери та програми, також будуть видалені всі зміни, внесені до параметрів, і всі програми, встановлені виробником (Якщо ви придбали комп'ютер із встановленою системою Windows 10, програми від виробника комп'ютера буде перевстановлено).
- Видалити все – в результаті буде виконано переустановку Windows 10 з видаленням особистих файлів, будуть видалені встановлені програми та драйвери, також будуть видалені всі зміни, внесені до параметрів, і всі програми, встановлені виробником (Якщо ви купили пристрій з вже встановленою системою Windows 10, то програми від виробника комп'ютера автоматично перевстановлюються). Цей варіант також краще використовувати, якщо ви збираєтеся утилізувати або продати комп'ютер, очищення диска може тривати кілька годин, але після цього повернути дані буде дуже складно.
- Скидання до заводських налаштувань(якщо доступно) – в результаті буде виконана переустановка Windows 7/8/8.1/10 з видаленням особистих файлів, будуть видалені встановлені драйвери та програми, також будуть видалені всі зміни, внесені до параметрів, та перевстановлені всі програми, встановлені виробником.
Важливо! Після виконання цієї процедури перестане бути доступним варіант повернення до попереднього складання.
Система не завантажується і раніше ви створили диск відновлення.
Щоб скористатися цим варіантом, необхідно підключити диск до комп'ютера. Далі, завантаживши середовище відновлення (WinRE), потрібно вибрати «Усунення несправностей» – «Додаткові параметри» – «Відновлення системи». В результаті буде видалено встановлені нещодавно програми, оновлення на систему або Office, а також драйвери, які можуть провокувати виникнення проблем на комп'ютері, однак особисті файли залишаться недоторканими.
Також за наявності диска можна виконати повернення у вихідний стан (див. попередній пункт).
Як створити диск відновлення.
Система не завантажується і раніше не було створено диск відновлення.
У цій ситуації може допомогти інсталяційний носій - диск, USB-накопичувач з яких можна виконати чисту установку системи. Якщо такого носія під рукою немає, його необхідно створити. Зробити це можна таким чином:
- На робочому комп'ютері відкрийте веб-сайт Майкрософт .
- Натисніть "Завантажити засіб зараз", дочекайтеся поки завантажиться засіб і запустіть його.
- Виберіть «Створити інсталяційний носій для іншого комп'ютера».
- Налаштуйте необхідні параметри - мову, випуск та архітектуру (64- або 32-розрядна система).
- Виконуйте вказівки щодо створення інсталяційного носія до завершення процесу.
- Підключіть знову створений інсталяційний носій до неробочого комп'ютера та увімкніть його.
Після цього необхідно завантажитися з інсталяційного носія та вибрати варіант "Відновлення системи". Далі, набір можливих дій аналогічний до попереднього пункту цієї статті.
Комп'ютер не завантажується, не було створено диска відновлення та не вдалося виконати повернення у вихідний стан.
У цій ситуації варіантів немає, крім виконання чистої установки. Для цього потрібно створити настановний носій (як це зробити описано в попередньому пункті статті). В цілому, процес установки системи хоч і є глобальним для комп'ютера, все ж таки не є складним. Головне – правильно налаштувати завантаження з інсталяційного носія. Після завантаження з нього потрібно вибрати пункт «Встановити зараз». На наступному етапі буде запропоновано ввести ключ для активації системи – можна ввести його тут або натиснути кнопку "У мене немає ключа продукту"Для продовження встановлення системи, активацію в цьому випадку необхідно провести відразу після появи робочого столу. Після цього буде запропоновано ознайомитися з ліцензійною угодою та прийняти її для продовження. На наступному етапі необхідно натиснути «Вибіркова установка». Після цього з'явиться вікно з розділами, на які розбито жорсткий диск. Необхідно вибрати відповідний розділ і натиснути «Далі». У процесі встановлення системи комп'ютер буде кілька разів перезавантажено. В результаті буде встановлена чиста система, всі програми та драйвери будуть видалені. Файли зберігаються в папці Windows.Old на диску C, за бажанням їх можна перенести звідти.
Протягом місяця після оновлення до версії Windows 10 (і протягом 10 днів після оновлення складання) є можливість виконати повернення до попереднього складання – це дозволить повернути комп'ютер, програми та файли в той стан, в якому був пристрій безпосередньо перед оновленням. Запустити цей процес можна або через "Параметри" (розділ "Оновлення та безпека" - "Відновлення"), або через середовище відновлення (WinRE, способи входу описані вище).
В цілому, описані вище варіанти дозволяють якщо не повністю повернути комп'ютер у звичний стан, хоча повернути йому працездатність. Всі ці варіанти відрізняються за часом виконання та використання кожного з них залежить від первісної проблеми.
Чудового Вам дня!
При виникненні проблем з операційною системою іноді трапляються такі ситуації, при яких не працює відновлення системи. Багато хто з нас потрапляв у такі ситуації, коли з якихось причин нам необхідно було відновити операційну систему.
Це найлегший спосіб виправити будь-які проблеми в операційній системі комп'ютера або проблеми, пов'язані з роботою деяких програм.
Ви запускаєте процес відновлення операційної системи і бачите, що Windows не працює відновлення системи. Процес відновлення операційної системи запускається, проходить всі етапи відновлення, і в завершенні процесу ви бачите замість вікна з інформацією, що система успішно відновлена, вікно з інформацією, що системі не вдалося відновитися.
Чому не працює відновлення системи
Якщо відновлення системи не відключено, причиною чому не працює відновлення системи, може бути встановлений на комп'ютері антивірус.
Для вирішення цієї проблеми необхідно вимкнути самозахист антивірусу. Зі мною також стався такий випадок. Мені також було необхідно зробити відновлення операційної системи, але відновлення операційної системи не відбулося. У моєму випадку причиною був Антивірус Касперського 2012. З попередніми версіями цього антивірусу таких проблем не виникало.
Відновлення операційної системи працює лише якщо її виконувати в «безпечному режимі». Якщо робити відновлення операційної системи у звичайному режимі, якщо просто призупинити захист антивірусу, то це не спрацює, наприкінці процесу відновлення операційної системи ви побачите повідомлення, що операційній системі не вдалося відновити більш ранній стан системи.
Для вирішення цієї проблеми в Антивірусі Касперського необхідно увійти в "Налаштування" => "Додаткові параметри" => "Самозахист". У вкладці "Параметри самозахисту" необхідно зняти прапорець навпроти пункту "Увімкнути самозахист", а потім натиснути на кнопку "ОК".
Після цих дій можна розпочинати відновлення операційної системи.
Після завершення відновлення операційної системи антивірус вмикається автоматично.
Майте на увазі, що це лише одна з можливих причин.
Висновки статті
Відновлення системи може не працювати через увімкнений самозахист антивірусу, встановленого на комп'ютері.
29 січня 2016 о 13:41Доламати Windows, щоб полагодити: «Було кілька спроб, але причину проблеми визначити не вдалося»
Іноді трапляється, що до мене звертаються користувачі з Windows 7 або 8, що заглючили (напевно так само і з «десяткою» будуть жертви), у кого постійно запускається «Відновлення системи» замість нормального завантаження, і автоматичний механізм пошуку та усунення проблем не справляється .
Мені вдалося розібратися, чому виникає повідомлення «Було кілька спроб, але причину проблеми визначити не вдалося» і як повернути життя операційці без радикальної переустановки.
Симптоми проблеми: з диском все гаразд, файлова система в порядку, на розділах файли із завантажувальної флешки або диска проглядаються, зовні все на місці, всі тести система відновлення закінчує з кодом 0x0 (немає помилок), але Windows вперто не стартує, пропонуючи відновлення , при цьому не може пояснити користувачеві – чому.
Єдина зачіпка - в описі проблеми, що видається засобом відновлення, є рядок виду
Сигнатура проблеми 07: CorruptFile
На цьому етапі вже можна здогадатися, що операційна система не запускається через відсутність або пошкодження якогось із файлів, необхідних на етапі старту ядра. Однак, ніде немає згадок, про який саме файл йдеться. Це можна дізнатися лише «доломавши» операційну систему: потрібно замінити процес завантаження так, щоб система відновлення просто не запускалася. Нижче готова покрокова інструкція.
1. Перебуваючи у засобі відновлення, натискаємо «Показати додаткові можливості відновлення системи» та вибираємо запуск командного рядка для ручного втручання.

Нас запитають логін і пароль для користувача Windows, під яким ми зможемо залогінитися в Windows, що впала, хоча це нам не принципово.
2. У консолі виконуємо послідовно дві команди:
Bootrec /RebuildBcd
bcdboot d:\windows
Про всяк випадок - попередньо переконайтеся (шляхом dir d:\windows) що буква диска у цьому середовищі відновленнядійсно "d".
Ось тепер ми «прибили» систему відновлення. Можливо навіть, де-не-де на початковому етапі у нас тепер будуть написи не російською (або якою там була мова, якщо Windows локалізована), а англійською. Якщо це небажано, то до кінця другої команди додайте опцію "/l ru-RU":
Bcdboot d:\windows /l ru-UA
Ну або яка там у вас мова використовувалася. Далі. Сміливо перезавантажуємось і (якщо запитують) вибираємо звичайне завантаження Windows. Незабаром завантаження перерветься, показавши на чорному екрані купку білих букв, приблизно так:
Зрозуміло, рядок з «File:» - єдине навіщо все це й починалося. Добре запам'ятовуємо ім'я вказаного файлу (або фотографуємо на мобільник, записуємо на папірець тощо) і дістаємо нашу козирну флешку з інсталятором Windows (або вставляємо аналогічний DVD), тиснемо Reset (за наявності) і завантажуємося в інсталятор. Головне - щоб у нас збігалася редакція (7, 8, ...), мова системи та розрядність (x86/x64) систем на диску та на установчому носії.
Тепер нам треба повернути все, як було до нашого приходу.

Вибираємо, дійшовши до зображення праворуч, відновлення системи. Нас просять, яку систему ми збираємося відновлювати:

Якщо щось не так - нам скажуть, що диск не підходить до встановленої системи. Слід переконатися в правильності обраної розрядності (погляньте на диску наявність папки «Program files (x86)» - якщо є, то це 64-бітна вісь, якщо ні, відповідно, 32-бітна, хоча надійніше пошукати SysWOW64 у папці самої осі), спробувати завантажити інсталятор іншою мовою, а можливо і взяти іншу редакцію.
Настав час відкинутися в кріслі і спостерігати за процесом.

Після закінчення цього процесу ми повернемося туди, звідки починали – до постійного запуску системи відновлення, яка не знає, в чому проблема. Якби ми могли відразу побачити назву файлу, який створив проблему – всього вище не знадобилося б!
Тим не менш, тепер нам залишається лише виправити саму проблему, до якої ми так довго підбиралися. Знову тиснемо «Показати додаткові можливості відновлення системи» та вибираємо запуск командного рядка. Це нам потрібно лише для того, щоб запустити regedit.exe
У редакторі реєстру вибираємо гілку HKEY_LOCAL_MACHINE та в меню вибираємо підвантаження куща реєстру з файлу:
У діалозі, що відкрився, згодовуємо редактору файл SYSTEM з папки d:\windows\system32\config (це шматок реєстру осі, що відновлюється).
Нас запитують ім'я – даємо абсолютно будь-яке ім'я, наприклад, «1». Кущ підключається і ми можемо вибрати його у вікні редактора. Тепер треба просто знайти та видалити відомості про той файл, ім'я якого ми спостерігали білим по чорному. Натискаємо Ctrl+f (можна навіть просто F3) та вбиваємо те саме ім'я в рядок пошуку (шлях вводити зовсім не обов'язково). Коли редактор знайде запис, видаляємо всю гілку (у лівій частині вікна редактора, де дерево реєстру) із цим записом і повторюємо пошук (F3). Коли отримаємо повідомлення "Пошук у реєстрі завершено" - можна закруглюватися: змотуємо дерево назад на наше задане куща ім'я ("1" наприклад) і через меню редактора вивантажуємо кущ.
Все, ремонт закінчено, перезавантажуємось і перевіряємо роботу операційки!
PS: Як має бути видно по імені файлу, яке ми з такою працею вивудили у системи - проблему зазвичай створюють різного роду трояни, люб'язно встановлювані користувачами, що працюють з адміністративним акаунтом системи, причому проблема виникає не тоді, коли троян (або навіть просто малеча ) встановлюється, а тоді, коли звіра випилює силоміць антивірус. Запис файлу трояна, що залишився в реєстрі, як «позаріз потрібного для запуску», і призводить Windows до зациклювання зі спробою відновлення. Тому, щоб не вставати двічі - бажано спочатку просканувати файли антивірусом, видаляти сміттєвих троянів з диска, а потім приступати до описаних процедур - на випадок, якщо в системі прописалося більше одного звірка.