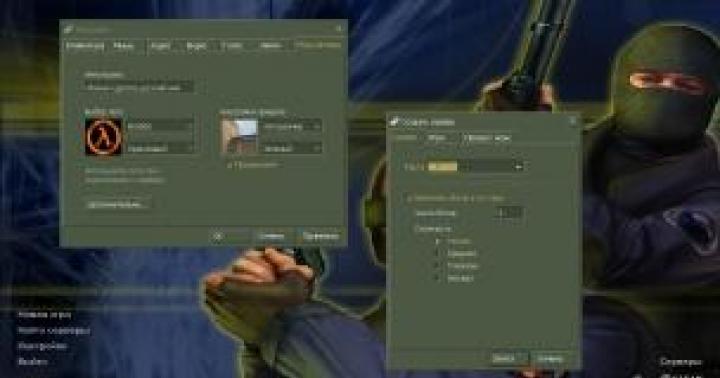Ми звикли у повсякденному житті використовувати комп'ютер на повну котушку, в тому числі і для прослуховування музики, для чого потрібні драйвери для звукової карти Windows 7. Зазвичай питання з драйверами виникають після переустановки операційної системи. Незважаючи на те, що при встановленні операційної системи в 90% випадків драйвери встановляться автоматично, трапляється так, що їх доводиться згодом встановлювати заново. Давайте подивимося, як вирішити проблему зі звуковою картою в windows 7, якщо вона все ж таки виявилася.
Встановлення драйвера звукової карти
Після встановлення операційної системи зайдіть у "Диспетчер пристроїв" та перевірте встановлення всіх драйверів. Зазвичай пристрої, на які драйвери не були знайдені або встановлені, знаходяться у рядку "Інші пристрої". Якщо є такий рядок, необхідно його розкрити та перевірити, чи немає у його складі звукових пристроїв. Якщо є, ситуацію треба виправити.
Про те, що драйвер звуку не встановлений, свідчить і червоний хрест на піктограмі динаміка в нижньому правому куті екрана (у треї).
Для вирішення ситуації нам знадобиться завантажити драйвер звукової карти для Windows 7. Для цього:
- визначте марку вашої материнської плати. Зазвичай маркування є на самій платі, яку можна побачити, знявши кришку з системного блоку або зазирнувши в документи;
- наберіть у пошуковій системі модель вашої материнської плати;
- перейдіть за посиланням на офіційний сайт виробника;
- знайдіть розділ "Підтримка" або "Драйвери та утиліти" (ці пункти можуть називатися по-різному залежно від виробника);
- виберіть операційну систему Windows 7, а потім її розрядність;
- Виберіть розділ "Звук", в якому можна скачати безкоштовно звуковий драйвер для Windows 7.
Після цього необхідно провести інсталяцію драйвера. Для цього запустіть завантажений вами файл і дотримуйтесь інструкцій по встановленню. Наприкінці інсталяції, можливо, потрібно перезавантажити комп'ютер.
Результатом встановлення драйвера звукової карти стане зникнення червоного хрестика на динаміці в правому нижньому куті екрану поряд з годинником і, звичайно ж, довгоочікувана поява звуку.
Аналогічно надходимо для пошуку драйвера звукової карти, не вбудованої в материнську плату. Як фразу для пошуку вказуємо модель самої звукової карти. Переходимо на сайт виробника, де можна скачати безкоштовно драйвер звуку для windows 7. Перед завантаженням файлу також потрібно буде вибрати тип і розрядність операційної системи.
Якщо вам не вдалося встановити драйвер на звукову карту, ви завжди можете звернутися до фахівця! З вартістю послуг на встановлення драйверів можна ознайомитись тут. Дізнатися, де скачати драйвера для Windows 10, ви можете тут.
Встановлення драйвера з офіційного сайту Realtek
Найвідоміші продукти Realtek – звукові кодеки AC97, частка яких на ринку Realtek (насамперед сконцентрованих в інтегрованих звукових платах) становить 50%.
Якщо ваш комп'ютер або ноутбук вбудований звуковий чіп від компанії Realtek, то ви можете скачати драйвер звуку realtek для windows 7 абсолютно безкоштовно з сайту компанії. Для цього потрібно:
- перейти на сайт Realtek;
- вибрати розділ Downloads;
- вибрати потрібний продукт;
- ухвалити ліцензійну угоду;
- вибрати потрібну операційну систему та завантажити файл.
Подальше встановлення проводиться за аналогією. Запускаємо файл, виконуємо інструкції на екрані. За потреби перезавантажуємо комп'ютер.
Існує ще один спосіб встановлення драйвера на звук - за допомогою різних драйвер-паків, суть роботи яких полягає в тому, що на комп'ютер ставиться програма, яка аналізує стан драйвера і в разі потреби встановлює його або оновлює.
Настроювання звуку на комп'ютері
Після встановлення драйвера на звукову карту потрібно налаштувати її. У Windows 7 існує стандартна програма для налаштування аудіо на комп'ютері. Щоб відкрити її, натисніть "Пуск" і в рядку пошуку наберіть "Звук". Відкриється вікно, в якому можна виконати різні налаштування звуку: збільшити гучність, додати ефекти і т.д.
Якщо у вас звуковий чіп Realtek, то на вашому комп'ютері, швидше за все, вже встановлено Диспетчер Realtek HD. Знайти його можна у такий спосіб: "Пуск", у рядку пошуку набрати "Диспетчер". У списку знайденого програмного забезпечення має з'явитися Диспетчер Realtek HD. Виберіть та відкрийте його. Це спеціальна програма для налаштування звуку на комп'ютері realtek. У ній зібрані всі звукові налаштування. Тут можна змінювати баланс між колонками, накладати додаткові ефекти, збільшувати або зменшувати гучність, а також переглянути, які роз'єми підключені в даний момент.
Якщо на вашому комп'ютері встановлено це програмне забезпечення, то поруч із годинником має бути значок з динаміком коричневого кольору. Якщо клацнути по ньому правою кнопкою мишки та вибрати "Диспетчер звуку", то відкриється Диспетчер Realtek HD.
Враховуючи те, що комп'ютер сьогодні практично перетворився на мультимедіа комплекс, користувачі повинні мати базові знання щодо налаштування звуку. Самостійне встановлення драйверів має стати побутовим знанням. Ми з вами розглянули кілька способів того, як скачати безкоштовно драйвер звуку для windows 7. Ви завжди зможете вибрати відповідний вам спосіб.
Прочитайте також: - як налаштувати локальну мережу між двома комп'ютерами - як налаштувати навушники на комп'ютері windows 7 - налаштування мережі windows 7 - як роздати wifi з windows 10 - як налаштувати принтер на друк з комп'ютера - налаштування біосу на комп'ютері
←Повернутися
bitu.ru
Як налаштувати звук на windows 7 за допомогою драйвера
Одне з ключових питань, яке доводиться вирішувати більшості власників персональних комп'ютерів, звучить так: Як налаштувати звук на windows 7?. Якщо раніше єдиним джерелом звуку був системний речник, то тепер виробники пропонують непогані багатоканальні рішення. Однак їх потенціал може так і залишитися нереалізованим, якщо не знати, як налаштувати звук на windows 7. Це завдання може бути вирішене різними способами, вибір яких залежить від вимог самого користувача. Так, одному цілком достатньо, щоб система могла хоч щось відтворювати, іншому хочеться підтримки ASIO, а третій, читаючи, як налаштувати звук на windows 7, прагне досягти глибоких і чистих частот.
За виведення та обробку звуку в будь-якому комп'ютері відповідає аудіоадаптер або звукова плата. Фізично вона може являти собою окрему карту з текстоліту, на якій розміщені мікросхеми та елементи обв'язування. Для підключення до роз'єму системної плати передбачена гребінка ковзних контактів. Таке рішення називається дискретним, воно найчастіше дозволяє досягти прийнятної якості звучання.
 Другий варіант представлений вбудованим пристроєм. Він полягає в тому, що чіп розміщується виробником на материнській платі, тому деякі елементи використовуються спільно. Просто та дешево. Проте якість не завжди на належному рівні.
Другий варіант представлений вбудованим пристроєм. Він полягає в тому, що чіп розміщується виробником на материнській платі, тому деякі елементи використовуються спільно. Просто та дешево. Проте якість не завжди на належному рівні.
Для того щоб картка могла відтворювати звуковий потік, необхідно встановити спеціальну програму, що управляє, - драйвер. Користувачам, які цікавляться тим, як налаштувати звук на windows 7, варто знати, що іноді банальна заміна драйвера на нову версію (вони періодично оновлюються розробниками) дозволяє досягти якіснішого звучання. Крім того, до інтерфейсу іноді додаються нові елементи програмного налаштування.
Висновок: драйвер, що встановлюється, повинен бути однією з останніх версій, а зовсім не той, який пропонується операційною системою.
Коригування
Панель керування містить розділ «Звук». Тут можна вказати пристрій, який використовуватиметься системою для виведення звуку за замовчуванням. Особливо актуально для комп'ютерів із кількома звуковими рішеннями.  Останнім часом таких стає все більше, тому що навіть відеокарти наділяються можливістю виводити аудіопотік. Усі зайві компоненти у списку потрібно вимкнути (права кнопка мишки).
Останнім часом таких стає все більше, тому що навіть відеокарти наділяються можливістю виводити аудіопотік. Усі зайві компоненти у списку потрібно вимкнути (права кнопка мишки).
Якщо тепер вказати на основний пристрій, то активні кнопки «Властивості» та «Налаштувати». У налаштуваннях потрібно вказати бажаний режим роботи – стерео чи багатоканальний. До речі, налаштування вікон дозволяє зручніше розмістити на екрані елементи – бачити, що й навіщо налаштовується.
Після цього необхідно відкрити «Властивості». Тут у вкладці покращень слід відключити (!) все зайве. Хіба що можна залишити компенсацію тонів та еквалайзер (для любителів високих чи низьких частот).
Вкладка «Додатково» дозволяє вказати формат виводу. Помічено, що й виставлено щось, відмінне від «16 біт, 44 КГц», то еквалайзер після кожного перезавантаження виявляється неактивним. Для решти випадків рекомендується вибрати «24 біт, 96 КГц».
Настроювання звуку на ноутбуці виконується аналогічним чином.
fb.ru
Як встановити драйвер на звук?
- найпростіші способи визначення моделі та виробника звукової карти (або будь-якого пристрою на комп'ютері);
- шукаємо та завантажуємо найсвіжіші драйвери;
- самостійно встановлюємо драйвери у windows;
1. Якщо у вашому комп'ютері відсутній звук і всі попередні способи усунення цієї проблеми ви вже проробили, ймовірно, що проблема саме з драйверами звукової карти. Клацніть правою кнопкою миші по значку Цей комп'ютер, потім вибираємо пункт Управління і далі вкладку Диспетчер пристроїв. У правій частині екрана знаходимо цікавий для нас розділ Звукові ігрові та відео пристрої, в якому і буде прихована наша звукова карта.
Знову клацаємо правою кнопкою миші по пристрої, що нас цікавить, у меню, що відкрилося, стає доступним пункт Обновити драйвери, після чого залишається довірити системі зробити це автоматично, або встановити драйвери вручну.

Іноді в Диспетчері пристрої не підписані, а лише виведено список невідомих пристроїв. Таке можливо, якщо для пристрою, не обов'язково звукової карти, взагалі не встановлені драйвери та операційна система не може його розпізнати. Але якщо в назві буде написано Realtek High Definition Audio, цей пристрій точно є звуковою картою.
На зображенні нижче показано випадок, коли звукова карта не розпізнана і у списку є невідомі пристрої. 
2. Автоматично підбираємо та встановлюємо драйвери
Як приклад автоматичної установки драйверів використовуємо DriverPack Solution. Опис програми та можливості описані на сторінці завантаження, детально зупинятися не будемо, а відразу перейдемо до процесу підбору драйверів. Як у вас операційна система – windows 7, windows XP SP3 або windows 10 – не має значення.
Після встановлення DriverPack Solution, з'явиться пропозиція з вибором автоматичної або ручної установки. Радимо використовувати саме ручну установку, оскільки в цьому режимі зможемо переглянути, чи система визначила пристрої без драйверів і скасувати установку програм, що пропонуються в навантаження.

У наступному вікні будуть показані пристрої, до яких знайдені драйвери, якщо ви згодні - тисніть.

Очікуємо закінчення процесу завантаження драйверів з Інтернету і перезавантажуємо комп'ютер. Знову в Диспетчері завдань перевіряємо, чи всі пристрої мають коректно встановлені драйвери, без знаків оклику жовтого кольору.
3. Працюємо руками - як визначити звукову карту та підібрати відповідний драйвер
Короткий алгоритм ручного пошуку драйверів:
- визначення виробника звукової картки;
- перехід на сайт виробника та пошук драйверів для вашої звукової карти під встановлену операційну систему;
- установка звукового драйвера через Диспетчер пристроїв або запуск програми-установника.
Нам знадобиться одна з програм для збору повної інформації про комп'ютер та встановлений залізо, наприклад AIDA64. Після запуску, AIDA покаже дані по апаратній та програмній частині ПК, включаючи цікаві для нас - про звукову карту, яка встановлена на вашому комп'ютері.
Відкрийте розділ Мультимедіа - HD Audio, де показано модель звукової карти тестового ПК і контролер Realtek ALC269.

Якщо перейти до розділу Системна плата – ми побачимо, що у нас тестовий ноутбук серії Asus K73SV та вуаля! - Отримаємо посилання на сайт виробника для завантаження драйверів цього ноутбука, включаючи драйвер для звукової карти.

Сторінка завантаження драйверів на модель K73SV на офіційному сайті ASUS:

У сучасних ноутбуках і настільних комп'ютерах звукова карта виконана у вигляді контролера на материнській платі, тому для установки драйвера на одну тільки звукову карту, знадобиться завантажити драйвер-пак для материнської плати або ноутбука. функціональні ніж ті, які пропонує встановити windows.
softcatalog.info
Як встановити драйвер на звук
Системний збій внаслідок вірусної атаки або некоректне переустановлення операційної системи іноді призводить до втрати драйверів для звукової карти і як наслідок – відсутність звуку на комп'ютері. Давайте розглянемо, як встановити драйвер на звук самотужки, не вдаючись до допомоги комп'ютерника, на прикладі Windows 7.
За замовчуванням при встановленні операційної системи Windows 7 запускається служба «Центр оновлення Windows», за допомогою якої всі драйвера періодично оновлюються, причому в автоматичному режимі. Спочатку перевірте, а чи не відключена у вас ця служба. Через кнопку «Пуск» та пошук windows відкрийте вікно «Служби», знайдіть її та перезапустіть.


Підпункт, що відкрився, - це назва вашої звукової карти. Найчастіше при некоректній установці системи в цьому місці розташовується запобіжний прапорець (жовтий трикутник зі знаком оклику), який і вказує на відсутність потрібного драйвера. Але так буває не завжди, тому прийміть це до відома і клацніть правою мишкою по підпункту, а в контекстному меню активуйте пункт «Оновити драйвери».

У діалоговому вікні клацніть на вкладці «Автоматичний пошук драйв…», тільки не забудьте перевірити з'єднання з інтернетом у цей момент, адже встановлення драйвера піде саме через мережу.

Якщо у вас піратська неактивована копія windows, то про жодні автоматичні оновлення не може йтися. Скачайте драйвера самі, наприклад через сайт «devid.info» за допомогою ідентифікатора (коду) вашої звукової карти.

Поверніться до вже відомого вам диспетчера пристроїв і на назву звукової карти клацніть правою кнопкою миші, в контекстному меню активуйте пункт «Властивості». У вікні властивостей перейдіть на вкладку «Відомості» та виберіть зі списку «ІД обладнання», а у вікні «Значення» скопіюйте ідентифікатор.

Перейдіть на сайт «devid.info» і внесіть у рядок пошуку цей скопійований номер, а потім натисніть «Шукати». Зі списку найменувань знайдіть відповідний під свою операційну систему драйвер і скачайте його на комп'ютер за допомогою підказок сайту.

Зверніть увагу! На сторінці з драйверами файл інсталяції з програмним продуктом має вигляд: setup.exe, причому поряд присутня також і інформація про назву драйвера і список пристроїв, які він підтримує.

Запустіть завантажений інсталятор, дотримуючись підказок майстра інсталяції, встановіть програму на комп'ютер. Відразу після цього звук з'явиться на комп'ютері. Або поверніться в пункт № 4 нашої інструкції, тільки активуйте у діалоговому вікні вкладку «Виконати пошук драйверів на цьому ПК в ручному режимі», вкажіть папку, куди завантажили файл через ресурс із драйверами. Як знайти завантаження з мережі – читайте тут.

SovetClub.ru
Як встановити драйвера на звук у windows
 Встановлення нових «дрів» у windows може бути необхідним, якщо ваше програмне забезпечення застаріло або виявилося пошкодженим через вірус, відключення електроенергії або інші проблеми комп'ютера. Драйвер на звук може бути скопійований одним із трьох способів: шляхом встановлення важливих оновлень операційної системи, завантаження з диска або безпосередньо із сайту виробника. Інструкції, наведені в цій статті, стосуються Windows XP (для пізніших версій цей процес може відрізнятися).
Встановлення нових «дрів» у windows може бути необхідним, якщо ваше програмне забезпечення застаріло або виявилося пошкодженим через вірус, відключення електроенергії або інші проблеми комп'ютера. Драйвер на звук може бути скопійований одним із трьох способів: шляхом встановлення важливих оновлень операційної системи, завантаження з диска або безпосередньо із сайту виробника. Інструкції, наведені в цій статті, стосуються Windows XP (для пізніших версій цей процес може відрізнятися).
Отже, як встановити драйвер на звук за допомогою системного оновлення?
Увійдіть у меню «Пуск» на робочому столі комп'ютера та виберіть «Панель управління». Знайдіть у ньому вкладку «Автоматичне оновлення», поставте день і час, у які ваш комп'ютер повинен завантажувати оновлення windows. Якщо будь-які програми вам потрібно терміново, бажано вибрати найближчу дату. Після цього натисніть кнопку «Застосувати». Якщо оновлені звукові драйвера доступні для завантаження, вони будуть автоматично встановлені на ваш комп'ютер у період, який ви вибрали.
Як встановити драйвера на звук з диска виробника
Вставте диск, який містить відповідне програмне забезпечення, на комп'ютер. Виконайте вказівки на екрані, щоб перевстановити аудіо драйвера у Windows XP. Зверніться до документації комп'ютера або безпосередньо до технічної підтримки виробника, якщо вам потрібна додаткова допомога з встановлення ПЗ за допомогою диска.

Як встановити драйвера на звук за допомогою завантаження з Інтернету
Щоб завантажити цей спосіб, увійдіть на комп'ютері в меню «Пуск» і натисніть кнопку «Виконати». Введіть DxDiag у діалоговому вікні та натисніть «OK». Після цього перейдіть у вкладку Звук. Запишіть ім'я звукової карти комп'ютера, яке відображається поруч із графою «Ім'я» під розділом «Пристрої». Вкажіть також назву виробника звукової карти, яку можна побачити поруч із рядком «Провайдер» нижче пункту «Драйвера». Натисніть кнопку «Вихід».
Потім запустіть веб-браузер комп'ютера. Перейдіть на сайт виробника аудіопристрою. Якщо ви не знаєте його точної назви, ви можете здійснити пошук, використовуючи ім'я звукової карти. Відкривши потрібний ресурс в Інтернеті, знайдіть на ньому розділ «Підтримка» - тут буде драйвер звуку, якого ви потребуєте. Дотримуйтесь інструкцій, наведених на сайті виробника, щоб встановити програмне забезпечення. Зазвичай, драйвера завантажуються у форматі EXE чи ZIP, як та інші типи програм.

Якщо ви зберегли на комп'ютері файл з розширенням EXE, вам слід лише двічі натиснути на іконку, щоб запустити завантаження. Такі програми встановлюються автоматично. Говорячи про те, як встановити драйвера на звук, завантажені у форматі ZIP, слід сказати, що тут потрібно буде виконати кілька додаткових дій. Для початку вийміть вміст архіву та збережіть його в окремій папці на робочому столі. Відкрийте її і перегляньте, чи є в ній файл Setup.exe. Якщо він присутній, просто двічі клацніть на ньому. В окремих випадках інсталяційний файл може мати інше ім'я. Однак, якщо ви побачите значок Uninstall.exe, вам слід ігнорувати його.
Realtek HD Audio- драйвера для вбудованих звукових карт комп'ютерів та ноутбуків із системою Windows.
Для відтворення звуку на комп'ютерах та ноутбуках використовуються audio чипи. Переважна більшість звукових чіпів, що встановлюються на материнських платах, випускаються компанією Realtek semiconductor corp. Для коректної роботи звукового обладнання необхідно встановити аудіо драйвер.
Іноді трапляється так, що немає звуку на комп'ютері з windows 7. Буває, звук є у фільмах, але немає в іграх або в програвачі. Може не працювати мікрофон (наприклад, у програмі Скайп). Що робити та як бути? Відповідь проста - потрібно завантажити realtek high definition audio driver для Windows 7, 10. Перед завантаженням визначте, яка операційна система встановлена на 32 bit або 64 bit. 
Склад та функціональні можливості пакету
- Проста та швидка установка на всі операційні системи Windows 2000, XP, 2003, Vista, 7, 8.1, 10.
- Якісний та чистий звук із багатосмуговим еквалайзером.
- Сумісність з DirectX та Direct sound 3d.
- Підтримка звуку стерео, 5.1 чи 7.1 залежно від комплектації материнської плати.
- Підтримка чіпів ALC1220, ALC1200, ALC1150, ALC882, ALC883, ALC885, ALC886, ALC887, ALC888, ALC889, ALC892, ALC899, ALC6 , ALC667, ALC668, ALC670, ALC671, ALC672, ALC676, ALC680, ALC221, ALC231, ALC233, ALC235, ALC236, ALC255, ALC256, ALC260, ALC262, 82, ALC283, ALC284, ALC286, ALC288, ALC290, ALC292, ALC293, ALC298, ALC383
- Можливість скачати кодеки Realtek HD безкоштовно з нашого або офіційного сайту.
У комплекті до звукових драйверів йде диспетчер realtek hd manager – програма для налаштування звуку, завдяки їй змінювати установки драйвера стало просто та зручно.
Можливості диспетчера:
- Визначає, в який роз'єм було підключено обладнання - колонки, мікрофон, навушники, …
- Налаштування балансу та гучності звуку, увімкнення додаткових ефектів за допомогою Realtek Sound Effect Manager та Soundman.
- Налаштування та тест мікрофону.
У результаті Ви отримуєте можливість слухати відмінний звук на комп'ютері та ноутбуці: дивитися фільми, слухати музику, грати в ігри та спілкуватися, використовуючи мікрофон без додаткових складнощів.
Realtek HD скачати безкоштовно
Скачайте звукові драйвери для Windows 7, 10 безкоштовно з офіційного сайту. Ми постійно відстежуємо оновлення, щоб у вас була встановлена остання версія драйверів.
Тут не важко буде Realtek High Definition Audio Driver Завантажити на комп'ютер з метою встановлення або переустановки. Свободно розповсюджуване програмне забезпечення Realtek HD володіє всім потрібним функціоналом для правильної та швидкої роботи аудіо-відео програвачів при відтворенні музики, відео кліпів, кіно фільмів, серіалів, онлайн ТБ, комп'ютерних ігор, а також програм для роботи з мікрофонами, синтезаторами, музичними інструментами. Позитив в оцінках, відгуках та коментарях у соцмережах, на форумах та інших Інтернет-ресурсах, а також поради, як варто завантажити звукові драйвери Realtek HD для Віндовс 10, 8. Посилання: сайт/ua/drivers/realtekhd
Коротко про Realtek HD
Аудіочипи Реалтек встановлені в багатьох комп'ютерах, ноутбуках, нетбуках. Drivers High Definition Audio від фірми Реалтек працюють і з PCI аудіоплатами, і з периферичними аудіопристроями, і з вбудованими аудіопроцесорами. Успішно безкоштовно скачати Realtek High Definition Audio Driver для Windows 7, 8, 8.1, 10, а також Vista, або XP SP 3 (32-біт та 64-біт) і інсталювати на PC зможе кожен, не докладаючи зусиль і не витрачаючи багато часу . Ці драйвери стануть у пригоді всім користувачам, хто щойно поставив або вирішив перевстановити Віндовс. Якщо спостерігаються складнощі зі звуком, або він взагалі не відтворюється, то оновлення Realtek High Definition Audio Driver буде доречним.
Інтерфейс та функціонал Realtek HD
Відомий навіть для нового інтерфейс дозволяє швидко розібратися з налаштуваннями і перейти до справи. Те, що керування драйвером Реалтек коректно русифіковано, дозволяє не витрачати час на переклад та вивчення інтерфейсу, меню, вікон, налаштувань та можливостей.

Для початку потрібно завантажити, встановити або оновити драйвери звукової карти, а коли відповідний звуковий драйвер встановиться, після перезавантаження почати роботу з мультимедійними даними, якими б вони не були. Функціональні можливості Realtek High Definition Audio Driver дозволяють переглядати відеокліпи, кіно або онлайн ТБ, слухати музику, грати в комп'ютерні іграшки, використовувати мікрофон для запису мовлення, співу та голосового спілкування. До переваг Realtek HD Audio Driver для Windows відносяться:
Дружній інтерфейс та зручні налаштування,
- робота з усіма актуальними форматами звуку,
- автоматичне конфігурування пристроїв Plug and Play,
- підтримка DirectSound 3D, A 3D та I3D L2, Soundman та SoundEffect,
- широка смуга пропускання частот,
- підтримка стерео записів 24 біт / 192 кГц та багатоканалу 5.1 та 7.1 Dolby Digital,
- еквалайзер з 10 смуг для ідеального налаштування звуку,
- емуляція аудіо оточення у комп'ютерних іграх,
- сумісність із різними електронними музичними інструментами,
- безпомилкове розпізнавання мови під час використання відповідного ПЗ.
Внаслідок регулярних оновлень Realtek Audio Driver HD якість постійно покращується, а можливості удосконалюються. Рекомендуємо, не залишаючи сайт сайт зараз, Realtek High Definition Audio Driver скачати безкоштовно, щоб насолоджуватися хорошим звуком, у фільмах, серіалах, телепрограмах, відеокліпах, CD, DVD, FLAC, MP3 музиці, граючи в ігри, використовуючи музичні інструменти та мікрофони, наприклад , щоб записати авторську пісню та музику або співати у караоке.
Як по-розумному скачати Реалтек
Не достатньо просто завантажити безкоштовно звукові драйвера Realtek HD для Windows 10, 8.1, 8, 7, Vista, XP SP 3 (x86 та x64) на комп'ютер або ноут. Для запуску Realtek HD звукового драйвера необхідне відповідне апаратне забезпечення, тобто комп'ютер повинен використовувати сумісний чіп. Уточнити, що за звукова карта або мікросхема встановлена в комп'ютер, можна візуально, оглянувши плати комп'ютера, або, не відкриваючи корпус, у розділі Обладнання Панелі керування операційної системи Віндовс, або використовуючи спеціалізоване програмне забезпечення, наприклад, DriverPack Solution. Підійдуть такі маркування: ALC260 – ALC275, ALC660 – ALC670, ALC882 – ALC889 та подібні. Маркування ALC101, ALC201 - ALC203 (A), ALC250, ALC650 - ALC658, ALC850, VIA686, VIA8233, VIА8233A свідчать про те, що потрібно завантажити Realtek AC97 для Windows 7, 8, 8, 8.1. 32-bit та 64-bit), також від компанії Реалтек.
Виберіть зі списку нижче драйвер згідно з OS. Програмне забезпечення для роботи зі звуковою картою встановлюється так само, як звичайна програма. Для повноцінної роботи потрібне перезавантаження комп'ютера. У пакеті йдуть реалтеківські Soundman, Sound Effect та Media Player.
Здрастуйте, дорогі читачі.
Кожен стаціонарний комп'ютер чи ноутбук має звукову картку. Саме за рахунок неї користувачі можуть відтворювати музику, дивитися кіно та виконувати всі відповідні дії. Цей компонент буває вбудований в материнську плату або підключається у вигляді додаткового до неї. Незалежно від форми використання такі елементи вимагають розміщення відповідного програмного забезпечення. Далі у статті розповім, як встановити звуковий драйвер на Windows 7 декількома способами.
Загальна інформація
Як і будь-які інші компоненти комп'ютера, вищезгадані також потребують повноцінного розміщення. На щастя багатьом розробники Microsoft передбачили потрібні дистрибутиви одночасно у операційній системі. Правда іноді все ж таки зустрічаються ситуації, коли ОС не знаходить у себе в колекції відповідний запис.
Автоматично
Найпростіший спосіб – система автоматично встановлює усі необхідні елементи. Користувачам досить просто розмістити на комп'ютері потрібний пристрій та увімкнути його. Після цього Windows знайде у себе підходяще програмне забезпечення і все зробить автоматично безкоштовно. На жаль, подібний трюк не завжди виходить. А тому користувачам потрібно робити відповідні події самостійно.
Диск
Якщо ви придбали новий комп'ютер або ноутбук, нерідко в комплекті поставляється пластиковий диск, на якому знаходяться драйвери для основних складових обладнання, наприклад, МП 775 Сокет або будь-яких інших. Щоб у вас все запрацювало, потрібно розмістити його в привід. Після цього з'явиться меню автозапуску, в якому вибираємо потрібне. Якщо цього не сталося, вирушаємо до « Комп'ютер», а потім переходимо на переносну пам'ять. Тут вже розшукуємо відповідний компонент та запускаємо його.


Іноді буває, що після цього нічого не відбувається. У цьому варіанті пробуємо другий спосіб:

Після закінчення процесу можливо доведеться перезапустити комп'ютер.
Офіційний сайт
Вирушаємо на офіційний ресурс виробника компонента. Переходимо на вкладку, яка відповідає за драйвери. Знаходимо відповідний, вибираємо розрядність операційної системи (32 bit або 64). Далі почнеться скачування. Якщо файл пропонується в архіві, розпаковуємо його. Далі знаходимо елемент з розширенням *.exeі запускаємо його. Погоджуємося з усім та встановлюємо.
Диспетчер пристроїв
Для встановлення можна звернутися до « Диспетчеру пристроїв». Де є рішення? Про це йшлося кілька пунктів раніше. Тільки тепер ми спробуємо виконати необхідну нам дію в автоматичному режимі.


Отже, знову ж таки вирушаємо у відповідний розділ, на компоненті викликаємо контекстне меню і вибираємо « Оновити драйвери». З'явиться вікно, в якому необхідно відзначити пункт автоматичного встановлення. В результаті операційна система самостійно звернутися до Мережі, щоб знайти забезпечення безкоштовно. Якщо їй це вдасться зробити, далі запуститься процес розміщення на пристрої.
Оновлення
Ще один непоганий спосіб – скористатися вбудованим інструментом пошуку та встановлення оновлень. Для цього виконуємо ряд рухів:

Якщо не виходить, можна спробувати зробити те саме, тільки в безпечному режимі за допомогою мережевих параметрів.
Програма
Одним із найефективніших рішень є використання програмного забезпечення стороннього розробника. Воно дозволяє максимально просто приєднати до системи будь-який компонент. При цьому немає необхідності виконувати будь-які важливі дії через командний рядок або реєстр.
Одним із найзручніших і найшвидших рішень у цьому сегменті вважається Driver Booster. Вирушаємо на офіційний ресурсчи той самий торрент. Завантажуємо відповідне ПЗ та розміщуємо в операційній. Запускаємо його. Далі натискаємо пошук.
В результаті рішення запропонує список драйверів, які потрібно оновити або інсталювати. Нам залишається тільки вибрати відповідні та погодитися.


Насамкінець швидше за все буде потрібно перезавантаження апарата.
Варто відзначити, що це рішення чудово підходить для будь-яких збірок ОС від Microsoft, чи то домашня, чи максимальна.
Якщо після статті у вас раптом залишилися питання, завжди можна переглянути відео, де показано все більш предметно.
Сподіваюся, що ви зможете вирішити проблему відсутності звуку на комп'ютері.
DriverPack - повна версія містить базу драйверів розміром 7 гігабайт. Підходить для запису на диск та встановлення драйверів на комп'ютер або ноутбук без доступу до Інтернету.
DriverPack - light версія , не містить файлів драйверів, а з точністю визначає драйвер з id та пропонує завантаження через інтернет. Використовується для встановлення драйверів на комп'ютер чи ноутбук через Інтернет. Має невеликий розмір всього 7 мегабайт.
 Оновилася програма встановлення та оновлення драйверів для windows 7 та XP- DriverPack Solution 14 . За допомогою цієї програми можна завантажити драйвера для ноутбука або комп'ютера, що працює під керуванням операційної системи Windows 7 або Windows XP. До складу увійшли драйвера для принтерів та камер, а також різні драйвери для відеокарт radeon та nvidia. Програма містить великий архів останніх драйверів для материнської плати, включаючи bluetooth, usb 2.0, ethernet, а також драйвера для нетбуків. У новій версії реалізовано можливість моніторингу системи (температура процесора, жорсткий диск), а також можна протестувати оперативну пам'ять та очистити диск від непотрібних файлів. Якщо не встановлена або застаріла антивірусна програма - DriverPack Solution 12 також повідомить про це.
Оновилася програма встановлення та оновлення драйверів для windows 7 та XP- DriverPack Solution 14 . За допомогою цієї програми можна завантажити драйвера для ноутбука або комп'ютера, що працює під керуванням операційної системи Windows 7 або Windows XP. До складу увійшли драйвера для принтерів та камер, а також різні драйвери для відеокарт radeon та nvidia. Програма містить великий архів останніх драйверів для материнської плати, включаючи bluetooth, usb 2.0, ethernet, а також драйвера для нетбуків. У новій версії реалізовано можливість моніторингу системи (температура процесора, жорсткий диск), а також можна протестувати оперативну пам'ять та очистити диск від непотрібних файлів. Якщо не встановлена або застаріла антивірусна програма - DriverPack Solution 12 також повідомить про це.
DriverPack Solution 14підходить для різних комплектацій комп'ютерів та містить драйвера для ноутбуків:
Samsung, Asus, Acer, Hewlett-Packard, Lenovo, Toshiba, Fujitsu, emachines, DELL, MSI та інших фірм-виробників.
Точно визначає версію драйвера та дозволяє завантажувати та встановлювати безкоштовні драйвера для: мережевої карти, Wi-Fi, чіпсету, контролера, модему, веб камери, кардрідера, процесора, тачпада, моніторів, принтерів та сканерів, різних usb 2.0 та 3.0 пристроїв. Інсталяція драйверів відбувається в автоматичному або ручному режимі в кілька кліків. Якщо у складі драйвер поки немає потрібного вам драйвера, програма запропонує пошук драйвера по id, який Ви можете завантажити з сайту розробника.