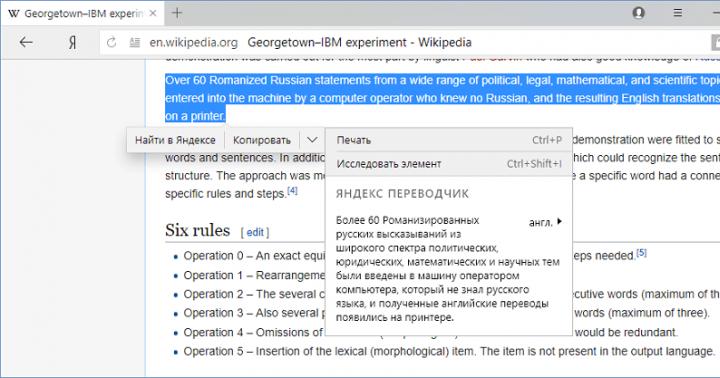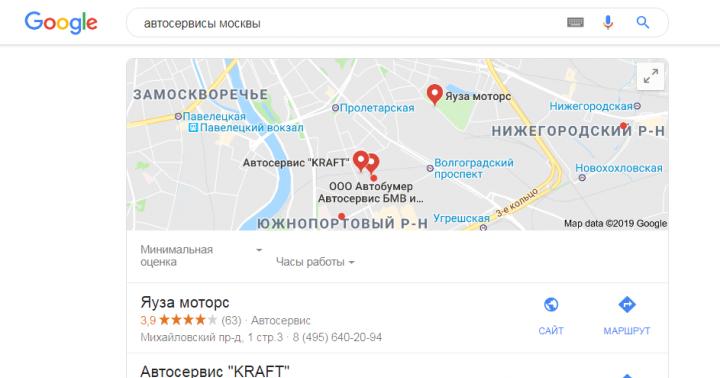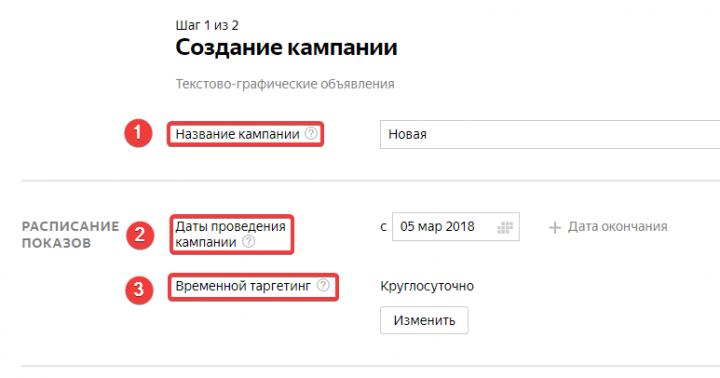Зараз AutoCAD є найпопулярнішою програмою у світі для складання креслень. Щодня її встановлюють собі на комп'ютер десятки користувачів. Однак не всі можуть відразу переходити до взаємодії із цим софтом. Іноді спостерігаються проблеми із запуском Автокаду, що пов'язано з різними факторами. Далі ми хочемо продемонструвати відомі методи вирішення цієї проблеми, які були перевірені на працездатність.
Існує низка причин, з яких можуть виникати неполадки із запуском. Всі вони вирішуються різними способами, тому користувачеві потрібно шляхом перебору варіантів знаходити відповідний йому метод. Однак завдання буде значно спрощено, якщо користувачеві відомий код помилки або він ознайомився з повідомленням, що з'явилося на екрані, якщо воно, звичайно, присутній.
Засіб визначення коду помилки запуску
При установці AutoCAD користувач отримує на комп'ютер велику кількість додаткових утиліт, які стануть у нагоді під час взаємодії із софтом. Сюди входить засіб, що дозволяє відстежити поведінку програми та виявити проблеми. Задіяти його можна так:

Якщо помилка є відомою для утиліти, то вона обов'язково буде вказана у файлі. Тому вже потрібно підбирати оптимальне рішення. Ми пропонуємо ознайомитися з такими методами, щоб знайти відповідний варіант. Коли файл виявився порожнім, просто почніть шукати виправлення послідовним виконанням кожного представленого варіанта.
Спосіб 1: Налаштування параметрів контролю облікових записів
В операційній системі Windows є вбудований засіб, який дозволяє контролювати всі зміни, що вносяться. Воно також виконує роль захисного механізму, який дозволяє змінювати будь-які файли без відома адміністратора. Про конфлікти з цим інструментом говорять і розробники AutoCAD, рекомендуючи його відключати, якщо раптом виникли проблеми з працездатністю софту. Це ми зараз і зробимо.
- Відкрийте «Пуск»і перейдіть в "Панель управління".
- У ній виберіть категорію «Центр безпеки та обслуговування».
- Через меню зліва перейдіть до меню "Зміна параметрів контролю облікових записів".
- Посуньте перемикач у стан «Ніколи не повідомляти».
- Підтвердьте зміни, натиснувши на "ОК".





Переконайтеся, що всі дії виконуються від облікового запису адміністратора. Якщо це не так, увійдіть до системи під цим профілем. Детальніше про це читайте в іншому нашому матеріалі, перейшовши за вказаним нижче посиланням.
Спосіб 2: Видалення файлу Cascadeinfo.cas
Як відомо, у програмі AutoCAD перевірка ліцензування відбувається через інтернет. Відповідає за це документ під назвою "Cascadeinfo.cas". Він може бути пошкоджений через непередбачене відключення ПК або інших дій. Це призводить до проблем із запуском софту, про що заявляють навіть самі розробники. Вирішується дана неполадка банальним видаленням цього документа (при наступному запуску програми він буде успішно відновлено).

Спосіб 3: Видалення вмісту папки FLEXnet та перевірка служби
FLEXnet — ще один засіб, пов'язаний із продукцією від компанії Autodesk. Воно також виконує функцію перевірки ліцензії під час запуску програмного забезпечення. Якщо перевірити ліцензію не вдалося, на екрані з'явиться відповідне повідомлення, яке означає, що потрібно очистити вміст директорії та перевірити службу ліцензування, що відбувається так:

Спосіб 4: Очищення папки Temp
Системна папка Windows під назвою "Temp"зберігає в собі тимчасові файли, які накопичуються протягом усього періоду використання ПК. Згодом вміст цієї директорії може зайняти велику кількість простору на жорсткому диску. Через це AutoCAD іноді просто відмовляється запускатись. Виправити цю ситуацію дозволить банальне очищення папки. Зробити це можна як самостійно, так і за допомогою програмного забезпечення. Більш детальну інформацію з цієї теми ви знайдете в іншому нашому матеріалі, перейшовши за посиланням нижче.
Спосіб 5: встановлення додаткових системних бібліотек
Якщо при спробі запустити Автокад ви отримуєте повідомлення про відсутність будь-якого DLL-файлу, це означає, що не були встановлені додаткові бібліотеки, в яких присутні ці об'єкти. Зазвичай елементи формату DLL зберігають у собі певні параметри і до них періодично звертається софт, тому від них залежить стабільність роботи додатків. Рекомендуємо завантажити останню версію , всі збірки Vusial C++ і .NET Framework, щоб вирішити питання про відсутність DLL. Це стане в нагоді і при роботі з іншим софтом. Всі необхідні посилання на завантаження бібліотек ви знайдете нижче.

Спосіб 6: Налаштування для користувачів з обмеженими правами
Цей варіант вирішення проблеми орієнтований лише на системних адміністраторів, які зіткнулися з труднощами запуску AutoCAD на комп'ютерах у інших користувачів локальної мережі. Найчастіше кооперативна мережа передбачає використання облікових записів з обмеженими правами. Саме це і призводить до виникнення несправності. Розробники вказують на те, що виправити це можна лише шляхом надання прав на такі файли:
C:\Users\%USERNAME%\AppData\Local\Autodesk\AutoCAD 2015
C:\Users\%USERNAME%\AppData\Roaming\Autodesk\AutoCAD 2015
HKEY_CURRENT_USER\Software\Autodesk\AutoCAD\R20.0\ACAD-E001
HKEY_CURRENT_USER\Software\Autodesk\AutoCAD\R20.0\ACAD-E001:409
Після цього слід перезавантажити ПК та повторно спробувати запустити софт.
Спосіб 7: Переустановка програми
Вдаватися до використання поточного методу варто лише тоді, коли наведені вище варіанти не принесли жодного результату. AutoCAD, як і будь-яке інше ПЗ, міг встановитися на ПК не зовсім правильно, що й спровокувало появу проблем із запуском. У таких випадках допоможе лише банальна переустановка. Однак деінсталювати софт слід правильно, щоб точно позбавитися всіх залишкових файлів.
З повторною установкою розбереться навіть користувач-початківець, проте все ж рекомендуємо прочитати додатковий посібник з цієї теми, щоб в точності повторити всі дії і не отримати ті ж самі проблеми з запуском.
Після того, як ви успішно впоралися з вирішенням поставленого завдання, можна сміливо переходити до повноцінного використання Автокада. Початківцям користувачам буде корисно вивчити навчальні матеріали з цієї теми, щоб максимально швидко вникнути у робочий процес і освоїти взаємодію Космосу з основними інструментами і функціями.
Не секрет, що AutoCAD можна запускати у різний спосіб. Найпопулярнішими, здається, стали два: подвійний клік файлом dwg, запуск ярлика AutoCAD з визначеними ключами. Вже про варіант програмного запуску взагалі мовчу
Особисто я волію не запускати AutoCAD по подвійному кліку на dwg: загрожує. Справа в тому, що AutoCAD запускається тієї версії, яка була останньою відкритою. Саме відкрито, а не закрито! Інформація зберігається в реєстрі, гілка HKEY_CURRENT_USER\Software\Autodesk\AutoCAD, ключ CurVer. Якщо пройтися далі, то у гілці, наприклад, HKEY_CURRENT_USER\Software\Autodesk\AutoCAD\R17.2\ACAD-7004:409\Profiles буде вказано назву останнього профілю AutoCAD, з яким він був запущений.
Враховуючи, що у мене на один AutoCAD буває "навішено" з десяток профілів, мене подібний стан справ не влаштовує: згадати, яку версію AutoCAD і з яким профілем я востаннє запускав, не завжди можливо. Отже, я спочатку запускаю AutoCAD, і тільки потім відкриваю dwg.
Є ще один момент: у мене відчуття, що AutoCAD за такого виклику геть-чисто ігнорує ключі запуску (крім \p), а ці ключі можуть мати дуже серйозне значення.
Нижче я фактично продублював офіційну документацію. Мої примітки виділені курсивом
| /b | Ім'я файлу сценарію | Вказує на сценарій, який запускається після запуску програми (b вказує на процес пакетної обробки). У сценаріях може бути настроєно параметри для нового креслення. Файл повинен мати розширення SCR. |
| /t | Ім'я файлу шаблону | Створюється нове креслення на основі шаблону або прототипу креслення. Файл повинен мати розширення DWT. |
| /c | Папка конфігурації | Вказується шлях до файлу конфігурації обладнання, який потрібно використовувати. Тут можна встановити папку або ім'я файлу. Файл повинен мати розширення CFG. Якщо перемикач /c не вказаний, відбувається пошук у папці самого додатка, й у визначення файлу конфігурації та шляхи до нього використовуються змінні середовища ACADCFGW чи ACADCFG. |
| /v | Ім'я виду | Визначається креслення, що відображається під час запуску. Мається на увазі іменований вигляд. Природно, що цей вид має існувати у кресленні. |
| /ld | Додаток ARX або DBX | Завантажується програма ARX або DBX. Потрібно використовувати наступний формат: <путь>\<имя_файла>.ARX Якщо ім'я файлу або шлях містять пробіли, слід укласти їх у подвійні лапки. Якщо шлях не вказано, для пошуку використовується шлях до програми. |
| /s | Папки допоміжних файлів | Вказуються папки допоміжних файлів, відмінні від поточної. У допоміжних файлах зберігаються текстові шрифти, меню, AutoLISP-програми, типи ліній та зразки штрихування, що використовуються в кресленнях. Максимальна кількість папок, яку можна вказати в дорозі, дорівнює 15. Імена папок поділяються крапками із комами. |
| /r | Системний пристрій вказівки, прийнятий за умовчанням | Відновлення системного пристрою вказівки, прийнятого за умовчанням. Створюється новий конфігураційний файл (налаштування) (acad2010.cfg), а попередньому файлу надається ім'я acad2010.bak . |
| /nologo | Відключення екрана з логотипом AutoCAD | Програма запускається без виведення екрана з логотипом. Надзвичайно цікавий ключ, рекомендую. |
| /p | Заданий користувачем профіль реєстру профіль для запуску програми | Задається профіль реєстру, що визначається користувачем, для запуску програми. Зазначений профіль діє лише у поточному сеансі програми. У цьому сеансі можна встановити інший поточний профіль у діалоговому вікні "Налаштування". Цього у діалоговому вікні "Налаштування" призначено вкладку "Профілі", де можна створювати та імпортувати файли профілів. За допомогою параметра "/p" можна вказати ім'я профілю, вказаного у списку в діалоговому вікні "Налаштування", або ім'я експортованого файлу профілю (ARG). Якщо цей профіль не існує, використовується поточний профіль. |
| /nohardware | Вимикає апаратне прискорення | Вимикає апаратне прискорення під час запуску. |
| /nossm | Без вікна "Диспетчер підшивок" | При запуску програми пригнічується виведення на екран діалогового вікна "Диспетчер підшивок". |
| /set | Підшивка | Завантажується вказана підшивка під час запуску програми. Потрібно використовувати наступний формат: <путь>\<файл_данных_подшивки>.DST |
| /w | Робочий простір за промовчанням | Визначається, який робочий простір із завантажених файлів CUIx має бути відновлено під час запуску. |
| /pl | Фоновий друк/публікація | Публікується файл описів наборів креслень (DSD) у фоновому режимі. Потрібно використовувати наступний формат: <путь>\<файл описаний наборов чертежей>.DSD |
У цій статті ми розглянемо найпоширеніші помилки з ліцензією, які можуть виникати при використанні САПР Autocad.
Отже, ми розглядаємо ситуацію, коли ви використовуєте ліцензійну версію Autocad, за нашими спостереженнями саме з такими версіями, як не дивно, виникає найбільше помилок. У той же час якщо використовувати нелегальні версії, проблем з ліцензією немає (але є проблеми із законом), знову ж таки, як це не дивно, здавалося б має бути навпаки)))
Найпоширеніша помилка, що виникає (часто виникає при використанні тимчасових ліцензій), характеризується такими симптомами-Autocad запускається, намагається перевірити ліцензію, потім показується таке вікно:
При натисканні повторити спробу нічого не відбувається, а якщо натиснути Завершити, програма запускається, але потім з'являється віконце з написом Ліцензія некоректна. передзвоніть авторизованому дилеру Автокад та програма закривається.
Способи вирішення проблеми:
0.Якщо у вас ліцензійний Autocad, найпростіше звернутися відразу до продавця і з'ясувати все у нього, адже ви заплатили гроші й чималі. Але якщо це неможливо, спробуйте такі поради.
1.Якщо у вас тимчасова ліцензія (наприклад, річна), переконайтеся, що в особистому кабінеті на сайті www.autodesk.com ви дозволили доступ до ліцензій всім пристроям, тк за замовчуванням відразу після покупки ліцензії або після продовження, коли видається нова, доступ не дозволено.
2. Видаляючи інформацію про ліцензію, вона зберігається в папці FLEXNet, яка знаходиться на системному диску в папці ProgramData (ця папка за замовчуванням прихована) якщо у вас Windows 7 і новіша або в Documents and Settings\All Users\Aplication Data\FLEXNet/ якщо у вас є Windows XP. У цій же папці зберігається інформація про інші програми, які використовують для перевірки ліцензії систему FLEXnet, тому дивіться не видаліть зайве. Після видалення під час запуску Autocad попросить заново активацію (потрібний серійний номер) і знову працюватиме нормально.
3. Якщо у вас Autocad 2014 або Autocad 2015 і тимчасова ліцензія, може виникнути ситуація, коли ви видалили папку, а ніякої переактивації не відбувається і програма все також не може з'єднатися з сервером ліцензій. У цьому випадку допоможе хотфікс, випущений Autodesk спеціально для вирішення цієї ситуації, його можна завантажити звідси. Після встановлення все має запрацювати та ліцензія перевіриться коректно.
4. Якщо всі ці способи не допомогли, спробуйте переставити програму повністю, з обов'язковим очищенням слідів у папках ProgramData і Appdata у профілі користувача.
Інформація була отримана в процесі вирішення аналогічних проблем з ліцензійними версіями програмного забезпечення у наших клієнтів, сподіваємось вона буде корисною.
Увага! Ми НЕ робимо установку/активацію та інші нелегальні дії з неліцензійними версіями ПЗ! Для вашого відома, використання активаторів це стаття 273 КК РФ, покарання для фізичних осіб - від 2 до 4 років позбавлення волі.
Також, для інформації, річна передплата Autocad LT (двовимірне проектування) коштує 20тис/рік, на наш погляд це підйомна вартість для організації. Також, є безкоштовна заміна (правда, як і все безкоштовне, що працює гірше за аналог) це російське ПЗ Nanocad.
Програмний пакет "Автокад", створений компанією Autodesk, призначений для виготовлення креслень деталей, будівель, схем та інших інженерних документів. Іноді при використанні цієї програми виникають проблеми, а саме – "Автокад" не запускається.
Проблеми із встановленням Autocad
Перше, з чим стикається новий користувач цього програмного пакета, – інсталяція. У більшості випадків вона проходить непомітно, але інколи установка Автокада не запускається або несподівано обривається. Часто цій події супроводжує поява невеликого віконця з повідомленням, що містить код помилки та іншу інформацію, необхідну діагностику.
Помилка 1603
Ця проблема пов'язана з некоректною роботою установника MSI від корпорації Майкрософт. Виявляється вона з таких причин:
- У папці Temp, розташованій у системному розділі жорсткого диска, є багато файлів. Рішення: видалити папку.
- Нестача вільного місця на розділі жорсткого диска із системою. Туди виймаються тимчасові файли, необхідні установки "Автокада". Рішення: видалити програми, що не використовуються, почистити папки, що знаходяться в розділі "Бібліотеки", "Завантаження" та робочий стіл у Windows 7,8,10. Також звільнити місце допоможе очищення кешу браузера.
- Конфлікт програм. Вирішення: відключити всі програми, що працюють у фоновому режимі (перебувають у панелі сповіщень поруч із годинником) та закрити всі активні програми.
Для прискорення пошуку причини обриву установки можна скористатися засобом Autodesk під назвою AIDA.
Помилка "Платформа.NET не встановлена"
Ще однією "Автокад" є відсутність або відключення пакета FrameWork .NET версії 4.5 і 4.6. Найчастіше вона проявляється на версіях "Автокада" 2016 та 2017 після оновлення компонентів Windows.
Вирішень у цієї проблеми два:
- Перевірити наявність оновлень KB3081452, KB3081448, KB3081449 у Windows 10. Якщо вони відсутні, то за допомогою Центру оновлень або вручну завантажити їх та інсталювати.
- Перевірити наявність у системі необхідного компонента. Для цього в "Панелі керування" потрібно зайти в розділ "Програми та компоненти". Якщо фреймворк встановлено, потрібно перейти в підрозділ "Увімкнення та вимкнення компонентів Windows" і вибрати потрібний компонент. В іншому випадку завантажити його з сайту Microsoft і зробити вище описані маніпуляції.
Помилка 1606 чи 1317

Вона виявляється, якщо на жорсткому диску або в реєстрі залишилися сліди від іншою версією "Автокада". Вирішується проблема такими способами.
Спосіб 1. Перевірка реєстру. Для цього потрібно запустити його редактор, який викликається командою regedit у вікні "Виконати" (викликається з меню "Пуск" або за допомогою комбінації клавіш Win (прапорець на клавіатурі) та R). У дереві ключів у лівій частині вікна потрібно знайти ключ Common Documents, що знаходяться за адресою HKEY_LOCAL_MACHINE >Software>Microsoft>Windows>CurrentVersion>Explorer>Shell Folders. Його тип повинен бути REG_SZ, а дані - C: Users Public Documents. Якщо ключ відсутній, то його потрібно додати: "Редагування" > "Створити" > "Рядковий параметр". Після створення нового ключа потрібно перевірити, чи існує папка, вказана в ключі.
Спосіб 2. Видалення непотрібних файлів за допомогою Microsoft Fix It. Завантажити його можна на офіційному сайті.
Помилка "Система не може відкрити цей пристрій або файл"

Наступна причина, через яку не запускається "Автокад" - відсутність необхідного файлу або його блокування антивірусом. Тому для усунення неполадки потрібно:
- Вимкнути антивірусне програмне забезпечення.
- Запустити інсталятор з правами адміністратора або вимкнути контроль облікових записів у панелі керування.
- Очистити папку TEMP та повторно запустити інсталятор.
Якщо ці заходи виявилися марними, потрібно заново завантажити інсталятор з офіційного сайту або торрент-трекера.
Проблеми при першому запуску та під час використання
Іноді після встановлення "Автокад" не запускається. Так само як і в процесі інсталяції, під час завантаження його компонентів та інтерфейсу може з'явитися віконце із зазначенням конкретної помилки. Але так відбувається не завжди. Наприклад, коли з'являється і зникає вікно-індикатор завантаження, а потім нічого не відбувається.
Помилка "Не вдалося запустити програму через неправильну паралельну конфігурацію"

Ця несправність виникає з двох причин: некоректне встановлення самої програми та відсутності, пошкодження або конфлікту між компонентами бібліотек Microsoft Visual C++. У першому випадку буде потрібно повне видалення "Автокада" з наступною переустановкою.
Для вирішення другої проблеми потрібно:
- Перевстановити бібліотеки С++. Інформацію про те, як це зробити і де завантажити потрібні матеріали, можна знайти в базі знань Autodesk на запит "How to remove and reinstall Microsoft Visual C++ Runtime Libraries".
- Перезапустити комп'ютер.
- У розділі "Програми та компоненти" знайти встановлену САПР, виділити та натиснути кнопку "Змінити/Видалити". У вікні потрібно поставити позначку біля пункту "Відновити" і запустити процес.
- Після завершення відновлення запустити "Автокад".
Помилка "Неможливо запустити програму, тому що на комп'ютері відсутній файл MSVCR110.dll"

Поява проблеми пов'язана зі зникненням зазначеного файлу з бібліотеки Visual C++. Назва компонента в деяких випадках може бути змінена на "MSVCP110.dll". Для усунення помилки придумано 3 способи:
Спосіб 1. Якщо є комп'ютер з ідентичним ПЗ, можна скопіювати необхідний файл з нього на проблемний ПК.
Спосіб 2. Скористатися інструментом відновлення, що входить до складу установника бібліотек С++ версії 2012 для 32-х і 64-бітових систем.
Спосіб 3. Змінити всі бібліотеки Microsoft Visual C++.
Проблема "Автокад запускається і відразу закривається"
Найчастіше ця помилка з'являється після "зависання" програми та примусового її закриття через диспетчер завдань. У цьому випадку іноді пошкоджується файл ліцензії, через який програма і не може запуститися. Щоб вирішити цю проблему, потрібно очистити папку Flexnet від усіх файлів. Знаходиться вона на системному розділі жорсткого диска директорії ProgramData. Після цього програма має запрацювати.
Другою причиною вияву цієї проблеми є застарілий драйвер відеокарти. Завантажити їх можна із сайтів виробників. Якщо оновлення не принесло результатів, необхідно вимкнути апаратне прискорення графіки. Робиться це так:
- Правою кнопкою миші викликати контекстне меню ярлика, що запускає "Автокад", та вибрати пункт "Властивості".
- Наприкінці рядка "Об'єкт" додати "/nohardware".
- Запустити програму.
Якщо вищезазначені заходи не мали жодного ефекту, потрібно перевстановити програмний пакет. Про те, як його повністю видалити, можна знайти в базі знань Autodesk на запит "виконання повного видалення".
Причин, через які "Автокад" не запускається, багато, але вони успішно вирішуються фахівцями технічної підтримки компанії Autodesk.
Подібна, дуже неприємна проблема зустрічається досить часто і часто не супроводжується нічим, ні лагами, ні помилками.
Нижче будуть описані причини виникнення та способи усунення ситуації, коли не запускається Автокад.
Ця саме та ситуація, при виникненні якої не з'являється ніякої інформації, що супроводжується (немає помилок і системний журнал порожній).
Проблема криється у файлі під ім'ям CascadeInfo.cas, який потрібно просто видалити, для того щоб при запуску він створився заново.
Залежно від версії операційної системи залежатиме і місце розташування.
На Windows XP він знаходиться в "Autodesk\Adlm", каталогу "Documents and Settings\All Users\Application Data".
У Windows 7 у каталозі "ProgramData".

Можна скористатися і функціоналом "Пошуку", для цього введіть у рядок пошуку ім'я - "CascadeInfo.cas" та натисніть "Знайти".
По завершенню об'єкт, що шукається, з'явиться в списку, а поруч буде вказана і адреса його знаходження.
Некоректна робота системи захисту
AutoCAD не запускається і з'являється помилка з текстом: "Система захисту (програмний диспетчер ліцензій) не відповідає або неправильно встановлена".

Основним і найпоширенішим рішенням є маніпуляція із сервісом «Flexnet».


Як додаток варто згадати ще один момент, що така проблема може виникати і внаслідок використання застарілого компонента операційної системи «IE». Перевірте наявність актуальних оновлень , у разі виявлення таких проведіть всі запропоновані дії.
Паралельна конфігурація
Текст помилки виглядає так: «Не вдалося запустити програму через неправильну паралельну конфігурацію».
Паралельна конфігурація є причиною багатьох проблем, і не тільки з програмою Автокад, але варіанти вирішення цієї помилки єдині.
Причина у Visual C++
У зв'язку з тим, що некоректно працює компонент Microsoft Visual C++, слід його перевстановити, для цього потрібно наступне:
- Відкрийте розділ «Програми та компоненти», потім «Встановлення та видалення програм».
- У списку знайдіть усі рядки, що починаються з Microsoft Visual C++ і видаліть їх.
- Після завершення деінсталяції перезавантажте комп'ютер.
- Встановіть заново всі компоненти C++, попередньо завантаживши їх відповідно до розрядності вашої системи, після установки знову перезавантажте комп'ютер.
В якості альтернативи зайдіть у папку, в яку встановлюється Автокад, знайдіть папку VCRedist і запустіть vcredist.msi.
Використання sxstrace.exe
"Sxstrace.exe" - це діагностичний інструмент, що дозволяє визначити, з яким модулем паралельна конфігурація викликає помилку.

Користувач з обмеженими правами доступу
Щоб перевірити, чи справді проблема криється в налаштуванні локальної політики, створіть новий обліковий запис користувача або тимчасово надайте існуючі права локального адміністратора.
Якщо користувач успішно запустив програму та інші компоненти запускаються без будь-яких помилок, то проблема саме в правах доступу.
Варто враховувати, що для коректного запуску Автокада та його роботи потрібна наявність у користувача доступу до наступних папок та ключів реєстру:
- C:\Users\%USERNAME%\AppData\Local\Autodesk\AutoCAD 2015,
- C:\Users\%USERNAME%\AppData\Roaming\Autodesk\AutoCAD 2015,
- HKEY_CURRENT_USER\Software\Autodesk\AutoCAD\R20.0\ACAD-E001,
- HKEY_CURRENT_USER\Software\Autodesk\AutoCAD\R20.0\ACAD-E001:409.
Автокад не відкривається по подвійному кліку на dwg
У випадку, якщо після подвійного кліка по об'єкту, створеному в програмі Автокад з розширенням .dwg, нічого не запускається, спробуйте застосувати такі дії:

Як завершення варто сказати, що ситуації, коли Autocad 2017 не запускається (версії можуть бути й інші), різні і причини можуть бути не тільки ті, які були описані вище, але також можуть бути пов'язані з іншими факторами. Наприклад, були встановлені несумісні компоненти операційної системи або оновлення, що заважають коректній роботі програмного забезпечення. А також: втручання сторонніх компонентів, антивірусів, фаерволів; неправильна деінсталяція продуктів AutoDesk, з наступною переустановкою.
Вирішенням цієї проблеми можуть бути банальні переустановка програми та перезавантаження комп'ютера.