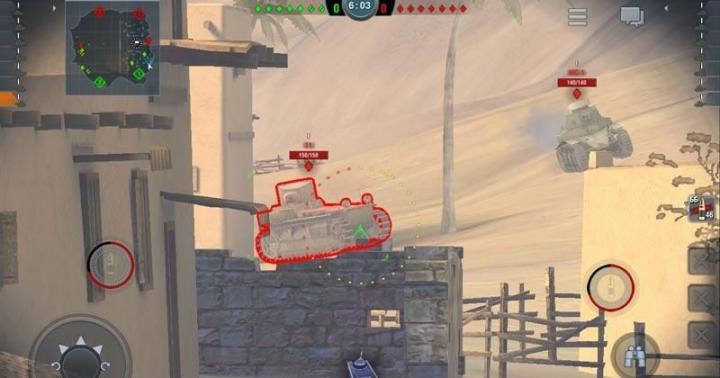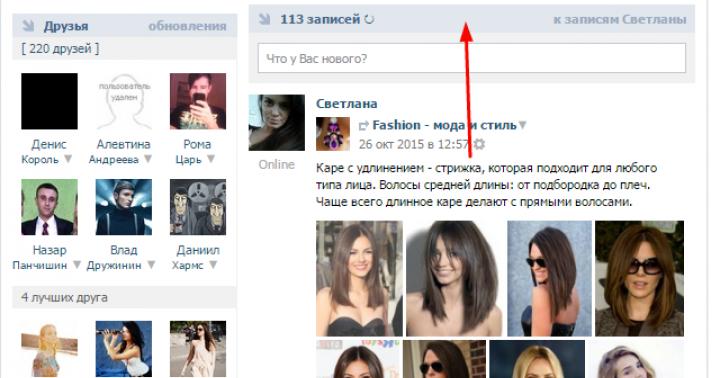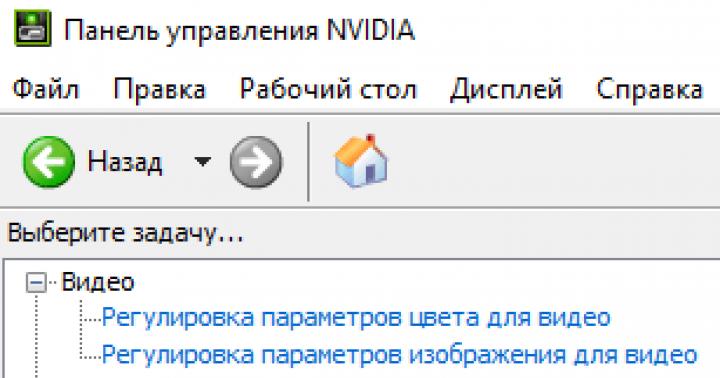Скріншоти – зручний засіб демонстрації того, що відбувається на екрані. Їх можна застосовувати для пояснення роботи комп'ютерних програм, вирізування частини веб-сторінок, збереження кадрів з фільмів та багато іншого. В останніх версіях Windows, окрім клавіші PrtScrn, яка дозволяє зробити скріншот всього екрану, є вбудований інструмент Ножиці з невеликим набором корисних функцій. Для тих, хто хоче скористатися ще більшою функціональністю при роботі зі скріншотами, існує набір продуктів, які не тільки роблять знімок екрану, але й мають широкі можливості подальшої обробки.
Де знайти безкоштовні Ножиці для Windows
Коротко розповімо від двох безкоштовних інструментів, функціональності яких вистачить для офісних та домашніх потреб.
Ножиці Windows
Входять у стандартне постачання ОС, зручні у використанні, хоча надають невелику функціональність – можливість зробити знімок довільної області, вікна, екрану та прямокутника, малювати/писати кількома видами пір'я, прати написане, зберігати файли на диск у трьох форматах: JPG, PNG та GIF .
Знайти Ножиці Windows можна так: Пуск -> Усі програми -> Стандартні -> Ножиці.

Після запуску Ножиць потрібно вибрати один із видів скріншота (випадаюче меню біля кнопки "Створити"): «Весь екран», «Вікно», «Прямокутник»або "Довільна форма".

Щоб створити скріншот довільної форми, потрібно окреслити мишкою з притиснутою лівою кнопкою кордон, після чого з'явиться вікно зі скріншотом.

Найчастіше доведеться захоплювати або прямокутну область, або вікно — Ножиці справляються із цим завданням чудово.
Після створення знімка користувач має кілька можливостей: зберегти його на диску (1), скопіювати в буфер обміну (2), відправити поштою (3), написати/намалювати щось пером (4) або олівцем (5) і стерти написане (6).

Робота з усіма функціями інтуїтивно зрозуміла і не відрізняється від стандартів, встановлених у Windows, тому створення скріншота не повинно викликати запитання користувача середнього рівня. Єдина складність може виникнути з листом від руки чи малюванням – для цього краще скористатися спеціальним планшетом, а не мишею.
Екранні ножиці
Програма вітчизняного розробника. Може робити скріншоти виділеної області, дозволяє малювати/писати на скріншоті від руки, прати написане. Зберігає знімок на комп'ютер або сайт розробника (зберігається протягом 72 годин). Скріншот зберігається лише у форматі JPG.
Екранні ножиці надають мінімальну функціональність, проте не потребують встановлення – програму можна запустити з флешки. Інтерфейсу як такого немає, тому що перемикання між редагуванням та стиранням проводиться з клавіатури.


Програму можна рекомендувати, мабуть, лише просунутим користувачам, оскільки редагування здійснюється за допомогою миші та клавіатури одночасно, крім того, можливо, доведеться змінити налаштування за умовчанням та почитати посібник.
З качати Екранні ножиці з офіційного сайту
Висновок
Ножиці Windows є досить потужним інструментом для створення скріншотів як довільної області, так і цілого екрану. Крім цього, Ножиці включають елементарні засоби редагування графічного контенту.
Якщо ви легко керуєтеся комбінацією клавіатура-миша, цінуєте мінімалізм і вам потрібен швидкий інструмент для створення знімків частини екрану, вам допоможе стороння програма Екранні ножиці.
Сьогодні ми хочемо поговорити про програму Ножиці, яка доступна користувачам ОС Windows7. На жаль, мало хто чув про цю програму, а тим часом програма ножиці для Windows 7 дуже корисна.
Навіщо потрібна програма Ножиці?
Сьогодні все частіше для оформлення статей і тем на сайтах та блогах використовують скріншоти, які допомагають детальніше побачити помилку або навпаки допомагають розглянути шляхи вирішення проблеми. Особливо скріншоти використовують у статтях з інструкцією.
Для того щоб скріншот був максимально зрозумілий і корисний, необхідно обрізати все зайве і часом виділити необхідний елемент. У цьому нам допоможе програма Ножиці.
Як запустити програму?
- Зайдіть у меню «Пуск»
- Виберіть пункт "Всі програми"
- Далі «Стандартні»
- І тут ви знайдете «Ножиці»
Щоб полегшити подальший запуск програми, можна закріпити піктограму програми на панелі завдань. Як це зробити? Клацніть правою клавішею миші на піктограмі програми та виберіть пункт «Закріпити програму в панелі завдань».

Більше того, можна для програми визначити «гарячу клавішу». Для цього виконайте такі дії: "Пуск" - "Всі програми" - "Стандартні" - правою клавішею клацніть по додатку - "Властивості" - виберіть поле "Швидкий виклик" і вставте необхідну комбінацію.

Знімок екрану
Які фотографії можна зробити?
- Повний екран
- Окремого елемента чи вікна, чи гаджета
- Можна робити знімки як прямокутної форми, і довільної.

Отже, за допомогою програми Ножиці можна швидко і легко зробити будь-який скріншот в ОС Windows7. Хоча багато хто досі і воліє робити скріншоти за старою методикою - за допомогою клавіші PrintScreen, все ж таки програма «Ножиці» зручніше і працює якісніше.
Як завантажити ножиці для Windows 7?
Як завантажити ножиці для Windows 7? Америку я не відкрию, якщо скажу, що цю програму, як і багато інших, можна знайти у всесвітній мережі. Але самі Ножиці йдуть відразу з Windows, тому у всесвітньому павутинні можна завантажити аналогічні програми, такі як Skitch. Ось посилання на завантаження Skitch із сайту розробника. Після того як ви знайшли Skitch, зробіть наступне:
- Завантажте архів програми.
- Розархівуйте файл.
- У папці з архівом знайдіть файл завантаження та запустіть його.
- Виконуйте все за інструкцією програми.
Загальні відомості
Робити "знімки екрану" або як їх частіше називають "скриншоти" (від англ. screenshot) у Windows 7 стало простіше та швидше.
Скріншоти зараз використовуються повсюдно, наприклад, для оформлення тем на різних сайтах та форумах, або щоб викласти в мережі зображення вікна з будь-якою помилкою, або для оформлення статей, інструкцій тощо. і т.п.
Щоб зробити скріншот зрозумілішим, необхідно відрізати все зайве (залишивши одне вікно, наприклад) і виділити кольором потрібний елемент. У цьому нам допоможе програма Ножиці(Snipping Tool) – зручна функція Windows 7.
Ножиці доступні користувачам Windows 7 наступних версій:
- Домашня розширена (Home Premium)
- Професійна (Professional)
- Максимальна (Ultimate)
Для користувачів інших версій, у мережі є багато альтернатив, у тому числі безкоштовних.
Запуск програми
Щоб запустити програму, натисніть:
Пуск ---> Усі програми ---> Стандартні ---> Ножиці

Для зручності наступних запусків Ви можете закріпити піктограму програми в панелі завдань, для цього натисніть правою клавішею миші по піктограмі відкритої програми і виберіть:

Також можна призначити "гарячу клавішу" для виклику програми, натисніть:
Пуск---> Усі програми ---> Стандартні ---> правою клавішею миші клацніть по "Ножицях" ---> Властивості---> поставте курсор у поле "Швидкий виклик" і натисніть ту клавішу (або комбінацію клавіш), яку потрібно використовувати для швидкого виклику.

Вирізаємо потрібний фрагмент
Можна зробити знімок:
- всього екрану
- окремого вікна або елемента, наприклад, кнопки "Пуск", усієї панелі інструментів або окремого гаджета
- елемента прямокутної чи довільної форми.

Щоб зробити знімок меню, яке автоматично згортається, наприклад, меню "Пуск" - використовуйте наступний алгоритм:
- Запустіть програму "Ножиці".
- Натисніть клавішу " Esc".
- Відкрийте меню.
- Натисніть " Ctrl+Print Screen(Prt Scr)".
- Клацніть по стрілці поруч із кнопкою "Створити", виберіть потрібний параметр у списку та виділіть потрібну область.
На даному етапі вирізаний фрагмент копіюється у буфер обміну та вікно розмітки.
Редагування та збереження результату
За допомогою пера та маркера, у вікні розмітки, Ви можете додати необхідні примітки.

Також можна просто закрити вікно розмітки та продовжити редагування у графічному редакторі, наприклад у вбудованому редакторі Paint(Пуск ---> Всі програми ---> Стандартні ---> Paint), він був повністю перероблений і став набагато зручніше:
Або у вбудованому редакторі WordPad(Пуск ---> Усі програми ---> Стандартні ---> WordPad), який також був перероблений і тепер підтримує, серед іншого, збереження у форматі *.docx(Microsoft Word 2007, 2010).
Багато користувачів знають як створити скріншот (якщо ні, то читаємо статтю?) І для чого він потрібний. Його можна зробити як за допомогою стандартних засобів операційної системи Windows, так і з використанням сторонніх утиліт та програм від розробників.
Але що якщо потрібно створити скріншот певної області (наприклад вікно програми або частина вкладки в браузері), при цьому не завантажуючи інші програми, а використання Paint трохи трудомістко?
Адже якщо використовувати стандарт, то весь процес створення відбувається таким чином: показуємо на екрані що потрібно "заскриншотити", натискаємо кнопку Print Screen, запускаємо Paint, вставляємо, виділяємо потрібний фрагмент, створюємо там же в "Паїнт" новий документ, вставляємо що виділили і зберігаємо.
Погодьтеся, що занадто багато дій для того, щоб зберегти лише певну частину скріншота у файл?
Ось для цього Microsoft і створили ще одну утиліту для створення швидких скріншотів і вона є у всіх версіях операційної системи.
Інструмент Ножиціможна знайти або в Пуську (Всі програми - Стандартні)
або натиснувши Win + R та ввести SnippingTool.exe

або в пошуку програм (у тому ж самому Пуску Windows 7 можна це зробити або на початковому екрані всіх програм у Windows 8/10) набрати Ножиці

Як створити скріншот у Windows за допомогою Ножиць.
Головне вікно Ножиць є таким виглядом:

Тиснемо кнопку Створити і виділяємо прямокутну область для створення.
Якщо потрібно зробити щось інше, то праворуч від цієї кнопки є стрілочка, в якій можна вибрати знімок довільної форми, вікна або всього екрану:

Після створення відкриється вікно редактора:

Тут можна створити новий скріншот, відправити його, написати щось маркером (різних кольорів), виділити маркером та очистити все за допомогою гумки.
Що примітно, відразу після створення, знімок потрапляє в , що означає що його відразу можна вставити в якусь програму (наприклад в Outlook, Word, Paint і т.п. або в сервіси, які дозволяють вставку безпосередньо, наприклад Вконтакте або в текст листа).
Далі його можна зберегти файл як зазвичай (Файл - Зберегти як) або відредагувати.
Вікно параметрів не потребує коментування:

Деякі пояснення:
У редакціях Windows Home Basic (Домашня Базова) або Starter (Початкова) Ножиць немає (хоча деякі стверджують що через Виконати і через пошук програм (Snipping Tool.exe) її можна знайти і там).
Можна набрати в адресному рядку провідника %windir%\system32\SnippingTool.exeі переконається, що вони там є.
Ножиці з'явилися лише у версія Home Premium (Домашня Розширена) та вище.
У Windows 10 ще є параметр "Затримати", який дозволяє дати Вам час у секундах, щоб Ви встигли відкрити потрібне вікно для створення скріншота.
Ще раз наголошу переваги такого створення скріншота через Ножиці. Ви запускаєте програму, виділяєте потрібний фрагмент і відразу можете його вставити куди потрібно. Без збереження у файл навіть. Дві дії та скріншот готовий.
Якщо Вам все ж таки хочеться скачати Ножиці для Windows, то напиши в коментарях. Я доповню статтю та дам посилання на завантаження.
Всім привіт. З вами на зв'язку зазвичай Олександр Глєбов. На цей раз я розповім про дуже зручний інструмент Windows, а саме екранні ножиці для Windows 7. Я вважаю це архікорисний інструмент для роботи будь-якого користувача комп'ютера.
Що взагалі таке екранні ножиці для windows 7? 
Отже, екранні ножиці windows (в англійській редакції ОС Snipping Tool) - це мікропрограма, призначена для створення знімка обраної області. Вперше ця програма з'явилася у Windows Vista і відтоді є у кожній версії Windows. До Windows 10. Додаток ножиці для windows 7 можна знайти по дорозі: %windir%\system32\SnippingTool.exe, де %windir% - директорія, установки Windows. 
Якщо у вас операційна система Windows 8 або Windows 8.1, то екранні ножиці можна знайти через пуск. Натискаємо значок Windows у лівому нижньому кутку, відкриється плиткове меню, і в ньому просто починайте набирати слово Ножиці або Snipping Tool якщо ОС англійської редакції. В результаті з'явиться вікно зі знайденою програмою: 
Функціонал екранних ножиць Windows
Windows 7 ножиці досить функціональний інструмент. За допомогою них можна зробити такі типи фотографування зображення:

Довільна форма екранних ножиць
У принципі, все інтуїтивно зрозуміло. Довільна форма це коли ведеш мишкою і буде зроблено скріншот обведеної області. На "Малюнок 1" я навів приклад, як відбувається процес виділення, а на "Малюнок 2" видно результат цього виділення:
Прямокутна форма
З назви зрозуміло, проте. Це виділення потрібної області прямокутною формою. Дуже зручно, коли треба виділити якісь вікна.
Вікно
Це копіювання картинки вікна, по якому клацнеш. Зручно, коли необхідно зробити скріншот цілого вікна, але прямокутна форма не підходить через те, що вікно дуже велике.
Це цікаво – скріншот активного вікна можна зробити поєднанням клавіш ALT+Print Screen. Знімок буде автоматично поміщений у буфер обміну.
Весь екран
З назви зрозуміло, що робиться знімок всього екрану. Аналог натискання кнопки Print Screen на клавіатурі.
Також ножиці в віндовсі 7 дозволяють на зробленому скріншоті зробити позначки. Це дуже зручно, не треба використовувати Paint або якийсь інший графічний редактор. На скріншоті можна виділити щось жовтим "Маркер" або щось написати "Перо", помилкові позначки можна стерти за допомогою інструмента "Гума". Приклад: 
Інструмент "Перо" можна настроїти, вказати товщину, форму та колір. Робиться це через меню "Сервіс-Перо-Налаштувати", після того як налаштували перо, необхідно вибрати це налаштування - "Сервіс-Перо-Настроюване перо".
У програмі екранні ножиці для Windows 7 є наступні додаткові параметри "Сервіс-Параметри":


Так, екранні ножиці для Windows 7 дуже зручний інструмент, до речі на своєму я використовую тільки цей інструмент. Його функціонала мені вистачає з лишком. Дуже шкода, що даного інструменту немає в Windows XP, адже ще не всі перейшли на сімку або windows 8. Але цю проблему вирішуємо, як завантажити ножиці для Windows XP читаємо нижче.
Завантажити ножиці для Windows XP – легко!
Отже, припустимо, що з якоїсь причини ви ще не пішли з Windows XP і вам знадобилася програма ножиці для windows xp. Для того щоб встановити їх у windows xp виконайте такі прості кроки:
- Спершу необхідно завантажити архів SnippingTool.zip - звідси.
- Розпаковуємо архів у потрібне вам місце. І запускаємо файл 1_Alky_XP.exe, встановлюємо, переходимо до наступного пункту.
- Запускаємо файл 2_Alky_XP_REG.exe і також встановлюємо.
- Копіюємо файли SnippingTool.exe та SnippingTool.exe.manifest у системну директорію. За промовчанням це C:\Windows\System32.
- Копіюємо ярлик (Snipping Tool.lnk) у C:\Documents and Settings\All Users\Головне меню\Програми\Стандартні.
- Далі можемо перейти у пуск-стандартні та переконатися, що там з'явився інструмент Ножиці.
Попередження, для роботи програми "ножиці у windows xp" необхідно, щоб було встановлено пакет Microsoft .NET Framework 2.0.
Нам цьому я закінчую цю статтю, всі питання, пропозиції та критику прохання залишати в коментарях. З радістю з вами поспілкуюсь. Дякую за увагу, сподіваюся, стаття була для вас корисна.
З повагою Олександр Глєбов.