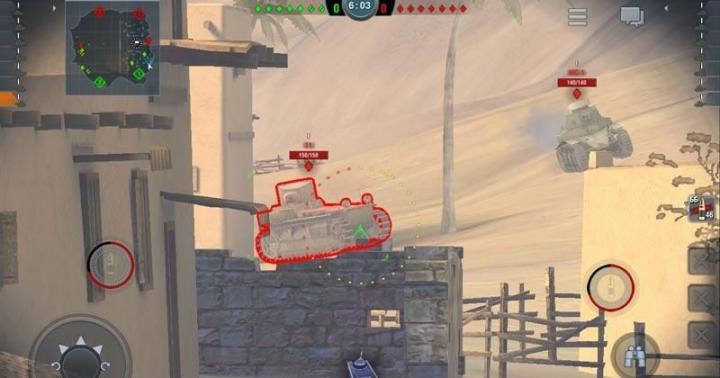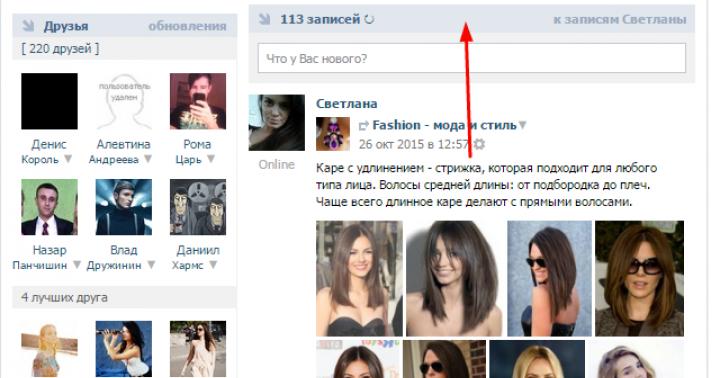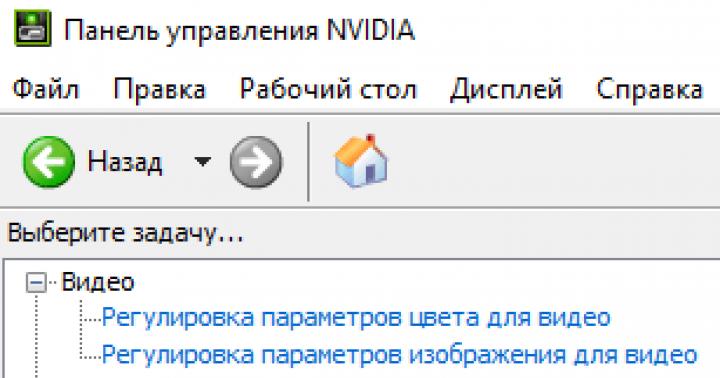ஸ்கிரீன்ஷாட்கள் திரையில் என்ன நடக்கிறது என்பதை நிரூபிக்க ஒரு வசதியான வழிமுறையாகும். கணினி நிரல்கள் எவ்வாறு செயல்படுகின்றன, இணையப் பக்கங்களின் பகுதிகளை வெட்டுதல், திரைப்படங்களிலிருந்து பிரேம்களைச் சேமித்தல் மற்றும் பலவற்றை விளக்குவதற்கு அவை பயன்படுத்தப்படலாம். விண்டோஸின் சமீபத்திய பதிப்புகளில், முழுத் திரையின் ஸ்கிரீன் ஷாட்டை எடுக்க உங்களை அனுமதிக்கும் PrtScrn விசைக்கு கூடுதலாக, பயனுள்ள செயல்பாடுகளின் சிறிய தொகுப்புடன் உள்ளமைக்கப்பட்ட ஸ்னிப்பிங் கருவி உள்ளது. ஸ்கிரீன்ஷாட்களுடன் பணிபுரியும் போது இன்னும் கூடுதலான செயல்பாட்டை விரும்புவோருக்கு, ஸ்கிரீன்ஷாட்டை எடுப்பது மட்டுமல்லாமல், விரிவான பிந்தைய செயலாக்க திறன்களையும் கொண்ட தயாரிப்புகளின் தொகுப்பு உள்ளது.
விண்டோஸிற்கான இலவச ஸ்னிப்பிங் கருவிகளை எங்கே காணலாம்
இரண்டு இலவச கருவிகளை சுருக்கமாக விவரிப்போம், இதன் செயல்பாடு அலுவலகம் மற்றும் வீட்டு தேவைகளுக்கு போதுமானது.
விண்டோஸ் கத்தரிக்கோல்
அவை நிலையான OS விநியோகத்தில் சேர்க்கப்பட்டுள்ளன, பயன்படுத்த எளிதானது, இருப்பினும் அவை சிறிய செயல்பாட்டை வழங்குகின்றன - தன்னிச்சையான பகுதி, ஜன்னல், திரை மற்றும் செவ்வகத்தின் படத்தை எடுக்கும் திறன், பல வகையான பேனாக்களால் வரைதல்/எழுதுதல், இருந்ததை அழிக்கும் திறன். எழுதப்பட்ட, கோப்புகளை வட்டில் மூன்று வடிவங்களில் சேமிக்கவும்: JPG, PNG மற்றும் GIF .
நீங்கள் விண்டோஸ் ஸ்னிப்பிங் கருவியை இப்படிக் காணலாம்: தொடக்கம் -> அனைத்து நிரல்களும் -> துணைக்கருவிகள் -> ஸ்னிப்பிங் கருவி.

கத்தரிக்கோலைத் தொடங்கிய பிறகு, ஸ்கிரீன்ஷாட் வகைகளில் ஒன்றைத் தேர்ந்தெடுக்க வேண்டும் (பொத்தானுக்கு அடுத்துள்ள கீழ்தோன்றும் மெனு "உருவாக்கு"): "முழு திரை", "ஜன்னல்", "செவ்வகம்"அல்லது "இலவச படிவம்".

இலவச வடிவ ஸ்கிரீன் ஷாட்டை உருவாக்க, இடது பொத்தானை அழுத்தும்போது மவுஸுடன் ஒரு பார்டரை வரைய வேண்டும், அதன் பிறகு ஸ்கிரீன்ஷாட்டுடன் கூடிய சாளரம் தோன்றும்.

பெரும்பாலான சந்தர்ப்பங்களில், நீங்கள் ஒரு செவ்வக பகுதி அல்லது ஒரு சாளரத்தை கைப்பற்ற வேண்டும் - கத்தரிக்கோல் இந்த பணியை சிறப்பாகச் செய்கிறது.
ஒரு புகைப்படத்தை உருவாக்கிய பிறகு, பயனருக்கு பல விருப்பங்கள் உள்ளன: அதை வட்டில் சேமிக்கவும் (1), கிளிப்போர்டுக்கு நகலெடுக்கவும் (2), அஞ்சல் மூலம் அனுப்பவும் (3), பேனா (4) அல்லது பென்சில் (5) மூலம் எதையாவது எழுதவும்/வரையவும். ) மற்றும் எழுதப்பட்டதை அழிக்கவும் (6).

அனைத்து செயல்பாடுகளிலும் பணிபுரிவது உள்ளுணர்வு மற்றும் விண்டோஸில் நிறுவப்பட்ட தரநிலைகளிலிருந்து வேறுபடுவதில்லை, எனவே ஸ்கிரீன்ஷாட்டை எடுப்பது சராசரி பயனருக்கு எந்த கேள்வியையும் எழுப்பக்கூடாது. கையெழுத்து அல்லது வரைதல் மட்டுமே சிரமம் ஏற்படலாம் - இதற்காக ஒரு சுட்டியை விட ஒரு சிறப்பு டேப்லெட்டைப் பயன்படுத்துவது நல்லது.
திரை கத்தரிக்கோல்
உள்நாட்டு டெவலப்பர் திட்டம். இது தேர்ந்தெடுக்கப்பட்ட பகுதியின் ஸ்கிரீன் ஷாட்களை எடுக்கலாம், ஸ்கிரீன்ஷாட்டில் கையால் வரைய/எழுதும் மற்றும் எழுதப்பட்டதை அழிக்கும் திறனை வழங்குகிறது. புகைப்படத்தை உங்கள் கணினியில் அல்லது டெவலப்பரின் இணையதளத்தில் சேமிக்கிறது (72 மணிநேரம் சேமிக்கப்படும்). ஸ்கிரீன்ஷாட் JPG வடிவத்தில் மட்டுமே சேமிக்கப்படுகிறது.
திரை கத்தரிக்கோல் குறைந்தபட்ச செயல்பாட்டை வழங்குகிறது, ஆனால் நிறுவல் தேவையில்லை - நிரலை ஃபிளாஷ் டிரைவிலிருந்து தொடங்கலாம். எடிட்டிங் மற்றும் அழித்தல் ஆகியவற்றுக்கு இடையே மாறுவது விசைப்பலகையில் இருந்து செய்யப்படுவதால், இடைமுகம் எதுவும் இல்லை.


ஒரே நேரத்தில் சுட்டி மற்றும் விசைப்பலகையைப் பயன்படுத்தி எடிட்டிங் செய்யப்படுவதால், மேம்பட்ட பயனர்களுக்கு மட்டுமே நிரல் பரிந்துரைக்கப்படலாம், கூடுதலாக, நீங்கள் இயல்புநிலை அமைப்புகளை மாற்றி கையேட்டைப் படிக்க வேண்டியிருக்கும்.
உடன் அதிகாரப்பூர்வ வலைத்தளத்திலிருந்து திரை கத்தரிக்கோல் பதிவிறக்கவும்
முடிவுரை
விண்டோஸ் கத்தரிக்கோல் என்பது தன்னிச்சையான பகுதி மற்றும் முழு திரையின் ஸ்கிரீன் ஷாட்களை உருவாக்குவதற்கான மிகவும் சக்திவாய்ந்த கருவியாகும். கூடுதலாக, கத்தரிக்கோல் கிராஃபிக் உள்ளடக்கத்தை திருத்துவதற்கான அடிப்படை கருவிகளை உள்ளடக்கியது.
நீங்கள் விசைப்பலகை-மவுஸ் சேர்க்கை, மதிப்பு மினிமலிசம் மற்றும் உங்கள் திரையின் ஒரு பகுதியை ஸ்கிரீன் ஷாட்களை எடுக்க விரைவான கருவி தேவைப்பட்டால், மூன்றாம் தரப்பு ஸ்கிரீன் ஸ்னிப்ஸ் திட்டம் உதவும்.
இன்று நாம் Scissors நிரலைப் பற்றி பேச விரும்புகிறோம், இது விண்டோஸ் 7 பயனர்களுக்கு கிடைக்கிறது. துரதிர்ஷ்டவசமாக, இந்த திட்டத்தைப் பற்றி சிலர் கேள்விப்பட்டிருக்கிறார்கள், ஆனால் இதற்கிடையில் விண்டோஸ் 7 க்கான கத்தரிக்கோல் நிரல் மிகவும் பயனுள்ளதாக இருக்கும்.
உங்களுக்கு ஏன் கத்தரிக்கோல் திட்டம் தேவை?
இன்று, வலைத்தளங்கள் மற்றும் வலைப்பதிவுகளில் கட்டுரைகள் மற்றும் தலைப்புகளை வடிவமைக்க ஸ்கிரீன் ஷாட்கள் அதிகளவில் பயன்படுத்தப்படுகின்றன, இது பிழையை இன்னும் விரிவாகக் காண உதவுகிறது அல்லது மாறாக, சிக்கலைத் தீர்ப்பதற்கான வழிகளைக் கருத்தில் கொள்ள உதவுகிறது. ஸ்கிரீன்ஷாட்கள் குறிப்பாக அறிவுறுத்தல்களுடன் கூடிய கட்டுரைகளில் பயன்படுத்தப்படுகின்றன.
ஸ்கிரீன்ஷாட் முடிந்தவரை தெளிவாகவும் பயனுள்ளதாகவும் இருக்க, தேவையற்ற அனைத்து கூறுகளையும் ஒழுங்கமைக்க வேண்டும் மற்றும் சில நேரங்களில் தேவையான உறுப்பை முன்னிலைப்படுத்த வேண்டும். இதற்கு கத்தரிக்கோல் திட்டம் நமக்கு உதவும்.
பயன்பாட்டை எவ்வாறு தொடங்குவது?
- தொடக்க மெனுவிற்குச் செல்லவும்
- "அனைத்து நிரல்களும்" என்பதைத் தேர்ந்தெடுக்கவும்
- அடுத்த "தரநிலை"
- இங்கே நீங்கள் "கத்தரிக்கோல்" காண்பீர்கள்
நிரலை பின்னர் தொடங்குவதை எளிதாக்க, நீங்கள் பயன்பாட்டு ஐகானை பணிப்பட்டியில் பொருத்தலாம். அதை எப்படி செய்வது? பயன்பாட்டு ஐகானில் வலது கிளிக் செய்து, "இந்த நிரலை பணிப்பட்டியில் பின் செய்" என்பதைத் தேர்ந்தெடுக்கவும்.

மேலும், நிரலுக்கான "ஹாட் கீ"யை நீங்கள் வரையறுக்கலாம். இதைச் செய்ய, இந்த வழிமுறைகளைப் பின்பற்றவும்: "தொடங்கு" - "அனைத்து நிரல்களும்" - "துணைக்கருவிகள்" - பயன்பாட்டில் வலது கிளிக் - "பண்புகள்" - "குறுக்குவழி" புலத்தைத் தேர்ந்தெடுத்து தேவையான கலவையைச் செருகவும்.

ஸ்கிரீன்ஷாட்
என்ன மாதிரியான படங்களை எடுக்கலாம்?
- முழு திரை
- ஒற்றை உறுப்பு அல்லது சாளரம் அல்லது கேஜெட்
- நீங்கள் செவ்வக மற்றும் தன்னிச்சையான வடிவங்களின் படங்களை எடுக்கலாம்.

எனவே, கத்தரிக்கோல் நிரலைப் பயன்படுத்தி, நீங்கள் விண்டோஸ் 7 இல் எந்த ஸ்கிரீன் ஷாட்டையும் விரைவாகவும் எளிதாகவும் எடுக்கலாம். பலர் இன்னும் பழைய முறையைப் பயன்படுத்தி ஸ்கிரீன் ஷாட்களை எடுக்க விரும்புகிறார்கள் - PrintScreen விசையைப் பயன்படுத்தி, கத்தரிக்கோல் நிரல் இன்னும் வசதியானது மற்றும் சிறப்பாக செயல்படுகிறது.
விண்டோஸ் 7 க்கான கத்தரிக்கோல் பதிவிறக்குவது எப்படி?
விண்டோஸ் 7 க்கான கத்தரிக்கோல் பதிவிறக்குவது எப்படி? இந்த நிரல், பலவற்றைப் போலவே, உலகளாவிய வலையில் காணலாம் என்று நான் சொன்னால், நான் அமெரிக்காவைத் திறக்க மாட்டேன். ஆனால் கத்தரிக்கோல் நேரடியாக விண்டோஸுடன் வருகிறது, எனவே ஸ்கிட்ச் போன்ற உலகளாவிய வலையில் இதே போன்ற நிரல்களை நீங்கள் பதிவிறக்கலாம். டெவலப்பரின் தளத்தில் இருந்து ஸ்கிட்சைப் பதிவிறக்குவதற்கான இணைப்பு இங்கே உள்ளது. நீங்கள் ஸ்கிச்சைக் கண்டுபிடித்ததும், பின்வருவனவற்றைச் செய்யுங்கள்:
- நிரல் காப்பகத்தைப் பதிவிறக்கவும்.
- கோப்பை அவிழ்த்து விடுங்கள்.
- காப்பக கோப்புறையில் பதிவிறக்க கோப்பை கண்டுபிடித்து அதை இயக்கவும்.
- நிரலின் வழிமுறைகளைப் பின்பற்றவும்.
பொதுவான செய்தி
விண்டோஸ் 7 இல் "ஸ்கிரீன் ஷாட்கள்" அல்லது "ஸ்கிரீன்ஷாட்கள்" என்று அடிக்கடி அழைக்கப்படுவது எளிதாகவும் வேகமாகவும் மாறிவிட்டது.
ஸ்கிரீன்ஷாட்கள் இப்போது எல்லா இடங்களிலும் பயன்படுத்தப்படுகின்றன, எடுத்துக்காட்டாக, பல்வேறு தளங்கள் மற்றும் மன்றங்களில் தலைப்புகளை வடிவமைக்க அல்லது பிழையுடன் ஒரு சாளரத்தின் படத்தை ஆன்லைனில் இடுகையிட அல்லது கட்டுரைகள், வழிமுறைகள் போன்றவற்றை வடிவமைக்க. மற்றும் பல.
ஸ்கிரீன்ஷாட்டை தெளிவுபடுத்த, நீங்கள் தேவையற்ற அனைத்தையும் துண்டிக்க வேண்டும் (எடுத்துக்காட்டாக, ஒரு சாளரத்தை விட்டு வெளியேறவும்) மற்றும் விரும்பிய உறுப்பை வண்ணத்துடன் முன்னிலைப்படுத்தவும். பயன்பாடு இதற்கு எங்களுக்கு உதவும் கத்தரிக்கோல்(Snipping Tool) என்பது Windows 7 இன் மிகவும் வசதியான அம்சமாகும்.
பின்வரும் பதிப்புகளில் ஸ்னிப்பிங் கருவிகள் விண்டோஸ் 7 பயனர்களுக்குக் கிடைக்கும்:
- வீட்டு பிரீமியம்
- தொழில்முறை
- அதிகபட்சம்
பிற பதிப்புகளைப் பயன்படுத்துபவர்களுக்கு, இணையத்தில் இலவசம் உட்பட பல மாற்று வழிகள் உள்ளன.
பயன்பாட்டைத் தொடங்குதல்
பயன்பாட்டைத் தொடங்க, கிளிக் செய்க:
தொடங்கு ---> அனைத்து திட்டங்கள் ---> தரநிலை ---> கத்தரிக்கோல்

அடுத்தடுத்த துவக்கங்களின் வசதிக்காக, பணிப்பட்டியில் பயன்பாட்டு ஐகானைப் பின் செய்யலாம்; இதைச் செய்ய, திறந்த பயன்பாட்டு ஐகானில் வலது கிளிக் செய்து தேர்ந்தெடுக்கவும்:

பயன்பாட்டை அழைக்க, நீங்கள் ஒரு ஹாட்ஸ்கியையும் ஒதுக்கலாம், அழுத்தவும்:
தொடங்கு---> அனைத்து திட்டங்கள் ---> தரநிலை ---> "கத்தரிக்கோல்" மீது வலது கிளிக் செய்யவும் ---> பண்புகள்---> "குறுக்குவழி" புலத்தில் கர்சரை வைத்து, குறுக்குவழிக்கு நீங்கள் பயன்படுத்த விரும்பும் விசையை (அல்லது விசை சேர்க்கை) அழுத்தவும்.

விரும்பிய பகுதியை வெட்டுங்கள்
நீங்கள் புகைப்படம் எடுக்கலாம்:
- முழு திரை
- தொடக்க பொத்தான், முழு கருவிப்பட்டி அல்லது ஒற்றை கேஜெட் போன்ற ஒற்றை சாளரம் அல்லது உறுப்பு
- செவ்வக அல்லது தன்னிச்சையான வடிவத்தின் உறுப்பு.

தொடக்க மெனு போன்ற தானாகச் சரியும் மெனுவின் புகைப்படத்தை எடுக்க, பின்வரும் அல்காரிதத்தைப் பயன்படுத்தவும்:
- ஸ்னிப்பிங் பயன்பாட்டைத் தொடங்கவும்.
- அச்சகம் " Esc".
- விரும்பிய மெனுவைத் திறக்கவும்.
- கிளிக் செய்யவும்" Ctrl+Print Screen(Prt Scr)".
- புதிய பொத்தானுக்கு அடுத்துள்ள அம்புக்குறியைக் கிளிக் செய்து, பட்டியலில் இருந்து விரும்பிய விருப்பத்தைத் தேர்ந்தெடுத்து, விரும்பிய பகுதியை முன்னிலைப்படுத்தவும்.
இந்த கட்டத்தில், வெட்டப்பட்ட துண்டு கிளிப்போர்டு மற்றும் மார்க்அப் சாளரத்திற்கு நகலெடுக்கப்படுகிறது.
முடிவைத் திருத்துதல் மற்றும் சேமித்தல்
பேனா மற்றும் மார்க்கரைப் பயன்படுத்தி, மார்க்அப் சாளரத்தில் தேவையான குறிப்புகளைச் சேர்க்கலாம்.

நீங்கள் மார்க்அப் சாளரத்தை மூடிவிட்டு, வரைகலை எடிட்டரில் தொடர்ந்து திருத்தலாம், எடுத்துக்காட்டாக உள்ளமைக்கப்பட்ட எடிட்டரில் பெயிண்ட்(தொடங்கு ---> அனைத்து நிரல்களும் ---> துணைக்கருவிகள் ---> பெயிண்ட்), இது முற்றிலும் மறுவடிவமைப்பு செய்யப்பட்டு மிகவும் வசதியாக உள்ளது:
அல்லது உள்ளமைக்கப்பட்ட எடிட்டரில் சொல் தளம்(தொடங்கு ---> அனைத்து நிரல்களும் ---> துணைக்கருவிகள் ---> வேர்ட்பேட்), இது மறுவடிவமைப்பு செய்யப்பட்டு இப்போது ஆதரவளிக்கிறது, மற்றவற்றுடன், வடிவத்தில் சேமிப்பது *.docx(மைக்ரோசாப்ட் வேர்ட் 2007, 2010).
ஸ்கிரீன்ஷாட்டை எவ்வாறு உருவாக்குவது என்பது பல பயனர்களுக்குத் தெரியும் (இல்லையென்றால், கட்டுரையைப் படியுங்கள்?) மற்றும் அது எதற்காகத் தேவை என்று. விண்டோஸ் இயக்க முறைமையில் நிலையான கருவிகளைப் பயன்படுத்தி அல்லது டெவலப்பர்களிடமிருந்து மூன்றாம் தரப்பு பயன்பாடுகள் மற்றும் நிரல்களைப் பயன்படுத்தி இதைச் செய்யலாம்.
ஆனால் நீங்கள் ஒரு குறிப்பிட்ட பகுதியின் ஸ்கிரீன் ஷாட்டை எடுக்க வேண்டும் என்றால் (உதாரணமாக, ஒரு நிரல் சாளரம் அல்லது உலாவி தாவலின் ஒரு பகுதி), மற்ற நிரல்களைப் பதிவிறக்காமல், மற்றும் பெயிண்ட் பயன்படுத்துவது கொஞ்சம் உழைப்பு மிகுந்ததாக இருந்தால் என்ன செய்வது?
எல்லாவற்றிற்கும் மேலாக, நீங்கள் தரத்தைப் பயன்படுத்தினால், முழு உருவாக்கும் செயல்முறையும் பின்வருமாறு நிகழ்கிறது: "ஸ்கிரீன்ஷாட்" செய்யப்பட வேண்டியதை நாங்கள் திரையில் காண்பிக்கிறோம், அச்சுத் திரை பொத்தானை அழுத்தவும், பெயிண்ட் துவக்கவும், ஒட்டவும், விரும்பிய பகுதியைத் தேர்ந்தெடுத்து, புதியதை உருவாக்கவும் பெயிண்டில் ஆவணப்படுத்தவும், நீங்கள் தேர்ந்தெடுத்ததை ஒட்டவும் மற்றும் சேமிக்கவும்.
ஸ்கிரீன்ஷாட்டின் ஒரு குறிப்பிட்ட பகுதியை மட்டும் கோப்பில் சேமிக்க பல படிகள் உள்ளன என்பதை ஒப்புக்கொள்கிறீர்களா?
அதனால்தான் மைக்ரோசாப்ட் விரைவான ஸ்கிரீன் ஷாட்களை உருவாக்க மற்றொரு பயன்பாட்டை உருவாக்கியது, மேலும் இது இயக்க முறைமையின் அனைத்து பதிப்புகளிலும் உள்ளது.
கருவி கத்தரிக்கோல்தொடக்கத்தில் காணலாம் (அனைத்து நிரல்களும் - துணைக்கருவிகள்)
அல்லது Win + R ஐ அழுத்தி SnippingTool.exe ஐ உள்ளிடவும்

அல்லது நிரல்களுக்கான தேடலில் (விண்டோஸ் 7 இன் அதே தொடக்கத்தில் அல்லது விண்டோஸ் 8/10 இல் உள்ள அனைத்து பயன்பாடுகளின் தொடக்கத் திரையிலும் இதைச் செய்யலாம்) வகை கத்தரிக்கோல்

கத்தரிக்கோலைப் பயன்படுத்தி விண்டோஸில் ஸ்கிரீன் ஷாட் எடுப்பது எப்படி.
கத்தரிக்கோலின் முக்கிய சாளரம் இதுபோல் தெரிகிறது:

உருவாக்கு பொத்தானைக் கிளிக் செய்து, உருவாக்க ஒரு செவ்வகப் பகுதியைத் தேர்ந்தெடுக்கவும்.
நீங்கள் வேறு ஏதாவது செய்ய வேண்டும் என்றால், இந்த பொத்தானின் வலதுபுறத்தில் ஒரு அம்புக்குறி உள்ளது, அதில் நீங்கள் தன்னிச்சையான வடிவம், ஒரு சாளரம் அல்லது முழு திரையின் ஸ்னாப்ஷாட்டைத் தேர்ந்தெடுக்கலாம்:

உருவாக்கிய பிறகு, ஒரு எடிட்டர் சாளரம் திறக்கும்:

இங்கே நீங்கள் ஒரு புதிய ஸ்கிரீன் ஷாட்டை உருவாக்கலாம், அதை அனுப்பலாம், மார்க்கர் மூலம் எதையாவது எழுதலாம் (வெவ்வேறு வண்ணங்கள்), அதை ஒரு மார்க்கருடன் முன்னிலைப்படுத்தலாம் மற்றும் அழிப்பான் மூலம் அனைத்தையும் அழிக்கலாம்.
குறிப்பிடத்தக்கது என்னவென்றால், உருவாக்கிய உடனேயே, ஸ்னாப்ஷாட் க்குள் செல்கிறது, அதாவது அது உடனடியாக சில நிரல்களில் (உதாரணமாக, அவுட்லுக், வேர்ட், பெயிண்ட் போன்றவை. அல்லது நேரடியாக செருக அனுமதிக்கும் சேவைகளில், எடுத்துக்காட்டாக VKontakte அல்லது உரை. கடிதத்தின்).
பிறகு வழக்கம் போல் ஒரு கோப்பில் சேமிக்கலாம் (File - Save As) அல்லது திருத்தலாம்.
அளவுருக்கள் சாளரத்திற்கு கருத்து தெரிவிக்க தேவையில்லை:

சில தெளிவுபடுத்தல்கள்:
விண்டோஸ் ஹோம் பேசிக் (ஹோம் பேசிக்) அல்லது ஸ்டார்டர் (இனிஷியல்) ஸ்னிப்பிங் டூல்களின் பதிப்புகளில் இல்லை (இருப்பினும் சிலர் ரன் மற்றும் புரோகிராம் தேடலின் மூலம் (ஸ்னிப்பிங் டூல்.எக்ஸ்) அதை அங்கேயும் காணலாம் என்று கூறுகின்றனர்).
எக்ஸ்ப்ளோரரின் முகவரிப் பட்டியில் தட்டச்சு செய்யலாம் %windir%\system32\SnippingTool.exeமற்றும் அவர்கள் அங்கு இருப்பதை உறுதிப்படுத்தவும்.
கத்தரிக்கோல் ஹோம் பிரீமியம் பதிப்பு மற்றும் அதற்கு மேற்பட்டவற்றில் மட்டுமே தோன்றியது.
Windows 10 இல் "தாமதம்" விருப்பமும் உள்ளது, இது உங்களுக்கு நொடிகளில் நேரத்தை வழங்க அனுமதிக்கிறது, இதன் மூலம் ஸ்கிரீன் ஷாட்டை எடுக்க விரும்பிய சாளரத்தைத் திறக்க உங்களுக்கு நேரம் கிடைக்கும்.
கத்தரிக்கோலைப் பயன்படுத்தி ஸ்கிரீன்ஷாட்டை உருவாக்குவதன் நன்மைகளை மீண்டும் ஒருமுறை வலியுறுத்துவேன். நீங்கள் நிரலைத் துவக்கி, விரும்பிய பகுதியைத் தேர்ந்தெடுத்து, உங்களுக்குத் தேவையான இடத்தில் உடனடியாகச் செருகலாம். ஒரு கோப்பில் கூட சேமிக்காமல். இரண்டு படிகள் மற்றும் ஸ்கிரீன்ஷாட் தயாராக உள்ளது.
நீங்கள் இன்னும் விண்டோஸிற்கான கத்தரிக்கோலைப் பதிவிறக்க விரும்பினால், கருத்துகளில் எழுதுங்கள். நான் கட்டுரையைப் புதுப்பித்து பதிவிறக்க இணைப்பை வழங்குவேன்.
அனைவருக்கும் வணக்கம். அலெக்சாண்டர் க்ளெபோவ் வழக்கம் போல் உங்களுடன் தொடர்பில் இருக்கிறார். இந்த நேரத்தில் நான் மிகவும் வசதியான விண்டோஸ் கருவியைப் பற்றி பேசுவேன், அதாவது விண்டோஸ் 7 க்கான ஸ்கிரீன் ஸ்னிப்ஸ். எந்தவொரு கணினி பயனருக்கும் இது மிகவும் பயனுள்ள கருவியாக நான் கருதுகிறேன்...
விண்டோஸ் 7 க்கான திரை கத்தரிக்கோல் சரியாக என்ன? 
எனவே, Windows screen snips (OS Snipping Tool இன் ஆங்கில பதிப்பில்) தேர்ந்தெடுக்கப்பட்ட பகுதியின் ஸ்னாப்ஷாட்டை உருவாக்க வடிவமைக்கப்பட்ட மைக்ரோ புரோகிராம் ஆகும். இந்த நிரல் முதலில் விண்டோஸ் விஸ்டாவில் தோன்றியது மற்றும் அதன் பின்னர் விண்டோஸின் ஒவ்வொரு பதிப்பிலும் உள்ளது. Windows 10 வரை. Windows 7 க்கான ஸ்னிப்பிங் அப்ளிகேஷன் பாதையில் காணலாம்: %windir%\system32\SnippingTool.exe, %windir% என்பது விண்டோஸ் நிறுவல் கோப்பகமாகும். 
உங்களிடம் விண்டோஸ் 8 அல்லது விண்டோஸ் 8.1 இயங்குதளம் இருந்தால், ஸ்டார்ட் மூலம் திரை கத்தரிக்கோலைக் காணலாம். கீழ் இடது மூலையில் உள்ள விண்டோஸ் ஐகானைக் கிளிக் செய்தால், டைல் செய்யப்பட்ட மெனு திறக்கும், மேலும் OS ஆங்கில பதிப்பில் இருந்தால், அதில் "Scissors" அல்லது "Snipping Tool" என்ற வார்த்தையை தட்டச்சு செய்யத் தொடங்குங்கள். இதன் விளைவாக, கண்டுபிடிக்கப்பட்ட நிரலுடன் ஒரு சாளரம் தோன்றும்: 
விண்டோஸ் ஸ்கிரீன் ஸ்னிப்ஸ் செயல்பாடு
விண்டோஸ் 7 கத்தரிக்கோல் மிகவும் செயல்பாட்டு கருவியாகும். அவற்றைப் பயன்படுத்தி, நீங்கள் பின்வரும் வகையான படங்களை எடுக்கலாம்:

இலவச வடிவ திரை கத்தரிக்கோல்
கொள்கையளவில், எல்லாம் உள்ளுணர்வு. இலவச படிவம் என்பது நீங்கள் சுட்டியை நகர்த்தும்போது வட்டமிட்ட பகுதியின் ஸ்கிரீன்ஷாட் எடுக்கப்படும். "படம் 1" இல், தேர்வு செயல்முறை எவ்வாறு நிகழ்கிறது என்பதற்கான உதாரணத்தைக் கொடுத்தேன், மேலும் "படம் 2" இல் இந்தத் தேர்வின் முடிவை நீங்கள் காணலாம்:
செவ்வக வடிவம்
இது தலைப்பிலிருந்து தெளிவாக உள்ளது, ஆனால் இன்னும். இது ஒரு செவ்வக வடிவத்துடன் விரும்பிய பகுதியின் தேர்வு. நீங்கள் சில சாளரங்களை முன்னிலைப்படுத்த வேண்டியிருக்கும் போது இது மிகவும் வசதியானது.
ஜன்னல்
நீங்கள் கிளிக் செய்யும் சாளரத்தின் படத்தின் நகல் இது. நீங்கள் ஒரு முழு சாளரத்தின் ஸ்கிரீன் ஷாட்டை எடுக்க வேண்டியிருக்கும் போது இது வசதியானது, ஆனால் சாளரம் மிகப் பெரியதாக இருப்பதால் செவ்வக வடிவம் பொருத்தமானது அல்ல.
இது சுவாரஸ்யமானது - ALT+Print Screen கீ கலவையைப் பயன்படுத்தி செயலில் உள்ள சாளரத்தின் ஸ்கிரீன்ஷாட்டை நீங்கள் எடுக்கலாம். புகைப்படம் தானாகவே கிளிப்போர்டில் வைக்கப்படும்.
முழு திரை
பெயர் குறிப்பிடுவது போல, இது முழு திரையின் ஸ்னாப்ஷாட்டை எடுக்கும். விசைப்பலகையில் அச்சுத் திரை பொத்தானை அழுத்துவதற்கு ஒப்பானது.
மேலும், விண்டோஸ் 7 இல் உள்ள கத்தரிக்கோல் நீங்கள் எடுக்கும் ஸ்கிரீன்ஷாட்டில் குறிப்புகளை உருவாக்க அனுமதிக்கிறது. இது மிகவும் வசதியானது; நீங்கள் பெயிண்ட் அல்லது வேறு எந்த கிராபிக்ஸ் எடிட்டரையும் பயன்படுத்த வேண்டியதில்லை. நீங்கள் எடுக்கும் ஸ்கிரீன்ஷாட்டில், மஞ்சள் நிற "மார்க்கர்" மூலம் எதையாவது முன்னிலைப்படுத்தலாம் அல்லது "பேனா" மூலம் எதையாவது எழுதலாம்; "அழிப்பான்" கருவியைப் பயன்படுத்தி பிழையான மதிப்பெண்களை அழிக்கலாம். உதாரணமாக: 
தடிமன், வடிவம் மற்றும் வண்ணம் ஆகியவற்றை உள்ளடக்கிய பேனா கருவியை தனிப்பயனாக்கலாம். இது "Tools-Pen-Customize" மெனு மூலம் செய்யப்படுகிறது, நீங்கள் பேனாவை உள்ளமைத்த பிறகு, இந்த அமைப்பை நீங்கள் தேர்ந்தெடுக்க வேண்டும் - "Tools-Pen-Custom pen".
விண்டோஸ் 7 க்கான திரை கத்தரிக்கோல் நிரலில் பின்வரும் கூடுதல் "கருவிகள்-விருப்பங்கள்" அளவுருக்கள் உள்ளன:


ஆமாம், விண்டோஸ் 7 க்கான திரை கத்தரிக்கோல் மிகவும் வசதியான கருவியாகும், மூலம், நான் இந்த கருவியை என்னுடையதில் மட்டுமே பயன்படுத்துகிறேன். அதன் செயல்பாடு எனக்கு போதுமானது. விண்டோஸ் எக்ஸ்பியில் இந்த கருவி இல்லை என்பது வருத்தம் அளிக்கிறது, ஏனென்றால் எல்லோரும் இன்னும் விண்டோஸ் 7 அல்லது விண்டோஸ் 8 க்கு மாறவில்லை. ஆனால் விண்டோஸ் எக்ஸ்பிக்கு கத்தரிக்கோலை எவ்வாறு பதிவிறக்குவது என்பதை கீழே படிப்பதன் மூலம் இந்த சிக்கலை தீர்க்கலாம்.
விண்டோஸ் எக்ஸ்பிக்கான கத்தரிக்கோலைப் பதிவிறக்கவும் - எளிதானது!
எனவே, சில காரணங்களால் நீங்கள் இன்னும் விண்டோஸ் எக்ஸ்பியில் இருந்து நகரவில்லை மற்றும் உங்களுக்கு விண்டோஸ் எக்ஸ்பிக்கான ஸ்னிப்ஸ் நிரல் தேவை என்று சொல்லலாம். அவற்றை விண்டோஸ் எக்ஸ்பியில் நிறுவ, இந்த எளிய வழிமுறைகளைப் பின்பற்றவும்:
- முதலில் நீங்கள் SnippingTool.zip காப்பகத்தை பதிவிறக்கம் செய்ய வேண்டும் - இங்கிருந்து.
- உங்களுக்கு தேவையான இடத்திற்கு காப்பகத்தை திறக்கவும். 1_Alky_XP.exe கோப்பை இயக்கவும், அதை நிறுவவும், அடுத்த படிக்குச் செல்லவும்.
- 2_Alky_XP_REG.exe கோப்பை இயக்கி அதையும் நிறுவவும்.
- SnippingTool.exe மற்றும் SnippingTool.exe.manifest கோப்புகளை கணினி கோப்பகத்தில் நகலெடுக்கவும். முன்னிருப்பாக இது C:\Windows\System32 ஆகும்.
- குறுக்குவழியை (Snipping Tool.lnk) C:\Documents and Settings\All Users\Main Menu\Programs\ஸ்டாண்டர்டுக்கு நகலெடுக்கவும்.
- அடுத்து, ஸ்டார்ட்-ஸ்டாண்டர்டுக்குச் சென்று, கத்தரிக்கோல் கருவி அங்கு தோன்றுவதை உறுதிசெய்யலாம்.
எச்சரிக்கை: Windows XP இல் "கத்தரிக்கோல்" நிரல் வேலை செய்ய, Microsoft .NET Framework 2.0 தொகுப்பு நிறுவப்பட்டிருக்க வேண்டும்.
இத்துடன், நான் இந்த கட்டுரையை முடிக்கிறேன், தயவுசெய்து அனைத்து கேள்விகள், பரிந்துரைகள் மற்றும் விமர்சனங்களை கருத்துகளில் விடுங்கள். உங்களுடன் பேசுவதில் மகிழ்ச்சி அடைவேன். உங்கள் கவனத்திற்கு நன்றி, கட்டுரை உங்களுக்கு பயனுள்ளதாக இருந்தது என்று நம்புகிறேன்.
வாழ்த்துக்கள், அலெக்சாண்டர் க்ளெபோவ்.