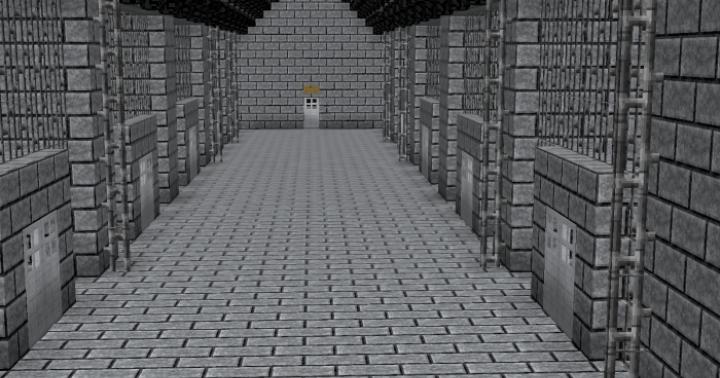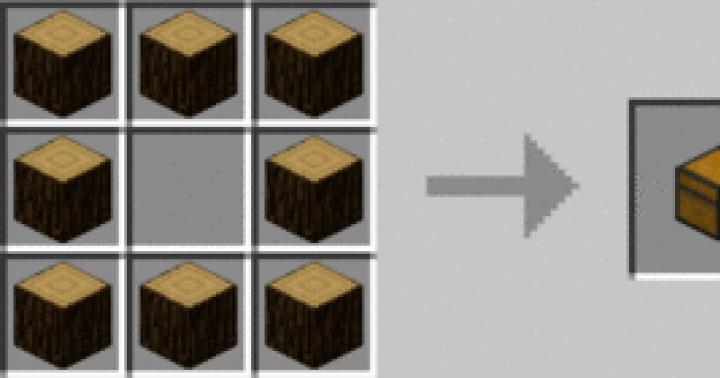Temperatura je eden najpomembnejših pogojev za stabilno in dolgotrajno delovanje računalnika.
Danes obstaja ogromno programov za merjenje temperature računalnika, ki vam omogočajo, da v realnem času pridobite informacije o temperaturnem stanju skoraj vseh komponent sistemske enote.
Simptomi pregrevanja.
Ko se procesor pregreje, se računalnik začne spontano izklopiti, se nenadoma znova zažene, začne upočasnjevati, zamrzniti, upočasniti, med katerim koli dejanjem je ta simptom še posebej opazen v igrah. Če se po vklopu računalnika prikaže sporočilo, kot je: Opozorilo: Vaš računalnik procesor ventilator neuspeh oz hitrost preveč nizkaTi lahko tudi onemogočiti to Opozorilo sporočilo v NASTAVITI, potem je to težava s hladilnikom; morda je zamašen s prahom ali pa je kaj prišlo vanj.
procesor.
In tako preverimo temperaturo procesorja z uporabo spodaj opisanih programov. Temperatura procesorja v neobremenjenem načinu mora biti približno 40 - 45 stopinj. Pri velikih obremenitvah s sodobnimi igrami temperatura ne sme preseči 70 stopinj, vendar se lahko pri nekaterih procesorjih temperatura razlikuje.
Če je temperatura procesorja višja od običajne, je hladilnik morda zamašen s prahom ali pa se je termalna pasta na radiatorju izsušila. Hladilnik je lahko tudi pokvarjen ali pa je treba namestiti učinkovitejši hladilni sistem; lahko namestite dodaten hladilnik za odvajanje toplote iz ohišja sistemske enote.
 Video kartica
Video kartica
Temperatura video kartice v mirovanju mora biti približno 40 stopinj, z obremenitvijo do 80 stopinj; nekatere igralne video kartice se lahko segrejejo do 90 stopinj.
Če se grafična kartica pregreje, so metode za odpravo pregrevanja popolnoma enake kot v primeru procesorja. Zamenjajte termalno pasto in jo očistite pred prahom.
 HDD
HDD
Na računalniku trdi disk ne sme preseči 40 stopinj, če je prenosnik, potem ne več kot 50 stopinj.
Programi za merjenje temperature procesorja.
 1.Speccy- vam bo dal podrobno statistiko o vsakem kosu strojne opreme v vašem računalniku. Vključno s procesorjem, matično ploščo, RAM-om, grafičnimi karticami, trdimi diski, optičnimi pogoni, podporo za zvok. Poleg tega program doda temperaturo vaših različnih komponent.
1.Speccy- vam bo dal podrobno statistiko o vsakem kosu strojne opreme v vašem računalniku. Vključno s procesorjem, matično ploščo, RAM-om, grafičnimi karticami, trdimi diski, optičnimi pogoni, podporo za zvok. Poleg tega program doda temperaturo vaših različnih komponent.
 2.SpeedFan- Majhna aplikacija, s katero lahko nadzorujete hitrost vrtenja in temperaturo ventilatorjev v sistemski enoti računalnika.
2.SpeedFan- Majhna aplikacija, s katero lahko nadzorujete hitrost vrtenja in temperaturo ventilatorjev v sistemski enoti računalnika.
 3.HWMonitor- program je namenjen spremljanju delovanja različnih računalniških komponent. To vključuje temperaturo, hitrost ventilatorja in napetost.
3.HWMonitor- program je namenjen spremljanju delovanja različnih računalniških komponent. To vključuje temperaturo, hitrost ventilatorja in napetost.
 - priljubljen program za pregled in diagnosticiranje vseh računalniških komponent. AIDA64 vam bo dal podrobne informacije o sestavi računalnika: strojna oprema, programi, temperatura, operacijski sistem, omrežje in povezane naprave.
- priljubljen program za pregled in diagnosticiranje vseh računalniških komponent. AIDA64 vam bo dal podrobne informacije o sestavi računalnika: strojna oprema, programi, temperatura, operacijski sistem, omrežje in povezane naprave.
 5. EVEREST Ultimate Edition - Aplikacija, namenjena testiranju in diagnosticiranju strojne opreme v računalniku.
5. EVEREST Ultimate Edition - Aplikacija, namenjena testiranju in diagnosticiranju strojne opreme v računalniku.
Lep dan vsem!
V primeru različnih težav z računalnikom (zamrznitve, glasen hrup hladilnikov, zavor itd.) je vedno priporočljivo najprej biti pozoren na temperaturo procesorja in video kartice.
No, za določitev temperature in njen nadzor so potrebni posebni programi - pravzaprav bo današnji članek o njih.
Ugotavljam, da bodo v članku upoštevani samo tisti programi, ki lahko delujejo z napravami različnih proizvajalcev (AMD, Nvidia, Intel itd.), Tj. nič posebnega.
Torej, začnimo ...
Opomba!
Morda boste potrebovali informacije o kako lahko znižate temperaturo Komponente osebnega/prenosnega računalnika. O tem lahko izveste v enem od mojih prejšnjih člankov:
Univerzalna programska oprema
Zakaj univerzalno? Ker z njegovo pomočjo lahko ugotovite temperaturo vseh komponent računalnika hkrati. Ta kategorija programske opreme je najpogostejša in povpraševana med uporabniki.
AIDA 64

Eden najboljših pripomočkov za določanje značilnosti računalnika (ustvarjen na podlagi nekoč neznanega Everesta). Za ogled temperature v njem odprite zavihek »Računalnik/senzorji« (glejte zgornji posnetek zaslona).
Od minusov: program je plačan (vendar je v brezplačni različici na voljo kar nekaj orodij in jih je mogoče uporabiti ...).
Speccy

Večnamenski in brezplačen pripomoček za ogled različnih lastnosti računalnika ali prenosnika (mimogrede, ta pripomoček je od razvijalca znanega programa CCleaner) .
Odlikujeta jo predvsem preprostost in jasnost. Potrebni zavihki so prikazani na levi; s premikanjem po njih lahko hitro zberete vse informacije o strojni opremi.
Za referenco: na splošno pripomoček podpira ruščino, če pa je vaš privzeti jezik nastavljen na angleščino, potem: CPE je procesor, Graphic je video kartica, Storage je naprava za shranjevanje (trdi diski, pogoni SSD itd.) .
HWMonitor

HWMonitor - eden najbolj informativnih merilnikov temperature (zaslon na klik)
Ko zaženete HWMonitor, se odpreta dve okni hkrati: v enem od njih bo gumb »Senzorji« - kliknite na to. Nato boste videli veliko tabelo z različnimi indikatorji: CPE, HDD itd.
Ta pripomoček je opazen po tem, da ne prikazuje samo trenutne vrednosti temperature (Current), temveč tudi najmanjšo, najvišjo in povprečno (Average). Oglejte si zgornji posnetek zaslona.
SpeedFan

Na splošno se ta program uporablja za prilagajanje hitrosti vrtenja hladilnikov (). Toda njegovo majhno okence spremlja tudi temperaturo glavnih komponent (navsezadnje ne morete regulirati hitrosti, ne da bi vedeli, kaj se dogaja s temperaturo?!).
Na splošno je pripomoček zelo preprost in podpira ruski jezik. Za zagon bodo morda potrebne skrbniške pravice.
Astra 32

Ni tako priljubljen pripomoček, vendar so tudi v neregistrirani različici zmogljivosti programa več kot dovolj za "povprečnega" uporabnika. Omogoča pridobitev podrobnih informacij o strojni opremi (vključno z nedokumentiranimi informacijami).
Omogoča vam, da z nekaj kliki miške pridobite informacije o RAM-u, naboru čipov, BIOS-u, diskih, procesorju, matični plošči itd. Lahko se prepričate o "širini" prejetih informacij na podlagi zgornjega posnetka zaslona (zavihkov ni nič manj kot v isti Aidi 64).
Za CPE (procesor)
Core Temp
(Opomba: pri namestitvi pripomočka bodite pozorni na potrditvena polja)

Temperatura jedra - maks., min., povpreč. vrednost temperature
Zelo kompakten pripomoček, ki lahko prikaže največ informacij o vašem procesorju: število jeder, niti, model, platforma, frekvenca, VID, revizija, temperatura (omejitev, povprečje, min. in maks.), energija itd. Prikazan je primer nad.
Program je "vsejed" in podpira večino sodobnih procesorjev.
Prek Powershell
Če želite v sistemu Windows 10 zagnati Powershell, z desno miškino tipko kliknite »START«. Upoštevajte, da morate Powershell zagnati kot skrbnik!

get-wmiobject msacpi_thermalzonetemperature -namespace "root/wmi" | Izberite Trenutna temperatura |
Za vsak predmet (($_.CurrentTemperature/10)-273,15)
Posledično boste videli trenutno temperaturo v stopinjah Celzija. Moj rezultat: 44,05 °C (primer spodaj).

Za iskanje temperature v ukazni vrstici vnesite ukaz:
wmic /namespace:\\root\wmi PATH MSAcpi_ThermalZoneTemperature get CurrentTemperature
Bodi pozoren na:
- ukazno vrstico je treba zagnati kot skrbnik (to lahko storite o tem, kako to storiti);
- dobljeno številko bo treba pretvoriti v stopinje Celzija - tj. delite z 10 in odštejte 273,15 (glejte primer spodaj na posnetku zaslona).

BIOS (UEFI)
Praviloma je dovolj, da odprete glavno stran BIOS|UEFI in izveste vse najosnovnejše podatke o računalniku/prenosniku: model procesorja, disk, mat. plošče, količina RAM-a, temperatura itd.

Od Intel, AMD
Obstajajo akcije proizvajalcev procesorjev (Intel, AMD). pripomočki za spremljanje stanja procesorja.
- Za Intel je to lahko Intel® Desktop Utilities ali Intel® Extreme Tuning Utility (na uradni strani),
- Za AMD, na primer AMD System Monitor ali AMD PRO Control Center (na uradni strani).

Za video kartico
GPE Temp

Zelo preprost pripomoček za spremljanje temperature video kartice. Omogoča spremljanje temperature v igrah, med overclockingom, iskanjem vzrokov za nestabilno delovanje itd.
Program je brezplačen, deluje v vseh priljubljenih OS Windows XP, 7, 8, 10 (32|64 bitov).
GPU-Z

Eden najbolj informativnih pripomočkov za določanje značilnosti video kartic. Podpira grafične kartice NVIDIA, AMD, ATI in Intel (tako najnovejše modele kot tiste, izdane pred več kot 10 leti). Prikazuje model adapterja, trenutne parametre video kartice (pomnilnik, zagon, temperatura itd.).
Pripomoček ne zahteva namestitve, podpira Windows XP, Vista, 7, 8, 10.
Za disk (HDD, SSD)
HDDLife
Spletna stran: https://hddlife.ru/

Odličen pripomoček, ki spremlja stanje diskov v sistemu (podprti so tako trdi diski (HDD) kot pogoni SSD (SSD). Program spremlja "zdravje" diska in vas bo znal pravočasno opozoriti, da lahko disk kmalu postane neuporaben.
Rad bi omenil še eno zanimivost: HDDLife vam omogoča prilagajanje ravni hrupa diska (uporabno za tiste, ki jim disk klika med delovanjem ...).
CrystalDiskInfo

Brezplačen pripomoček japonskega razvijalca (odprtokodni). Omogoča pridobitev podrobnih informacij o stanju trdega diska, ogled S.M.A.R.T. (opomba: samodiagnoza diska), spremljajte temperaturo.
Mimogrede, pripomoček samodejno izda razsodbo na disku, na primer na posnetku zaslona zgoraj »Dobro« - to pomeni, da je vse v redu. Če je kaj narobe, bo eden od "krogov" v programu obarvan rdeče (primer spodaj).

HD Tune

Večnamenski program za testiranje delovanja in diagnostiko diskov (HDD, SSD, bliskovni pogoni itd.). Podprti so različni vmesniki: SCSI, SATA ali IDE.
Poleg tega ima program v svojem arzenalu monitorje (temperatura, nalaganje diska itd.). Možno je konfigurirati način AAM (vpliva na raven hrupa diska med delovanjem trdega diska).
Trdi disk Sentinel

Hard Disk Sentinel je večnamenski pripomoček za diagnosticiranje in spremljanje stanja diskov v sistemu.
Glavne značilnosti: nadzor temperature (v realnem času: če je kaj narobe, vas bo program pravočasno obvestil), ogled atributov S.M.A.R.T, vzdrževanje grafov in dnevnikov, samodejno kopiranje podatkov, testiranje HDD, podpora hitrih tipk, zaščita z geslom.
Dodatki so dobrodošli.
SpeedFan je pripomoček, ki dinamično odčitava temperaturo senzorjev, vgrajenih v grafično kartico, matično ploščo, diske in drugo opremo, ter ohranja sprejemljive temperaturne pogoje z vzdrževanjem določenega števila vrtljajev na minuto (RPM) hladilnikov v hladilnem sistemu osebnega računalnika. Če želite pridobiti močno orodje za diagnosticiranje težav in spremljanje delovanja, odvajanja toplote in hrupa, priporočamo, da brezplačno prenesete pripomoček SpeedFan v ruski različici prek povezave s spletnega mesta brez registracije in SMS-a. SpeedFan lahko sodeluje z vsemi običajnimi čipi za spremljanje temperature za računalniške komponente in pametne hladilnike.
Za mnoge uporabnike bo prava najdba program za spremljanje pregrevanja računalniških komponent (CPU, GPU, HDD, MB čipset, napajalnik in druge komponente), ki se nahajajo v ohišju računalnika. Če se stopinje Celzija v vašem računalniku dvignejo iz neznanih razlogov, priporočamo, da brezplačno prenesete ruski SpeedFan za Windows XP, Vista, 7, 8, 8.1, 10. Program za samodejno prilagajanje hitrosti ventilatorja ali glede na parametre, ki jih določi uporabnik, nadzoruje ogrevanje. grafične kartice, procesorja, trdega diska in nabora čipov matične plošče, napajalnika in drugih komponent z nastavitvijo določene vrednosti za hitrost vrtenja hladilnikov hladilnih sistemov.
Vmesnik in prednosti pripomočka SpeedFan
Vmesnik SpeedFan v ruščini je kljub veliki količini informacij preprost in razumljiv. Ko je privzeta angleščina, preklop iz angleščine v ruščino ni težaven. To storite z gumbom Konfiguriraj v potrditvenem polju Jezik na zavihku Možnosti. Preprosti elementi vmesnika, kot so indikatorji, vam pomagajo takoj rešiti situacijo, ko grozi, da bo ušla izpod nadzora.
Vredno je prenesti SpeedFan brezplačno, da spremljate temperaturne spremembe v vašem računalniku, da dobite priročno sredstvo za prikaz vrednosti temperaturnih senzorjev in hitrosti ventilatorja. Vse parametre je mogoče preprosto pretvoriti v grafikon ali graf. Stalno spremljanje delovanja ogrevalnega in hladilnega sistema vam omogoča nadzor nad delovanjem na eni strani in hrupom, ki izhaja iz sistemske enote na drugi strani.
Izkoristite priložnost še danes in prenesite najnovejšo različico programa SpeedFan za Windows 10, 8.1, 7, Vista, XP in pridobite naslednje ugodnosti:
- dinamična sprememba hitrosti hladilnika,
- popravek frekvenc vodila na združljivih matičnih ploščah,
- podpora tehnologiji S.M.A.R.T z upoštevanjem napak HDD,
- vzdrževanje podatkovne statistike in beleženje,
- prikaz grafov in diagramov dinamike napetosti, temperatur in hitrosti hladilnika.
Funkcionalnost SpeedFan
Kljub svoji majhnosti je program SpeedFan obdarjen z zmogljivo funkcionalnostjo in se lahko spopade z najbolj problematičnimi situacijami, povezanimi s pregrevanjem znotraj ohišja računalnika, prenosnika ali netbooka. Program samodejno, znotraj programiranih parametrov, poveča pretok zraka, ko se komponenta segreje, ali zmanjša hitrost ventilatorja pri nižjih obremenitvah za zmanjšanje hrupa.
Za spremljanje in nadzor delovanja se uporabljajo naslednje informacije:
- temperatura procesorja (CPU),
- RPM hladilnika procesorja,
- segrevanje grafičnega procesorja (GPU),
- hitrost vrtenja enote za odvajanje toplote grafičnega procesorja (GPU),
- ogrevanje trdega diska (HDD),
- število vrtljajev ventilatorjev hladilnega sistema trdega diska (HDD),
- pregrevanje mikrovezja na matični plošči (MB),
- zmogljivost hladilne enote na matični plošči (MB),
- informacije o napetosti in temperaturi napajalne enote (PSU),
- število vrtljajev na minuto ventilatorjev v napajalniku (PSU),
- odčitki drugih senzorjev in hladilnih sistemov.
Poleg trenutnih podatkov v realnem času je možno sestaviti ustrezne diagrame in grafe skozi čas.
Primeri uporabe za SpeedFan
Če se pojavi vprašanje, kako povečati hitrost procesorskega hladilnika ali pospešiti vrtenje ventilatorja prenosnega računalnika, lahko brezplačno prenesete program za nadzor hladilnika SpeedFan, ruska različica, ki ga lahko prenesete, ne da bi zapustili spletno mesto brez registracije. S tem majhnim pripomočkom za upravljanje hladilnika bo nadzor temperature procesorja, grafične kartice in trdega diska dosegljiv tudi neizkušenemu uporabniku. SpeedFan lahko uporabljate tako na ravni uporabnika kot na ravni strokovnjaka. Program se uspešno uporablja pri iskanju vzrokov okvar, povečanju produktivnosti in zmanjševanju hrupa ter pomaga pri preprečevanju pregrevanja in okvare opreme. Napredne zmogljivosti za profesionalce so nepogrešljive pri testiranju obremenitve, testiranju računalniških komponent in testiranju nestandardnih konfiguracij. Spremljanje temperature v realnem času in nadzor hitrosti vrtenja vseh hladilnikov znotraj sistemske enote je izjemno potrebno pri overclockingu. Težko je najti tako preprosto in priročno orodje za preverjanje stabilnosti računalnika, kot je SpeedFan, ki v realnem času spremlja odčitke senzorjev in hitrost vrtenja v računalniku.
Dovolj je, da brezplačno prenesete SpeedFan v ruščini za Windows 10, 8.1, 7, Vista, XP, namestite pripomoček v računalnik in aplikacija bo prevzela nadzor nad vsemi komponentami računalnika, seveda v mejah dovoljenega. . Program za nadzor hladilnikov SpeedFan lahko deluje tako v privzetem načinu kot z naprednimi nastavitvami. Uporabnik lahko programira spremembo stanja ali določene dogodke, na primer vstop v območje, pregrevanje ali znižanje glede na dano temperaturno območje ali hitrost. Ko pride do določenega dogodka, SpeedFan zažene aplikacijski program, prikaže besedilno sporočilo, signalizira ali pošlje obvestilo po e-pošti.
Edina razpoložljiva "tovarniška" metoda ugotovite temperaturo procesorja- to je ogled prek Biosa, to je metoda, ki jo bom prikazal na začetku članka.
Malo teorije za pravilno razumevanje. Povečano nastajanje toplote je glavni "sovražnik" vsakega računalnika. Zato mora vsak lastnik poskrbeti za pravilno hlajenje "polnjenja" računalnika, vključno s procesorjem, saj ima vsak element svoje delovno temperaturno območje.
Pregrevanje povzroči zmanjšano zmogljivost, zamrznitev programske opreme, nenačrtovane ponovne zagone in okvaro strojne opreme.
Srce računalnika je centralna procesna enota (CPE). On je tisti, ki je odgovoren za izvajanje vseh operacij in pade nanj. Okvara procesorja bo onemogočila nadaljnjo uporabo osebnega ali prenosnega računalnika (seveda, dokler ga ne zamenjate z enakim).
Zato je vredno spremljati spremembo temperature procesorja. Kako ugotoviti temperaturo procesorja? To lahko storite na več načinov.
Takoj bom napisal, kaj je treba storiti, zato se lahko spodnje besedilo zdi "strogo". BIOS - osnovni računalniški akt, ki vključuje vse potrebne informacije. Vključno z indikatorji senzorjev. Za aktiviranje menija morate:
- Za ponovni zagon računalnika.
- Ko se prikaže zagonski zaslon, pritisnite ustrezno tipko (Del, F2 ali F10 - odvisno od operacijskega sistema in vdelane programske opreme).
- V meniju poiščite postavko Hardware Monitor (PC Health, H/W Monitor ali Status – spet odvisno od tipa OS in BIOS).
Dovoljena temperatura je odvisna od modela procesorja. povprečje – sprejemljivo največ –> 75 stopinj Celzija. Če želite natančno določiti temperaturno območje, preučite dokumentacijo za vaš CPE (priporočam, da si ogledate vse parametre na uradni spletni strani proizvajalca).

Prednost programska oprema tretjih oseb je definicija Temperatura procesorja pri kateri koli trenutek časa. Obstaja veliko programov, ki vam omogočajo spremljanje procesov, ki se dogajajo tako z računalniško strojno opremo kot z nameščeno programsko opremo. Oglejmo si nekatere od njih podrobneje.
HWMonitor - ta program se mi je zdel najbolj priročen. Ta program deluje za Windows 10, Windows 8, Windows 7, Windows XP.
Prenesite program z moje spletne strani in ga zaženite, temperaturo procesorja boste izvedeli v 20 sekundah, tukaj je povezava: HWMonitor.zip
Ali pa poiščite ime programa v Googlu in ga prenesite, zaženite in rezultati so tik pred vami. Eden najbolj priročnih pripomočkov, ki vam omogoča, da ugotovite temperaturo ne samo procesorja, temveč tudi video kartice, trdega diska, matične plošče itd. Prav tako lahko spremljate hitrost vrtenja hladilnikov in količino napetosti, ki se dovaja na elemente osebnega računalnika.

Vse potrebne informacije so na enem mestu, kar je zelo priročno. Program se redno posodablja. HWMonitor je združljiv z vsemi sodobnimi napravami.
Core Temp.
Program je zanimiv v tem, da poleg temperature prikazuje vse značilnosti centralnega procesorja. Slaba stran je, da je pripomoček specializiran samo za CPE; ni odgovoren za vse ostalo, čeprav v tem članku iščemo načine za določanje temperature procesorja ...

SpeedFan.
Eden najpreprostejših programov, zaradi česar ni nič manj uporaben. Njegov glavni namen je spremljanje hitrosti ventilatorja. Obstaja pa zavihek, kjer lahko spremljate temperature vseh vitalnih računalniških naprav.

Upoštevajte, da so vsi predstavljeni pripomočki prosto dostopni. Namestitev programske opreme neizkušenemu uporabniku ne bo povzročala težav.
Če se odkrije, da so odčitki temperature procesorja višji od običajnih, načeloma ni treba takoj iti na popravilo. Obstaja več načinov, kako sami popraviti situacijo, naravno. potrebne veščine o sestavljanju in razstavljanju “gadgetov” + jasna in dobra navodila iz YouTuba...
- Čiščenje računalnika. Potrebno je odstraniti steno ohišja in vizualno preverite stanje oboževalci. Prašni hladilniki delujejo počasneje in ne hladijo dovolj komponent. Rešitev je, da vakuumirate računalnik ali prenosnik, ne da bi poškodovali elemente.
- Zamenjava termalne paste. Ta snov spodbuja izmenjavo toplote med procesorjem in sosednjim delom hladnejšega radiatorja. Sčasoma se termalna pasta izsuši, zaradi česar so njene prevodne funkcije oslabljene. Navodila za zamenjavo je mogoče enostavno najti na internetu.
- Zamenjava ventilatorja. Če zgornje metode niso pomagale in se procesor še naprej segreva, lahko težavo rešite z zamenjavo hladilnika.
- Vgradnja dodatnega ventilatorja. Vsaka matična plošča ima pomožne priključke za priključitev dodatne opreme. Namestitev pomožnega hladilnika bo pomagala znižati temperaturo.
- Če predstavljene metode niso pomagale, potem lahko varno razmišljate o zamenjavi samega procesorja, tukaj bi že priporočal kontaktirajte servis.

Visoka temperatura sestavnih delov osebnega računalnika je tista, na katero naletimo ravno takrat, ko se ta pokvari. Da bi se izognili okvaram, je treba spremljati stanje strojne opreme računalnika, začenši s procesorjem. Upam na našo temo: kako ugotoviti temperaturo procesorja Nimate več vprašanj.
Video za to računalniško lekcijo:
Če želite izvedeti, kako zmanjšati velikost (težo) slike s pripono jpeg, si oglejte spodnji video:
22.10.2016 Frank 0 komentarjev
Zakaj morda potrebujete program v računalniku ali prenosniku za preverjanje temperature procesorja ali video kartice?
Računalniška oprema potrebuje elektriko in med delovanjem proizvaja toploto, pojav, znan kot toplotni učinek.
Posledično se vse elektronske naprave segrejejo – nekatere bolj, druge manj.
Čeprav so vse komponente zasnovane tako, da prenesejo visoke temperature, se pogosto približajo najvišjim toplotnim mejam, pri katerih lahko delujejo.
Nato postaneta procesor in grafična kartica nestabilna in obstajata nevarnost nepopravljive škode.
Iz tega razloga je preverjanje toplotne ocene glavnih računalniških komponent dobra praksa.
Pomaga, če vnaprej veste, da morate ventilator/hladilnik zamenjati z novim ali močnejšim, ga očistiti, zamenjati termalno pasto ali sprejeti druge ukrepe, da preprečite pregrevanje.
Spremljanje temperature procesorja in grafične kartice v sistemu Windows 10, ki sta glavni komponenti računalnika ali prenosnika, je mogoče doseči na različne načine.
Najpogostejša metoda je uporaba programov, ki prejemajo podatke od senzorjev na matični plošči ali komponentah računalnika.
Program za spremljanje temperature grafične kartice in procesorja računalnika / prenosnika z operacijskim sistemom Windows 10 ali Windows 7 - Open Hardware Monitor
Open Hardware Monitor je eden najzanesljivejših programov, ki jih trenutno najdemo.
Z njegovo pomočjo lahko kadar koli ugotovite stanje matične plošče vašega računalnika, procesorskih jeder, trdega diska, pogona SSD, video kartice in dobite tudi druge zanimive in pomembne kazalnike.
Na primer, za matično ploščo lahko poleg temperature ugotovite napetost, hitrost ventilatorja in stanje krmilnika.
Prav tako je možno, da procesor določi druge dragocene informacije, ne le temperature jedra.
Na primer, lahko spremljate temperaturo v realnem času, vključno s porabo energije - če je vgrajen grafični čip.
Med procesom spremljanja niso spregledane niti druge komponente. Ogledate si lahko na primer stanje grafične kartice in senčilne enote.
Poleg zgoraj opisanega ima program še veliko drugih uporabnih funkcij, vendar se jih zdaj ne bom dotaknil, ampak se bom osredotočil na pomanjkljivost.
Open Hardware Monitor ni v ruščini (spodnja dva sta v ruščini), ampak samo v angleščini. To manjšo oviro je enostavno premagati, če se spomnite, da je CPE procesor, GPE grafična kartica in Temperature temperatura.
Ta program lahko brezplačno prenesete s povezavo na koncu objave. Sumim (ne vem še zagotovo, ker sem šele začel pisati in se še nisem odločil za arhitekturo strani), da bo obstajal arhiv s še več podobnimi aplikacijami - ko nalagaš, jo identificiraj po imenu .
Brezplačni program SpeedFan za ugotavljanje temperature procesorja in video kartice - v ruščini
SpeedFan je brezplačen program, s katerim lahko preprosto vidite temperaturo vašega procesorja/video kartice in izveste veliko več kot to.
Spremljanje osnovnih informacij je, kot lahko vidite, zelo preprosto. Po zagonu programa se takoj prikaže temperatura.

Po zagonu lahko izmerite temperaturo neposredno v pladnju, pri čemer ste predhodno skrili sam program, tako da ne moti drugega dela. Samo premaknite kazalec na ikono programa in takoj si oglejte stanje procesorja in video kartice.

Na zavihku grafike lahko preverite prikaz temperature v obliki grafov, ki opisujejo te parametre.
Najbolj zanimiv vidik je analiza napak strojne opreme, ki lahko vplivajo na trdi disk računalnika ali prenosnika.
Okvara trdega diska bo v najboljšem primeru zahtevala zamenjavo in ponovno namestitev sistema Windows 10 in vseh programov ter nato obnovitev podatkov iz varnostnih kopij (če obstajajo).
Najslabši možni scenarij je izguba vseh razpoložljivih informacij. Zato je treba vsako opozorilo o okvari takoj obravnavati z največjo resnostjo.
Na zavihkih SMART je na voljo funkcija za samodejni nadzor trdega diska.
Z njegovo uporabo boste prejeli opozorila o morebitnem propadu v kratkem ali srednjeročnem obdobju.
Čeprav to, kar zdaj pišem, ni neposredno povezano s temo objave, je pa ta stavek spodbuden - ugotovili boste, da je trdi disk "utrujen", z njim ni vse v redu in se morate odločiti .
Enako kot prejšnji program na tej strani lahko prenesete s klikom na gumb »Prenesi«.
Še en zanimiv program v ruščini za preverjanje temperatur procesorjev in video kartic v računalnikih ali prenosnikih
Imenuje se Speccy in je napredna aplikacija, ki zagotavlja popolne informacije o vašem računalniku ali prenosniku, ne le o temperaturah procesorja in grafične kartice.

Speccy bo prikazal podrobne informacije o vsakem kosu strojne opreme v vašem računalniku.
Poleg informacij o procesorju, matični plošči, RAM-u in grafični kartici lahko Speccy spremlja druge komponente, da pokaže in pregleda njihove lastnosti.
OPOMBA: Ta program (brezplačna različica) vsebuje oglase! Zato bodite previdni med namestitvijo.
Morda bo predlagala namestitev drugih aplikacij ali spremembo domače strani in iskalnika.
Prav tako niso izključeni dodatki v obliki orodnih vrstic (palic) brskalnika. Za uporabo tega programa vam ni treba namestiti ničesar dodatnega.
Cena: Brezplačno | Operacijski sistem: Windows XP / 7 / 8 / 8.1 / 10 | Licenca: brezplačno.
razvijalec:
Mnogi
OS:
XP, Windows 10, 7, 8, 8.1
Vmesnik:
rus. / Angleščina
1 razprava o "Brezplačno prenesite odličen program za merjenje temperature grafične kartice in procesorja v prenosniku ali računalniku z operacijskim sistemom Windows 10 / Windows 7"
ČLANKI SO ZANIMIVI IN UPORABNI, VENDAR KAKO JIH PRENESIM NE NAJDEM GDG, KI JIH TOČNO ZAGNA ZA PRENOS