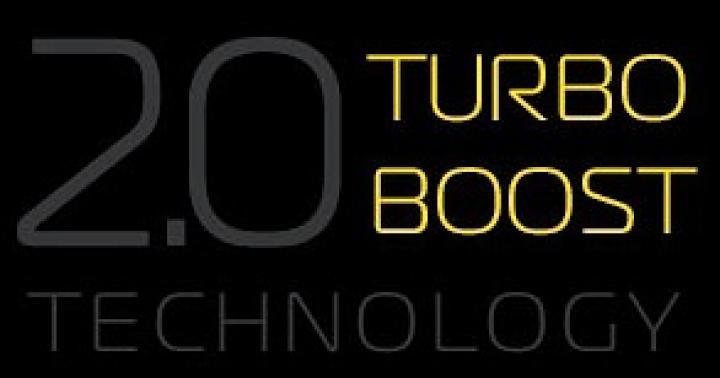AutoCAD je trenutno najbolj priljubljen program za risanje na svetu. Na desetine uporabnikov ga vsak dan namesti na svoje računalnike. Vendar pa vsi ne morejo takoj nadaljevati interakcije s to programsko opremo. Včasih pride do težav pri zagonu AutoCAD-a, kar je povezano z različnimi dejavniki. Nato želimo prikazati znane metode za reševanje te težave, ki so preizkušeno delovale.
Obstaja več razlogov, zakaj lahko pride do težav pri zagonu. Vse se rešujejo na različne načine, zato mora uporabnik z iskanjem med možnostmi najti način, ki mu ustreza. Vendar pa bo naloga bistveno poenostavljena, če uporabnik pozna kodo napake ali je prebral obvestilo, ki se prikaže na zaslonu, če je seveda prisotno.
Orodje za kodo napake ob zagonu
Pri namestitvi AutoCAD-a uporabnik v računalniku prejme veliko število dodatnih pripomočkov, ki bodo koristni pri interakciji s programsko opremo. To vključuje orodje, ki vam omogoča spremljanje delovanja programa in prepoznavanje obstoječih težav. Uporabite ga lahko takole:

Če je napaka znana za uporabljeni pripomoček, bo zagotovo navedena v datoteki. Na podlagi tega morate izbrati optimalno rešitev. Predlagamo, da se seznanite z naslednjimi metodami, da najdete primerno možnost. Ko je datoteka prazna, preprosto začnite iskati popravek tako, da izvedete vsako možnost, predstavljeno zaporedno.
1. način: Konfigurirajte nastavitve nadzora uporabniškega računa
Operacijski sistem Windows ima vgrajeno orodje, ki omogoča nadzor nad vsemi izvedenimi spremembami. Deluje tudi kot varnostni mehanizem, ki preprečuje spreminjanje datotek brez vednosti skrbnika. Razvijalci AutoCAD-a govorijo tudi o konfliktih s tem orodjem in priporočajo, da ga onemogočite, če pride do težav s funkcionalnostjo programske opreme. To bomo storili zdaj.
- Odprto "Začni" in pojdi na "Nadzorna plošča".
- Tam izberite kategorijo "Varnostno servisni center".
- Uporabite meni na levi za navigacijo do menija "Spremeni nastavitve nadzora uporabniškega računa".
- Potisnite stikalo na "Nikoli ne obvesti".
- Spremembe potrdite s klikom na "V REDU".





Hkrati se prepričajte, da se vsa dejanja izvajajo pod skrbniškim računom. Če temu ni tako, se prijavite s tem profilom. Preberite več o tem v našem drugem gradivu s klikom na spodnjo povezavo.
2. način: Izbrišite datoteko Cascadeinfo.cas
Kot veste, se v programu AutoCAD licenciranje preverja prek interneta. Dokument, ki je odgovoren za to, se imenuje "Cascadeinfo.cas". Lahko se poškoduje zaradi nepričakovane zaustavitve računalnika ali kakšnega drugega dejanja. To vodi do težav pri zagonu programske opreme, kot trdijo tudi sami razvijalci. To težavo lahko rešite tako, da preprosto izbrišete ta dokument (ko naslednjič zaženete aplikacijo, bo uspešno obnovljena).

3. način: Izbrišite vsebino mape FLEXnet in preverite storitev
FLEXnet je še eno orodje, povezano z izdelki Autodesk. Opravlja tudi funkcijo preverjanja licence ob zagonu programske opreme. Če licence ni mogoče preveriti, se na zaslonu prikaže ustrezno obvestilo, ki nakazuje, da morate počistiti vsebino imenika in preveriti storitev licenciranja, kar se zgodi takole:

4. način: Čiščenje mape Temp
Poklicana sistemska mapa Windows "Temp" shranjuje začasne datoteke, ki se kopičijo skozi celotno obdobje uporabe računalnika. Sčasoma lahko vsebina tega imenika zavzame veliko prostora na trdem disku. Zaradi tega se AutoCAD včasih preprosto noče zagnati. To stanje je mogoče popraviti s preprostim čiščenjem mape. To lahko storite neodvisno ali s programsko opremo. Podrobnejše informacije o tej temi boste našli v našem drugem gradivu s klikom na spodnjo povezavo.
5. način: Namestitev dodatnih sistemskih knjižnic
Če ob poskusu zagona AutoCAD-a prejmete obvestilo, da manjka datoteka DLL, to pomeni, da dodatne knjižnice, v katerih so ti objekti, niso bile nameščene. Običajno elementi formata DLL shranjujejo določene parametre in do njih občasno dostopa programska oprema, zato je stabilnost aplikacij tako odvisna od njih. Svetujemo vam, da prenesete najnovejšo različico, vse sklope Vusial C++ in .NET Framework, da bi natančno rešili težavo z manjkajočimi DLL-ji. To bo prav prišlo tudi pri delu z drugo programsko opremo. Spodaj boste našli vse potrebne povezave za prenos knjižnic.

6. način: Nastavitve za omejene uporabnike
Ta rešitev problema je namenjena samo sistemskim skrbnikom, ki so naleteli na težave pri zagonu AutoCAD-a na računalnikih drugih uporabnikov v lokalnem omrežju. V večini primerov kooperativno omrežje vključuje uporabo računov z omejenimi pravicami. To je tisto, kar vodi do zadevne težave. Razvijalci poudarjajo, da je to mogoče popraviti le s podelitvijo pravic za naslednje datoteke:
C:\Uporabniki\%USERNAME%\AppData\Local\Autodesk\AutoCAD 2015
C:\Uporabniki\%USERNAME%\AppData\Roaming\Autodesk\AutoCAD 2015
HKEY_CURRENT_USER\Software\Autodesk\AutoCAD\R20.0\ACAD-E001
HKEY_CURRENT_USER\Software\Autodesk\AutoCAD\R20.0\ACAD-E001:409
Po tem znova zaženite računalnik in znova poskusite zagnati programsko opremo.
7. način: Znova namestite program
Uporabi trenutne metode se morate zateči le, če zgornje možnosti niso prinesle nobenih rezultatov. AutoCAD, tako kot katero koli drugo programsko opremo, ni bilo mogoče povsem pravilno namestiti v računalnik, kar je povzročilo težave pri zagonu. V takih primerih bo pomagala le preprosta ponovna namestitev. Vendar morate programsko opremo pravilno odstraniti, da zagotovite, da se znebite vseh preostalih datotek.
Tudi uporabnik začetnik lahko ugotovi ponovno namestitev, vendar vseeno priporočamo, da preberete dodatni vodnik na to temo, da natančno ponovite vse korake in ne boste imeli enakih težav pri zagonu.
Ko uspešno opravite nalogo, lahko varno nadaljujete s polno uporabo AutoCAD-a. Uporabnikom začetnikom bo koristno preučiti gradivo za usposabljanje na to temo, da bi hitro razumeli potek dela in obvladali interakcijo z osnovnimi orodji in funkcijami.
Ni skrivnost, da je mogoče AutoCAD zagnati na različne načine. Zdi se, da sta najbolj priljubljeni dve: dvakrat kliknite na datoteko dwg, zaženite bližnjico AutoCAD z vnaprej določenimi tipkami. Na splošno molčim o možnosti zagona programske opreme.
Osebno raje ne zaženem AutoCAD-a z dvojnim klikom na dwg: to je polno. Dejstvo je, da se AutoCAD zažene z različico, ki je bila nazadnje odprta. Je odprto, ni zaprto! Podatki so shranjeni v registru, veja HKEY_CURRENT_USER\Software\Autodesk\AutoCAD, ključ CurVer. Če greste dlje, bo v veji na primer HKEY_CURRENT_USER\Software\Autodesk\AutoCAD\R17.2\ACAD-7004:409\Profiles navedeno ime zadnjega profila AutoCAD, s katerim je bil zagnan.
Glede na to, da imam na enem AutoCAD-u "obešenih" ducat profilov, mi to stanje ne ustreza: ni se vedno mogoče spomniti, katero različico AutoCAD-a in s katerim profilom sem nazadnje zagnal. Zato najprej zaženem AutoCAD in šele nato odprem dwg.
Obstaja še ena točka: občutek imam, da AutoCAD popolnoma ignorira tipke za zagon (razen \p), ko jih kličete na ta način, in te tipke imajo lahko zelo resen pomen.
Spodaj sem dejansko podvojil uradno dokumentacijo. Moje opombe so v poševnem tisku
| /b | Ime datoteke skripta | Označuje skript, ki se zažene po zagonu programa (b označuje paketni proces). Skripti lahko konfigurirajo nastavitve za novo risbo. Datoteka mora imeti pripono SCR. |
| /t | Ime datoteke predloge | Nova risba se ustvari na podlagi predloge ali prototipne risbe. Datoteka mora imeti pripono DWT. |
| /c | Konfiguracijska mapa | Določa pot do konfiguracijske datoteke strojne opreme, ki bo uporabljena. Tukaj lahko določite mapo ali določeno ime datoteke. Datoteka mora imeti pripono CFG. Če stikalo /c ni podano, se preišče mapa aplikacije in spremenljivke okolja ACADCFGW ali ACADCFG se uporabijo za določitev konfiguracijske datoteke in njene poti. |
| /v | Ogled imena | Nastavi pogled risbe, prikazan ob zagonu. To pomeni imenovano pogled. Seveda mora ta pogled obstajati na risbi. |
| /ld | Aplikacija ARX ali DBX | Aplikacija ARX ali DBX je naložena. Uporabiti morate naslednjo obliko: <путь>\<имя_файла>.ARX Če ime datoteke ali pot vsebuje presledke, jih morate dati v dvojne narekovaje. Če pot ni podana, se za iskanje uporablja programska pot. |
| /s | Podpora za mape datotek | Določene so podporne mape datotek, ki niso trenutna. Podporne datoteke shranjujejo besedilne pisave, menije, programe AutoLISP, vrste črt in vzorce šrafur, uporabljene v risbah. Največje število map, ki jih je mogoče določiti na poti, je 15. Imena map so ločena s podpičji. |
| /r | Sistemska privzeta kazalna naprava | Obnovite sistemsko kazalno napravo na privzeto. Ustvari se nova konfiguracijska datoteka (nastavitve). (acad2010.cfg), prejšnja datoteka pa se imenuje acad2010.bak. |
| /nologo | Onemogočanje zaslona z logotipom AutoCAD | Program se zažene brez prikaza logotipa. Izredno zanimiv ključ, toplo priporočam. |
| /str | Uporabniško določen profil profila registra za zagon programa | Nastavi uporabniško določen profil registra za izvajanje programa. Podani profil je veljaven samo v trenutni seji programa. V tej seji lahko v pogovornem oknu Nastavitev nastavite drug trenutni profil. To je zavihek Profili v pogovornem oknu Nastavitve, kjer lahko ustvarite in uvozite datoteke profilov. Parameter /p lahko uporabite za podajanje imena profila, navedenega v pogovornem oknu Prilagajanje, ali imena izvožene datoteke profila (ARG). Če navedeni profil ne obstaja, se uporabi trenutni profil. |
| /nohardware | Onemogoči strojno pospeševanje | Onemogoči strojno pospeševanje ob zagonu. |
| /nossm | Brez okna Sheet Set Manager | Prepreči prikaz pogovornega okna Sheet Set Manager ob zagonu programa. |
| /set | Vezivo | Navedeno vezivo se naloži ob zagonu programa. Uporabiti morate naslednjo obliko: <путь>\<файл_данных_подшивки>.DST |
| /w | Privzeti delovni prostor | Določa, kateri delovni prostor naloženih datotek CUIx je treba obnoviti ob zagonu. |
| /pl | Tiskanje ozadja/objavljanje | V ozadju objavi datoteko z definicijo nabora risb (DSD). Uporabiti morate naslednjo obliko: <путь>\<файл описаний наборов чертежей>.DSD |
V tem članku si bomo ogledali najpogostejše napake pri licenciranju, do katerih lahko pride pri uporabi programske opreme Autocad CAD.
Torej, razmišljamo o situaciji, ko uporabljate licenčno različico Autocada, po naših opažanjih se prav pri takih različicah, nenavadno, pojavlja največje število napak. Hkrati, če uporabljate nezakonite različice, ni težav z licenco (so pa težave z zakonom), spet, ne glede na to, kako čudno se zdi, da je ravno obratno)))
Za najpogostejšo napako (pogosto se pojavi pri uporabi začasnih licenc) so značilni naslednji simptomi - Autocad se zažene, poskuša preveriti licenco, nato se prikaže naslednje okno:
Ko kliknete Ponovni poskus, se ne zgodi nič in če kliknete Dokončaj, se program zažene, vendar se nato prikaže okno s sporočilom Licenca ni pravilna. Obrnite se na pooblaščenega prodajalca AutoCAD in program se zapre.
Načini za rešitev problema:
0.Če imaš licenciran Autocad, je najlažje takoj kontaktirati prodajalca in pri njem vse izvedeti, ker si plačal veliko denarja. Če pa to ni mogoče, poskusite naslednje nasvete.
1.Če imate začasno licenco (npr. letno), se prepričajte, da imate v osebnem računu na spletni strani www.autodesk.com omogočen dostop do licenc za vse naprave, saj je privzeto takoj po nakupu licence oz. po podaljšanju, ko se izda nova, dostop ni dovoljen.
2. Izbrišite podatke o licenci, shranjeni so v mapi FLEXNet, ki se nahaja na sistemskem disku v mapi ProgramData (ta mapa je privzeto skrita), če imate Windows 7 ali novejši ali v Documents and Settings\All Users\Aplication Data\FLEXNet/, če imate Windows XP. V isti mapi so shranjeni tudi podatki o drugih programih, ki uporabljajo sistem FLEXnet za preverjanje licenc, zato pazite, da ne izbrišete ničesar nepotrebnega. Po brisanju vas bo Autocad ob zagonu prosil, da ga ponovno aktivirate (potrebujete serijsko številko) in bo spet normalno deloval.
3. Če imate Autocad 2014 ali Autocad 2015 in začasno licenco, lahko pride do situacije, ko izbrišete mapo, vendar ne pride do ponovne aktivacije in se program še vedno ne more povezati s strežnikom licenc. V tem primeru vam bo pomagal hitri popravek, ki ga je izdal Autodesk posebej za rešitev te situacije; Po namestitvi bi moralo vse delovati in licenca bo pravilno preverjena.
4.Če vse te metode ne pomagajo, poskusite preurediti celoten program in se prepričajte, da ste počistili sledi v mapah ProgramData in Appdata v uporabniškem profilu.
Informacije smo pridobili v procesu reševanja podobnih težav z licenčnimi različicami programske opreme naših strank, upamo, da bodo koristne.
Pozor! Z nelicenčnimi različicami programske opreme NE izvajamo namestitve/aktivacije ali drugih nezakonitih dejavnosti!! Za vašo informacijo, uporaba aktivatorjev je člen 273 Kazenskega zakonika Ruske federacije, kazen za posameznike je od 2 do 4 let zapora.
Za informacijo, letna naročnina na Autocad LT (dvodimenzionalno oblikovanje) stane 20 tisoč/leto, po našem mnenju je to previsok strošek za organizacijo. Obstaja tudi brezplačna zamenjava (čeprav, kot vse brezplačno, deluje slabše od svojega analoga), to je ruska programska oprema Nanocad.
Programski paket AutoCAD, ki ga je ustvaril Autodesk, je zasnovan za izdelavo risb delov, zgradb, diagramov in drugih inženirskih dokumentov. Včasih se pri uporabi tega programa pojavijo težave, in sicer se AutoCAD ne zažene.
Težave z namestitvijo programa Autocad
Prva stvar, s katero se sreča nov uporabnik tega programskega paketa, je namestitev. V večini primerov gre neopaženo, včasih pa se namestitev AutoCAD ne zažene ali pa se nepričakovano konča. Pogosto ta dogodek spremlja pojav majhnega okna s sporočilom, ki vsebuje kodo napake in druge informacije, potrebne za diagnozo.
Napaka 1603
Ta težava je posledica tega, da namestitveni program Microsoft MSI ne deluje pravilno. Pojavi se zaradi naslednjih razlogov:
- V mapi Temp na sistemski particiji trdega diska je preveč datotek. Rešitev: izbrišite mapo.
- Na particiji trdega diska, ki vsebuje sistem, ni dovolj prostega prostora. Tam so ekstrahirane začasne datoteke, potrebne za namestitev AutoCAD-a. Rešitev: odstranite neuporabljene programe, očistite mape v razdelku »Knjižnice«, »Prenosi« in namizje v Windows 7,8,10. Z brisanjem predpomnilnika brskalnika boste tudi sprostili prostor.
- Programski konflikt. Rešitev: onemogočite vse aplikacije, ki se med namestitvijo izvajajo v ozadju (nahajajo se v obvestilni plošči poleg ure) in zaprite vse aktivne programe.
Če želite pospešiti iskanje vzroka za napako namestitve, lahko uporabite orodje podjetja Autodesk, imenovano AIDA.
Napaka "Platforma .NET ni nameščena"
Druga težava "AutoCAD" je odsotnost ali onemogočanje paketa FrameWork .NET različic 4.5 in 4.6. Najpogosteje se pojavi v različicah AutoCAD 2016 in 2017 po posodobitvi komponent sistema Windows.
Za ta problem obstajata dve rešitvi:
- Preverite posodobitve KB3081452, KB3081448, KB3081449 v sistemu Windows 10. Če manjkajo, uporabite center za posodobitve ali jih ročno prenesite in namestite.
- Preverite prisotnost zahtevane komponente v sistemu. Če želite to narediti, na "Nadzorni plošči" morate iti v razdelek "Programi in funkcije". Če je ogrodje nameščeno, morate iti v pododdelek »Vklop ali izklop komponent sistema Windows« in izbrati želeno komponento. V nasprotnem primeru ga prenesite s spletnega mesta Microsoft in izvedite zgoraj opisane manipulacije.
Napaka 1606 ali 1317

Pojavi se, če so na trdem disku ali v registru ostale sledi namestitve druge različice AutoCAD-a. Problem se reši na naslednje načine.
1. način: Preverjanje registra. Če želite to narediti, morate zagnati njegov urejevalnik, ki ga prikličete z ukazom regedit v oknu "Zaženi" (prikličete iz menija "Start" ali s kombinacijo tipk Win (potrditveno polje na tipkovnici) in R). V drevesu ključev na levi strani okna morate najti ključ Common Documents, ki se nahaja na HKEY_LOCAL_MACHINE >Software>Microsoft>Windows>CurrentVersion>Explorer>Shell Folders. Njegov tip mora biti REG_SZ, njegovi podatki pa C:\Users\Public\Documents. Če ključ manjka, ga morate dodati: “Uredi”> “Ustvari”> “Parameter niza”. Ko ustvarite nov ključ, morate preveriti, ali mapa, navedena v ključu, obstaja.
2. način: Odstranjevanje nepotrebnih datotek s pripomočkom Microsoft Fix It. Prenesete ga lahko na uradni spletni strani.
Napaka "Sistem ne more odpreti navedene naprave ali datoteke"

Naslednji razlog, zakaj se AutoCAD ne zažene, je odsotnost potrebne datoteke ali njeno blokiranje s strani protivirusnega programa. Zato morate za rešitev težave:
- Onemogočite protivirusno programsko opremo.
- Zaženite namestitveni program s skrbniškimi pravicami ali onemogočite nadzor uporabniškega računa na nadzorni plošči.
- Počistite mapo TEMP in znova zaženite namestitveni program.
Če se ti ukrepi izkažejo za neuporabne, morate znova prenesti namestitveni program z uradne spletne strani ali sledilnika torrentov.
Težave ob prvem zagonu in med uporabo
Včasih se po namestitvi AutoCAD ne zažene. Tako kot med postopkom namestitve se lahko med nalaganjem komponent in vmesnika prikaže okno, ki označuje določeno napako. Vendar se to ne zgodi vedno. Na primer, ko se prikaže in izgine okno indikatorja nalaganja, nato pa se nič ne zgodi.
Napaka: "Aplikacije ni bilo mogoče zagnati zaradi napačne vzporedne konfiguracije"

Do te okvare pride zaradi dveh razlogov: nepravilne namestitve samega programa in odsotnosti, poškodbe ali konflikta med komponentami knjižnic Microsoft Visual C++. V prvem primeru boste morali v celoti odstraniti AutoCAD in nato znova namestiti.
Za rešitev drugega problema potrebujete:
- Ponovno namestite knjižnice C++. Informacije o tem, kako to storiti in kje prenesti potrebno gradivo, lahko najdete v zbirki znanja Autodesk z iskanjem »Kako odstraniti in znova namestiti Microsoft Visual C++ Runtime Libraries«.
- Znova zaženite računalnik.
- V razdelku »Programi in funkcije« poiščite nameščen sistem CAD, ga izberite in kliknite gumb »Spremeni/Izbriši«. V oknu, ki se odpre, morate potrditi polje poleg možnosti »Obnovi« in začeti postopek.
- Ko je obnovitev končana, zaženite AutoCAD.
Napaka: »Program se ne more zagnati, ker v vašem računalniku manjka datoteka MSVCR110.dll«

Težavo povzroča izginotje določene datoteke iz knjižnice Visual C++. Ime komponente se lahko v nekaterih primerih spremeni v "MSVCP110.dll". Napako lahko odpravite na 3 načine:
1. način. Če imate računalnik z enako programsko opremo, lahko kopirate zahtevano datoteko iz njega v računalnik s težavo.
2. način. Uporabite orodje za obnovitev, ki je vključeno v različico 2012 namestitvenega programa knjižnice C++ za 32- in 64-bitne sisteme.
3. način: Znova namestite vse knjižnice Microsoft Visual C++.
Težava "AutoCAD se zažene in takoj zapre"
Najpogosteje se ta napaka pojavi, ko program zamrzne in ga je prisiljen zapreti prek upravitelja opravil. V tem primeru se včasih licenčna datoteka poškoduje, kar prepreči zagon programa. Če želite odpraviti težavo, morate počistiti mapo Flexnet vseh datotek. Nahaja se na sistemski particiji trdega diska v imeniku ProgramData. Po tem bi moral program delovati.
Drugi razlog za to težavo je zastarel gonilnik video kartice. Prenesete jih lahko s spletnih mest proizvajalcev. Če posodobitev ne prinese rezultatov, morate onemogočiti strojno pospeševanje grafike. To se naredi na naslednji način:
- Z desnim klikom odprete kontekstni meni bližnjice, ki zažene AutoCAD, in izberite Lastnosti.
- Na koncu vrstice "Object" dodajte "/nohardware".
- Zaženite program.
Če zgornji ukrepi niso imeli učinka, morate znova namestiti programski paket. Kako ga popolnoma odstraniti, lahko najdete v zbirki znanja Autodesk z iskanjem "izvedba popolne odstranitve."
Razlogov, zakaj se AutoCAD ne zažene, je veliko, a vse jih lahko uspešno odpravijo strokovnjaki za tehnično podporo Autodesk.
Tako zelo neprijeten problem se pojavlja precej pogosto in ga pogosto ne spremlja nič, niti zaostanki niti napake.
Spodaj bomo opisali vzroke in načine za odpravo situacije, ko se AutoCAD ne zažene.
To je ravno situacija, v kateri se ne prikažejo spremne informacije (ni napak in sistemski dnevnik je prazen).
Težava je v datoteki z imenom »CascadeInfo.cas«, ki jo morate preprosto izbrisati, da jo lahko znova ustvarite ob zagonu.
Glede na različico operacijskega sistema bo njegova lokacija odvisna.
V sistemu Windows XP se nahaja v imeniku »Autodesk\Adlm«, »Documents and Settings\All Users\Application Data«.
V sistemu Windows 7 v imeniku "ProgramData".

Uporabite lahko tudi funkcijo »Iskanje«; vnesite ime »CascadeInfo.cas« v iskalno vrstico in kliknite »Najdi«.
Po zaključku se bo želeni objekt pojavil na seznamu, poleg njega pa bo naveden naslov njegove lokacije.
Nepravilno delovanje zaščitnega sistema
AutoCAD se ne zažene in prikaže se napaka z besedilom: "Varnostni sistem (upravitelj licenc programske opreme) se ne odziva ali ni pravilno nameščen."

Glavna in najpogostejša rešitev je manipulacija storitve Flexnet.


Kot dodatek je vredno omeniti še eno točko, da se takšna težava lahko pojavi tudi zaradi uporabe zastarele komponente operacijskega sistema "IE". Preverite trenutne posodobitve, če jih najdete, izvedite vsa predlagana dejanja.
Vzporedna konfiguracija
Besedilo o napaki je videti takole: »Aplikacije ni bilo mogoče zagnati zaradi nepravilne vzporedne konfiguracije.«
“Vzporedna konfiguracija” je vzrok za številne težave, pa ne le pri programu AutoCAD, rešitve te napake so enake.
Razlog je Visual C++
Ker komponenta Microsoft® Visual C++ ne deluje pravilno, jo morate znova namestiti, za to boste potrebovali naslednje:
- Odprite razdelek »Programi in funkcije« in nato »Dodaj ali odstrani programe«.
- Na seznamu poiščite vse vrstice, ki se začnejo z »Microsoft Visual C++«, in jih izbrišite.
- Po odstranitvi znova zaženite računalnik.
- Znova namestite vse komponente “C++”, pri čemer ste jih najprej prenesli glede na bitnost vašega sistema in po namestitvi ponovno zaženite računalnik.
Lahko pa pojdite v mapo, kjer je nameščen AutoCAD, poiščite mapo »VCRedist« in zaženite »vcredist.msi«.
Uporaba sxstrace.exe
»Sxstrace.exe« je diagnostično orodje, ki vam omogoča, da ugotovite, s katerim modulom vzporedna konfiguracija povzroča napako.

Uporabnik z omejenimi pravicami dostopa
Če želite preveriti, ali je težava res v nastavitvi lokalnega pravilnika, ustvarite nov uporabniški račun ali začasno dodelite lokalne skrbniške pravice obstoječemu.
Če je uporabnik uspešno zagnal program in se preostale komponente zaženejo brez napak, je težava v pravicah dostopa.
Upoštevati je treba, da mora imeti uporabnik za pravilen zagon in delovanje AutoCAD-a dostop do naslednjih map in registrskih ključev:
- C:\Uporabniki\%USERNAME%\AppData\Local\Autodesk\AutoCAD 2015,
- C:\Uporabniki\%USERNAME%\AppData\Roaming\Autodesk\AutoCAD 2015,
- HKEY_CURRENT_USER\Software\Autodesk\AutoCAD\R20.0\ACAD-E001,
- HKEY_CURRENT_USER\Software\Autodesk\AutoCAD\R20.0\ACAD-E001:409.
AutoCAD se ne odpre ob dvojnem kliku na dwg
Če se po dvojnem kliku na predmet, ustvarjen v programu AutoCAD s končnico “.dwg”, nič ne zažene, poskusite naslednje:

Za zaključek velja povedati, da so situacije, ko se Autocad 2017 ne zažene (lahko obstajajo tudi druge različice), različne in razlogi morda niso le zgoraj opisani, ampak so lahko povezani tudi z drugimi dejavniki. Nameščene so bile na primer nezdružljive komponente operacijskega sistema ali posodobitve, ki preprečujejo pravilno delovanje programske opreme. In tudi: motnje komponent tretjih oseb, protivirusnih programov, požarnih zidov; nepravilna odstranitev izdelkov AutoDesk, ki ji sledi ponovna namestitev.
Rešitev te težave je lahko preprosta ponovna namestitev programa in ponovni zagon računalnika.