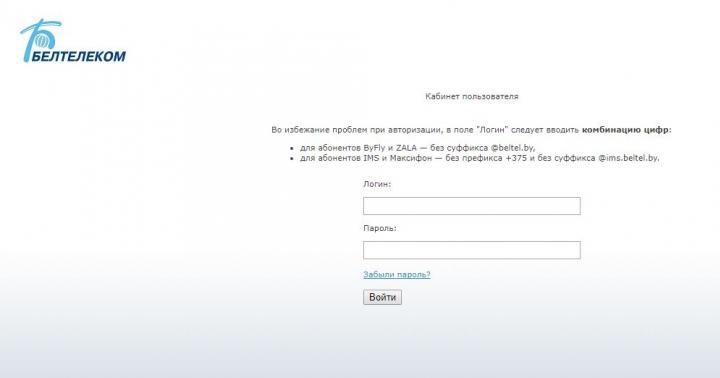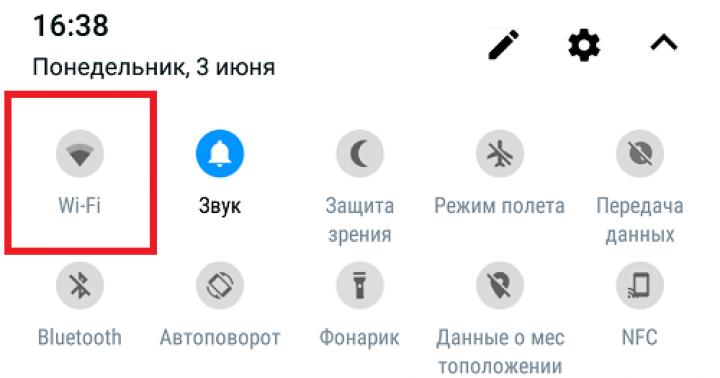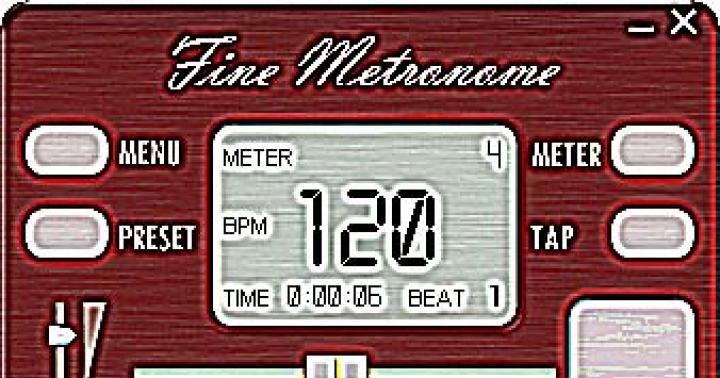Posnetki zaslona so priročno sredstvo za prikaz dogajanja na zaslonu. Uporabljajo se lahko za razlago delovanja računalniških programov, izrezovanje delov spletnih strani, shranjevanje okvirjev iz filmov in še veliko več. V najnovejših različicah operacijskega sistema Windows je poleg tipke PrtScrn, ki omogoča posnetek zaslona celotnega zaslona, vgrajeno orodje za izrezovanje z majhnim naborom uporabnih funkcij. Za tiste, ki želijo še več funkcionalnosti pri delu s posnetki zaslona, je na voljo nabor izdelkov, ki ne naredijo le posnetka zaslona, ampak imajo tudi obsežne zmožnosti naknadne obdelave.
Kje najti brezplačna orodja za izrezovanje za Windows
Na kratko bomo opisali dve brezplačni orodji, katerih funkcionalnost zadostuje za pisarniške in domače potrebe.
Škarje za okna
Vključeni so v standardno distribucijo OS, so enostavni za uporabo, čeprav ponujajo malo funkcionalnosti - možnost fotografiranja poljubnega območja, okna, zaslona in pravokotnika, risanje/pisanje z več vrstami pisal, brisanje, kar je bilo zapisane, shranjujte datoteke na disk v treh formatih: JPG, PNG in GIF .
Orodje za izrezovanje sistema Windows najdete takole: Start -> Vsi programi -> Pripomočki -> Orodje za izrezovanje.

Po zagonu Scissors morate izbrati eno od vrst posnetkov zaslona (spustni meni poleg gumba "Ustvari"): "Celozaslonski način", "okno", "Pravokotnik" oz "Prosta oblika".

Če želite ustvariti posnetek zaslona v prosti obliki, morate med pritiskom na levi gumb z miško narisati obrobo, po kateri se prikaže okno s posnetkom zaslona.

V večini primerov boste morali zajeti pravokotno območje ali okno – Škarje odlično opravijo to nalogo.
Po ustvarjanju fotografije ima uporabnik več možnosti: shraniti jo na disk (1), kopirati v odložišče (2), poslati po pošti (3), napisati/narisati nekaj s peresom (4) ali svinčnikom (5). ) in izbrišite napisano (6).

Delo z vsemi funkcijami je intuitivno in se ne razlikuje od standardov, uveljavljenih v sistemu Windows, zato snemanje zaslona ne bi smelo povzročati vprašanj pri povprečnem uporabniku. Edina težava se lahko pojavi pri rokopisu ali risanju - za to je bolje uporabiti posebno tablico kot miško.
Škarje za zaslon
Program domačega razvijalca. Lahko naredi posnetke zaslona izbranega območja, omogoča ročno risanje/pisanje na posnetku zaslona in brisanje zapisanega. Shrani fotografijo v vaš računalnik ali na spletno stran razvijalca (shranjena 72 ur). Posnetek zaslona se shrani samo v formatu JPG.
Zaslonske škarje zagotavljajo minimalno funkcionalnost, vendar ne zahtevajo namestitve - program je mogoče zagnati z bliskovnega pogona. Vmesnika kot takega ni, saj preklapljanje med urejanjem in brisanjem poteka s tipkovnice.


Program lahko priporočamo morda le naprednim uporabnikom, saj se urejanje izvaja z miško in tipkovnico hkrati, poleg tega boste morda morali spremeniti privzete nastavitve in prebrati priročnik.
Z prenesite Screen Scissors z uradne spletne strani
Zaključek
Windows Scissors je dokaj zmogljivo orodje za ustvarjanje posnetkov zaslona tako poljubnega območja kot celotnega zaslona. Poleg tega Scissors vključuje osnovna orodja za urejanje grafične vsebine.
Če vam ustreza kombinacija tipkovnice in miške, cenite minimalizem in potrebujete hitro orodje za snemanje posnetkov zaslona dela zaslona, vam lahko pomaga program Screen Snips drugega proizvajalca.
Danes želimo govoriti o programu Scissors, ki je na voljo uporabnikom sistema Windows 7. Na žalost je le malo ljudi slišalo za ta program, medtem pa je program škarje za Windows 7 zelo uporaben.
Zakaj potrebujete program Škarje?
Danes se za oblikovanje člankov in tem na spletnih mestih in blogih vse pogosteje uporabljajo posnetki zaslona, ki pomagajo podrobneje videti napako ali, nasprotno, pomagajo razmisliti o načinih za rešitev težave. Posnetki zaslona se še posebej pogosto uporabljajo v člankih z navodili.
Da bi bil posnetek zaslona čim bolj jasen in uporaben, je treba odstraniti vse nepotrebne elemente in včasih poudariti potreben element. Pri tem nam bo pomagal program Škarje.
Kako zagnati aplikacijo?
- Pojdite v meni Start
- Izberite "Vsi programi"
- Naslednji “Standard”
- In tukaj boste našli "Škarje"
Za lažji kasnejši zagon programa lahko pripnete ikono aplikacije v opravilno vrstico. Kako narediti? Z desno miškino tipko kliknite ikono aplikacije in izberite »Pripni ta program v opravilno vrstico«.

Poleg tega lahko določite "vročico" za program. Če želite to narediti, sledite tem korakom: “Start” - “Vsi programi” - “Pripomočki” - z desno miškino tipko kliknite aplikacijo - “Lastnosti” - izberite polje “Bližnjica” in vstavite želeno kombinacijo.

Posnetek zaslona
Kakšne slike lahko posnamete?
- Celozaslonski način
- Posamezen element ali okno ali pripomoček
- Fotografirate lahko pravokotne in poljubne oblike.

Tako lahko s programom Scissors hitro in enostavno posnamete kateri koli posnetek zaslona v sistemu Windows7. Čeprav veliko ljudi še vedno raje dela posnetke zaslona po stari metodi - s tipko PrintScreen, je program Scissors še vedno bolj priročen in deluje bolje.
Kako prenesti škarje za Windows 7?
Kako prenesti škarje za Windows 7? Ne bom odprl Amerike, če rečem, da je ta program, kot mnoge druge, mogoče najti na svetovnem spletu. Toda same škarje so priložene sistemu Windows, tako da lahko podobne programe prenesete s svetovnega spleta, kot je Skitch. Tukaj je povezava za prenos programa Skitch s spletnega mesta razvijalca. Ko najdete Skitch, naredite naslednje:
- Prenesite arhiv programa.
- Razpakirajte datoteko.
- Poiščite datoteko za prenos v arhivski mapi in jo zaženite.
- Sledite navodilom programa.
Splošne informacije
Snemanje »posnetkov zaslona« ali, kot se pogosteje imenujejo, »posnetki zaslona« v sistemu Windows 7 je postalo enostavnejše in hitrejše.
Posnetki zaslona se zdaj uporabljajo povsod, na primer za oblikovanje tem na različnih spletnih mestih in forumih ali za objavo slike okna z napako na spletu ali za oblikovanje člankov, navodil itd. in tako naprej.
Da bo posnetek zaslona jasnejši, morate odrezati vse nepotrebno (na primer pustiti eno okno) in označiti želeni element z barvo. Pri tem nam bo pomagala aplikacija Škarje(Orodje za izrezovanje) je najbolj priročna funkcija sistema Windows 7.
Orodja za izrezovanje so na voljo uporabnikom sistema Windows 7 v naslednjih različicah:
- Home Premium
- Profesionalno
- Največ
Za uporabnike drugih različic je na internetu veliko alternativ, tudi brezplačnih.
Zagon aplikacije
Za zagon aplikacije kliknite:
Začetek ---> Vsi programi ---> Standardno ---> Škarje

Za lažji nadaljnji zagon lahko ikono aplikacije pripnete v opravilno vrstico; to storite tako, da z desno miškino tipko kliknete ikono odprte aplikacije in izberete:

Lahko tudi dodelite bližnjico za klic aplikacije, pritisnite:
Začetek---> Vsi programi ---> Standardno ---> desni klik na "Škarje" ---> Lastnosti---> postavite kazalec v polje "Bližnjica" in pritisnite tipko (ali kombinacijo tipk), ki jo želite uporabiti za bližnjico.

Izrežite želeni fragment
Fotografirate lahko:
- celoten zaslon
- posamezno okno ali element, kot je gumb Start, celotna orodna vrstica ali en sam pripomoček
- element pravokotne ali poljubne oblike.

Če želite fotografirati meni, ki se samodejno strne, kot je meni Start, uporabite naslednji algoritem:
- Zaženite aplikacijo Snipping.
- Pritisnite " Esc".
- Odprite želeni meni.
- Kliknite " Ctrl+Print Screen(Prt Scr)".
- Kliknite puščico poleg gumba Novo, s seznama izberite želeno možnost in označite želeno območje.
Na tej stopnji se izrezani fragment kopira v odložišče in označevalno okno.
Urejanje in shranjevanje rezultata
S peresom in markerjem lahko dodate potrebne opombe v označevalno okno.

Prav tako lahko preprosto zaprete označevalno okno in nadaljujete z urejanjem v grafičnem urejevalniku, na primer v vgrajenem urejevalniku Barva(Start ---> Vsi programi ---> Pripomočki ---> Paint), je bil popolnoma preoblikovan in postal veliko bolj priročen:
Ali v vgrajenem urejevalniku WordPad(Start ---> Vsi programi ---> Pripomočki ---> WordPad), ki je prav tako prenovljen in zdaj med drugim podpira shranjevanje v formatu *.docx(Microsoft Word 2007, 2010).
Mnogi uporabniki vedo, kako ustvariti posnetek zaslona (če ne, potem preberite članek?) In za kaj je potreben. To je mogoče storiti s standardnimi orodji v operacijskem sistemu Windows ali z uporabo pripomočkov in programov drugih proizvajalcev razvijalcev.
Kaj pa, če morate narediti posnetek zaslona določenega področja (na primer programskega okna ali dela zavihka brskalnika), ne da bi prenesli druge programe in je uporaba programa Paint malo delovno intenzivna?
Navsezadnje, če uporabljate standard, se celoten postopek ustvarjanja zgodi na naslednji način: na zaslonu pokažemo, kaj je treba "posneti", pritisnemo gumb Print Screen, zaženemo Paint, prilepimo, izberemo želeni fragment, ustvarimo nov dokument tam v programu Paint, prilepite, kar ste izbrali, in shranite.
Ali se strinjate, da je preveč korakov za shranjevanje le določenega dela posnetka zaslona v datoteko?
Zato je Microsoft ustvaril še en pripomoček za ustvarjanje hitrih posnetkov zaslona in je prisoten v vseh različicah operacijskega sistema.
Orodje Škarje najdete bodisi v meniju Start (Vsi programi - Pripomočki)
ali tako, da pritisnete Win + R in vnesete SnippingTool.exe

ali v iskanju programov (v istem zagonu sistema Windows 7 lahko to storite ali na začetnem zaslonu vseh aplikacij v sistemu Windows 8/10) vnesite Škarje

Kako narediti posnetek zaslona v sistemu Windows s pomočjo škarij.
Glavno okno Scissors izgleda takole:

Kliknite gumb Ustvari in izberite pravokotno območje za ustvarjanje.
Če morate narediti kaj drugega, je desno od tega gumba puščica, v kateri lahko izberete posnetek poljubne oblike, okna ali celotnega zaslona:

Po ustvarjanju se odpre okno urejevalnika:

Tukaj lahko ustvarite nov posnetek zaslona, ga pošljete, napišete nekaj z markerjem (različne barve), označite z markerjem in vse počistite z radirko.
Omeniti velja, da gre posnetek takoj po ustvarjanju v , kar pomeni, da ga je mogoče takoj vstaviti v nek program (na primer Outlook, Word, Paint itd. ali v storitve, ki omogočajo neposredno vstavljanje, na primer VKontakte ali tekst pisma).
Nato jo lahko shranite v datoteko kot običajno (Datoteka – Shrani kot) ali jo uredite.
Okna s parametri ni treba komentirati:

Nekaj pojasnil:
V izdajah Windows Home Basic (Home Basic) ali Starter (Initial) orodja za izrezovanje niso prisotna (čeprav nekateri trdijo, da jih je mogoče najti tudi tam prek Zagona in prek iskanja programa (Snipping Tool.exe).
Vnesete lahko v naslovno vrstico Raziskovalca %windir%\system32\SnippingTool.exe in se prepričajte, da so tam.
Škarje so se pojavile samo v različici Home Premium in višjih.
Windows 10 ima tudi možnost »Delay«, ki vam omogoča, da imate čas v sekundah, tako da imate čas, da odprete želeno okno in naredite posnetek zaslona.
Še enkrat bom poudaril prednosti ustvarjanja posnetka zaslona s pomočjo Škarje. Zaženete program, izberete želeni fragment in ga lahko takoj vstavite kamor koli ga potrebujete. Brez shranjevanja v datoteko. Dva koraka in posnetek zaslona je pripravljen.
Če še vedno želite prenesti Scissors za Windows, napišite v komentarje. Posodobil bom članek in zagotovil povezavo za prenos.
Pozdravljeni vsi skupaj. Alexander Glebov je v stiku z vami kot običajno. Tokrat bom govoril o zelo priročnem orodju Windows, in sicer Screen Snips for Windows 7. Menim, da je to izjemno uporabno orodje za vsakega uporabnika računalnika...
Kaj pravzaprav so zaslonske škarje za Windows 7? 
Torej, Windows screen snips (v angleški izdaji OS Snipping Tool) je mikro program, namenjen ustvarjanju posnetka izbranega območja. Ta program se je prvič pojavil v sistemu Windows Vista in je od takrat prisoten v vseh različicah sistema Windows. Do Windows 10. Aplikacijo za izrezovanje za Windows 7 najdete na: %windir%\system32\SnippingTool.exe, kjer je %windir% namestitveni imenik sistema Windows. 
Če imate operacijski sistem Windows 8 ali Windows 8.1, lahko zaslonske škarje najdete prek Starta. Kliknite ikono Windows v spodnjem levem kotu, odprl se bo meni s ploščicami in v njem samo začnite vnašati besedo »Scissors« ali »Snipping Tool«, če je OS v angleški izdaji. Posledično se prikaže okno z najdenim programom: 
Funkcija izrezkov zaslona Windows
Škarje Windows 7 so precej funkcionalno orodje. Z njimi lahko posnamete naslednje vrste fotografij:

Škarje za zaslon proste oblike
Načeloma je vse intuitivno. Prosta oblika je, ko premaknete miško in posname se posnetek zaslona obkroženega območja. Na "Sliki 1" sem podal primer, kako poteka postopek izbire, na "Sliki 2" pa lahko vidite rezultat te izbire:
Pravokotna oblika
Iz naslova je jasno, a vseeno. To je izbor želenega območja s pravokotno obliko. Zelo priročno je, ko morate poudariti nekaj oken.
Okno
To je kopija slike okna, na katerega kliknete. To je priročno, ko morate narediti posnetek celotnega okna, vendar pravokotna oblika ni primerna, ker je okno zelo veliko.
To je zanimivo - s kombinacijo tipk ALT+Print Screen lahko naredite posnetek zaslona aktivnega okna. Fotografija bo samodejno postavljena v odložišče.
Cel zaslon
Kot že ime pove, posname posnetek celotnega zaslona. Podobno pritisku gumba Print Screen na tipkovnici.
Poleg tega vam škarje v sistemu Windows 7 omogočajo, da si na posnetku zaslona naredite zapiske. Je zelo priročen; ni vam treba uporabljati programa Paint ali katerega koli drugega grafičnega urejevalnika. Na posnetku zaslona, ki ga posnamete, lahko nekaj označite z rumenim »markerjem« ali nekaj napišete s »peresom«; napačne oznake lahko izbrišete z orodjem »radirka«. primer: 
Orodje Pen lahko prilagodite tako, da vključuje debelino, obliko in barvo. To storite v meniju "Orodja-Peso-Prilagodi", potem ko ste konfigurirali pero, morate izbrati to nastavitev - "Orodja-Pero-Peso po meri".
Program Screen Scissors za Windows 7 ima naslednje dodatne parametre »Orodja-Možnosti«:


Da, zaslonske škarje za Windows 7 so zelo priročno orodje, mimogrede, to orodje uporabljam samo na svojem. Njegova funkcionalnost je zame več kot dovolj. Škoda, da to orodje ni na voljo v operacijskem sistemu Windows XP, ker še niso vsi prešli na Windows 7 ali Windows 8. Toda to težavo lahko rešimo tako, da spodaj preberemo, kako prenesti škarje za Windows XP.
Prenesite škarje za Windows XP - enostavno!
Recimo torej, da iz nekega razloga še niste prešli z Windows XP in potrebujete program snips za Windows XP. Če jih želite namestiti v sistem Windows XP, sledite tem preprostim korakom:
- Najprej morate prenesti arhiv SnippingTool.zip - od tukaj.
- Razpakirajte arhiv na mesto, ki ga potrebujete. In zaženite datoteko 1_Alky_XP.exe, jo namestite in nadaljujte z naslednjim korakom.
- Zaženite datoteko 2_Alky_XP_REG.exe in jo prav tako namestite.
- Kopirajte datoteki SnippingTool.exe in SnippingTool.exe.manifest v sistemski imenik. Privzeto je to C:\Windows\System32.
- Kopirajte bližnjico (Snipping Tool.lnk) v C:\Documents and Settings\All Users\Main Menu\Programs\Standard.
- Nato lahko gremo na začetni standard in se prepričamo, da se tam pojavi orodje Škarje.
Opozorilo: za delovanje programa "škarje" v sistemu Windows XP mora biti nameščen paket Microsoft .NET Framework 2.0.
S tem zaključujem ta članek, vsa vprašanja, predloge in kritike pustite v komentarjih. Z veseljem se bom pogovorila s teboj. Hvala za vašo pozornost, upam, da vam je bil članek koristen.
Lep pozdrav, Alexander Glebov.