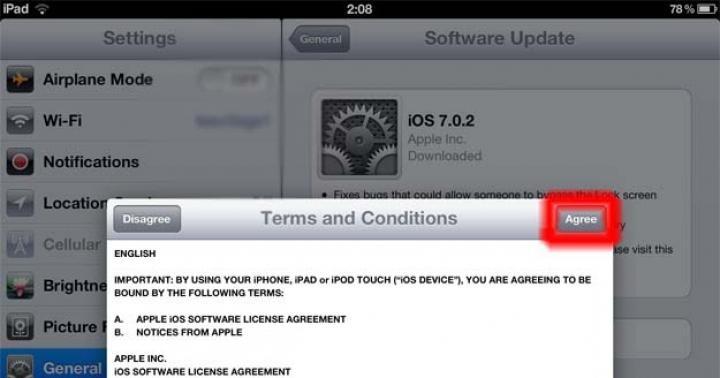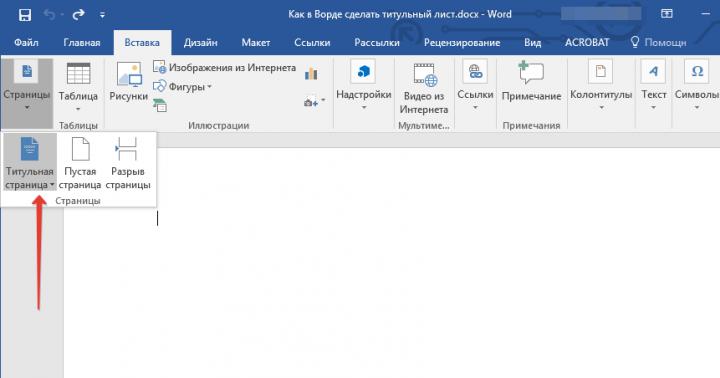Samodejno povezovanje omrežne povezave je danes pereča težava za uporabnike operacijskega sistema Windows 7 - 10. Konec koncev, po vklopu računalnika, praviloma oseba takoj gre v splet, da preveri pošto ali sporočila na forumih, hitrih sporočilih in družbenih omrežjih . Če je bila v "sedmici" nastavitev internetne povezave enostavna, potem v x64, tako kot v "desetki", ne more vsak dodati računalniške povezave z omrežjem za zagon zaradi nenavadne lokacije nastavitev in načinov konfiguracije. Zato se seznanimo z načini aktiviranja povezave z globalnim omrežjem v Windows 10 in 7, ki sta najbolj priljubljena operacijska sistema. Mimogrede, opisane metode so primerne tudi za "osemico", vendar se zaradi nizke priljubljenosti o njej ne bomo podrobneje ukvarjali.
Samodejna povezava z omrežjem v sedmih
Nastavitev obstoječe povezave lahko traja celo dlje kot ustvarjanje nove, zato bomo začeli z odstranitvijo obstoječe omrežne povezave. Enako deluje za Windows 10 in 7.
- V "Nadzorni plošči" pokličite "Center za omrežje in skupno rabo".
Do omrežnih nastavitev lahko dostopate tudi s kontekstnim menijem ikone dejavnosti omrežne povezave, ki se nahaja v pladnju.
- V meniju v desnem okvirju okna pojdite na »Nastavitve adapterja«, izklopite internetno povezavo in jo izbrišite.
- Vrnemo se v »Center za nadzor omrežja« in ustvarimo novo povezavo z internetom.

- Izberite možnost povezave.

- Določite vrsto povezave.
- Vnesemo prijavo in geslo, prejeto od ponudnika, in pokličemo povezavo.
Te podatke si uporabnik praviloma zapomni oziroma jih najde v pogodbi, sklenjeni s ponudnikom storitve dostopa do interneta.
Če računalnik uporablja več oseb z različnimi računi, omogočimo uporabo povezave drugim uporabnikom. To bo odpravilo potrebo po konfiguraciji omrežne povezave za vsak račun.

- Zapremo okno.
- Obiščemo »Spreminjanje parametrov omrežne kartice«, kjer bo konfigurirana ustvarjena povezava.

- Prikličite »Lastnosti« aktivnega omrežja, ki ste ga pravkar ustvarili, in znova kliknite »Lastnosti«.

- V zavihku »Možnosti« označite »Zahtevaj geslo ...« in kliknite »V redu«.

- Zapremo vsa okna in se strinjamo, da bodo nastavitve uporabljene po ponovnem zagonu.

Pravzaprav bomo zdaj aktivirali samodejno povezavo po zagonu sistema Windows 7.
- V omrežnih nastavitvah pokličite »Možnosti brskalnika«.

- V zavihku »Povezave« premaknite stikalo v položaj kot na posnetku zaslona, tako da bo ustvarjena povezava privzeto uporabljena.

- V istem oknu kliknite »Nastavitve« in označite možnost »Samodejno zaznavanje parametrov«.
- Uporabite spremembe in znova zaženite računalnik.

- Ob pravilnem upoštevanju vseh navodil se prikaže naslednje okno, kjer ob edini možnosti postavimo kljukico in kliknemo »Poveži«.

Samodejna povezava z globalnim omrežjem med prvih deset
Samodejna povezava z internetom v »prvih deset« se izvede z alternativno metodo, z izjemo dodajanja bližnjice do omrežne povezave v imenik »Startup«.
- Odprite iskalno vrstico Windows 10 in vnesite »regedit«, da zaženete urejevalnik sistemskega registra.

Pokličete ga lahko tudi tako, da isti ukaz vnesete v okno »Zaženi«, ki se zažene prek Win + R.
- Skozi veje registra gremo v naslednjem vrstnem redu:
Če se mora samo trenutni uporabnik samodejno povezati z internetom, namesto HKLM, sledite predlagani poti v razdelku HKCU.
- Odprite vejo »Zaženi«, kjer se nahajajo ključi s potmi in imeni večine aplikacij, zagnanih z Windows 10.

- Parameter niza ustvarimo tako, da pokličemo kontekstni meni okenskega območja brez tipk.

- Dvokliknite nov objekt registra Windows 10 in mu dajte poljubno ime v prvi vrstici P »Možnost«.
- V obrazec “Vrednost” vnesite naslednje ukaze: rasdial “Ime” prijavno geslo.

Ukaz bi moral izgledati takole: rasdial “ByFly” 32f3f 34g4 – ime povezave mora biti v dvojnih narekovajih.
Ime povezave lahko vedno najdete v omrežnih povezavah.
- Kliknite »V redu«, da uveljavite spremembe.
- Zaprite aplikacijo in znova zaženite Windows 10, da preverite, ali samodejna povezava z internetom deluje.
Ko zaženete Windows 10, se bo med vzpostavljanjem povezave pojavilo majhno okno, ki bo po nekaj sekundah prikaza spontano izginilo.
(Obiskano 38.632 krat, 1 obisk danes)
Računalnik z operacijskim sistemom Windows 7 ali njegovim predhodnikom Windows Vista ne more popolnoma delovati brez internetne povezave. Gre za to, da ti operacijski sistemi ustrezajo najnovejšemu konceptu povezovanja vseh storitev na enem mestu, ki niso odvisne od geografske lokacije uporabnika in omogočajo dostop do njih od koder koli na svetu.
Glede na to se je za marsikoga kot problematična tema izkazala nastavitev interneta v sistemu Windows 7. Uporabnik se ne želi obremenjevati z rutinskimi opisi dela in sistemskih nastavitev, zato za vas objavljam to objavo, v ki vam bom opisal rešitev vaše težave čim bolj naravno.
Nastavitev internetne povezave v sistemu Windows 7 se bistveno razlikuje od tiste v prejšnjih različicah operacijskega sistema. Center za nadzor omrežja in skupne rabe je postal bolj vizualen in ob ustrezni skrbnosti ne bo težav z obvladovanjem nove programske rešitve, vendar, da bi enkrat za vselej rešili vprašanje nastavitve internetne povezave, predlagam uporabo navodila po korakih spodaj.
Za začetek nastavitve hitre internetne povezave morate klikniti gumb »Start« in v desnem stolpcu izbrati »Nadzorna plošča«, nato pa zagnati Center za omrežje in skupno rabo, ki vsebuje vsa orodja, ki jih potrebujemo.



Zgoraj vidite, kako izgleda zavihek - "Središče za omrežje in skupno rabo Windows 7". Tja morate iti.
Kot lahko vidite, lahko spremenite vse omrežne parametre z uporabo samo 4 točk, zdaj pa potrebujemo samo eno, z imenom »Nastavitev nove povezave ali omrežja«, ki ustreza nalogi.
Kot rezultat izbire te možnosti se odpre novo okno, v katerem moramo klikniti »Nastavi novo povezavo ali omrežje« in se odločiti za vrsto internetne povezave:
- Povezovanje z internetom prek brezžičnega usmerjevalnika ali brezžičnega omrežja – če uporabljate tehnologijo Wi-Fi;
- Visoke hitrosti (s PPPOE) – z uporabo tehnologije DSL ali kabla, zahteva uporabniško ime in geslo za identifikacijo naročnika;
- Klicna povezava z uporabo modema ali tehnologije ISDN (ki omogoča hkratno uporabo telefonske linije za podatkovni in govorni promet).
Pri vseh predlaganih možnostih boste morali poznati svojo prijavo in geslo za dostop do interneta (in telefonsko številko, če izberete tretjo možnost povezave), čeprav lahko obstajajo izjeme v obliki povezovanja z odklenjeno brezžično dostopno točko v javnosti mesta. Po vnosu vseh zahtevanih podatkov boste pozvani, da vzpostavite internetno povezavo.
Hiter dostop do nastavitev omrežne povezave v sistemu Windows 7 je na voljo na plošči z obvestili, ki se nahaja v spodnjem desnem kotu poleg ure.
Če vaša internetna povezava zahteva natančnejšo specifikacijo parametrov, na primer naslov IP, pojdite v Center za omrežje in skupno rabo, v levem delu okna, ki se odpre, izberite »Upravljanje omrežnih povezav« in v desnem delu dvojno -kliknite povezavo, ki ste jo ustvarili s privzetimi nastavitvami.

Bodite pozorni na postavko »Stanje okolja« - vsebovati mora napis »Povezano«. Če se to sporočilo razlikuje od zgornjega, potem vaša povezava ni aktivna in bi jo morali prisilno vklopiti.
Kliknite gumb "Lastnosti" in na zavihku "Omrežje" izberite "Internet Protocol Version 4". V okno, ki se prikaže, morate ročno vnesti naslov IP, ki vam ga je dodelil ponudnik internetnih storitev, in določiti vsaj en strežnik DNS.
Vsa zgornja dejanja veljajo tudi pri povezovanju z internetom prek modema, z edino razliko, da boste morali navesti telefonsko številko za povezavo z opremo ponudnika.
Za naše uporabnike objavljamo podrobna video navodila, ki podrobno opisujejo celoten postopek povezovanja z internetom v sistemu Windows 7. Če komu kaj ne uspe ali še vedno obstajajo nejasne točke, napišite v komentarje, pomagal bom vsak z rešitvijo. Srečno vam prijatelji.
Kako pravilno povezati in konfigurirati internet na osebnih računalnikih z operacijskim sistemom Windows 10 je tema članka. Še posebej bo koristen za nepripravljene uporabnike, ki so svoj računalnik posodobili na najnovejšo različico, vendar še vedno niso razumeli vseh zapletenosti nastavitev. Nekateri uporabniki ne vedo, kje in kaj je konfigurirano za povezavo z internetom, medtem ko za druge sploh ne deluje, tudi s pravilno nastavljenimi parametri.
Naučili se boste štirih različnih načinov povezovanja - standardnega omrežja Ethernet, hitre povezave PPPoE, brezžične povezave, tehnologije Wi-Fi in modemov.
Torej, kako nastaviti pravilne parametre ali znova konfigurirati povezavo, če internet ni povezan.
Računalnik lahko povežete v globalno omrežje na več načinov. Spoznali boste štiri osnovne povezave:
- O standardni povezavi Ethernet, ki je povezana s kablom. To uporablja neposredno povezavo, modemsko tehnologijo ali usmerjevalnik.
- O hitri povezavi, ki podpira protokol za tuneliranje PPPoE.
- O brezžičnem, Wi-Fi, tehnologiji.
- O povezovanju z internetom z modemi 3G/4G USB.
Ethernet: povezava z internetom v sistemu Windows 10 prek omrežnega kabla (usmerjevalnik, modem)
Ethernet, tehnologijo paketnega prenosa podatkov, imenujemo najpreprostejša povezava. Ponudniki internetnih storitev napeljujejo omrežne kable v domove in povezujejo posamezna stanovanja. S to povezavo je internet mogoče povezati neposredno ali preko usmerjevalnika ali ADSL modema. To je ista internetna povezava, vendar povezana z različnimi napravami. Natančneje, omrežni kabel se uporablja povsod, le način povezave je drugačen - neposredno ali prek posebnih naprav za paketni prenos podatkov.Če želite vzpostaviti ethernet povezavo, povežite kabel usmerjevalnika, modema ali ponudnika storitev z osebnim računalnikom v poseben priključek za omrežne kartice:

S pravilnimi nastavitvami bo povezava vzpostavljena samodejno in vam ni treba vnesti gesel ali prijav: v tej povezavi jih ni. Če se stanje povezave spremeni na plošči z obvestili, to pomeni, da internet deluje. Kaj storiti, če je omrežni kabel normalno priključen, vendar ga računalnik ne vidi? Razlog morate iskati v gonilnikih za omrežno kartico.
To je pogosta težava po posodobitvi sistema. Gonilnik za kartico se samodejno namesti med posodobitvijo samega OS, vendar iz neznanega razloga ne deluje. Težavo lahko rešite z namestitvijo pravilnega gonilnika. Če želite to narediti, ga morate prenesti z uradne strani, izbrati model računalnika in ga namestiti v svojo napravo.
Zdaj, kaj storiti, če je po priključitvi kabla povezava aktivirana, vendar je njen status " Omejeno"? Razlogi so lahko skriti v nepravilnih parametrih ethernetnega adapterja.
Če želite preveriti, ali so nastavitve pravilne in nastaviti želene parametre, naredite naslednje:


Če so vsi parametri pravilni, bo stanje internetne povezave aktivno. Če se stanje ne spremeni, poskusite znova zagnati. Če tudi po vnovičnem zagonu omrežja ni mogoče najti, ni prepoznano ali je omejeno, se prepričajte, da je omrežni kabel, usmerjevalnik ali modem pravilno priključen. Obrnite se tudi na tehnično podporo ponudnika storitev – težava je lahko na njihovi strani.
Če se povezujete brez usmerjevalnikov in modemov, torej neposredno, pri svojem ponudniku preverite pogoje zagotavljanja internetnih storitev. Morda boste morali svojo internetno povezavo povezati z naslovom MAC vaše omrežne kartice. Če je temu tako, bo po vezavi vaš internet deloval takoj.
Nastavitev hitre povezave (PPPoE) v sistemu Windows 10
PPPoE ali hitra povezava se od Etherneta razlikuje le v nekaj odtenkih. Ponudniki internetnih storitev napeljujejo tudi kable v domove in povezujejo posamezna stanovanja. Toda za povezavo z internetom boste v tem primeru potrebovali geslo, prijavo in morebitne dodatne nastavitve v računalniku ali usmerjevalniku, če uporabljate brezžično tehnologijo. A to ni najpomembnejše. Da internet deluje, ga morate povezati, torej najprej ustvariti povezavo in šele nato vnesti prijave in gesla.Če za povezavo z internetom uporabljate usmerjevalnik s konfiguriranimi povezavami (vključno s PPPoE), vam ni treba spreminjati nobenih nastavitev v računalniku. Preprosto priključite kabel na napravo in jo konfigurirajte, kot bi to storili z ethernetno povezavo.
Če se v omrežje povezujete neposredno prek kabla, brez naprav ter z geslom in prijavo, morate to povezavo najprej ustvariti.
Če želite ustvariti povezavo, naredite naslednje:


Kliknite na ikono in izbrišite, spremenite parametre povezave itd.
Internetna povezava preko Wi-Fi
Če imate usmerjevalnik Wi-Fi, se lahko povežete z internetom prek brezžične tehnologije. Računalnik lahko povežete tudi z omrežjem prijateljev in drugimi kraji, kjer je brezplačen dostop. Prva stvar, ki jo morate narediti pri uporabi te internetne povezave, je preveriti gonilnik. Če je nameščen, sistem običajno to stori samodejno, odpre razpoložljiva omrežja, izbere svoj Wi-Fi in uživa v povezavi. No, morda boste morali najprej vnesti geslo, če obstaja zaščita.
Povezovanje prek brezžične tehnologije Wi-Fi v sistemu Windows 10 je enostavno.
Nastavitev interneta prek modema 3G/4G v sistemu Windows 10
In končno, četrti način internetne povezave, ki uporablja 3G/4G modeme (3. in 4. generacija mobilnih komunikacij). Prvi korak je povezava modema z računalnikom. Da pa naprava deluje, mora biti zanjo nameščen delujoč in primeren gonilnik.Bolje je prenesti gonilnike iz uradnih virov - to je bolj zanesljivo. To velja, če v škatli z modemom niste našli diska z njimi. Pri iskanju gonilnika se osredotočite na model modema. Če ga proizvajalec še ni izdal za Windows 10, ga prenesite za druge različice operacijskega sistema. Moral bi se pojaviti.
Modem je priključen, gonilnik je nameščen in nastavitev se začne. Pogled naprej: povezava je konfigurirana na skoraj enak način kot hitri internet PPPoE.
Torej naredite to:


Če so parametri pravilno nastavljeni, boste videli povezavo ustvarjeno in aktivirano. V nasprotnem primeru so morda nastavitve nepravilne ali pa modem ni pravilno povezan z računalnikom. Če to ne pomaga, se za pojasnilo obrnite na tehnično podporo. Če je pokritost slaba in je signal šibek, bo internet počasen ali pa sploh ne bo deloval. Včasih pomaga povečanje ravni signala, vendar je najbolje skrbeti za nakup antene za modem.
Povezavo, ki ste jo ustvarili, lahko urejate, brišete itd. Če želite spremeniti nastavitve in druga dejanja, kliknite njegovo ikono.

Na plošči z obvestili je ikona za vašo povezavo. Spremljajte njegovo stanje, zaustavite, ponovno vzpostavite povezavo, po potrebi nastavite nove parametre itd.
Tako se lahko enostavno in hitro povežete in konfigurirate internet v sistemu Windows 10.
In še nekaj besed
Zdaj, ko računalnik/prenosnik povežete z internetom, ga lahko spremenite v Wi-Fi usmerjevalnik in distribuirate internet do perifernih naprav – drugih osebnih računalnikov, pametnih telefonov, tablic. V tem primeru vam za to ni treba kupiti posebne opreme. Vse kar potrebujete je ustvariti dostopno točko na vašem računalniku z enim od brezplačnih specializiranih pripomočkov. . Tudi neizkušen uporabnik ga lahko razume.Povezali ste se prek kabelskega ali brezžičnega omrežja, nastavili pravilne nastavitve, vendar internet ni deloval, vidite pa obvestilo in rumen klicaj? Ta napaka je pogosta v osebnih računalnikih z operacijskim sistemom Windows, tako v novi različici kot v starih.
Danes si bomo ogledali, kako vzpostaviti domače lokalno omrežje na napravah z operacijskim sistemom Windows 7. Domače lokalno omrežje je povezava več naprav, običajno računalnikov, prenosnih računalnikov in tiskalnikov, z namenom brezhibne izmenjave podatkov, organiziranja igralni prostor ter pridobitev skupnega dostopa do interneta in skupnih naprav (tiskalnikov). Ustvarjanje domačega omrežja je v zadnjih letih sestavni del preživljanja časa na internetu za uporabnike, ki imajo več kot eno napravo, ki omogoča uporabo računalniškega spleta (prenosnik, pametni telefon, računalnik, TV). Takšne postopke je enostavno izvesti, tudi če oseba ni strokovnjak za računalniško strojno opremo.
Vrste domačih omrežij
Glede na vmesnik, ki se uporablja za ustvarjanje lokalnega omrežja, jih delimo na brezžične in žične.
Žično omrežje
Pri formatiranju ožičenega domačega omrežja se kot vmesnik za prenos podatkov uporablja kabel brez posrednikov - računalniki so povezani s kablom s prepleteno parico. Zaradi številnih pomanjkljivosti in omejitev takšnega lokalnega omrežja (nezmožnost organiziranja skupnega dostopa do interneta brez dodatne omrežne kartice, lahko se povežeta le dve napravi) se ta način vzpostavitve povezave praktično ne uporablja.
Pogostejša je uporaba stikala (stikala) kot posrednika. Prednost lokalnega omrežja je možnost povezovanja več kot dveh računalnikov in organiziranja skupnega dostopa do omrežnih naprav in svetovnega spleta. Toda nastavitve in določanje naslovov IP v sistemu Windows 7 se izvajajo ročno, kar ni zelo priročno, še posebej, če imate veliko število naprav.
Brezžično omrežje
Najbolj priljubljen način oblikovanja domačega omrežja je uporaba usmerjevalnika kot povezovalne naprave. Prednost pred ostalimi možnostmi je podpora vmesnikom za brezžični prenos podatkov (prek radia, podpora večjemu številu računalnikov, enostavna nastavitev).
Postopek konfiguracije
Najprej je potrebno povezati dve ali več naprav, na primer z omrežnim kablom s sukanim parom (na tem primeru bomo razmislili o konfiguraciji lokalnega omrežja).
- Pojdite na lokalne domače spletne nastavitve v vseh računalnikih s sistemom Windows. To storite prek »Nadzorne plošče« ali iskalne vrstice »Start«.
- Odprite »Nadzorno ploščo« in pokličite možnost, ki je odgovorna za konfiguracijo omrežne povezave, kot je prikazano na sliki.
- V iskalno vrstico Start vnesite »center« in izberite isto možnost v rezultatih iskanja.

- Po tem se bo prikazalo spodnje okno.

- Če želite konfigurirati domače omrežje, kliknite »Spremeni nastavitve adapterja« v levem okviru okna, ki se odpre.

- Dvokliknite na želeno povezavo (pogosto je edina in je označena kot neidentificirana).
- V pogovornem oknu »Stanje povezave ...«, ki se odpre, kliknite gumb »Lastnosti«, da konfigurirate omrežno povezavo.

- Dvokliknite na protokol (TCP/IPv4) ali izberite ime elementa in kliknite »Lastnosti«, da začnete ročno nastavljati omrežno povezavo.

- Prvo sprožilno stikalo smo nastavili na »Uporabi naslednji IP«.
- Vnesite naslov IP računalnika in masko podomrežja, kot je prikazano na posnetku zaslona.

- Preostala polja pustimo nedotaknjena, saj niso potrebna za povezavo med oblikovanjem domačega lokalnega omrežja, in kliknemo »V redu«.
- Prvič boste morali določiti vrsto omrežne lokacije, ki določa požarni zid in varnostne nastavitve povezave, ki jih privzeto priporoča Windows 7.

Microsoft skupaj ponuja tri vrste omrežne postavitve:
Domače omrežje – uporablja se za ustvarjanje lokalnega omrežja, ki vključuje naprave, ki jih poznate in jim lahko zaupate. Za takšno povezavo je aktivirana funkcija odkrivanja omrežja, ki omogoča ogled drugih naprav, povezovanje z njimi in uporabo datotek, ki so odprte za splošno uporabo z navedenimi privilegiji.
Delovno - primerno za majhno pisarno, pisarno, računalniški razred ali klub. Tako kot pri domači skupini so odkrivanje ter skupna raba datotek in naprav aktivni med računalniki Windows.
Javno – uporablja se na javnih mestih. Nastavitve takšnega spleta skrijejo z njim povezane računalnike, da povečajo varnost in zmanjšajo verjetnost, da bi postali žrtev hekerjev.
- Preverimo, ali so vse naprave članice domačega omrežja in imajo različna imena in IP naslove.
- Imena računalnikov se preverijo in po potrebi spremenijo v konfiguracijskem meniju sistema Windows. Pokličite kontekstni meni »Moj računalnik« in izberite »Lastnosti« ali kliknite element »Sistem«, ki se nahaja na »Nadzorni plošči«.
- V polju "Računalnik" preverimo imena, spodaj v "Delovna skupina" pogledamo, ali pripadajo istemu lokalnemu omrežju. Ne pozabite, da ni nujno, da so imena naprav z operacijskim sistemom Windows 7 enaka, vendar morajo biti povezane v isto omrežje.

- Če želite spremeniti ime računalnika, kliknite »Spremeni nastavitve«.
Kot lahko vidite, je ustvarjanje nove povezave med računalniki preprost postopek in popolnoma lahko storite brez čarovnika.
Preverjanje funkcionalnosti izdelanega spleta
Dejavnost in funkcionalnost omrežne povezave v sistemu Windows se preizkusi z vnosom enega samega kratkega ukaza iz ukazne vrstice.
- Zaženemo ga, kot prej, tako da v iskalno vrstico vnesemo »cmd«.

- Vnesite ukaz ping s parametri v obliki naslova IP druge naprave: “ping168.0.1”.

S pravilnimi nastavitvami boste videli čas zakasnitve in število poslanih paketov enako 4 brez izgube.
(Obiskano 34.031-krat, 9 obiskov danes)
V zadnjih 10 letih je internet hitro vstopil v naša življenja in v vsak dom, kjer je računalnik.
Dandanes si noben uporabnik dela za računalnikom ne more predstavljati brez internetne povezave. Navsezadnje lahko na internetu najdete skoraj vse. Glejte filme, športne prenose, poslušajte glasbo, igrajte spletne igre. Poiščite potrebne informacije o kateri koli temi in jih prenesite.
Naročite vstopnice za vlak, letalo, koncert, športni dogodek, plačajte komunikacijske storitve, komunalne račune, kupite nekaj, kar vam je všeč v spletni trgovini.
Z eno besedo, internet je zelo dobra in uporabna stvar. Zato je tako priljubljen.
Za povezavo računalnika z internetom morate imeti:
- nameščena omrežna kartica in gonilniki zanjo.
- Adsl modem, usmerjevalnik, dostopna točka itd.
- Ethernet kabel
- Kabel za priklop na telefonsko linijo RJ-45.
- Razdelilnik.
In kar je najpomembneje, storitev dostopa do interneta mora zagotoviti ponudnik.
Priključite vse kable na računalnik in modem v skladu z navodili.

Začnimo nastavitev omrežne kartice inInternetna povezava v sistemu Windows 7. Če želite to narediti, korak za korakom sledite tem korakom. Korak 1 . Kliknite Start in pojdite na Nadzorna plošča. Kliknite na povezavo.

2. korak . Naslednji klik na.

3. korak V levem meniju okna kliknite.

4. korak . Desni klik na ikonoLAN povezavain v meniju, ki se prikaže, izberite Lastnosti levi gumb miške.

5. korak . V oknu, ki se prikaže, z levim gumbom miške izberite elementRazličica internetnega protokola TCP/IPv4in kliknite na gumb Lastnosti .

6. korak Izberite predmet Uporabite naslednji naslov IPin izpolnite polja, kot je prikazano na sliki. Naslovi zaPrednostnoin alternativne DNS strežnike morate vzeti iz pogodbe o zagotavljanju internetnih storitev. Po tem kliknite gumb v redu.

Nastavitev omrežne kartice je končana. Nato nadaljujemo z ustvarjanjem nove povezave.
Izvedi Korak 1 in 2. korak ponovno.

4. korak V novem oknu izberite možnost povezaveinternetne povezave. To je brezžična, hitra ali telefonska povezava z internetom. Kliknite za nadaljevanje Nadalje.

5. korak V oknu internetna povezava izberite Visoka hitrost (z PPPoe). Povezava preko DSL ali kabla, zahteva uporabniško ime in geslo.

6. korak . V naslednjem oknu morate vnestipodatke, ki ste jih prejeli od ponudnika internetnih storitev:
Uporabniško ime.
- Geslo.
- Ime povezave.
Vse te podatke bi vam morali posredovati ob sklenitvi pogodbe.
Označite poljeZapomni si to geslo.
Ti lahko dovoli drugim uporabnikom uporabo te povezavetako da označite ustrezno polje.
Po pravilnem vnosu vseh podatkov kliknite gumb Za priključitev.

korak 7 . Povezava mora biti vzpostavljena po potrditvi uporabniškega imena in gesla. Po tem se prikaže okno, v katerem vas bo sistem o tem obvestilInternetna povezava pripravljena za uporabo. Za izhod kliknite na gumb Zapri.

Da bi povežite se z internetom, v oknu na desni strani okna kliknite na povezavo. Nato dvakrat kliknite na ikonoVisoka hitrost povezave.

Da ne bi nenehno hodili na nadzorno ploščo za povezavo z internetom, lahko ustvarite bližnjico na namizju. Če želite to narediti, z desno miškino tipko kliknite ikono povezave in izberite v kontekstnem meniju Ustvarite bližnjico.