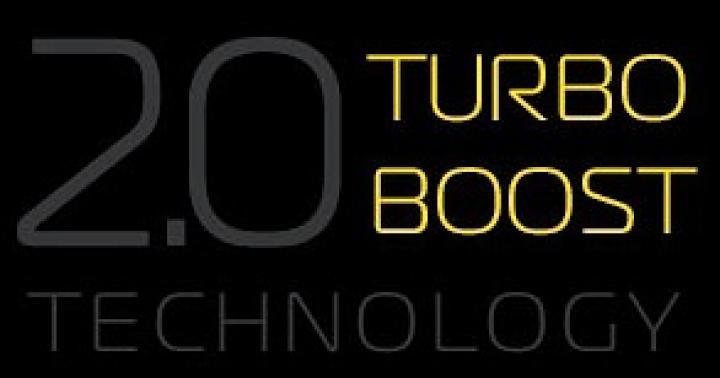S príchodom novej platformy 1C (8.3.5) a vývojom konfigurácie 1C: Accounting 8.3 (rev. 3.0) sa zlepšila nielen používateľská, ale aj administratívna funkčnosť. V posledných vydaniach programu boli teda vykonané zmeny v bloku správy systému a používateľov.
V tomto článku sa pozrieme na niekoľko zásadných zmien z administračného bloku, ktorých cieľom je zlepšiť efektivitu práce so softvérovým produktom.
1. Organizácia administračných sekcií menu
V časti „Správa“ sú všetky objekty zhromaždené do niekoľkých skupín (pozri obr. 1):
Nastavenia programu;
Informácie.
Obrázok 1 Zloženie administratívnej časti
Zloženie a zostava každej skupiny sa môže u rôznych používateľov líšiť, pretože rozhranie „Taxi“ je ľahko prispôsobiteľné a počiatočné doručenie konfigurácie nie je preťažené položkami zoznamu menu. Ak chcete pridať konkrétnu pozíciu, jednoducho prejdite do sekcie „Administrácia“ a kliknite na tlačidlo<Настройка навигации>v pravom hornom rohu zobrazeného zoznamu.
1. Podpora a servis
V skupine „Nastavenia programu“ sa nachádza podskupina „Podpora a údržba“. Ide o novú podskupinu, ktorá obsahuje hlavné mechanizmy na kontrolu stavu programu, zálohovanie a obnovu, aktualizáciu verzií a optimalizáciu výkonu (pozri obrázok 2).

Obrázok 2 Bloky tímu podpory a servisu
Do systému pribudli nové zostavy pre správu programu. Ak chcete prejsť na zoznam takýchto správ, musíte vybrať „Správy správcu“ (pozri obrázok 2).
V okne, ktoré sa otvorí, sa zobrazí zoznam hlavných správ o analýze aktivity používateľa a monitorovaní denníka akcií používateľa (pozri obrázok 3).

Obrázok 3 Zoznam správ správcu
Teraz, aby ste videli zoznam kritických záznamov protokolu, ktoré by mohli viesť k systémovým chybám, musíte vygenerovať správu „Log Monitor“ (pozri obr. 4).

Obrázok 4 Správa o audite denníka
Na sledovanie aktivity užívateľa pri práci so systémovými objektmi stačí vygenerovať report „Analýza aktivity užívateľa“ (pozri obr. 5).

Obrázok 5 Analýza aktivity používateľa systému
1. Zálohovanie a obnova
Teraz užívateľsky prívetivé rozhranie poskytuje možnosť konfigurovať zálohovanie a obnovu kópií systému. Ak to chcete urobiť, musíte prejsť na jednu z položiek ponuky v skupine „Podpora a údržba“ (pozri obr. 2).
Priamo z užívateľského režimu je teraz možné kontrolovať prítomnosť aktívnych užívateľov (funkcia predchádzajúcich verzií programu) a ukladať dáta (pridaná servisná funkcia novej verzie programu).
V tomto prípade je možné nastaviť plán spustenia plánu ukladania databázy. Ak to chcete urobiť, musíte prejsť do ponuky „Nastavenia zálohovania“ a vyplniť parametre plánu (pozri obr. 6)

Obrázok 6 Nastavenie plánu zálohovania systému
1. Hodnotenie výkonu
Pre vyhodnotenie výkonu systému stačí nastaviť atribút „Performance Evaluation“ a prejsť do nastavení a vypočítať ukazovatele (pozri obr. 7)


Obrázok 7 Hodnotenie výkonu systému
1. Aktualizácia systému a ďalšie služby
Priamo v užívateľskom režime je možné vykonať aktualizáciu systému. V tomto prípade program zaznamená podrobný priebeh aktualizácie do registračného logu (pozri obr. 8)

Obrázok 8 Nastavenie procesu aktualizácie systému
Okrem toho systém konfiguruje ochranu osobných údajov a pridáva aj možnosť vyhľadávať a mazať duplikáty (pozri obr. 9)

Obrázok 9 Odstránenie duplicitných informácií systémovej pomoci
Preskúmali sme hlavné zmeny, ktoré boli vykonané v bloku pre správu systému 1C: Accounting 8.3 (rev. 3.0) na základe rozhrania Taxi.
s pozdravom
Tím spoločnosti ArkNet
Začíname sériu materiálov o príprave manažérskych správ pre malé podniky v programe 1C: Enterprise Accounting 8, vydanie 3.0. Odporúčania, ktoré vám boli predložené, neobsahujú správy o málo využívaných alebo vysoko špecializovaných konceptoch. S minimálnymi ekonomickými znalosťami môžu majitelia firiem, ale aj manažéri a účtovníci získať reálny obraz o výkonnosti podniku, ktorý pomôže pri prijímaní správnych rozhodnutí.
Hlavným účelom manažérskeho reportingu je poskytnúť informácie o aktuálnej hodnote organizácie s relevantnosťou „tu a teraz“. Zvláštnosťou a hodnotou manažérskych správ je navyše to, že sa do nich „dostanú“ všetky informácie bez ohľadu na spôsob ich premietnutia do účtovníctva.
A tak začneme nastavením hlavných ukazovateľov.
Na úvodnej stránke programu vidíme „Monitor manažéra“ - to je hlavný formulár, v ktorom sa odrážajú kľúčové obchodné ukazovatele a je viditeľná súčasná dynamika práce podniku.
Pozíciu kľúčových blokov úvodnej stránky („Zostatky hotovosti“; „Kupujúci“; „Dodávatelia“) možno zmeniť v závislosti od priorít organizácie jednoduchým pohybom v rámci bloku pomocou myši.

Na domovskú stránku môžete pridať aj „Monitor kľúčových indikátorov“. Robíme to takto: „Hlavné menu“ - „Zobraziť“ - „Nastavenie domovskej stránky“. Zloženie hlavných ukazovateľov sa upravuje v závislosti od riešených úloh. Na porovnanie je možné zahrnúť ukazovatele rovnakého obdobia minulého roka, ukazovatele predchádzajúceho mesiaca a dlh po lehote splatnosti.


Okrem toho je možné nakonfigurovať zoznam používateľov, pre ktorých bude monitor vitálnych indikátorov dostupný.
„Úplné utajenie vám zabezpečí vedúce postavenie na trhu“ (Steve Jobs)

Nastavenia sú pripravené, teraz bude pohodlnejšie analyzovať hlavné indikátory.
Správca 1C môže kedykoľvek zistiť, kto je pripojený k infobáze, a to sa dá urobiť niekoľkými spôsobmi.
V konfigurátore
Zoznam aktívnych používateľov v konfigurátore je možné získať cez menu Administrácia ⇒ Aktívni používatelia.
V okne sa zobrazí meno používateľa, režim spustenia, čas spustenia, názov počítača a číslo relácie. V tomto okne môžete otvoriť denník akcií používateľa, ktorý vás zaujíma.
V podnikovom režime
1. Cez menu „Všetky funkcie“:

Funkcionalita tohto okna úplne opakuje okno opísané v režime konfigurátora.
2. Prostredníctvom špeciálneho spracovania knižnice štandardných subsystémov (zabudovaných do všetkých štandardných aplikačných riešení). Zvyčajne sa nachádza: Správa ⇒ Podpora a údržba ⇒ Aktívni používatelia. Vzhľad spracovania v rôznych konfiguráciách sa môže mierne líšiť.
V konzole správy klastra serverov
Najkompletnejšie informácie o reláciách 1C (a teda o aktívnych používateľoch) možno získať v administračnej konzole serverového klastra. Táto metóda je vhodná len pre serverové databázy.

Programovo
Môžeš použiť metóda globálneho kontextu(). Funkcia je dostupná na serveri, nemá žiadne vstupné parametre a vracia pole hodnôt ako Pripojenie informačnej základne.
Zadajte hodnotu Pripojenie informačnej základne má vlastnosti:
- ComputerName(String);
- ApplicationName(String);
- StartConnection(Dátum);
- SessionNumber(Number);
- ConnectionNumber(Number);
- Používateľ (InformationBaseUser).
Príklad programového získavania aktívnych používateľov:
ArrayConnections = GetConnectionsInformationBase(); Pre každé spojenie z ArrayConnections Loop Report("Názov: " + Pripojenie . Používateľ . Meno + "; počítač: " + Pripojenie . Názov počítača ); EndCycle;Registračný denník v 1C 8.3 je veľmi užitočný v tom, že zobrazuje udalosti, ktoré sa vyskytli v informačnej základni, s uvedením času, názvu počítača a používateľského mena a odkazov na meniteľné údaje. Pri autentifikácii používateľov sa v protokole vytvoria aj záznamy označujúce spôsob prihlásenia do programu. Tento mechanizmus vám umožňuje odpovedať na jednu z častých otázok – kto naposledy vykonal zmeny na konkrétnom objekte.
Kde nájdem knihu jázd v 1C 8.3? Prostredníctvom ponuky „Všetky funkcie“ - „Štandard“ alebo v typických konfiguráciách 1C v ponuke „Správa“ - „Podpora a údržba“.
Kniha jázd sa konfiguruje v režime konfigurátora. V ponuke „Správa“ vyberte „Nastavenia denníka“.

Tu konfigurujete udalosti, ktoré sa budú zobrazovať v protokole.

Výber prvej položky nastavenia vám umožní vôbec neukladať denník. Zostávajúce nastavenia sú usporiadané vo vzostupnom poradí dôležitosti. Pri väčšom počte používateľov sa neodporúča registrovať komentáre, aby nedošlo k upchatiu databázy.
Pri vytváraní novej infobázy je nastavený predvolený režim zaznamenávania všetkých udalostí.
Zobrazenie a vyhľadávanie záznamov
Keď otvoríte samotnú knihu jázd, na prvý pohľad sa môže zdať, že informácií je veľa a je jednoducho nereálne ich nájsť. V skutočnosti to nie je pravda.
Štandardne sa v denníku zobrazuje 200 záznamov. Zobrazenie veľkého počtu záznamov môže negatívne ovplyvniť výkon vášho programu alebo jednoducho spôsobiť jeho zamrznutie.
Vo formulári zoznamu registračných protokolov môžete nastaviť výber a použiť vyhľadávanie. Vyhľadávanie sa týka iba záznamov, ktoré sú už zobrazené (v tomto prípade posledných 200 udalostí). Výber platí pre všetky záznamy.

Vyhľadávanie sa vykonáva pomocou zobrazených údajov v tabuľkovej časti, takže pri jeho použití stačí zadať stĺpec a údaje, ktoré chcete nájsť.

Výber vám umožňuje vybrať údaje podľa konkrétnych používateľov, názvy počítačov, udalosti atď. Máte tiež možnosť zobraziť položky protokolu iba pre konkrétne metadáta, údaje (odkaz na požadovaný objekt, napríklad konkrétny dokument) a ďalšie nastavenia sú uvedené.
Tento príklad ukazuje nastavenia protokolu pre výber všetkých udalostí používateľa „Admin“ od 20.06.2017.

Kde je uložený súbor denníka 1cv8.lgd?
Umiestnenie fyzického úložiska protokolu priamo závisí od toho, či je databázou súborov alebo klientom serverová databáza.
Databáza súborov
V tomto režime umiestnenia sa registračný protokol nachádza v priečinku so samotnou databázou. Jeho umiestnenie zistíte buď zo zoznamu databáz alebo z pomocníka „O programe“.

Ak prejdete na túto adresu, nájdete priečinok s názvom „1Cv8Log“. Tu sa nachádzajú údaje denníka v súbore 1Cv8.lgd.

Ak potrebujete preniesť databázu z jedného miesta na druhé, môžete skopírovať aj tento adresár, potom sa údaje protokolu prenesú spolu s databázou.
Keď vymažete tento adresár, protokol sa vymaže.
Základňa klient-server
V tomto režime je všetko rovnaké ako v predchádzajúcom, iba údaje denníka 1C sú uložené na serveri. Jeho umiestnenie je najčastejšie nasledovné:
- C:\Program Files\1cv8\srvinfo\<место расположения информационной базы>\1Cv8Log
Optimalizácia
Protokol je možné v prípade potreby optimalizovať, najmä ak sa v databáze vyskytne veľké množstvo udalostí.
Jedným zo spôsobov je nakonfigurovať registráciu iba určitých udalostí, ako je uvedené vyššie. Napríklad nemá zmysel sledovať poznámky, ak ich jednoducho nepotrebujete.
V starších verziách platforiem bolo rozdelenie denníka podľa obdobia dostupné v nastaveniach denníka. Celý protokol je možné rozdeliť do samostatných súborov s určenou frekvenciou (deň, mesiac, rok atď.).
Od verzie 1C platformy 8.3.5.1068 je protokol uložený v databázovom súbore sqlite s príponou *.lgd a toto nastavenie je nedostupné. Tento spôsob ukladania guľatiny je oveľa produktívnejší ako ten starý.
Ako zmenšiť alebo odstrániť registračný denník v 1C
Ak potrebujete čiastočne alebo úplne vymazať záznamy denníka, v okne nastavení kliknite na tlačidlo „Zmenšiť“. V zobrazenom okne zadajte dátum, do ktorého sa majú všetky záznamy vymazať. Vymazané záznamy môžete pre každý prípad uložiť aj do súboru.