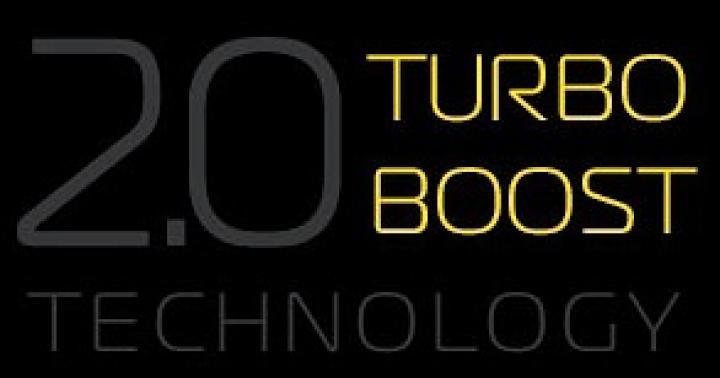Pri občianskych transakciách, poskytovaní štátnych a komunálnych služieb, ako aj pri iných právne významných úkonoch cez internet sa používa elektronický digitálny podpis (ED alebo EDS). Elektronický podpis je v podstate analógom vlastnoručného podpisu. Jediný rozdiel je v tom, že digitálny podpis pomáha podpisovať akékoľvek digitálne dokumenty. Digitálne podpisy sa aktívne využívajú na portáli Štátnych služieb. Pomocou elektronického podpisu ho môžete využiť aj na prijímanie rôznych štátnych a obecných online služieb. V tejto súvislosti musia mnohí používatelia portálu zistiť, ako získať elektronický podpis pre webovú stránku Štátnych služieb.
Spôsob získania elektronického podpisu bude závisieť od jeho typu. Ak je účelom vytvorenia elektronického digitálneho podpisu výrazne urýchliť proces získavania vládnych služieb z dôvodu absencie potreby osobnej návštevy vládnych organizácií na podpisovanie papierov, potom Vám postačí jednoduchý elektronický podpis. Získanie takéhoto elektronického podpisu nie je zložité. Existuje aj zosilnený nekvalifikovaný podpis a zosilnený kvalifikovaný podpis. Budete si musieť pohrať s ich získaním, no otvárajú vám oveľa väčšie možnosti. V každom prípade vám v rámci tejto recenzie povieme o všetkých typoch elektronických podpisov a poskytneme podrobné pokyny na ich získanie.
- Dôležité
Pre prístup ku všetkým službám portálu Služby štátu je potrebný vylepšený kvalifikovaný elektronický podpis.
Druhy elektronického podpisu

Ako už bolo spomenuté, existujú tri typy elektronického podpisu. Jednoduchý elektronický podpis nemá právnu silu a na jeho získanie nie je potrebné kontaktovať špecializované centrá. Všetko sa robí na diaľku a pomerne rýchlo. Spravidla sa tento typ elektronického podpisu používa na prihlásenie. Pokiaľ ide o ďalšie dva typy digitálnych podpisov, líšia sa aj stavom a ich rozsah nie je rovnaký.
Typy digitálneho podpisu:
- Jednoduchý elektronický podpis;
- Vylepšený nekvalifikovaný podpis;
- Posilnený kvalifikovaný podpis.
Nevieme povedať, ktorý podpis potrebujete. Všetko závisí od účelu, na ktorý plánujete digitálny podpis použiť. Všetci ste sa našli na tejto stránke, aby ste zistili, ako získať elektronický podpis pre webovú stránku Štátnych služieb, pričom oblasti použitia elektronického podpisu sa budú líšiť. Aby sme vám uľahčili rozhodovanie o tom, aký typ elektronického digitálneho podpisu potrebujete, zvážte ich účel podrobnejšie.
Typy digitálnych podpisov a ich rozdiely:
- Jednoduchý elektronický podpis. Rozsah použitia jednoduchého elektronického podpisu je vo všetkých typoch toku dokumentov v organizácii. Dá sa použiť na portáli Štátnych služieb. Žiadosti o požadovanú službu je možné posielať digitálne, potvrdené jednoduchým elektronickým podpisom. V podstate ide o druh identifikácie prostredníctvom vyžiadania kódu cez SMS.
- Zosilnený nekvalifikovaný podpis. Potvrdzuje autorstvo dokumentov, identifikuje odosielateľa a zaznamenáva zmeny v podpísanom dokumente. Ak chcete získať tento typ digitálneho elektronického podpisu, musíte kontaktovať certifikačné centrum. Neposkytuje možnosť podpisovania vládnych dokumentov obsahujúcich tajomstvá.
- Vylepšený kvalifikovaný podpis. Elektronický podpis s najvyššou úrovňou bezpečnosti. Dokumenty podpísané týmto podpisom majú rovnakú právnu silu ako dokumenty podpísané vlastnou rukou. Vydané spolu so špeciálnym kľúčom a certifikátom v akreditovanom stredisku. Používa sa pri podávaní správ vo vládnych organizáciách, pri online obchodovaní atď.
- Dôležité
Každý občan môže získať elektronický podpis na stránku Služieb štátu zadarmo. Musíte zaplatiť iba za fyzické médium (token alebo čipovú kartu).
Získavanie elektronického podpisu pre verejné služby

Prišli sme na typy elektronických podpisov, teraz môžete zistiť, ako získať elektronický podpis pre webovú stránku Štátnych služieb. Na získanie prístupu ku všetkým funkciám portálu Služby štátu je potrebný vylepšený kvalifikovaný podpis. Môžete to urobiť pred registráciou na portáli alebo neskôr. V ideálnom prípade sa najprv musíte na stránke zaregistrovať. Možno vôbec nepotrebujete elektronický podpis. Mali by ste pochopiť, že mnohé služby nevyžadujú elektronický podpis. Bez elektronického podpisu môžete napríklad jednoducho zaplatiť dane, odhlásiť auto a podobne.
Ak už bola otázka získania elektronického podpisu vyriešená, musíte sa obrátiť na certifikačné centrum. Adresy certifikačných centier môžete zistiť kliknutím na odkaz e-trust.gosuslugi.ru/CA. Upozorňujeme, že vylepšený kvalifikovaný podpis je možné získať len v akreditovanom centre. Ak potrebujete jednoduchý elektronický podpis, nemusíte robiť nič, pretože vám bol priradený automaticky pri potvrdení účtu.
Ak chcete získať elektronický podpis, musíte vykonať nasledujúce kroky:
- Kliknite na odkaz e-trust.gosuslugi.ru/CA a vyberte certifikačnú autoritu;
- Prejdite na webovú stránku certifikačného centra podľa vášho výberu a vyplňte žiadosť o získanie elektronického podpisu;
- Počkajte, kým vás bude kontaktovať špecialista z certifikačného centra a oznámi vám postup vášho ďalšieho konania (zvyčajne špecialista poskytne zoznam dokumentov, s ktorými sa musíte do centra dostaviť).
Buďte pripravení zaplatiť za fyzické médium (token alebo čipovú kartu), na ktorom bude uložený váš elektronický digitálny podpis. Niektoré médiá s elektronickým digitálnym podpisom tiež vyžadujú inštaláciu špeciálneho programu. O všetkých týchto nuansách vám určite povie špecialista certifikačného centra.
Skôr ako začnete pracovať na portáli vládnych služieb, nastavte si svoje pracovisko. Článok popisuje krok za krokom pokyny na nastavenie pracoviska.
Krok 1. Inštalácia CIPF
CIPF (cryptographic information protection tool) je program na šifrovanie informácií. Bez CIPF nebude elektronický podpis fungovať.
Stiahnite si distribučnú súpravu na webovej stránke CryptoPro v časti „Podpora“ -> „Centrum sťahovania“. Sekcia je dostupná po registrácii. Ktorá distribúcia sa má stiahnuť, závisí od verzie a bitovej verzie operačného systému.
CryptoPro je rozdelené podľa verzií operačných systémov (Windows XP, Windows 7 atď.) a ich bitovej hĺbky (x64/x86).
Zistite verziu svojho operačného systému na stiahnutie zodpovedajúcej verzie CryptoPro CSP.
V najnovších verziách CryptoPro distribúcia automaticky rozpozná bitovú hĺbku a nainštaluje potrebné balíčky.
Táto príručka sa týka najpopulárnejšieho operačného systému Windows 8.
Ako zistiť verziu a bitovosť OS?
Kliknite pravým tlačidlom myši na ikonu „Počítač“ (v rôznych operačných systémoch – „Tento počítač“ alebo „Tento počítač“) a vyberte položku kontextovej ponuky „Vlastnosti“.
Na obrazovke sa objavilo okno s informáciami o operačnom systéme.
Upozorňujeme, že na vašom počítači je nainštalovaný operačný systém Windows 8 Professional. Vhodná je distribúcia CryptoPro CSP 3.9.
Prijmite licenčnú zmluvu. Stiahnite si distribúciu.
Upozorňujeme, že verzia distribučnej súpravy CryptoPro CSP zodpovedá OS Windows.
|
OSWindows |
CryptoProCSP |
|
CryptoPro CSP 3.6 |
|
|
CryptoPro CSP 3.6 |
|
|
CryptoPro CSP 3.6 |
|
|
CryptoPro CSP 3.9 |
|
|
CryptoPro 3.9 (4.0) |
Ako nainštalovať distribúciu?
Spustite distribúciu a kliknite na „Inštalovať“.
Nainštalujte všetok softvér ako používateľ s právami správcu.

Potrebné balíčky a moduly sa automaticky rozbalia. Po nainštalovaní balíkov a modulov sa zobrazí okno s informáciou o úspešnej inštalácii.

V skorších verziách CryptoPro CSP prebiehala inštalácia v niekoľkých postupných krokoch, v ktorých sa vybrali ďalšie nastavenia a zadalo sa sériové číslo. Teraz bol postup inštalácie zjednodušený na minimum krokov.
Nástroj na ochranu kryptomien bol nainštalovaný. Automaticky sa aktivoval skúšobný režim na 3 mesiace. Ak chcete predĺžiť obdobie, zadajte sériové číslo.
Nástroj na kryptografickú ochranu informácií o objednávkach
Krok 2. Zadanie sériového čísla / Aktivácia licencie
Ak chcete zadať sériové číslo, prejdite na „Ovládací panel“, vyberte kategóriu „Systém a zabezpečenie“ a potom vyberte program „CryptoPro CSP“.
Na obrazovke sa zobrazí pracovná oblasť „CryptoPro CSP“.

Kliknite na tlačidlo "Zadať licenciu..." v sekcii "Licencia".
Zadajte svoje celé meno. používateľ, ktorý plánuje pracovať na počítači, názov organizácie, sériové číslo. Je to uvedené na formulári zakúpenej licencie.
Dokončite aktiváciu licencie, kliknite na tlačidlo „OK“.

Na karte „Všeobecné“ sa doba platnosti licencie zmení na dobu uvedenú v licencii.
Práca s CryptoPro CSP je dokončená, nabudúce budete potrebovať CIPF na nastavenie elektronického podpisu a inštaláciu koreňových certifikátov.
Krok 3. Nainštalujte osobný certifikát
Prejdite na kartu „Služby“ a v časti „Certifikáty v kontajneri súkromných kľúčov“ kliknite na tlačidlo „Zobraziť certifikáty v kontajneri...“.

Na obrazovke sa zobrazí okno s výzvou na výber kontajnera kľúčov.
Kliknutím na tlačidlo „Prehľadávať“ zobrazíte elektronické podpisy, ktoré sú zaznamenané na zabezpečenom médiu.

Zobrazí sa okno s výzvou na výber kontajnera kľúčov.
Ak je na médiu len jeden elektronický podpis, nebudú s výberom žiadne problémy.
Ak existuje niekoľko záznamov a neviete, ktorý elektronický podpis je potrebný, vyberte prvý záznam v poradí a kliknite na „OK“. Potom kliknite na tlačidlo „Ďalej“.

Otvoria sa informácie o vybranom elektronickom podpise.
Zistili ste, že je potrebný iný podpis? Kliknite na tlačidlo Späť a vyberte iný podpis.
Pokračujte v otváraní informácií o podpise, kým nenájdete ten, ktorý chcete.

Našli ste potrebný podpis? Kliknite na tlačidlo "Inštalovať".
Po úspešnej inštalácii osobného certifikátu sa na obrazovke zobrazí upozornenie. Kliknite na tlačidlo OK. Osobný certifikát je nainštalovaný.

Zakúpte si elektronický podpis pre portál Služby štátu
Krok 4. Inštalácia koreňového certifikátu CA
Ak chcete nainštalovať koreňový certifikát certifikačnej autority, kliknite na tlačidlo „Vlastnosti“. Otvorí sa certifikát elektronického podpisu
"ASP Electronic Services" vydáva kvalifikované elektronické podpisy z certifikačného centra "Kaluga Astral"

Na karte Všeobecné sa zobrazí správa: „Tento certifikát sa nepodarilo overiť sledovaním dôveryhodnej certifikačnej autority.“ Ak to chcete vyriešiť, prejdite na kartu Certifikačná cesta.

V časti „Cesta k certifikácii“ je uvedený reťazec z celého mena. manažéra vydavateľovi (certifikačnej autorite).
Ak chcete nainštalovať koreňový certifikát certifikačnej autority, dvakrát naň kliknite ľavým tlačidlom myši. Otvorí sa okno certifikátu elektronického podpisu.

Kliknite na tlačidlo "Inštalovať certifikát".
Otvorí sa Sprievodca importom certifikátu, kliknite na Ďalej.
Umiestnite kurzor na položku „Umiestniť všetky certifikáty do nasledujúceho obchodu“ a kliknite na tlačidlo „Prehľadávať“.

Otvorí sa zoznam obchodov na inštaláciu certifikátov.
Teraz vytvárate reťazec dôveryhodných certifikátov, takže vyberte obchod „Dôveryhodné koreňové certifikačné autority“ pomocou tlačidla „OK“. Potom kliknite na tlačidlo Ďalej.
V záverečnej fáze kliknite na tlačidlo „Dokončiť“.

Spustí sa inštalácia certifikátu.
Operačný systém vás upozorní na inštaláciu certifikátu a požiada vás o potvrdenie, že certifikát inštalujete vy.
Na obrazovke sa zobrazí bezpečnostné varovanie.
Bezpečnostný systém nemôže skontrolovať certifikačné centrum spoločnosti JSC Kaluga Astral, pretože spoločnosť Microsoft (tvorcovia radu OS Windows) o spoločnosti JSC Kaluga Astral nevie. Nebojte sa a súhlaste s inštaláciou.

Po nainštalovaní koreňového certifikátu sa na obrazovke zobrazí okno s upozornením, že inštalácia prebehla úspešne. Zatvorte ho kliknutím na „OK“.

Krok 5: Nastavenieinternetový prehliadač
Väčšina vládnych portálov funguje výlučne v prehliadači Internet Explorer verzie 8.0 alebo vyššej. Je to spôsobené dvoma dôvodmi:
- Internet Explorer je zabudovaný do každého operačného systému Windows.
- Nie všetky internetové prehliadače podporujú prácu s komponentmi ActiveX, ktoré sú potrebné na vykonávanie kryptografických úloh na internete.
Ikona Internet Explorer
Krok 6: Nakonfigurujte dôveryhodných hostiteľov
Adresy elektronických platforiem pridajte k dôveryhodným, aby internetový prehliadač mohol spúšťať všetky potrebné „skripty“ a moduly pre prácu s kryptografiou.
Spustite Internet Explorer a stlačte tlačidlo Alt na klávesnici.
V hornej časti prehliadača sa zobrazí panel akcií. Kliknite na tlačidlo „Nástroje“ -> „Možnosti prehliadača“ na paneli.
Otvorí sa okno Možnosti siete Internet. Prejdite na kartu „Zabezpečenie“.

Vyberte zónu Dôveryhodné lokality a kliknite na tlačidlo Lokality.
V okne „Dôveryhodné lokality“ (v spodnej časti) zrušte začiarknutie políčka „Pre všetky lokality v zóne sa vyžaduje overenie servera (https:).
V riadku „Pridať nasledujúci uzol do zóny:“ zadajte adresu portálu https://*.gosuslugi.ru. Kliknite na Pridať.

Krok 6: Konfigurácia komponentov ActiveX
Po pridaní uzlov povoľte komponenty ActiveX.
V Možnosti siete Internet na karte Zabezpečenie vyberte zónu Dôveryhodné lokality.
V spodnej časti okna v časti „Úroveň zabezpečenia pre túto zónu“ kliknite na tlačidlo „Iné“. Otvorí sa okno s nastaveniami zabezpečenia pre dôveryhodné stránky.
Vo voľbe „Prístup k zdrojom údajov mimo domény“ v časti „Rôzne“ umiestnite kurzor do položky „Povoliť“.

Vo voľbe „Blokovať vyskakovacie okná“ v časti „Rôzne“ presuňte kurzor na možnosť „Povoliť“.

V spodnej časti tabuľky parametrov sa nachádza časť „Ovládacie prvky ActiveX a moduly pripojenia“. Umiestnite kurzory na položky „Povoliť“ pre všetky parametre v tejto časti. Kliknite na tlačidlo OK a zatvorte všetky otvorené okná. Nastavenie prehliadača je dokončené.
Skúste sa prihlásiť na portál vládnych služieb. Dostanete upozornenie na chybu.
Ako nainštalovať plugin?
Ak chcete stiahnuť súpravu na distribúciu doplnkov, kliknite na odkaz: https://ds-plugin.gosuslugi.ru/plugin/upload/Index.spr plugin.
Stiahnite si a nainštalujte doplnok podľa sprievodcu inštaláciou.

Reštartujte internetový prehliadač. Vaše pracovisko je nakonfigurované, prejdite na registráciu a/alebo pracujte na portáli Štátnych služieb.
14976 videníZjednodušene povedané, elektronický digitálny podpis (EDS) je zašifrovaná časť dokumentu, ktorá chráni pôvodné informácie pred skreslením. Digitálny podpis nesie údaje o majiteľovi a môže byť vo forme obrázka, digitálneho kódu alebo nemá žiadnu vizuálnu podobu.
Kde a ako sa používa elektronický digitálny podpis?
EDS možno použiť na vykonávanie väčšiny elektronických služieb. Spravidla sa ukladá na vymeniteľné médium (flash disk). Je dôležité, aby bol podpis kvalifikovaný, inak nebude mať riadnu právnu silu. Najpopulárnejšie oblasti použitia elektronického podpisu:
- pracovať s (všetky služby až po registráciu organizácie);
- prijatie na vysoké školy (dokumenty je teraz možné posielať elektronicky);
- spolupráca s ľuďmi alebo organizáciami na diaľku (napríklad vypracovanie dohody pri práci na voľnej nohe);
- účasť na elektronických aukciách súvisiacich s likvidáciou podnikov alebo pracovných projektov;
- registrácia patentu na nápad alebo vynález.
Elektronický podpis pri práci s portálom Služby štátu neposkytuje výhody pri prijímaní služieb, ale výrazne urýchľuje proces vypĺňania žiadostí. Môžete ho tiež použiť na prihlásenie do svojho osobného účtu bez hesla alebo prihlásenia a potvrdenie svojho účtu.
Kde získať elektronický podpis
Elektronický podpis je možné získať iba prostredníctvom MFC alebo akéhokoľvek akreditovaného certifikačného centra (napríklad). Úplný zoznam takýchto centier je uvedený na zdroji e-trust.gosuslugi.ru/CA. Na dokončenie žiadosti budete potrebovať:
- cestovný pas;
- SNILS;
Samotný elektronický digitálny podpis sa vydáva bezplatne, ale za vymeniteľné médiá budete musieť zaplatiť asi 700 rubľov. Vydanie digitálneho podpisu nebude trvať dlhšie ako jeden pracovný deň. V dôsledku toho dostanete USB disk, certifikát pre kľúče pre elektronický podpis a prenosový certifikát.
Ako potvrdiť pravosť elektronického podpisu
Digitálny podpis môže byť umiestnený priamo na dokumente (priložený) alebo pripojený samostatne (oddelene). Existuje niekoľko spôsobov, ako potvrdiť jeho pravosť:
- prostredníctvom portálu štátnych služieb (registrácia a potvrdenie vášho osobného účtu sú voliteľné);
- prostredníctvom jediného portálu elektronického podpisu iecp.ru;
- používanie určitých počítačových programov (jeden z najpopulárnejších je „Crypto APM“);
- cez MS Office Word;
- prostredníctvom neoficiálnych zdrojov v sieti.
Autentifikácia EDS prostredníctvom štátnych služieb
Vzhľadom na to, že sa dokončuje nová webová stránka Štátnych služieb, elektronický digitálny podpis možno potvrdiť iba na starej verzii webovej stránky na adrese gosuslugi.ru/pgu/eds. Pri kontrole podpisového certifikátu získate informácie o jeho vlastníkovi, autorite, ktorá podpis vydala, a dobe platnosti. Stiahnite si certifikát, zadajte kód z obrázku a kliknite na „Overiť“.

Na overenie pripojených podpisov sa používa nasledujúci typ potvrdenia. Nahrajte dokument s digitálnym podpisom, zadajte kód z obrázku a kliknite na „Skontrolovať“.

Bežné overenie samostatného elektronického podpisu (vo formáte PKCS#7) umožňuje zistiť jeho pravosť, ak máte podpísaný dokument v plnej pôvodnej veľkosti. Nahráme dokument, nahráme súbor s podpisom nižšie, zadáme kód a skontrolujeme ho.

Najnovšia možnosť overenia podpisu vo formáte PKCS#7 pomocou hašovacej funkcie. Hašovacia funkcia sa používa pri odosielaní veľkých dokumentov. Na urýchlenie procesu výmeny súborov sa podpis umiestni na takzvaný hash obraz dokumentu. Ak chcete potvrdiť podpis pomocou tejto metódy, musíte si stiahnuť navrhovaný nástroj, rozbaliť výsledný súbor a spustiť program. Po načítaní dokumentu s elektronickým podpisom do programu systém vygeneruje hexadecimálnu hodnotu hash. Zadáme ho do okna Štátnych služieb, tiež nahráme dokument, zadáme kód z obrázku a klikneme na „Skontrolovať“.

Overenie pravosti digitálnych podpisov prostredníctvom jednotného portálu elektronického podpisu
Na tejto stránke je možné skontrolovať iba certifikát digitálneho podpisu. V menu vľavo kliknite na „Elektronický podpis“ / „Skontrolovať certifikát elektronického podpisu“.

Ak neviete, kde získať podpisový certifikát, webová stránka poskytuje podrobné pokyny na jeho získanie. Kliknite na „Vybrať“, nahrajte certifikát, začiarknite políčko „Nie som robot“ a začiarknite.

Overenie pravosti digitálnych podpisov pomocou špeciálneho nástroja
Potvrdenie podpisu pomocou špeciálneho softvéru bude výhodné pre tých, ktorí pravidelne pracujú s digitálnymi dokumentmi. Ako už bolo spomenuté, najpopulárnejším overovacím programom je Crypto APM. Môžete si ho stiahnuť na oficiálnej webovej stránke vývojára, a to ako licencovanú verziu, tak aj bezplatný produkt. Nainštalujte program, po spustení vyberte „Súbor“ / „Overiť podpis“.

Dokument nahrávame pomocou príkazu „Pridať súbor“ alebo „Pridať priečinok“ (pri kontrole viacerých dokumentov naraz).

Potvrdenie pravosti elektronického podpisu pomocou MS Office Word si vyžaduje určité zručnosti a nebude sa ním zaoberať v rámci tohto článku. Za zmienku tiež stojí, že všetky vyššie uvedené metódy overovania sú platné pre kvalifikované elektronické podpisy získané prostredníctvom akreditovaného certifikačného centra.
Čas čítania: 6 min
V digitálnom veku je možné mnohé dokumenty vyplniť online. Niektoré typy žiadostí však vyžadujú podpis. Dnes je tento problém vyriešený elektronickým digitálnym podpisom. Poďme zistiť, čo je elektronický podpis, na čo je potrebný a ako získať elektronický podpis pre webovú stránku Štátnych služieb.
Čo je elektronický podpis a prečo je potrebný?
Elektronický podpis je digitálny analóg bežného vlastnoručného podpisu osoby. V dôsledku kryptografickej transformácie sa znaky generujú v určitom poradí a umožňujú identifikovať vlastníka. Funkcie takéhoto podpisu:
- potvrdenie o autorstve;
- záruka nemennosti dokumentu po podpise.
Oblasti použitia digitálneho podpisu:
- účasť na elektronických aukciách na špeciálnych webových stránkach;
- správa elektronických dokumentov;
- podávanie správ v elektronickej forme;
- elektronické dokumenty s elektronickým podpisom slúžia ako dôkaz v prípade sporov medzi podnikateľskými subjektmi;
- Internetový portál pre štátne služby (niektoré typy služieb sú dostupné len pre držiteľa elektronického podpisu).
Typy digitálneho podpisu
- Jednoduché– vytvára sa pomocou špeciálnych nástrojov: prihlasovacie údaje, heslá atď. Tento typ digitálneho podpisu umožňuje potvrdiť autorstvo, ale nie je zaručená jeho nezmeniteľnosť. Pre dokumenty, ktoré vyžadujú tlač, to nestačí.
- Zosilnené nekvalifikované– na ich vytvorenie sa uchyľujú k prostriedkom kryptografickej ochrany. Tento typ elektronického podpisu plní aj funkciu potvrdenia autorstva a poskytuje záruku nezmeniteľnosti.
- Vystužená kvalifikovaná– obdoba predchádzajúceho typu elektronického podpisu, ale výdajné centrá a prostriedky na jeho vytvorenie prechádzajú dôkladnou procedúrou dodržiavania bezpečnostných požiadaviek. Tento podpis je ekvivalentný bežnému atramentu.
Ako vytvoriť elektronický digitálny podpis pre štátne služby
EDS sa vytvára v akreditovaných certifikačných centrách, ktorých zoznam je dostupný na. Ak chcete zistiť, kde vo vašom meste si môžete objednať:
Na stránke sa zobrazí zoznam certifikačných autorít s uvedením ich stavu (platný alebo neplatný). Dvojitým kliknutím na riadok so stredom, ktorý sa vám páči, sa otvorí nové okno. Pribudne adresa, otváracie hodiny, kontakty, webová stránka, kde sa dozviete ceny za službu a ďalšie informácie.
Pri návšteve certifikačného centra si občan musí vziať so sebou pas, daňový certifikát a SNILS. Na úrade je potrebné vyplniť žiadosť o získanie elektronického podpisu. Po vyplnení žiadosti pracovník centra pripraví fyzické prenosné médium (token), kde bude uložený podpis občana, kľúč a certifikát. Po jeho prijatí bude potrebné pridať špeciálny plugin, pripojiť médium do USB konektora a nakonfigurovať softvér.
nastavenie
Pre správnu konfiguráciu digitálneho podpisu je potrebné nainštalovať program CryptoPro CSP po inštalácii sa odporúča reštartovať počítač (stiahnuť z odkazu). Program je platený, no má 3-mesačnú skúšobnú dobu, ktorá bude stačiť na jeho nastavenie. Potom nainštalujeme doplnok prehliadača. Pokyny na nastavenie:
Pred nastavením vložte podpísané médium do príslušného konektora počítača
- Spustite program a po spustení sa otvorí okno „Vlastnosti CryptoPro CSP“.
- Nájdite „Služba“ a kliknite na „Zobraziť certifikáty v kontajneri“.
- Otvorí sa okno, kliknite na „Prehľadávať“, zobrazí sa okno s názvom kontajnera a dostupnou čítačkou. Kliknite na „OK“.
- Zobrazí sa okno „Certifikáty v kontajneri súkromného kľúča“, nič nemeňte, kliknite na „Ďalej“.
- V okne pre zobrazenie informácií o používateľovi a elektronickom podpise kliknite na „Vlastnosti“.
- Zobrazí sa okno „Certifikát“, kliknite na „Inštalovať certifikát“ a potom na „OK“.
- V okne „Sprievodca importom certifikátov“ kliknite na „Ďalej“ a vyberte „Umiestniť všetky certifikáty do nasledujúceho úložiska“. Kliknutím na tlačidlo „Prehľadávať“ sa otvorí zoznam na výber miesta uloženia, v ňom kliknite na priečinok „Osobné“ a potom na „OK“.
- V poslednom okne „Dokončenie sprievodcu importom certifikátu“ kliknite na „Dokončiť“.
Nastavenie ES bolo úspešne dokončené, teraz to skontrolujeme.
Overenie EDS v štátnych službách
Na kontrolu certifikátu digitálneho podpisu na štátnych službách by mal používateľ použiť starú verziu portálu, pretože v novej verzii ešte nie je plne implementovaná funkcia overenia.
Otvorte starú verziu stránky, prihláste sa do svojho osobného účtu a nájdite sekciu „Referenčné informácie“ vpravo dole.
Prejdite nadol po stránke a vpravo nájdite „Elektronický podpis“.
V riadku „Potvrdenie pravosti elektronického podpisu“ kliknite na „Certifikát“, nižšie kliknite na „Nahrať súbor“, vyberte súbor potrebný na overenie a zadajte kód z obrázka na overenie a potom kliknite na tlačidlo „Skontrolovať“.
Postup overenia je bezplatný. V prípade úspechu dostane občan informácie o pravosti, vlastníkovi, dobe platnosti elektronického podpisu a organizácii, ktorá podpis vydala. Objaví sa riadok „Autenticita dokumentu potvrdená“, čo znamená, že je všetko v poriadku a môžete začať pracovať s portálom.
Potom budú všetky elektronické služby dostupné. Právnickým osobám podpis umožní online dokumentáciu a tok dokumentov, podávanie správ bez straty právnej sily.
Cena pre jednotlivca je 700 rubľov (náklady závisia od centra na získanie podpisu). Certifikát je platný 1 rok, potom je potrebné ho obnoviť.
Overenie digitálneho podpisu sa vykonáva z nasledujúcich dôvodov:
určenie spoľahlivosti
dokument
osobná identifikácia
vlastník
potvrdenie zámerov
odosielanie
Nie je možné skontrolovať digitálny podpis, t. j. dešifrovať kód sami: je potrebný špecializovaný program. Najjednoduchší spôsob, ako skontrolovať podpis bez toho, aby ste zachádzali do technických podrobností, je použiť webovú stránku Štátnych služieb. Ak to chcete urobiť, musíte vykonať niekoľko akcií.
- Uistite sa, že máte všetko, čo potrebujete na overenie: počítač s prístupom na internet, fyzické podpisové médium alebo súbor.
- Pomocou prehliadača otvorte novú webovú stránku gosuslugi.ru alebo ešte lepšie starú verziu portálu gosuslugi.ru/pgu.
- V dolnej časti stránky nájdite časť „Referenčné informácie“ a kliknite na tento odkaz.
- Nájdite sekciu „Elektronický podpis“, na tejto stránke je podpis overený.
Mali by ste vedieť! Na kontrolu vášho digitálneho podpisu na webovej stránke Štátnych služieb sa nevyžaduje registrácia a potvrdenie účtu.
V časti „Elektronický podpis“ majú používatelia k dispozícii niekoľko možností kontroly elektronického podpisu, a to na fyzickom nosiči aj vo forme súboru.
Potvrdenie certifikátu je prijatie informácií o vlastníkovi digitálneho podpisu, dobe platnosti a autorite, ktorá podpis vydala.
Elektronické overenie dokumentu je overenie pravosti súboru odoslaného pomocou elektronického podpisu. Tu sú k dispozícii tri možnosti overenia: ES - vo formáte PKCS#7, ES - odpojené, vo formáte PKCS#7 a ES - odpojené, vo formáte PKCS#7 podľa hodnoty hašovacej funkcie.
Vyberte požadovanú možnosť, nahrajte súbor, zadajte captcha (kód z obrázku) a spustite overenie kliknutím na tlačidlo „Skontrolovať“. Po spracovaní údajov o výsledku overenia digitálneho podpisu sa všetky informácie zobrazia na portáli Služby štátu.
Čo robiť, ak nefunguje elektronický podpis pre štátne služby?
Ak portál Služieb štátu nevidí elektronický podpis a neumožňuje vstup, mali by ste sa obrátiť na certifikačné centrum, kde bol digitálny podpis zakúpený, alebo na zamestnancov webovej stránky Služieb štátu. Množstvo akcií však možno vykonať nezávisle. daňové priznanie a platenie dane.
- 1. Skúste iný prehliadač – niekedy dôvodom, prečo štátne služby nevidia digitálny podpis, je inštalácia neoverených doplnkov (pluginov).
- 2. Skúste pristupovať na stránku z iného počítača alebo zariadenia.
- 3. Skúste dočasne vypnúť antivírus a prihlásiť sa bez jeho kontroly.
- 4. Skontrolujte integritu fyzického média, skontrolujte súbor na portáli podľa vyššie uvedených pokynov.
- 5. Pozrite sa, či platnosť digitálneho podpisu vypršala, v tomto prípade si budete musieť kúpiť nový podpis.
- 6. Pozrite sa do kalendára, samotný portál často visí, keď prídu posledné dni doručenia
Ak webová lokalita Štátnych služieb nevidí certifikát digitálneho podpisu a všetky vyššie uvedené situácie sa netýkajú, musíte prekonfigurovať prehliadač Internet Explorer.
- Prejdite cez „Nástroje“ na „Možnosti internetu“, potom na „Zabezpečenie“, „Dôveryhodné stránky“, „Stránky“ – a zrušte začiarknutie políčka tu.
- Pridajte nasledujúce smernice do zoznamu dôveryhodných stránok: *.gosuslugi.ru, *.esia.gosuslugi.ru, *.zakupki.gov.ru.
- Zakážte chránený bezpečnostný režim pre tieto stránky a nastavte úroveň zabezpečenia na Nízku.
- Vymažte vyrovnávaciu pamäť a súbory cookie, reštartujte prehliadač.
Ak elektronický podpis na Štátnych službách stále nefunguje, preinštalujte doplnok.
Začiarknite políčko "Nástroje" - "Možnosti zobrazenia v režime kompatibility", stránka gosuslugi.ru by sa nemala pridať do zoznamu.