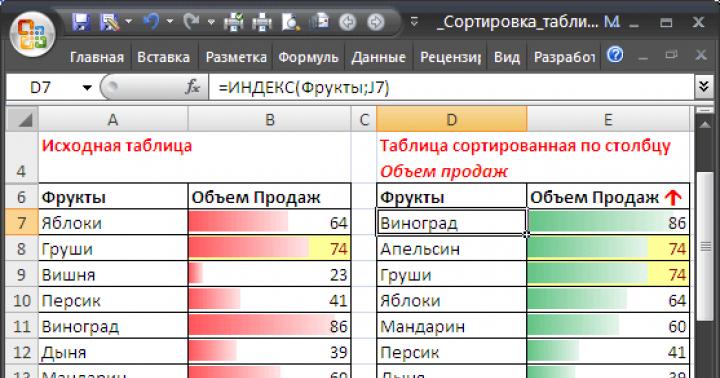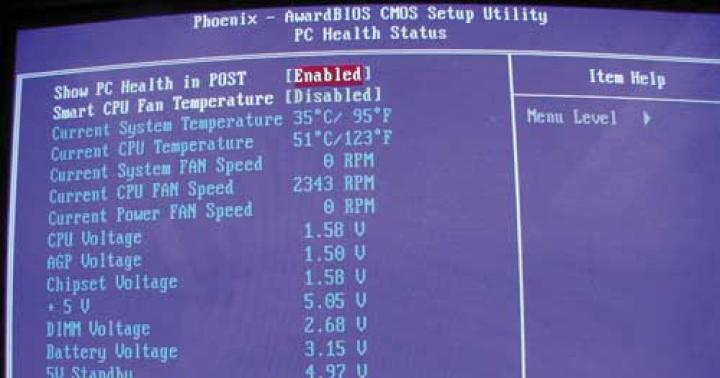Această secțiune ar trebui să fie primul loc pe care îl vizitați dacă apar probleme. Îl puteți găsi la „Panou de control” → „Depanare”.
Aici veți găsi mai mulți vrăjitori pas cu pas care vă vor ajuta să rezolvați problemele legate de conectarea unei imprimante, redarea sunetului, accesarea Internetului și așa mai departe.
Este posibil ca problema dvs. să nu fie ceva complicată și, prin urmare, să fie în limitele capacităților acestui reparator încorporat.
Optimizarea discului
Hard disk-urile moderne, în general, nu necesită la fel de multă întreținere ca în ultimele decenii. În plus, noile versiuni de Windows au învățat să efectueze optimizarea discului la un program și în timpul minutelor de inactivitate. Cu toate acestea, dacă începi să observi că computerul tău încetinește sau sunete ciudate care provin de la unitate, ar fi o idee bună să rulezi utilitarul de întreținere a discului.

Cel mai simplu mod de a face acest lucru este să cauți după titlu. Folosind utilitarul, puteți analiza starea unităților, le puteți optimiza sau modifica programul de întreținere automată.
Revenirea sistemului la o stare anterioară
O caracteristică grozavă de care mulți utilizatori uită din anumite motive. Poate fi util dacă întâmpinați erori sau blocări după instalarea unor programe noi sau actualizarea driverelor. Folosind System Restore, puteți readuce computerul la momentul în care totul a funcționat.

Uneori, recuperarea duce la pierderea parțială a datelor utilizatorului apărute recent. Prin urmare, înainte de a începe tratamentul, este mai bine să faceți copii de rezervă. Totuși, revenirea la un punct de control anterior este o modalitate simplă și rapidă de a rezolva multe probleme.
Monitor stabilitatea sistemului
Pentru a repara ceva, trebuie să înțelegeți ce este stricat. Utilitarul System Stability Monitor vă va ajuta să răspundeți la această întrebare. Găsirea acestuia nu este atât de ușoară, deoarece este ascunsă în adâncurile panoului de control. Prin urmare, cel mai simplu mod este să utilizați căutarea, unde ar trebui să introduceți expresia „jurnal de fiabilitate”.

Aici veți găsi un raport detaliat despre funcționarea sistemului de operare și a software-ului instalat, precum și orice defecțiuni care apar. Uneori, o singură privire asupra jurnalului este suficientă pentru a determina cauza problemei și pentru a o elimina.
Restaurarea sistemului
Dacă metodele enumerate mai sus nu funcționează, puteți încerca un remediu mai radical. Pentru a face acest lucru, trebuie să utilizați funcția de resetare disponibilă în cele mai recente versiuni de Windows. Are mai multe opțiuni: cea mai blândă vă permite chiar să salvați toate datele utilizatorului, în timp ce cealaltă va returna computerul la momentul achiziției.

Pentru a accesa această funcție, deschideți Setări PC și apoi accesați Actualizare și securitate. Aici, găsiți fila „Recuperare” în panoul din stânga. În funcție de ce sistem a fost instalat inițial și de ce actualizări au fost aplicate, compoziția elementelor poate diferi ușor.
Diagnosticare RAM
Destul de des, problemele sunt asociate cu erorile RAM. Insidiositatea specială a acestui caz este că bug-urile încep să apară fără niciun sistem. Prin urmare, dacă sunteți chinuit de reporniri bruște, ecrane albastre și programe care nu pornesc, asigurați-vă că verificați starea memoriei RAM.

O căutare folosind cuvintele „diagnosticare memorie” vă va ajuta să găsiți acest utilitar util. După lansare, selectați modul de testare care vi se potrivește și așteptați rezultatele testului.
Monitorul resurselor
Un alt instrument grozav care vă permite să aflați ce se întâmplă sub capota Windows se numește „Monitor de resurse”. Vă va fi util, de exemplu, dacă un proces începe să se comporte inadecvat, supraîncărcând procesorul sau scrie constant ceva pe disc. Desigur, acest lucru va încetini computerul, astfel încât intrusul trebuie găsit și neutralizat rapid.

„Resource Monitor” este fratele mai mare al familiarului „Task Manager”. Oferă cele mai complete informații despre fiecare proces, serviciu, driver, conexiuni de rețea și utilizarea lor a procesorului, memoriei și hard diskului.
Ei bine, am încercat totul, dar Windows încă nu a fost vindecat? Atunci chiar merită să ridicați telefonul și să sunați la un pasionat de computere pe care îl cunoașteți.
Puteți sugera alte opțiuni pentru salvarea sistemului? În acest caz, bine ați venit la comentarii!
lifehacker.ru
Cum să remediați rapid erorile Windows 7+ (instrucțiuni video)
Salutări doamnelor și domnilor.
Un program pentru eliminarea tuturor erorilor Windows în timp real, aici este un link către program aici + cashback (rambursare) aici
Mediul de lucru Windows 7 nu este ideal; uneori pot apărea diferite tipuri de erori în Windows 7, atât hardware, cât și legate de sistem - computerul nu mai răspunde la solicitări, aplicațiile nu se deschid și, în cazuri deosebit de grave, se oprește complet încărcarea. Și în loc de screen saver-ul obișnuit, sunt afișate diverse tipuri de mesaje, coduri de eroare Windows 7. Este clasificarea, adică codurile de eroare care vă vor ajuta să recunoașteți problema care a apărut și să găsiți soluția corectă.
Cum poți rezolva problema?
Să enumerăm mai multe metode.
Pentru a găsi rapid codul de eroare și semnificația acestuia, apăsați Ctrl+F pe această pagină și introduceți codul de eroare în câmp

Verificarea hard disk-ului pentru erori
Dacă, în timp ce lucrați la computer, alimentarea este oprită brusc și bateria se defectează, atunci munca se termină anormal - computerul pur și simplu nu va putea funcționa fără o sursă de alimentare. Ce s-a întâmplat?
Windows nu și-a finalizat activitatea în mod standard și nu a salvat informațiile necesare în memoria RAM a dispozitivului pentru pornirea ulterioară a computerului.
După ce apare lumina, încercați să porniți computerul, dar în acest moment sistemul poate efectua o verificare a integrității fișierelor sale, căutați erori Windows 7 și veți vedea un ecran de testare albastru.
Nu trebuie să vă fie teamă de acest lucru, întregul sistem de fișiere și registry sunt scanate în mod normal, sistemul de operare verifică hard diskul computerului pentru erori cu un utilitar special încorporat.
Dar, uneori, utilizatorul trebuie să verifice el însuși discul local; dacă se observă erori sau blocări, acest lucru se poate face astfel:
Deschideți câmpul „Run” din meniul Start;
Tastați comanda „cmd” și apăsați Enter.
Se va deschide o fereastră, setați valoarea la „reparați sectoarele defecte”, adică bifați casetele, această opțiune a utilitarului va ajuta la remedierea erorilor de sistem din cauza unei defecțiuni bruște.
De asemenea, puteți rula această operație din linia de comandă, dar asigurați-vă că o executați ca administrator de computer:
În meniul Start, găsiți elementul „Prompt de comandă”;
Din meniul contextual (butonul dreapta al mouse-ului) selectați „Executare ca administrator”;
În fereastra care se deschide, scrieți „Chkdsk C” (fără ghilimele) și apăsați Enter.
Același utilitar va începe verificarea hard disk-ului.
Dar poate exista o altă situație în care sistemul nu poate începe să își verifice fișierele din cauza faptului că rulează deja; acest lucru poate fi văzut imediat pe ecran din mesaj. Pentru a activa verificarea, faceți clic pe poziția „Y”, computerul se va reporni și corectarea erorilor va începe imediat după pornirea computerului.
Ce se va întâmpla până la urmă?
Acest utilitar, încorporat în pachetul de instalare Windows 7, va verifica integritatea fișierelor de sistem care sunt necesare pentru funcționarea corectă a sistemului de operare. Dacă se găsesc grupuri rupte sau deteriorate, ea va încerca să le repare și să le restabilească; nu este recomandat să vă grăbiți în acest caz, trebuie doar să așteptați finalizarea procesului.
Rezolvarea ecranului de verificare a problemei
Dacă observați că ecranul de verificare începe să apară după fiecare pornire a computerului, puteți încerca să remediați eroarea reinstalând Win 7 de pe disc, problema ar trebui să dispară de la sine. Nu uitați să copiați informațiile importante pe un suport amovibil, astfel încât să le puteți utiliza după reinstalare.
Alte erori afișează mesajul „Oprire...”
Dacă utilitarul de sistem în sine nu poate face nimic, atunci este afișat mesajul „Oprire...”, mai jos sunt codurile tuturor erorilor de sistem care au cauzat probleme cu computerul.
Dar dacă încă funcționează, studiați cu atenție codurile digitale care sunt vizibile pe ecran, acestea pot însemna o varietate de probleme:
Instalare incorectă a win7, cod 0x80300024
Uneori, utilizatorii fără experiență nu acordă atenție mesajelor de sistem în timpul instalării sistemului de operare, uită să formateze partiția de hard disk în care vor instala win 7 și apoi încearcă să pornească sistemul în ea. Acest lucru cauzează erori tipice:
- Dispoziție incorectă a discului local;
- Nu există suficient spațiu pe hard disk pentru a instala sistemul de operare;
- Instalarea sistemului de operare pe o partiție logică în loc de partiția principală.
Remedierea problemei
Înainte de instalare, verificați dacă există spațiu pe hard disk - pentru win7 pe 32 de biți aveți nevoie de aproximativ 15 GB, iar pentru 64 - 20. Și dacă instalați versiuni profesionale sau corporative, atunci ar trebui să existe de 2 ori mai mult spațiu.
Ar fi o idee bună să verificați tipul de disc; acesta ar trebui să fie listat ca „primar”. Acest lucru se poate face cu programul Diskpart; acesta va putea schimba tipul de partiție sau va putea crea alta fără a întrerupe procesul de instalare win7.
Îl poți lansa din linia de comandă folosind combinația F10+Sift, introducând valoarea Diskpart + Enter.
Creșterea temperaturii procesorului sau a plăcii video Sistemul afișează coduri de eroare, dar cel mai adesea puteți vedea identificatorul 0x00000124, indicând supraîncălzirea.
Puteți verifica regimul de temperatură în două moduri - fie prin setările BIOS, fie cu software terță parte.
Verificarea utilizând BIOS Dacă computerul funcționează, reporniți și la pornire apăsați F2 sau butonul Del; Se va deschide pagina de setări de bază, accesați fila Stare de sănătate sau Sistem;
Va exista un grafic vizual al temperaturii curente, care este marcat cu roșu - periculos pentru computer și win7, este posibil ca sistemul să nu funcționeze corect.
Verificarea prin software terță parte Programul Everest a fost folosit de multă vreme pentru a diagnostica Windows și software-ul său de calculator. Un panou de control convenabil vă va permite să testați orice partiție de sistem sau program, indicând dimensiunea și impactul acestuia asupra performanței.
Speccy este distribuit absolut gratuit, este un instrument de diagnosticare puternic: Operarea este simplă, în fereastra principală puteți urmări o varietate de parametri ai întregului computer sau a fișierelor de sistem.
Soluție: Achiziționați un suport special cu ventilator - în timpul funcționării, cazul în care se află procesorul va fi răcit, conform legilor fizicii, acest lucru îl va face să se supraîncălzească mai puțin;
Du-l la un atelier de reparații și aplica-i o pastă specială de răcire - supraîncălzirea va fi redusă semnificativ.
Conflict de echipamente
Dacă win7 nu poate porni echipamentul dvs., de exemplu, o imprimantă, un suport amovibil etc., atunci puteți vedea o varietate de informații despre erori, iată exemple dintre cele mai comune:
Cod 3 – fișierul de instalare a driverului nu a fost descărcat complet sau nu există suficient spațiu pe hard disk pentru el. Soluție – dezactivați software-ul inutil și reinstalați driverul dispozitivului;
Cod 8 – versiunea veche a software-ului nu a fost eliminată, instalarea unei noi versiuni este imposibilă.
Codul 10 înseamnă că sistemul nu poate porni acest dispozitiv. Soluție - descărcați și instalați o nouă versiune a software-ului pe site-ul web al producătorului dispozitivului. Puteți actualiza din managerul de dispozitive: start - sistem - manager. Atenție la semnul galben de întrebare - asta înseamnă că driverul intră în conflict cu fișierele de sistem, este învechit și nu îndeplinește cerințele declarate.
Din meniul Proprietăți, faceți clic pe opțiunea „Actualizare...”; Codul 14 înseamnă că este necesară o repornire pentru ca sistemul să funcționeze corect;
Codurile de eroare Windows și semnificațiile. (Lista erorilor sistemului de operare Windows)
Fișierul nu poate fi creat deoarece există deja.
Numele directorului este incorect.
Sistemul nu poate găsi fișierul specificat. Sistemul nu poate găsi calea specificată. Sistemul nu poate deschide fișierul.
Fișierul cu atribute suplimentare este corupt. Fișierul cu atribute suplimentare este plin. Fără acces.
Volumul unui fișier deschis a fost modificat extern, astfel încât fișierul nu poate fi operat.
Mânerul ferestrei nevalid. Blocurile de memorie de control sunt deteriorate. Nu există suficientă memorie pentru a procesa comanda. Adresă de bloc de memorie nevalidă. Eroare Windows în mediu. S-a încercat încărcarea unui program care nu este în formatul corect. Codul de acces este incorect. Eroare de date. Nu există suficientă memorie pentru a finaliza operația. Sistemul nu poate găsi unitatea specificată. Nu se poate șterge directorul. Sistemul nu poate muta fișierul. Media este protejată la scriere. Sistemul nu poate găsi dispozitivul.
Sistemul nu poate deschide dispozitivul sau fișierul specificat. Numele fișierului specificat este prea lung.
Nu se poate elimina blocarea din zona de fișiere.
DISCURI, MEDII AMOVIBILE, PROCESE
Lungimea etichetei de volum depășește limita sistemului de fișiere. Dispozitivul nu este pregătit. Lungimea comenzii este prea mare. Zona specificată de pe disc nu poate fi găsită. Nu există acces la disc sau dischetă. Sectorul specificat de pe disc nu poate fi găsit. Sistemul nu poate scrie pe dispozitivul specificat. Sistemul nu poate citi de pe dispozitiv. Dispozitivul conectat nu funcționează.
Numele dispozitivului specificat este incorect.
S-a încercat să scrieți informații despre dispozitiv care au fost deja înregistrate. Procesul nu poate accesa fișierul deoarece fișierul este ocupat de un alt proces.
Operația necesară nu poate fi finalizată din cauza eșecului datelor de pe disc sau a unei erori fatale de suport.
A fost detectată o nepotrivire între câmpul ID sectorul dischetei și adresa piesei controlerului.
Controlerul de dischetă a returnat valori incorecte ale registrului. Operația de verificare a eșuat de mai multe ori la accesarea hard disk-ului.
Au fost înregistrate mai multe erori de operare la accesarea hard diskului. La accesarea hard disk-ului a fost necesar să resetați controlerul, dar nici măcar acest lucru nu s-a putut face.
Eroare returnată de controlerul de dischetă nu este recunoscută de driver
Procesul nu poate accesa fișierul deoarece fișierul este blocat de un alt proces.
În dispozitiv este introdus un disc greșit. Introduceți %2 (numărul de serie al volumului: %3) în dispozitivul %1.
Sunt partajate prea multe fișiere. S-a ajuns la sfârșitul fișierului. Discul este plin. Fișierul sau directorul nu poate fi creat. Întreruperea INT 24 a eșuat. Nu există memorie suficientă pentru a procesa cererea. Numele dispozitivului local este deja utilizat. Parametrul este setat incorect.
Mecanismul de evacuare a suportului nu poate fi blocat. Suportul media nu poate fi scos. Este posibil ca suportul media din dispozitiv să fi fost înlocuit. Busul I/O a fost reinițializat. Nu există media în dispozitiv. Nu a fost găsită nicio etichetă de adresă de identificare pe dischetă. În prezent, sistemul nu poate porni un alt proces.
Introduceți discul în dispozitivul %1. (Eroare standard de Windows)
Programul a fost oprit deoarece discul necesar nu a fost introdus. Discul este ocupat sau blocat de un alt proces.
Nu există suficient spațiu pe disc. ID-uri de fișiere interne epuizate. Zona de date transmisă de apelul de sistem este prea mică. Există o eroare de sintaxă în numele fișierului, numele directorului sau eticheta volumului. Nivel de apel de sistem nevalid. Discul nu are o etichetă de volum. Modulul specificat nu a fost găsit. Procedura specificată nu a fost găsită. Nu există procese secundare de așteptat pentru a se termina. Aplicația %1 nu poate fi pornită în modul Win32. S-a încercat să se utilizeze un descriptor de fișier pentru a deschide o partiție de disc și a efectua o altă operație decât I/O de nivel inferior.
S-a încercat plasarea unui indicator de fișier înainte de începerea fișierului. Indicatorul fișierului nu a putut fi setat la dispozitivul sau fișierul specificat.
Comenzile JOIN și SUBST nu pot fi utilizate pe unități care conțin unități care au fost deja conectate.
A fost făcută o încercare de a utiliza o comandă JOIN sau SUBST pe un disc care este deja inclus într-un set de discuri îmbinat.
S-a încercat să se utilizeze o comandă JOIN sau SUBST pe o unitate care a fost deja mapată.
A fost făcută o încercare de a elimina steag-ul de unire de pe un disc pentru care comanda JOIN nu a fost executată.
A fost făcută o încercare de a demapa un disc pentru care comanda SUBST nu a fost executată.
A fost făcută o încercare de a îmbina un disc cu un director de pe discul îmbinat. S-a încercat maparea unui disc într-un director situat pe discul mapat. A fost făcută o încercare de a îmbina o unitate cu un director de pe unitatea mapată. S-a încercat maparea unui disc într-un director situat pe un disc îmbinat. Nu este posibilă executarea unei comenzi JOIN sau SUBST în acest moment. Sistemul nu poate îmbina sau mapa o unitate într-un director (cu un director) de pe aceeași unitate.
Acest director nu este un subdirector al directorului rădăcină. Directorul nu este gol.
Calea specificată este utilizată pentru unitatea mapată. Nu există resurse suficiente pentru a procesa comanda. Calea specificată nu poate fi utilizată în acest moment. S-a făcut o încercare de îmbinare sau mapare a unei unități al cărei director este deja mapat.
SEMAFORI
Numele semaforului de sistem specificat nu a fost găsit.
Prea multe încercări de a înregistra un eveniment pentru semafor. Nu se poate crea un alt semafor de sistem. Semaforul de acces exclusiv este ocupat de un alt proces. Semaforul este setat și nu poate fi închis. Semaforul nu poate fi resetat. Solicitările către semafore pentru acces exclusiv în timpul rulării întreruperilor nu sunt permise.
Perioada de expirare a semaforului a expirat. Acest semafor nu mai este deținut de procesul care l-a folosit. Apelul IOCTL al aplicației a fost incorect. Parametrul de verificare a înregistrării de date are o valoare incorectă. Sistemul nu poate procesa comanda primită. Această funcție este valabilă numai în modul Win32. Numărul de semafore pentru DosMuxSemWait este setat incorect. Apelul către DosMuxSemWait a eșuat. Prea multe semafoare instalate. Apel incorect către DosMuxSemWait.
ERORI DE REGISTRUL WINDOWS
Operația specificată nu poate fi efectuată în modul ecran complet. S-a încercat să se facă referire la un element inexistent. Baza de date din registry este coruptă. Valoarea de registry este incorectă. Valoarea de registry nu poate fi deschisă. Valoarea de registry nu poate fi citită. Valoarea de registry nu a putut fi scrisă. Unul dintre fișierele din baza de date a registrului a trebuit să fie restaurat folosind un jurnal sau o copie de rezervă. Restaurarea a avut succes. Registrul este corupt. Structura unuia dintre fișierele care conțin date de registru este deteriorată. Imaginea fișierului din memorie poate fi deteriorată sau fișierul nu a putut fi restaurat din cauza lipsei unei copii/protocol de rezervă. O operațiune I/O inițiată de registry a dus la o eroare irecuperabilă. Nu s-a putut citi, scrie sau închide unul dintre fișierele care conțin imaginea registrului de sistem.
Când încercați să descărcați sau să restaurați un fișier de registry, se dovedește că fișierul nu este în formatul corect. A fost făcută o încercare de a efectua o operațiune ilegală asupra unei valori de registry care a fost marcată pentru ștergere. Spațiul necesar în protocolul de registry nu a putut fi alocat. Nu puteți crea o legătură simbolică pentru o setare de registry care conține deja subsetări sau valori. Nu puteți crea un subparametru static pentru un parametru părinte temporar.
ERORI WINDOWS LA PORNIREA SERVICIILOR
O comandă de oprire a fost trimisă unui serviciu de care depind alte servicii.
Comanda nu este adecvată pentru acest serviciu. Serviciul nu a răspuns la cerere în timp util. Nu s-a putut crea fluxul de comandă pentru service. Baza de date de servicii este blocată. O copie a serviciului rulează deja. Numele contului este incorect sau nu există. Serviciul specificat este dezactivat sau nu poate fi pornit. S-a încercat stabilirea unei dependențe circulare între servicii. Serviciul specificat nu este instalat. În prezent, serviciul nu poate accepta comenzi. Serviciul nu rulează. Procesul de service nu poate comunica cu controlorul de service. A apărut o eroare de serviciu în timpul procesării comenzii. Baza de date specificată nu există. Serviciul a returnat un cod de eroare. Procesul s-a încheiat pe neașteptate. Serviciul pentru copii nu a pornit. Serviciul nu a pornit din cauza unei erori de conectare. Serviciul este deja înregistrat. Serviciul specificat nu există.
„Imediat după pornire, serviciul a înghețat.” Blocarea bazei de date pentru serviciul specificat nu este blocată corect. Serviciul specificat a fost marcat pentru ștergere. Serviciul specificat există deja. Sistemul rulează în prezent folosind cea mai recentă configurație corectă.
Nu au existat încercări de a porni serviciul de la ultima pornire.
Serviciul pentru copii nu există sau a fost marcat pentru ștergere. Configurația curentă a fost deja folosită ca sursă a ultimului set valid de parametri.
Numele este deja folosit ca nume de serviciu.
ERORI DE BANDA
S-a ajuns la capătul fizic al casetei. Semnul fișierului a fost atins. Începutul unei secțiuni de bandă a fost detectat. S-a ajuns la sfârșitul setului de fișiere. Nu mai sunt date pe bandă. Nu se pot crea partiții pe bandă. Mărimea blocului este incorectă atunci când accesați o bandă nouă pe o partiție cu mai multe volume. Nu au fost găsite informații despre partiție la încărcarea casetei. Pagina de coduri multiocteți lipsește un caracter pentru unul dintre codurile Unicode.
S-a ajuns la capătul fizic al casetei.
ERORI DE DISPOZITIV
Programul de inițializare a bibliotecii de legături dinamice (DLL) a eșuat. Solicitarea a eșuat din cauza unei erori I/O pe dispozitiv. Niciunul dintre dispozitivele seriale nu a fost inițializat cu succes. Driverul dispozitivului serial va fi descărcat.
Un dispozitiv care partajează o cerere de întrerupere (IRQ) cu alte dispozitive nu poate fi deschis. Cel puțin un dispozitiv care utilizează același IRQ a fost deja deschis. O operație I/O serial a fost finalizată ca urmare a următoarei operațiuni de scriere pe portul serial. (Valoarea lui IOCTL_SERIAL_XOFF_COUNTER a ajuns la 0.) O operație I/O secvenţială finalizată după o perioadă de expirare. (IOCTL_SERIAL_XOFF_COUNTER nu a ajuns la 0.)
A fost detectat un posibil blocaj. Adresa de bază sau offset-ul nu este aliniat corect. O încercare de a schimba modul de alimentare a fost blocată de o altă aplicație sau driver. A apărut o eroare la trimiterea comenzii către aplicație. Unul dintre fișierele de bibliotecă necesare pentru a rula această aplicație nu a fost găsit. Dispozitivul nu este conectat în prezent, dar informații despre acesta sunt prezente în configurație. Operația solicitată nu a fost finalizată deoarece utilizatorul nu este înregistrat. Doriți să continuați operațiunea în curs. S-a încercat efectuarea unei operații de inițializare care a fost deja finalizată. Nu s-au mai găsit dispozitive locale.
ERORI CONTURI WINDOWS, COTE, PAROLLE, UTILIZĂTORI
Nu a existat nicio mapare între numele de utilizator și ID-urile de securitate.
Contul de utilizator a expirat.
Nu există cote de sistem setate pentru acest cont. Cheia de criptare nu este disponibilă. Parola NT este prea complexă și nu poate fi convertită într-o parolă LAN Manager. A fost returnat un șir gol în locul parolei LAN Manager. Versiunea modificărilor este necunoscută. Cele două niveluri de schimbare sunt incompatibile. Acest cod de securitate nu se potrivește cu proprietarul obiectului. Acest cod de securitate nu poate corespunde grupului principal al obiectului. S-a încercat să se utilizeze elementul de uzurpare a identității de către un flux de comandă care în prezent nu uzurpare identitatea unui proces.
Clientul nu are dreptul de acces specificat. Numele furnizat nu este un nume de utilizator valid. Un utilizator cu numele specificat există deja. Nu există un utilizator cu numele specificat. Grupul specificat există deja. Grupul specificat nu există. Utilizatorul specificat este deja membru al grupului specificat sau grupul nu poate fi șters deoarece conține cel puțin un utilizator.
Utilizatorul specificat nu este membru al grupului specificat. Ultimul cont din grupul Administratori nu poate fi dezactivat sau șters. Nu se poate actualiza parola. Parola curentă a fost setată incorect. Nu se poate actualiza parola. Noua parolă conține caractere nevalide. Nu se poate actualiza parola. Una dintre regulile de actualizare a fost încălcată. O parte din codul de protecție a datelor este incorectă. Lista de control al accesului (ACL) nu este structurată corect. Codul de protecție a datelor are o structură incorectă. Descriptorul de securitate a datelor are o structură nevalidă. Nu se poate crea o listă de control al accesului (ACL) sau un element al listei de control al accesului (ACE). Valoarea specificată este incorectă. Nu există suficientă memorie pentru a actualiza informațiile de protecție a datelor. Atributele specificate sunt incorecte sau incompatibile cu atributele grupului ca întreg. Nivelul necesar de uzurpare a identității nu este furnizat sau nivelul furnizat este incorect. Nu se poate deschide elementul de protecție a datelor de nivel necunoscut. A fost solicitată o clasă nevalidă de informații pentru verificare. Tipul de element nu se potrivește cu operația necesară. O operațiune legată de protecția datelor nu poate fi efectuată pe un obiect neprotejat. Baza de date a sistemului de securitate conține contradicții interne. Tipurile de acces generice sunt conținute într-o mască de acces, care ar trebui să fie deja asociată cu tipuri nestandard.
Descriptorul de securitate nu este în formatul corect. Acțiunea solicitată poate fi utilizată numai în timpul unui proces de conectare la rețea. Procesul care a apelat-o nu este înregistrat ca parte a procesului de conectare. Este imposibil să porniți o nouă sesiune cu un cod care este deja în uz. Pachetul de autentificare nu este recunoscut. Operația nu se potrivește cu starea curentă a procesului de conectare la rețea. Codul de sesiune este deja utilizat. Modul de intrare este setat incorect. O vizualizare printr-o conductă numită nu poate fi furnizată până când datele nu au fost citite din conducta respectivă. Operația este incompatibilă cu starea tranzacției pentru filiala de registru. Baza de date de securitate este coruptă. Operațiunea nu este destinată conturilor încorporate. Operația nu este destinată unui grup special încorporat. Operațiunea nu este destinată utilizatorului special încorporat. Nu puteți elimina un utilizator dintr-un grup, deoarece acesta este cel principal pentru el.
Elementul este deja folosit ca element principal. Limita cantității de date/resurse protejate pentru un sistem a fost atinsă. Lungimea datelor protejate depășește lungimea maximă posibilă. Baza de date locală de securitate conține inconsecvențe interne. Au fost folosite prea multe coduri de securitate în timpul procesului de conectare online. Conectarea la rețea a eșuat: modul de conectare selectat pentru acest utilizator nu este acceptat pe acest computer. Pentru a schimba parola, este necesară o parolă criptată. Un utilizator nou nu poate fi adăugat la grupul local deoarece utilizatorul nu există. Un utilizator nou nu poate fi adăugat la un grup deoarece utilizatorul are tipul de cont greșit. Au fost setate prea multe coduri de securitate. Pentru a schimba parola, este necesară o parolă criptată. Lista de control al accesului (ACL) nu conține componente care pot fi moștenite. Fișierul sau directorul este corupt. Cititul este imposibil. Structura discului este deteriorată. Cititul este imposibil. Numărul de conexiuni la serviciu este limitat. Momentan, nu sunt posibile conexiuni suplimentare.
Program pentru depanarea erorilor Windows (windows) aici
Programul vă va deservi computerul GRATUIT timp de 15 zile, după care puteți activa versiunea completă.
Depanare (video)
| 0% | 0% | 0% | 0% | 0.1% |
1informer.com
Cele mai bune programe gratuite pentru a remedia erorile în Windows 7, 8, 10 și XP
Programele rău intenționate, instalarea/dezinstalarea incorectă a aplicațiilor, editarea necorespunzătoare a registrului etc. duc la erori critice și eșecuri în sistemul de operare Windows 7, 8, 10 și XP. Dar chiar dacă utilizatorul știe care „jamb” a dus la eroare, nu va putea întotdeauna să o repare singur.
Corectarea erorilor de sistem în acest caz trebuie încredințată unor utilități și programe terțe.
Am selectat cele mai faimoase și eficiente cinci programe care vor ajuta la remedierea erorilor sistemului de operare.
Microsoft Fix it
Fix it este un întreg set de programe dezvoltate de Microsoft. Folosind acest instrument, puteți depana probleme specifice cu Windows 7, 8, 10 și XP. Nu pot fi folosite ca produs universal. Utilitare funcționează punctual, corectând erorile individuale ale sistemului. De exemplu, Fix it va ajuta cu problemele apărute după golirea coșului de reciclare sau programele care au pornit automat. De asemenea, va rezolva problemele cu unitatea DVD, copierea fișierelor și o serie de altele. Utilitățile Fix it sunt descărcate pe sistemul de operare Windows 7 automat și absolut gratuit. Cum să remediați erorile de sistem în sistemele de operare de la Microsoft (toate versiunile) folosind setul de utilitare Fix it: Deoarece setul de utilități a fost creat de dezvoltatorii sistemului de operare, acestea sunt sigure și efectuează numai acțiuni autorizate. Programul nu va face nimic care ar dezactiva computerul.
Deoarece setul de utilități a fost creat de dezvoltatorii sistemului de operare, acestea sunt sigure și efectuează numai acțiuni autorizate. Programul nu va face nimic care ar dezactiva computerul. Utilitarul Fix it poate fi considerat cu ușurință cel mai bun program gratuit pentru remedierea erorilor în Windows 7, 8, 10 și XP, iar utilizarea lui este simplă, rapidă și fiabilă, dar nu este întotdeauna eficientă.
Reparație NetAdapter All In One
Acest program, dezvoltat de Conner Bernhard, poate fi numit o soluție universală. Folosind-o, puteți diagnostica și remedia orice probleme legate de conexiunile de rețea și adaptoare. Noul „zece” nu acceptă programul, dar funcționează bine în XP, 7 și 8. Este important! Programul poate fi folosit numai de persoane experimentate care înțeleg conexiunile la rețea. Puteți descărca NetAdapter (gratuit) de pe pagină Principala caracteristică a NetAdapter Repair (toate utilitățile într-un singur program) este că diagnosticează problemele, iar decizia de a remedia problemele este luată de utilizatorul însuși. Lucrarea începe cu butonul „Reparație avansată”. Adică programul nu funcționează în modul automat. Utilitarul are un meniu separat cu care puteți configura parametrii conexiunii la rețea bifând casetele de mai jos. Puteți selecta toate zonele selectând „Run All Selected”. Programul va corecta rapid toate erorile existente. Utilitarul permite fiecărui utilizator să diagnosticheze sistemul pentru erori, dar numai administratorul poate lua decizii privind depanarea. Începătorii pot fi intimidați de lipsa suportului în limba rusă, dar utilizatorii experimentați își pot da seama cu ușurință și pot face toate setările necesare. Folosind NetAdapter Repair, puteți remedia:
Programul va corecta rapid toate erorile existente. Utilitarul permite fiecărui utilizator să diagnosticheze sistemul pentru erori, dar numai administratorul poate lua decizii privind depanarea. Începătorii pot fi intimidați de lipsa suportului în limba rusă, dar utilizatorii experimentați își pot da seama cu ușurință și pot face toate setările necesare. Folosind NetAdapter Repair, puteți remedia: - Setări pentru protocolul de rețea responsabil pentru obținerea automată a unei adrese IP pentru computer (Dynamic Host Configuration Protocol).
- Fișier text hosts.
- Fișier de rutare electronică.
- Adresele sistemului de nume de domeniu.
- Protocol pentru lucrul în rețele locale (Network Basic Input/Output System).
- Setări pentru asigurarea confidențialității, a autenticității datelor și a confidențialității online.
- Setări ale serviciilor de rețea ale sistemului de operare.
Doctorul Kerish
Kerish este un adevărat medic Aibolit pentru un computer „problematic”. Acesta este un utilitar universal care va elimina simultan toate problemele apărute în sistemul de operare. Mai mult, Kerish Doctor va rezolva și problema performanței scăzute a computerului. Ce poate face utilitatea:- Remediați erorile de registry;
- Optimizați funcționarea serviciilor OS;
- Creșteți viteza conexiunii la rețea;
- Monitorizarea evenimentelor din sistem;
- Protejați-vă de malware;
- Preveniți blocările sistemului de operare;
- Protejați-vă computerul de supraîncălzire;
- Eliminați fișierele de aplicație inutile, comenzile rapide invalide, linkurile temporare etc.;
- Închideți vulnerabilitățile sistemului și ale aplicațiilor;
- Creați un mod optim pentru jucători.
 Deși programul este universal, poate speria utilizatorii instruiți cu „permisivitatea” sa. Dar începătorii care preferă să nu se aprofundeze în niciun proces, ci să obțină un sistem de operare „zburător” ca rezultat final, îl vor folosi cu siguranță. Kerish Doctor are o versiune shareware care durează o jumătate de lună, iar funcționalitatea completă poate fi achiziționată pentru 380 de ruble.
Deși programul este universal, poate speria utilizatorii instruiți cu „permisivitatea” sa. Dar începătorii care preferă să nu se aprofundeze în niciun proces, ci să obțină un sistem de operare „zburător” ca rezultat final, îl vor folosi cu siguranță. Kerish Doctor are o versiune shareware care durează o jumătate de lună, iar funcționalitatea completă poate fi achiziționată pentru 380 de ruble. Puteți descărca gratuit Kerish Doctor folosind acest link.
Anvisoft PC PLUS
Anvisoft este o opțiune universală și gratuită care poate fi folosită pentru a rezolva diverse probleme. Anvisoft PC PLUS poate:- Rezolvați problemele cu fișierele grafice de pe desktop legate de mutarea, copierea, evidențierea;
- Corectați erorile de sistem, de exemplu, atunci când lipsește o bibliotecă de linkuri dinamice;
- Remediați erorile de conexiune la rețea;
- Curățați fișierele temporare;
- Eliminați erorile din jocuri;
- Detectați erorile sistemului de operare și avertizați despre acestea;
- Asistență utilizatorilor 24 de ore pe zi (cu toate acestea, managerii vorbesc engleză).
 Deși programul nu acceptă limba rusă, este popular printre utilizatorii interni, în special jucătorii activi.
Deși programul nu acceptă limba rusă, este popular printre utilizatorii interni, în special jucătorii activi.  Selectând zona de căutare a erorilor, puteți începe să scanați computerul.
Selectând zona de căutare a erorilor, puteți începe să scanați computerul. 
Repararea registrului
Un utilitar special care se ocupă de problemele de registry. Registry Repair poate recunoaște și corecta aproape 20 de tipuri de erori și, prin urmare, va fi indispensabil pentru cei cărora le place să editeze registre pe propriul risc. Utilitarul va găsi toate erorile și le va remedia automat. Funcționează bine și nu încarcă RAM și procesor. Repararea registrului poate:- Verificați întregul registry pentru erori sau secțiuni individuale ale acestuia. Folosind utilitarul, puteți verifica extensiile fișierelor și istoricul,
- Elemente și servicii personalizate lansate de sistemul de operare, fonturi, directoare de aplicații, meniul Start și multe altele;
- Găsiți și distrugeți tot ce a lăsat în urmă aplicațiile spyware și adware;
- Scanați întreaga partiție a sistemului și verificați toți utilizatorii de pe acest computer;
- Creați o listă de evenimente care nu trebuie verificate;
- Anulați toate modificările efectuate anterior (o copie de rezervă este creată înainte de fiecare modificare);
- Creați un fișier text cu toate modificările făcute în registry.
Pentru a descărca Registry Repair, urmați linkul.
Când porniți programul, acesta va scana automat sistemul pentru erori, după care puteți lansa remedierea folosind butonul „Fix Registry”.  Toate erorile existente în Windows XP, 7, 8, 10 vor fi corectate.
Toate erorile existente în Windows XP, 7, 8, 10 vor fi corectate. 
Ce sa aleg?
Toate utilitatile prezentate sunt printre cele mai bune programe gratuite pentru remedierea erorilor in Windows 7, 8, 10 si XP, in timp ce fiecare este buna in felul sau. Dar Kerish Doctor are cea mai mare funcționalitate, totuși, pentru a utiliza toate instrumentele, trebuie să-l cumpărați.NetAdapter Repair este o soluție profesională, dar numai pentru utilizatori avansați. Registry Repair scanează perfect registry și remediază problemele găsite. Anvisoft este universal. Și Fix it este cea mai bună alegere în opinia noastră. Utilitarele de la dezvoltatorul sistemului de operare Windows funcționează cu acuratețe, în siguranță și rapid.
Ce sistem de operare ai instalat?
pc-helpp.com
5 cele mai bune programe gratuite pentru a remedia erorile sistemului de operare Windows 7
Un program pentru remedierea erorilor Windows 7. Dacă acesta este ceea ce căutați, atunci ați ajuns la locul potrivit.
Erorile Windows apar din mai multe motive: din cauza virușilor, a instalării și eliminării incorecte a programelor, a încurcăturii cu registry și altele asemenea. Dar chiar și cunoașterea motivelor nu ajută întotdeauna la rezolvarea problemei.

Pentru a face față erorilor de sistem, de multe ori trebuie să apelați la ajutorul unor programe terțe. Astăzi ne vom familiariza cu capacitățile celor mai populare cinci dintre ele.

Microsoft Fix este un instrument pentru depanarea automată a sistemelor de operare din familia Windows de la dezvoltator - Microsoft. Utilitățile Fix it nu sunt universale.
Acestea sunt create pentru corectarea direcționată a erorilor individuale, de exemplu, probleme cu copierea fișierelor, citirea DVD-urilor, golirea coșului de reciclare, rularea automată a programelor etc. Utilizatorii Windows le pot descărca și rula complet gratuit.
Procedura de remediere a erorilor de sistem pe Windows 7, 8, 10 și XP folosind Microsoft Fix it:
- accesați pagina Centrul de soluții Microsoft;
- selectați subiectul cu care este legată problema (windows, Internet Explorer, Office, windows Media etc.);
- indicați tipul problemei;
- descărcați utilitarul Fix it din lista de sugestii, a căror descriere se potrivește cel mai bine cu problema dvs.;
- rulați-l cu drepturi de administrator, așteptați să se termine și reporniți computerul.

Avantajele Fix it sunt accesibilitatea, simplitatea și securitatea (create de dezvoltatorii Windows, nu fac niciodată remedieri care ar putea distruge datele sau ar putea afecta performanța computerului).
Și principalul lor dezavantaj este că sunt adesea ineficiente.
Adesea, în timpul lucrului activ cu un computer sau laptop în Windows, pot apărea diverse erori și probleme. Acestea sunt cauzate de erupții și acțiuni incorecte ale utilizatorului, instalarea și actualizarea incorectă a programelor și a sistemului de operare. Pentru utilizatorii nu foarte experimentați, chiar și o mică defecțiune poate fi o sarcină insolubilă, ca să nu mai vorbim de încercarea de a diagnostica sursa funcționării instabile a sistemului de operare.
A fost încorporat în Windows 7 „Instrument de depanare”, despre care nu toată lumea știe. Verifică funcționarea diferitelor componente ale sistemului și, dacă este detectată o eroare, anunță utilizatorul și o corectează. Din păcate, capacitățile utilitarului acoperă doar problemele de bază și comune cu care se confruntă majoritatea oamenilor. Prin urmare, este destinat doar unui public începător și nu poate elimina situațiile dificile care apar mai rar.
Este de remarcat faptul că acest instrument rulează numai atunci când sistemul de operare rulează. Nu îl puteți deschide înainte de pornirea Windows sau în timpul unei reporniri. Sunt necesari alți pași pentru a restabili funcționalitatea sistemului.
Componente și servicii care pot fi reparate
Folosind Windows Checker încorporat, puteți găsi și remedia următoarele erori:
- Programe (probleme cu conexiunea la Internet, rularea programelor vechi pe Windows 7, operarea imprimantei, Internet Explorer, Media Player);
- Hardware și sunet (înregistrare/redare nefuncțională a sunetului, probleme cu dispozitivele conectate, funcționarea imprimantei, funcționarea adaptorului de rețea, redarea discurilor optice introduse în unitate);
- Rețea și Internet (încercări nereușite de a conecta un PC/laptop la rețea, crearea de foldere partajate, grupuri de acasă, conectarea altor computere la al tău, probleme cu adaptorul de rețea, probleme cu imprimanta de rețea);
- Design și personalizare (Aero, care este responsabil pentru transparența ferestrelor, nu funcționează corect);
- Sistem și securitate (securitate Internet Explorer, curățarea computerului de fișiere nedorite, probleme de performanță, probleme de alimentare Windows, remedierea căutării și indexării, obținerea de actualizări ale sistemului de operare).





Cum funcționează Instrumentul de corectare a erorilor
Indiferent de tipul de eroare selectat, sistemul rulează întotdeauna același utilitar de diagnosticare.

În primul rând, caută problema, verificând toate componentele sistemului, programele și serviciile conexe.

Dacă este detectat unul, utilitarul îl poate repara singur, informând utilizatorul despre asta.

Puteți vizualiza o listă a problemelor găsite procesate și potențiale. Pentru a face acest lucru, faceți clic pe link „Vezi mai multe informații”.

Fereastra care se deschide va afișa tot ce poate fi diagnosticat.

Dacă nu sunt găsite probleme, veți primi un mesaj corespunzător.

În funcție de componenta selectată pentru diagnosticare, principiul interacțiunii cu utilitatea poate diferi.
Lansarea Instrumentului de corectare a erorilor
Există două moduri de a lansa instrumentul - prin "Panou de control"și linia de comandă. Să ne uităm la amândouă.

Opțiune alternativă:

Folosind panoul din stânga, puteți profita de funcții suplimentare:


Ne-am uitat la munca Windows-ului încorporat „Depanare”. Acesta este un set de bază de instrumente care vă permite să eliminați problemele comune asociate cu funcționarea anumitor componente și servicii. Nu va face față erorilor cauzate de acțiuni non-standard și specifice unui anumit computer, dar va putea elimina problemele care apar frecvent pentru mulți utilizatori de computere nu foarte experimentați.
Windows este cel mai popular sistem de operare, folosit de 92% dintre utilizatorii de computere și laptopuri.
Și fiecare dintre ei a întâlnit cel puțin o dată unul sau mai multe tipuri de erori de sistem.
Erori de sistem Windows- acesta este numele general al tuturor mesajelor de sistem care raportează orice probleme în funcționarea sistemului de operare.
Deoarece erorile în funcționarea sistemului nu sunt neobișnuite, utilizatorul trebuie să știe cum să rezolve această sau acea problemă și să poată restabili funcționarea normală a sistemului fără consecințe negative.
Nu toate erorile sunt critice și nu trebuie să apelați întotdeauna un tehnician; în cele mai multe cazuri, puteți rezolva singur problema.
Ce este jurnalul de sistem Windows 7
În sistemul de operare Windows, începând cu versiunea 7, există o funcție de urmărire a evenimentelor importante, toate acestea fiind colectate într-un jurnal special.
Aici puteți găsi informații despre toate erorile de sistem.
Jurnalul include informații despre toate erorile: programe care nu pornesc, defecțiuni ale driverului și conexiuni incorecte ale dispozitivului.
Jurnalul stochează toate evenimentele în ordine cronologică, vă permite să monitorizați sistemul, să diagnosticați erorile și, dacă este posibil, să le eliminați.
Când serviciul Jurnal de evenimente rulează, acesta colectează și arhivează toate modificările și incidentele importante.
Caracteristicile jurnalului includ:
- Posibilitatea de a vizualiza datele arhivate.
- Creați abonamente pentru incidente specifice pentru a lucra cu acestea în viitor.
- Filtre de evenimente pentru aplicarea lor în sistem.
- Configurați computerul pentru a efectua anumite acțiuni atunci când apare o eroare.
Jurnalul de sistem este prezent pe orice dispozitiv care rulează sistemul de operare Windows 7, iar utilizarea corectă a acestuia vă va permite să evitați multe erori, inclusiv cele fatale.
Cum să remediați toate erorile pe Windows 7
Instrucțiuni video
Unde este revista
Pentru a deschide jurnalul de evenimente, faceți clic pe "Start", în colțul din stânga jos al ecranului, apoi la „panoul de control” și selectați din meniul care se deschide "Administrare"Și "Vizualizator de eveniment".
Acum faceți clic pe „Vizualizator de evenimente” și vedeți următorul ecran:
Sistemele de operare Windows 7 oferă două tipuri de jurnale de evenimente: arhive de sistem și jurnal de servicii pentru aplicații.
Arhivele conțin toate informațiile despre incidentele din sistem, iar jurnalul de service conține note despre activitatea lor în ansamblu.
Pentru ca utilizatorul să poată controla și gestiona datele, au fost create secțiuni speciale; fila „vizualizare” este împărțită în următoarele elemente:
- Aplicații, secțiunea stochează evenimentele unui anumit program. De exemplu, un program antivirus stochează acolo informații despre problemele găsite și virușii neutralizați, iar serviciile de e-mail stochează istoricul corespondenței.
- Secțiunea de instalare. La instalarea oricărei aplicații sau driver, sistemul de operare Windows 7 salvează unele date, care se află ulterior în secțiunea de instalare.
- Sistem. Această secțiune conține date despre toate evenimentele din sistemul de operare, defecțiuni ale aplicațiilor, erori de instalare, actualizări de programe și dispozitive, dispozitive externe conectate incorect și așa mai departe.
- Siguranță. În secțiunea informații despre utilizarea drepturilor de administrator este stocat istoricul deconectarii și logării de către utilizator.
Toate erorile și evenimentele stocate în jurnal au anumite caracteristici: surse, nivel, cod eveniment, oră și data și utilizatori.
Surse– acestea sunt aplicații sau drivere care au cauzat defecțiuni ale sistemului.
Cod eveniment– un set de numere de care tehnicienii au nevoie pentru a depana problemele. Un utilizator obișnuit de PC nu va putea folosi codul.
Nivel este gravitatea erorii. Există 6 niveluri de pericol în total: mesaj, avertizare, eroare, eroare periculoasă, monitorizarea operațiunilor de corectare a erorilor, auditul acțiunilor nereușite.
data si ora– marcați momentul în care apare un mesaj sau o eroare.
Utilizatori– arată ce utilizator ar fi putut influența apariția erorii. Aceștia pot fi nu numai utilizatori reali, ci și servere, sisteme și programe terțe.
Pentru a controla funcționarea sistemului Windows 7, utilizatorul trebuie să acceseze secțiunea "Vizualizator de eveniment".
Toate informațiile despre starea programelor, driverelor și sistemului sunt colectate aici și toate erorile sunt reflectate.
Există, de asemenea, un tabel care arată incidentele și caracteristicile aferente.

Cum se folosește revista
Un utilizator de PC poate preveni în mod independent multe defecțiuni ale sistemului; pentru a face acest lucru, trebuie să vizualizeze din când în când secțiunea de jurnal „Aplicații” .
În această secțiune, nu numai că puteți vedea toate programele și modificările recente asociate acestora, ci și să selectați acțiunea necesară dintre cele propuse.
În capitolul „Aplicații” veți vedea informații despre toate incidentele, gravitatea, tipul și data producerii acestora și veți putea lua măsuri în timp util pentru a nu agrava situația.
Găsiți secțiunea „Aplicații” Nu este dificil, se află în meniul jurnal din stânga și se numește „jurnal de aplicații”, așa cum se arată în captura de ecran:
Dar nu trebuie să vă faceți griji - majoritatea erorilor înregistrate în jurnal nu sunt critice și nu reprezintă un pericol pentru computer.
Unele dintre ele pot fi complet ignorate; chiar și pe un computer sau laptop care funcționează corespunzător, sistemul poate genera erori.

Poate părea că jurnalul de evenimente este util doar administratorilor de sistem, dar nu este întotdeauna cazul.
Atâta timp cât computerul este complet operațional, jurnalul nu este cu adevărat necesar, deoarece erorile minore din sistem trec de obicei neobservate.
Dar, de îndată ce încep probleme grave, jurnalul vă va ajuta să găsiți informații despre motivele apariției lor și să eliminați erorile singur sau cu ajutorul unui specialist.
De exemplu, dacă computerul a început să se repornească frecvent sau să se afișeze „fereastra morții”(vom vorbi despre asta mai detaliat mai jos), atunci este necesar să se determine cauza cât mai repede posibil.
Puteți să vă uitați la înregistrările cu pornirile nereușite ale sistemului sau ale driverelor în jurnal, iar după numărul ID-ului erorii veți găsi o mulțime de informații pe Internet.

În acest caz, pentru a obține ajutor de la Google sau Yandex, introduceți Evenimentul 720_ERROR în bara de căutare și găsiți instrucțiuni despre cum să o remediați.
Jurnalul de evenimente vă va spune și când computerul a fost pornit și oprit.
Acest lucru va ajuta la evitarea accesului neautorizat la echipament, deoarece veți putea monitoriza procesul de comutare.
Ce instrumente sunt necesare pentru a remedia erorile de sistem?
Pentru a putea corecta erorile de sistem în timp util, trebuie să aveți discuri bootabile sau unități flash cu programe în arsenalul dvs.
Este recomandabil să aveți și să puteți utiliza următoarele instrumente:
1. Un disc cu Windows 7, 8 sau 10, care va fi necesar ca ultimă soluție, dacă trebuie să reinstalați complet sistemul sau unele date pierdute.
2. Disc de pornire cu Windows PE. În mediul virtual Windows este mult mai ușor să corectezi multe erori de sistem, iar pentru a-l deschide și a funcționa, ai nevoie de un resuscitator, pe care să-l înregistrezi pe medii digitale externe. De exemplu, pe o unitate flash. Vă recomandăm să alegeți resuscitatorul Alkid Live CD/DVD/USB - acesta este ansamblul optim și poate fi descărcat cu ușurință de pe Internet gratuit.
3. O unitate flash sau un disc, cu condiția să aveți o unitate pe computer, cu un scanner antivirus.
Este foarte important să vă actualizați antivirusul cel puțin o dată pe an, așa că este mai bine să scrieți programul pe o unitate flash USB și să-l actualizați pe măsură ce devin disponibile versiuni noi. Puteți alege orice antivirus, de exemplu cel pe care îl utilizați de obicei pe computer.
4. Drivere pentru placa de bază și alte componente hardware stocate pe medii digitale.
Este foarte important să instalați drivere „din fabrică”, deoarece un set de alte programe poate deteriora computerul sau poate cauza probleme în funcționarea acestuia. Instalarea driverelor greșite poate afecta chiar și componentele sănătoase ale PC-ului.
5. Unități flash bootabile sau discuri cu programe pentru gestionarea partițiilor hard diskului. Atunci când apar defecțiuni ale sistemului, utilizatorii sunt cel mai preocupați de siguranța datelor lor personale. Dacă erorile nu pot fi corectate și nu mai este posibilă restaurarea sistemului de operare, atunci puteți salva datele prin copierea lor de pe hard diskul C, pe care este instalat Windows, pe unitatea D sau E. O unitate flash bootabilă sau un Programul Minitools Partition Wizard dezvoltat special este potrivit pentru aceasta. Este gratuit, astfel încât interfața nu este la fel de ușor de utilizat ca și omologii săi plătiți. Cu toate acestea, programul este destul de capabil să își îndeplinească funcțiile.
Dacă aveți toate instrumentele de mai sus, puteți începe să remediați oricare, chiar și pe cele fatale.
Tipuri de erori de sistem
Aplicația descrisă mai sus a fost creată mai mult pentru administratorii de sistem, dar poate fi utilă și pentru utilizatorul obișnuit. Acum să vorbim despre tipurile comune de erori Windows.
Sistemele de operare Linux și Mac OS sunt considerate a fi mult mai stabile decât Windows.
Cu toate acestea, Windows este cel care este folosit de majoritatea populației și nu toată lumea știe ce defecțiuni pot apărea, cum să scăpați de ele și să le evitați în viitor fără a reinstala sistemul.
Erorile de sistem pot fi clasificate în funcție de diferite criterii, deoarece același lucru poate fi cauzat de o defecțiune a unei componente a unității de sistem, o defecțiune a programului sau un virus.
De aceea, cea mai bună opțiune ar fi clasificarea în funcție de gradul de pericol.
Potrivit acestuia, erorile de sistem Windows 7 pot fi împărțite în următoarele grupuri:
- Mesajele de sistem sunt defecțiuni minore care pot apărea pe un computer care funcționează.
- Erori în categoria Ecranul albastru al morții.
- Erori la nivel de bootloader.
Cunoscând tipurile de erori, precum și având o cantitate minimă de cunoștințe și abilități, puteți elimina eșecurile și puteți evita nevoia de a rescrie sistemul de operare și de a distruge datele.
Mesajele de sistem sunt cel mai simplu tip de erori
Mesajele de sistem apar în mod constant; puteți găsi multe astfel de semne în jurnalul de erori în fiecare zi.
Acestea pot fi închideri bruște ale aplicațiilor, incapacitatea de a lansa o aplicație și multe altele; astfel de mesaje de obicei nu afectează calitatea PC-ului sau laptopului.

Vizual, eroarea arată ca o fereastră gri cu o descriere și un cod, precum și butoane pentru opțiunile de acțiune „Ok” și „Anulare”.
În total, există până la 900 de mesaje în sistem, așa că nu le vom descrie pe toate - acest lucru nu este necesar.
În plus, cele mai multe dintre ele apar foarte rar, iar alte mesaje nu sunt afișate deloc utilizatorului, deoarece sunt interne.
Ele pot fi împărțite în următoarele tipuri:
- Hardware. Mesajele se referă la operarea mouse-ului și a tastaturii.
- Organizarea ferestrei este toate notificările, întrebările, confirmarea acțiunilor.
- Organizarea interfeței - afișarea meniurilor și cursoarelor.
- Închide. Avertismente despre închiderea programelor de fundal.
- Notificări privind resursele sistemului. Aceste mesaje includ notificări despre modificări ale temelor, culorilor sau fonturilor.
- Schimburile de date. Notificări din clipboard.
- Mesaje private.
- În sistem, adică pe care utilizatorul nu îl vede.
De exemplu, luați în considerare o eroare comună: Memoria erorilor nu poate fi scrisă.

Eroarea afirmă că memoria nu poate fi scrisă.
Uneori, în loc de cuvântul scris, poți găsi cuvântul citit, adică memoria nu poate fi citită.
Aceasta înseamnă că un program deschis nu poate funcționa corect cu RAM; nu poate primi datele necesare sau nu le poate scrie pe disc.
Motivele acestei erori comune sunt următoarele:
- Blocuri sparte în RAM.
- Un virus sau patch care face ca sistemul să nu funcționeze corect. Puteți „prinde” un virus descărcând software de pe site-uri neverificate de pe Internet.
- Încălcare în interacțiunea dintre drivere și software.
- Driverele nu se potrivesc cu sistemul de operare.
- Probleme cu alimentarea computerului sau laptopului dvs.
- Instalarea unui număr mare de programe antivirus.
Deoarece există multe motive, trebuie să identificați cel care a dus la defecțiune.
Pentru a face acest lucru, ar trebui să eliminați toate opțiunile nepotrivite și să vă concentrați asupra posibilelor probleme.
Dacă programul imediat după instalare începe să producă o astfel de eroare, atunci problema constă tocmai în el sau în incompatibilitatea programului cu sistemul de operare.
Poate că este o versiune piratată de software plătit sau necesită informații suplimentare și drivere pentru a funcționa sau nu este compatibilă cu versiunea sistemului de operare.
Dacă programul nu pornește fără o eroare de la bun început, puteți încerca să-l lansați folosind modul de compatibilitate Windows XP.
Pentru a face acest lucru, faceți clic pe proprietățile fișierului executabil al programului, selectați „compatibilitate” și faceți clic pe funcția „depanator de compatibilitate”.
Problema va fi rezolvată automat și programul va începe să ruleze fără erori.
Un alt motiv poate fi incompatibilitatea programelor și a componentelor acestora.
Acesta este de obicei motivul în situațiile în care programul a funcționat anterior corect și a început brusc să genereze o eroare.
Poate că ați instalat software, programe, extensii sau drivere noi pe computer și funcționarea normală a acestuia a fost întreruptă.
Puteți să dezinstalați programe noi și să încercați să îl rulați pe cel de care aveți nevoie, ceea ce dă o eroare.
Apropo, este mai bine să eliminați programele nu doar de pe disc, ci și folosind un dezinstalator special.
Prin ștergerea folderului cu fișierul de descărcare, lăsați părți ale programului pe computer care pot interfera cu funcționarea acestuia.
Și programele de dezinstalare vor curăța dispozitivul atât de program, cât și de fișierele pe care le-a creat.
Este mai bine să eliminați driverele folosind serviciile standard de sistem.
Un alt motiv comun pentru apariția acestei erori este funcționarea activă a antivirusului.
Este ușor de verificat, doar dezactivați antivirusul și încercați să rulați din nou programul.
Dar acest lucru se poate face numai dacă antivirusul nu găsește fișiere periculoase în programul în sine, adică mai întâi trebuie să scanați folderul cu fișierele.

Poate fi cauzat și de orice problemă tehnică.
Pentru a verifica acest lucru, opriți computerul și așteptați câteva secunde până când toate procesele sunt finalizate.
Acum deschideți unitatea de sistem și atingeți cu atenție piesele, în special placa RAM.
Dacă este supraîncălzit, există o defecțiune în sistem și un posibil scurtcircuit.
Dar asta nu înseamnă că placa este complet deteriorată și nu poate fi restaurată.
Există posibilitatea ca conexiunea de contact să fie întreruptă, caz în care placa este pur și simplu mutată în slotul adiacent.
Dar nu toate mesajele sistemului Windows sunt afișate pe monitor în limba rusă; aproximativ jumătate din ferestre vor fi umplute cu text în limba engleză.
Acest lucru complică înțelegerea problemei, dar există o soluție: codul de eroare este întotdeauna scris în fereastră, care este un număr în sistemul numeric hexazecimal. De exemplu, 0x005600b.
Puteți copia acest cod și găsiți informații și modalități de rezolvare a problemei pe Internet, în articole de specialitate sau pe forumuri, unde puteți adresa și întrebări care vă interesează.
Descrierea erorii Ecranul albastru al morții și opțiuni pentru remedierea acesteia
Este clar că ecranul albastru este o consecință a unei erori în sistemul de operare Windows 7 și în acest fel încearcă să transmită utilizatorului informații despre defecțiune.
Datorită ecranului albastru, devine imposibil să utilizați computerul, dar cu acțiunile corecte puteți restabili funcționalitatea sistemului.
Nu întâmplător un ecran albastru blochează funcționarea dispozitivului; acest lucru este făcut cu un scop anume: pentru a ajuta utilizatorul să salveze fișierele și toate datele de pe computer.
În cele mai simple cazuri, pur și simplu repornirea computerului va ajuta.
Acest lucru se aplică cazurilor în care eroarea a fost cauzată de o prelucrare incorectă a datelor și o eșec în transmiterea informațiilor.
Codurile care reflectă numărul și numele defecțiunii vă vor ajuta să înțelegeți ce s-a întâmplat exact.
Codurile sunt primele două linii de pe ecranul monitorului.
Uneori computerul nu afișează deloc un ecran albastru, ci pur și simplu repornește aleatoriu.
În acest caz, este mai dificil să se determine cauza defecțiunii.
Și acest lucru se poate întâmpla din cauza dezactivării funcției de afișare a mesajelor BSoD pe ecran.
Pentru a remedia acest lucru (dacă computerul încă funcționează după o repornire), dezactivați repornirea aleatorie a sistemului.
O poți face astfel:
- Accesați secțiunea "Calculatorul meu".
- Mergi la „Proprietăți”.
- În fereastra selectată, faceți clic pe "Setari aditionale".
- Aici veți vedea o recuperare a sistemului și un bloc de pornire; în el trebuie să debifați caseta de lângă „Efectuați repornirea automată”.

După aceasta, sistemul vă va oferi întotdeauna un ecran cu o înregistrare de eroare și va fi mai ușor să determinați cauza defecțiunii.
Ecran albastru – Ecranul erorilor morții
Foarte des, utilizatorii sunt interesați de cum să remedieze erorile de sistem Windows, care sunt un ecran albastru cu cod scris.
Un astfel de ecran este complet de neînțeles pentru utilizatorul obișnuit; în plus, este înfricoșător și alarmant, deoarece în majoritatea cazurilor, atunci când apare ecranul albastru al „morții”, computerul nu poate funcționa.
Dacă sistemul nu pornește și în loc de fereastra de pornire vedeți un ecran albastru cu un cod alb, atunci vă confruntați cu o eroare de oprire Windows, care se numește ecranul morții.
Dar nu vă faceți griji, de foarte multe ori chiar și o astfel de eroare nu este un motiv suficient pentru a reinstala sistemul de operare sau pentru a șterge toate datele de pe computer.
Pentru a salva sistemul de la reinstalare, trebuie să înțelegeți cauza erorii.
Cel mai simplu mod de a face acest lucru este să te uiți la codul de eroare, acesta este listat după cuvântul STOP de pe pagină.
Folosind acest cod, veți înțelege cauza defecțiunii și veți putea să o eliminați rapid și în siguranță.

Pe lângă codul de eroare, pe ecran apar numele modulului de sistem care a cauzat eșecul programului și tipul de problemă.
În imaginea de mai sus, acești parametri sunt indicați prin săgeți. De exemplu, luați în considerare situația din imagine.
În acest caz, cauza erorii este un driver care nu a putut interacționa corect cu modulele sistemului de operare.
Acest lucru este dovedit de fraza DRIVER_IRQL_NOT_LESS_OR_EQUALîn partea de sus a ecranului.
Următoarele rânduri indică cuvintele stop care au apărut din cauza erorii, dar ne oferă puține informații.
Linia de jos spune numele driverului, adică în situația noastră este tcpip.sys, numele protocolului Internet TCP/IP.
Pentru a remedia o eroare de sistem, nu este necesar să instalați un nou sistem de operare.
Este suficient să schimbați driverul plăcii de rețea a computerului cu unul mai potrivit.
Urmați această procedură pentru a remedia eroarea:
1. Reporniți computerul. Uneori, acest lucru ajută, deoarece apar adesea erori temporare. Dacă apare accesul la Windows, atunci ne confruntăm cu o problemă temporară și după o repornire sistemul va începe să funcționeze normal.
2. Dacă după o repornire ecranul albastru dispare, dar data viitoare când apare din nou, atunci există o problemă cu driverul care nu se potrivește cu sistemul. Este posibil ca driverul să fi fost actualizat și acum este incompatibil cu sistemul. În acest caz, trebuie să returnați driverul la versiunea anterioară dacă eroarea a apărut după actualizare. Dacă nu au existat actualizări și apare din când în când un ecran albastru când sistemul pornește, atunci driverele sunt depășite și trebuie actualizate. Un sfat rapid: verificați mesajele de sistem Windows pentru actualizări. Nu toate actualizările sunt instalate automat, așa că ar trebui să acordați atenție mesajelor din Centrul de asistență și să instalați toate actualizările sugerate. Acest lucru va ajuta, de asemenea, la îmbunătățirea protecției computerului împotriva virușilor.
3. Cel mai grav caz este când apare un ecran albastru de fiecare dată când sistemul pornește. Într-o astfel de situație, veți avea nevoie de un disc de pornire sau o unitate flash care restaurează componentele sistemului de operare. Puteți găsi instrucțiuni detaliate pe Internet; procesul de instalare a componentelor va depinde de tipul și codul erorii. Dar, în cele mai multe cazuri, cauza ecranului albastru al morții este o eroare de pornire a sistemului de fișiere. Într-o astfel de situație, trebuie să porniți sistemul de pe discul de pornire Windows PE și să rulați linia de comandă. Puteți deschide linia de comandă prin Start. Intră în meniu "Start", Presa "Alerga"Și „Echipa CMD”. În linia care se deschide, tastați chkdsk C: /f și apăsați Enter. Această comandă scanează întreaga unitate C pentru erori și, atunci când le găsește, le corectează automat. După finalizarea procesului de corectare a erorilor, puteți porni computerul în modul normal.
Scanarea unui disc nu poate salva întotdeauna computerul, dar de foarte multe ori ajută la restabilirea parametrilor normali ai sistemului.
În orice caz, trebuie efectuată, deoarece o astfel de procedură cu siguranță nu va agrava problema și nu va dăuna sistemului, dar poate ajuta la eliminarea erorilor.
Cum să descifrezi informațiile de pe ecranul morții
Utilizatorul mediu nu va putea înțelege ce este afișat pe ecran, să evalueze codul și să determine cum să remedieze eroarea, iar noi vom încerca să vă ajutăm să o înțelegeți.

Acum să ne uităm la ceea ce este afișat pe ecran în general.
Câmpul marcat cu 1 în captură de ecran arată numele erorii.
Dacă știi să folosești un computer și ești familiarizat cu elementele de bază ale programării, atunci pe baza numelui vei putea găsi deja soluții.
Dacă nu, puteți introduce codul pe Internet și puteți găsi informațiile necesare din greșeală.
Al doilea câmp, care este mai voluminos, conține o descriere detaliată a erorilor și sugerează modalități de rezolvare a acestora.
Urmând instrucțiunile de pe ecran, vă puteți „cura” computerul fără a reinstala sistemul.
Zona numărul trei conține informații cu un cod de eroare.
Codul va fi de puțin folos utilizatorului obișnuit, dar administratorul de sistem îl poate folosi pentru a rezolva rapid problema.
Utilizatorul poate introduce doar acest cod împreună cu numele defecțiunii în linia browserului pentru a găsi o cantitate suficientă de informații.
Al patrulea câmp conține informații despre parametrii și caracteristicile defalcării.
Al cincilea câmp este numele driverului care a cauzat problema când a fost pornit.
În partea de jos a ecranului, în al șaselea câmp, veți găsi informații despre adresa de eroare specială.
Dacă aveți anumite abilități și cunoștințe, folosind informațiile de pe ecran puteți corecta cu ușurință orice erori singur și rapid.
Pentru a rezolva problema, rescrieți numele și codul de pe ecran și găsiți informații despre defecțiune pe Internet.
Dacă știți engleza, urmați pașii sugerați de sistem.
În orice caz, chiar dacă o repornire nu ajută și eroarea care a provocat ecranul albastru al morții este fatală, nu este întotdeauna necesară reinstalarea sistemului de operare.
Foarte des este suficient să reinstalați driverul, care este listat în câmpul 5 din captură de ecran, deoarece acesta a cauzat eroarea.
Motivele apariției ecranului morții
Toate motivele apariției ecranului morții pot fi împărțite în 2 categorii: prima categorie include defecțiunile care au apărut după instalarea software-ului sau a driverelor.
Primul grup de motive include instalarea de noi drivere care sunt incompatibile cu sistemul, conectarea de noi echipamente: instalarea unei plăci video, schimbarea unui hard disk etc.
Eroarea poate fi cauzată și de reinstalarea Windows, actualizarea Windows sau actualizarea driverelor.
A doua categorie include motive precum defalcarea elementelor echipamentelor digitale, componentele electronice de calcul, încălcarea corespondenței dintre driver și modul, precum și contactul incorect al nodurilor din procesor.
Eroarea poate apărea și din cauza procesorului resetarea frecvenței și tensiunii.
Acest lucru se întâmplă din cauza supraîncălzirii procesorului în sine și duce la incapacitatea de a opera dispozitivul.
Alte defecțiuni hardware care pot provoca un ecran albastru al morții includ:
- Operarea unor programe care se exclud reciproc. Cel mai frapant exemplu este munca a două programe antivirus care se blochează reciproc.
- Nu există memorie pe hard disk.
- BIOS-ul nu funcționează corect.
- Overclockarea unui procesor, a unei plăci video sau a memoriei RAM, care a fost, de asemenea, efectuată incorect.
- Viruși periculoși în sistem.
Apropo, puteți declanșa singur ecranul BSOD pentru a verifica starea computerului și a identifica problemele în timp util.
Pentru a apela acest ecran, trebuie să faceți dublu clic pe SCROLL LOSK în timp ce apăsați CTRL în timp ce opțiunea este activată.
Ce erori albastre ale morții există?
Vom enumera toate erorile de sistem din Windows 10 sau Windows 7 și 8. Ele pot apărea și în sistemul de operare Vista.
1. Cod de eroare: 0x00000001:APC_INDEX_MISMATCH. Aceasta este o defecțiune internă a unuia dintre nuclee. Poate apărea din cauza unei nepotriviri între KeEnterCriticalRegion și KeLeaveCriticalRegion în sistemul de fișiere. De asemenea, este cauzată de prea multe apeluri repetate către sistem. Aceasta este una dintre cele mai frecvente probleme.
2. Eroare 0x0000000A: IRQL_NOT_LESS_OR_EQUAL. Înseamnă că utilizatorul (sau sistemul) a încercat să atingă memoria internă a procesorului, motiv pentru care sistemul s-a prăbușit. Apare de obicei atunci când driverul dispozitivului folosește o adresă greșită. Parametrii de eroare sunt adresa driverului, tipul de operație - o operație de citire a fost efectuată de sistem sau o operație de scriere, precum și adresa instrucțiunii care a detectat o adresă incorectă a driverului. În 9 cazuri din 10 apare din cauza instalării driverelor Windows fără licență.
3. 0x00000005: INVALID_PROCESS_ATTACH_ATTEMPT - eroarea indică lipsa accesului la server și incapacitatea de a porni sistemul de operare.
4. 0x0000000D: MUTEX_LEVEL_NUMBER_VIOLATION. Eroarea indică faptul că punctele de contact accesează sistemul în afara cozii corecte. Puteți afla care puncte de contact au cauzat eșecul utilizând fișierul antet NTOSEXEXLEVELS.H.
5. O greșeală foarte frecventă - 0x00000012: TRAP_CAUSE_UNKNOWN. Arată că sistemul a eșuat, dar cauza nu este determinată. Pentru a afla cauza și a corecta funcționarea computerului, este necesar să urmăriți în ce condiții a apărut această eroare.
6. 0x0000001E: KMODE_EXCEPTION_NOT_HANDLED, de asemenea, o eroare comună. În acest caz, ecranul de înghețare este de obicei cauzat de un driver rupt sau exclus. Trebuie să acordați atenție atât tipului de driver în sine, cât și căii de acces. Această eroare nu prezintă niciun pericol special pentru dispozitiv dacă nu apare prea des. În caz contrar, va fi necesară diagnosticarea sistemului. Uneori, cauza erorii este stocarea în memoria cache a procesorului și, dacă apare din nou, trebuie să contactați producătorii acestei părți și să obțineți sfaturi de la ei.
7. 0x00000023: FAT_FILE_SYSTEM - indică deteriorarea sistemului de fișiere FAT16 sau FAT32. Problema poate fi o defecțiune a discului sau un pachet de solicitare de întrerupere.
8. 0x00000020: KERNEL_APC_PENDING_DURING_EXIT. Apare atunci când contorul APC este deteriorat sau dezactivat. Este ușor să diagnosticați cauza: dacă contorul APC arată o valoare peste 0, atunci acesta este motivul. Cauza eșecului contorului poate fi setările incorecte ale driverului, care au cauzat un număr inegal de reporniri ale sistemului de fișiere.
9. 0x00000024: NTFS_FILE_SYSTEM - Eroarea indică o problemă cu citirea, citirea sau scrierea unui anumit driver. Poate fi cauzată și de funcționarea incorectă a software-ului, activitate antivirus excesivă sau supraîncărcarea discului.
10. Eroare 0x0000002A: INCONSISTENT_IRP indică o inconsecvență a stării IRP. Uneori, un IRP care a fost deja descărcat este acceptat de sistem ca descărcare în așteptare și invers. Acest lucru face ca un ecran albastru să apară.
11. 0x0000002B: PANIC_STACK_SWITCH - eroarea indică faptul că zona stivă a nucleului este plină. De obicei, cauza este fie o eroare în nucleu, fie greutatea mare a driverului.
12. 0x0000002E: DATA_BUS_ERROR - o eroare de memorie de sistem care apare atunci când driverul accesează o sursă de memorie care nu mai există.
13. 0x00000031: PHASE0_INITIALIZATION_FAILED - apare atunci când sistemul nu a reușit inițializarea într-un stadiu incipient. Acest cod nu oferă practic nicio informație, așa că sunt necesare diagnostice suplimentare ale sistemului.
14. Eroare de cod 0x00000025: NPFS_FILE_SYSTEM indică faptul că memoria computerului este plină și că dispozitivul nu poate funcționa normal. În acest caz, trebuie să măriți memoria de pe hard disk.
15. O altă opțiune comună: 0x00000026:CDFS_FILE_SYSTEM. Indică faptul că sistemul de fișiere al computerului este deteriorat, există sectoare defecte sau noul driver nu este compatibil cu sistemul. Pentru a remedia eroarea, trebuie să diagnosticați dispozitivul, să eliminați sectoarele defecte și să adăugați mai multă RAM.
Acestea sunt principalele erori care provoacă Ecranul albastru al morții.
Nu este nevoie să enumerați toate tipurile de defecțiuni, deoarece este foarte dificil pentru un utilizator obișnuit să înțeleagă codul și nu va putea rezolva singur problema.
Diagnosticare computer pentru a găsi un utilitar deteriorat
Cea mai frecventă problemă care provoacă un ecran BSOD este instalarea unui driver nou sau a unui set de căști care duce la o lipsă de fișiere de program esențiale.
Mai întâi ar trebui să diagnosticați părțile interne.
Poate că motivul este calitatea slabă a cablurilor sau a conexiunilor din interiorul unității de sistem.
Sarcina dvs.: verificați instalarea corectă a cardurilor și conexiunilor cablurilor, precum și a conectorilor și fiabilitatea acestora.
Dacă nu se găsește nicio problemă, trebuie să verificați condițiile de temperatură.
Supraîncălzirea în interiorul unității de sistem este periculoasă; poate deteriora atât placa video, cât și procesorul în sine, ceea ce duce la cheltuieli suplimentare.
Puteți verifica temperatura în secțiunea de monitorizare a BIOS-ului sau cu un program special care trebuie încărcat în sistemul de operare.
Astfel de programe vor arăta exact unde are loc supraîncălzirea.
Această piesă trebuie înlocuită sau reparată.
De asemenea, este necesar să verificați starea memoriei RAM, deoarece eroarea poate fi cauzată de o defecțiune a plăcii RAM.
Prezența unei defecțiuni poate fi înțeleasă prin indicatorii incorecți ai celulei de memorie, când arată mai mult (sau mai puțin) decât este de fapt.
Din cauza unor astfel de defecțiuni, funcționarea sistemului de operare devine instabilă.
Puteți diagnostica RAM folosind utilitare speciale, dar înainte de a porni programul ar trebui să reporniți sistemul.
De exemplu, puteți utiliza utilitarul Memtest.
Următoarea etapă este diagnosticarea hard disk-ului.
Pentru a face acest lucru, deschideți "Calculatorul meu", selectați discul programului și faceți clic stânga pe el.
Din meniul care apare, selectați „Proprietăți” iar sistemul va deschide următoarea fereastră:

Pentru a rula testarea într-o fereastră „Proprietăți” alege "Serviciu"și faceți clic pe „Executați verificarea”.
Computerul va reporni automat și apoi va începe scanarea.
O altă metodă este să vă restaurați computerul la setările originale.
Sistemul de recuperare readuce starea computerului la starea inițială pentru o anumită perioadă de timp, pe care o setați singur.
Ajută la rezolvarea erorii dacă a fost cauzată de părți atașate sau de programe instalate recent.
Diagnosticarea hardware-ului va ajuta, de asemenea, la verificarea stării computerului: conectați monitorul la un conector special de pe placa de bază, care este destinat unei plăci video și deconectați complet componentele rămase.
Adică trebuie doar să ai procesor, RAM, sursă de alimentare, tastatură, hard disk, monitor și placă de bază. Toate celelalte componente sunt oprite.
Dacă computerul pornește doar cu un monitor și o placă de bază, trebuie să începeți conectarea părților rămase una câte una până când sistemul dă o eroare.
Este partea pe care a apărut ecranul albastru în timpul pornirii care o cauzează.
Adevărat, metoda hardware poate fi utilizată numai cu un computer, deoarece laptopul nu va fi posibil să fie dezasamblat.
Excepție fac laptopurile care sunt deja echipate cu un program încorporat pentru diagnosticarea hardware.
O altă modalitate de a remedia eroarea este să eliberați spațiu liber pe hard disk.
Pentru ca computerul să funcționeze normal, rapid și fără defecțiuni, hard disk-ul trebuie să aibă cel puțin 50% din memorie liberă pe disc.
Pentru funcționarea normală a sistemului, puteți adăuga hard disk-uri sau extinde memoria pe ele dacă nu mai rămâne nimic de șters.
Dacă discul dvs. rămâne fără spațiu din cauza capacității limitate, îl puteți micșora pentru a economisi memorie sau pentru a șterge datele din cache, descărcări și programe învechite.
Pentru a face acest lucru, conectați-vă "Calculatorul meu"și faceți clic dreapta pe numele discului. în fereastra care apare, selectați „Proprietăți”.

Puteți face clic pe curățarea discului, aceasta este o metodă sigură de a elibera memorie, sistemul va șterge fișierele și datele învechite de pe Internet, inclusiv rămășițele videoclipurilor vizionate și ascultate.
Funcţie „Comprimarea discului” Trebuie să îl utilizați cu atenție, deoarece există posibilitatea ca sistemul să comprima fișierele responsabile pentru încărcarea acestuia și, într-o astfel de situație, tot ce rămâne este să reinstalați Windows.
De asemenea, trebuie să verificați funcționalitatea componentelor, dar este mai bine să încredințați procedura de reparație unui specialist.
Să rezumăm cum să vindecăm ecranul morții
Deoarece cel mai frecvent motiv pentru un ecran albastru este eliminarea fișierelor de sistem sau a software-ului necesar, trebuie să știți cum să utilizați funcția „Restaurare sistem”.
Această funcție va readuce computerul la starea în care se afla înainte de a șterge fișierul dorit.
Pentru a efectua o restaurare a sistemului, trebuie să:
- Accesați meniu "Start"și tastați „restaurare sistem” în bara de căutare.
- Deschideți fișierul făcând dublu clic pe mouse.
- Setați data de recuperare, adică timpul înainte de a șterge fișierul dorit sau de a instala driverul greșit. Până în acest moment Windows va fi restaurat.
- Așteptați până când procesul se încheie și reporniți computerul, ecranul albastru ar trebui să dispară.
Dacă nu ați șters recent niciun fișier sau nu ați instalat hardware nou, trebuie să citiți pe ecranul morții care program cauzează această eroare. Puteți înțelege acest lucru din codul din partea de sus a paginii.
Acum, știind numele fișierului, găsiți-l folosind "Panou de control", și faceți clic pe „Dezinstalează un program”.
Sfat! Este mai bine să descărcați programe, fișiere și drivere numai de pe site-uri de încredere, licențiate pentru a evita astfel de defecțiuni.
Ca ultimă soluție, puteți reinstala complet sistemul, deoarece în timpul procesului de reinstalare este de obicei folosit doar discul programului, datele de pe restul vor fi salvate.
Pentru a instala Windows nou, trebuie să aveți un suport de pornire cu versiunea oficială a acestui sistem de operare.
Instrucțiuni pentru a scăpa de erori
Folosind sistemul de operare Windows 7 ca exemplu, vă vom spune cum să vă „vindeci” computerul rapid și fără durere.
Deci, când există un ecran albastru cu un cod pe monitor, trebuie să porniți computerul în modul sigur.
Pentru a face acest lucru, apăsați tasta F8 până când apare meniul de pornire. Arata cam asa:

Pe acest ecran, folosind săgețile de pe tastatură, selectați elementul „Mod sigur cu drivere de rețea”.
Acest mod oferă acces limitat la funcțiile computerului, dar în el puteți utiliza Internetul și puteți găsi instrucțiuni despre cum să scăpați de eroare sau alte informații necesare.
Aici, în modul sigur, rulați o scanare completă antivirus.
Acest program rulează în mod constant în fundal, dar uneori îi lipsesc viermii și amenințările mai periculoase cu virusuri.
Orice program antivirus oferă o funcție de scanare profundă, o puteți utiliza sau solicita o scanare atunci când încărcați sistemul de operare și reporniți computerul.
Acum, dacă nu există viruși sau dacă programul a putut să-i neutralizeze, trebuie să actualizați Windows 7.
Dezvoltatorii Windows trimit constant actualizări care fac programul mai convenabil de utilizat și extinde funcțiile sale, dar utilizatorul nu le observă și instalează întotdeauna.
Și din această cauză, apar adesea erori de sistem de diferite tipuri, astfel încât toate actualizările Windows trebuie instalate: verificați mesajele de sistem sau configurați descărcarea automată a actualizărilor.
Dar dacă ecranul albastru a apărut deja, simpla instalare a actualizărilor nu va ajuta la rezolvarea problemei.
Pentru a face acest lucru, trebuie să actualizați întregul sistem, aceasta este o alternativă la reinstalarea software-ului.
Pentru a face acest lucru, aveți nevoie de un disc de pornire cu Windows 7 (sau o unitate flash USB bootabilă), iar programul va șterge fișierele și fișierele vechi care provoacă eroarea și le va înlocui cu altele noi.

Cum să previi apariția „ecranului morții”?
Ați reușit să scăpați de această eroare, dar nu doriți să se întâmple din nou. Pentru a face acest lucru, urmați reguli simple:
- Efectuați o scanare profundă a sistemului cel puțin o dată la 2-3 luni.
- Instalați actualizări Windows și citiți mesajele de sistem.
- Curățați unitatea de sistem de praf și tastatura de firimituri.
- Verificați funcționarea ventilatorului.
- Schimbați pasta termică în timp util.
Erori la pornirea sistemului
Cel mai periculos și complex tip de erori nu apare pe un ecran albastru, ci pe un ecran negru.
Acestea sunt erori de pornire a sistemului. De obicei, acestea apar atunci când a avut loc o defecțiune gravă și este puțin probabil ca situația să fie corectată - singura soluție este repornirea sistemului.
Eroare de pornire cu text apăsați tasta și pentru a începe Mesajul de eroare care apare la încărcarea sistemului de operare poate fi destul de înfricoșător, dar de fapt necesită doar apăsarea oricărui buton pentru a continua.
Aceasta este o eroare obișnuită de pornire și apare pe un ecran negru, dar nu prezintă niciun pericol.
Dar există și motive mai convingătoare care împiedică Windows să se încarce normal.
Acestea includ erori în registry, deteriorarea fișierelor de sistem și a hard diskului.
Când vine vorba de deteriorarea fișierelor de sistem, cele care suferă de obicei sunt hal, dll, ntdetect și ntldr.
În acest caz, veți vedea mesajul pe ecranul negru „Windows nu a putut porni deoarece următorul fișier lipsește sau este corupt”.
În cazul unei astfel de erori, puteți ajuta reinstalând sistemul de operare dacă aveți o copie de rezervă înregistrată în prealabil, sau doar un disc de boot.
Modalități de a remedia erorile de sistem
Cel mai adesea, problemele cu încărcarea unui computer apar ca urmare a pătrunderii unui virus în computer, instalării de drivere sau programe incorecte, precum și închiderea incorectă a computerului, întreruperile de curent și ștergerea fișierelor sau programelor necesare.
Există 3 moduri principale de utilizare Plăci de eroare de sistem Windows 7: Aceasta este o restaurare a sistemului (am considerat această metodă ca un mijloc de „vindecare” a ecranului albastru al morții), o remediere manuală folosind linia de comandă sau aplicarea CCleaner- programe de curatare a discurilor.
Vom lua în considerare toate metodele în detaliu.
1. Recuperarea sistemului. Aceasta este o caracteristică standard care se găsește în toate versiunile de Windows și a fost creată special pentru a normaliza munca. Pentru a lansa funcția, deschideți meniul Start din colțul din stânga jos al ecranului. Apoi du-te la "Panou de control". Selectați o secțiune „Sistem și siguranță” iar în meniul care se deschide, faceți clic pe „Backup și resetare”, ca în captura de ecran.

Se va deschide următoarea fereastră:

presa „Începe recuperarea”și selectați punctul în care sistemul va derula înapoi.
Faceți clic pe butonul „Start”, iar după finalizarea procesului, computerul ar trebui repornit.
Acest lucru îl poate ajuta să-l repornească și să ruleze din nou fără să se blocheze, deoarece erorile de registry și drivere vor fi eliminate.
2. Setare manuală. Potrivit dacă nu aveți cele mai recente puncte de rollback înregistrate pe computer. Într-o astfel de situație, trebuie să o configurați manual. Dar veți avea nevoie de o consolă Windows - un program încorporat cu funcționalitate puternică și fără interfață grafică.Utilizatorii obișnuiți nu lucrează în consola Windows și această perspectivă îi sperie, dar nu este nimic dificil în această sarcină. Trebuie să afișați o casetă de dialog pentru a lucra în continuare, apăsați Win și R în același timp. Va apărea o fereastră cu antetul „Run”. Intră în câmp
așa cum se arată în imagine și faceți clic pe „ok”.

Se va deschide o fereastră neagră, care este consola sistemului de operare.

Acum trebuie să verificați erorile de pe hard disk. Pentru a face acest lucru, introduceți comanda în câmp chkdsk c: /f /r , imaginea de mai jos arată unde trebuie să introduceți comanda și apăsați enter.

Când scanarea s-a terminat, scanați computerul folosind comanda " sfc /scannow » pentru erori în starea fișierelor de sistem.
3. Utilizați utilitarul CCleaner. Acesta este un program convenabil care ar trebui utilizat nu numai în situații critice, ci și în timpul lucrului de zi cu zi cu un computer. Vă permite să eliminați complet programe de pe dispozitiv, inclusiv fișiere reziduale împrăștiate în diferite foldere, ștergeți istoricul Internetului și multe altele. Cu ajutorul acestuia, puteți elimina programul și puteți ajusta registry pentru funcționarea normală a computerului. Dar suntem interesați de o altă funcție - un instrument care vă permite să identificați și să corectați automat erorile în intrările din registry. Lansați programul, în meniul din stânga faceți clic pe "Registru". Acum selectați toate elementele din meniu și faceți clic pe căutarea probleme, sistemul va detecta automat inconsecvențele datelor. Pentru a elimina problemele, faceți clic pe „remediați”.

Cum să remediați erorile Windows folosind CCleaner
Lecție video
Sistemul de operare nu se va încărca
Ați pornit computerul, a apărut fereastra de pornire, dar sistemul nu poate începe să funcționeze complet.
Fie repornește, îngheață sau afișează simboluri ciudate și ferestre pop-up.
Într-o astfel de situație, veți avea nevoie și de funcția de restaurare a sistemului, dar nu o veți putea face folosind metodele de mai sus, deoarece dispozitivul nu se va porni.
Pentru a remedia această eroare, aveți nevoie de un disc de instalare sau o unitate flash cu versiunea selectată a sistemului de operare.
Procedura este după cum urmează:
- Unitatea flash este conectată la computer și dispozitivul este repornit.
- Când apare fereastra de repornire, apăsați una dintre taste, care vă va duce la bios. Acestea sunt F2-F12 și șterge, în funcție de model. De obicei, butonul de ștergere sau F8 ajută.
- În sistemul bios, trebuie să setați implicit pentru a porni de pe un CD/DVD sau un dispozitiv USB, în funcție de tipul de suport pe care aveți Windows stocat.
- Reporniți computerul.
Acum selectați limba de instalare și faceți clic "Mai departe". Veți vedea o fereastră ca aceasta, fereastra de instalare a sistemului de operare:
Click pe "Restaurarea sistemului", așa cum se arată în captura de ecran.

Foarte important! Discul de instalare cu versiunea Windows trebuie să se potrivească cu vechea dvs. versiune, altfel recuperarea sistemului este imposibilă.
Pe ecran veți vedea toate sistemele instalate, selectați Windows 7 și puneți o bifă lângă nume, faceți clic "Mai departe".
Sistemul va scana automat computerul pentru probleme și va încerca să elimine erorile. Apoi va rula înapoi sistemul de operare la un punct de restaurare.
Trebuie remarcat faptul că această metodă nu este întotdeauna eficientă și, dacă nu ajută, trebuie să căutați problema folosind codul sau diagnosticarea hardware.
Eroare de sistem 5: permisiunea Windows a fost refuzată
Să vorbim despre încă o eroare, eroarea 5, care nu oferă acces la Windows și apare în etapa de descărcare.
Eroarea apare atunci când încercați să rulați un anumit program sau mai multe programe de sistem de operare. Arata cam asa:

Găsirea instrucțiunilor despre cum să scapi de o eroare poate fi dificilă, dar vom oferi ordinea acțiunilor secvențiale.
Trebuie remarcat faptul că este puțin probabil să existe o metodă pentru corectarea acestei erori; cel mai probabil, acțiunile vor varia în funcție de computer, drivere și așa mai departe.
Iată instrucțiuni generale care vă vor ajuta în majoritatea cazurilor:
Cum să scapi de o eroare dacă apare atunci când rulează acțiuni ale sistemului
Foarte des, computerele au acces limitat la unitatea C, chiar dacă utilizați computerul ca administrator.
Setat de obicei la „Doar lectură" pentru toate conturile, dar această problemă este ușor de rezolvat.
Pentru a deschide drepturi la toate acțiunile cu discul, deschideți "Calculatorul meu", faceți clic pe unitatea C, selectați „Proprietăți”și selectați o filă "Siguranță".
Presare "Siguranță" veți vedea următoarea fereastră:

Trebuie să faceți clic pe butonul "Schimbare" iar în fereastra următoare faceți clic pe „adăugați”, așa cum se arată în captura de ecran:

În fereastra care se deschide, scrieți manual "Toate"într-o linie goală, aceasta va oferi acces oricărui utilizator la toate programele și acțiunile sistemului. Acum faceți clic pe butonul din stânga, „Verifică numele”.
Dacă nu există nicio problemă și sistemul nu se deranjează să permită accesul, cuvântul pe care l-ai scris "Toate" va fi subliniat cu o linie neagră, ca în imaginea de mai jos. După aceea, faceți clic "BINE".

Acum că toți utilizatorii de computer au acces la funcții, dacă doriți acces complet, trebuie să indicați acest lucru în meniu. Pentru a face acest lucru, pur și simplu bifați casetele de lângă fiecare element din fereastră.

Această metodă este potrivită pentru toți cei care folosesc Windows 7,8, 10, Vista.
Pentru utilizatorii de Windows XP, este nevoie de o abordare puțin diferită, pe care o vom descrie și noi.
Problema este că implicit fila nu este afișată în interfața windows xp "Siguranță"(în proprietățile unității C), dar această filă poate fi returnată în doar câțiva pași.
- Deschide orice folder.
- presa "Serviciu", butonul este situat în partea de sus.
- presa „Proprietăți dosar”.
- Acum faceți clic pe "Vedere".
- Opus parametrilor suplimentari, eliminați bifa de lângă „Partajare mai ușoară”, tocmai includerea acestei funcții nu vă permite să gestionați complet sistemul.
După aceasta, va apărea fila „securitate” din proprietățile unității C și trebuie să efectuați toți pașii de mai sus, așa cum este cazul lucrului în programele Windows ulterioare. Eroarea 5 ar trebui să dispară după finalizarea algoritmului.
Specialiștii Microsoft oferă o altă modalitate de a scăpa de eroarea 5.
Este și eficient, dar necesită puțin mai multă acțiune și este mai complex.
- Deschideți promptul de comandă ca administrator. Va trebui să deschideți un prompt de comandă folosind comanda cmd. Am discutat mai sus cum să trecem la acest mod, în subiectul scăpării ecranului albastru al morții.
- În linia de comandă care apare, trebuie să scrieți următoarele: net localgroup Administrator /add networkservice
pentru sistemul în limba rusă și
Administrator de grup local net /adăugați serviciu de rețea
pentru sistemul în limba engleză. Faceți clic pe Enter
- Apoi, în câmpul următor scriem net localgroup Administrators /add localservice
sau (Administratori) în versiunea în limba engleză.

Acum închideți linia de comandă și reporniți dispozitivul.
Dacă ați făcut totul corect, eroarea 5 va dispărea și veți avea acces la toate serviciile de sistem.
Există o altă modalitate de a elimina eroarea prin intermediul registrului sistemului de operare.
Dar pentru a face acest lucru, trebuie să cunoașteți numele serviciului care restricționează accesul.
Pentru a face acest lucru, deschideți proprietățile serviciului dorit în lista de servicii și uitați-vă la nume. Apoi puteți trece la lucrul cu registry.
Mai jos este un exemplu în care numele serviciului de rețea Netman.

Acum să vedem cum să lansăm registry. Să vorbim despre metoda standard de lansare.
Pentru a face acest lucru, trebuie să lansați o fereastră de comandă, să apăsați tastele Win+R sau să accesați "Start" iar în partea dreaptă și fereastra pop-up selectați comanda "Alerga".
În fereastra care se deschide, introduceți comanda
Regedit
și apăsați enter așa cum se arată în captura de ecran.

Faceți clic pe OK și se va deschide o fereastră de editare a registrului, unde puteți introduce date despre schimbarea sistemului de operare și deschiderea accesului.

De asemenea, puteți lansa meniul de registry pur și simplu prin Start.
Deschis "Start" iar în bara de căutare de jos scrieți comanda
Regedit
În fișierele găsite, veți vedea regedit.exe și veți merge la setările de registry. Îl lansăm și continuăm să corectăm erorile.
În fereastra de registry, mergeți la ramura HKEY_LOCAL_MACHINE\SYSTEM\CurrentControlSet\Services și în lista de servicii care se deschide, căutați-l pe cel de care avem nevoie după numele pe care l-am uitat deja în proprietățile sale.
Am găsit serviciul și am făcut clic dreapta pe el, selectăm articolul "permisiuni".

Verificăm ce funcții sunt deschise pentru administrator și care sunt deschise pentru utilizator și bifăm toate casetele de lângă administrator. Am descris deja acest proces în primul paragraf.
Dacă nu doriți să înțelegeți sistemul, puteți încerca să reinstalați programul antivirus; acesta poate bloca accesul.
Unele programe antivirus preiau drepturile de utilizare a anumitor programe și pot restricționa automat accesul utilizatorilor.
În primul rând, încercați doar să opriți programul și încercați să porniți serviciul care dă eroarea 5.
Ca ultimă soluție, atunci când metodele de mai sus nu ajută și sunt ineficiente, puteți oricând să reinstalați sistemul de operare.
Nu este foarte corect să faceți acest lucru doar pentru a scăpa de eroarea 5, dar dacă aveți alte probleme cu Windows, cel mai simplu și mai eficient mod de a face acest lucru este să îl reinstalați.
concluzii
Din articol reiese clar că nu vă puteți proteja de erorile sistemului Windows și, ca orice boală, erorile sunt mai ușor de prevenit decât de tratat.
Pentru a rezuma, spunem că erorile apar de obicei ca urmare a consecințelor virușilor, defecțiunilor driverelor, instalării de programe nelicențiate sau neadecvate, precum și defecțiunilor hardware ale computerului.
Deci, puteți reduce șansa de apariție a unei erori de sistem prin instalarea de programe licențiate, instalarea în timp util a actualizărilor și scanarea antivirus regulată.
De asemenea, nu uitați să îndepărtați praful din răcitor și să schimbați pasta termică după cum este necesar.
Salutare cititori.
Indiferent cât de bine este configurat sistemul de operare, uneori încă se blochează. Și într-o anumită perioadă de timp se pot aduna un număr mare dintre ei. Acest lucru duce în principal la o deteriorare a performanței sistemului în ansamblu, precum și la apariția de noi probleme. Un program special pentru remedierea erorilor Windows 7 va ajuta în această problemă. Există multe dintre ele. În articolul următor voi analiza cele mai populare și eficiente soluții.
Programul ajută perfect să facă față diferitelor erori de sistem din sistemele de operare Microsoft din diferite versiuni. Conține toate instrumentele necesare pentru lucru separat. În plus, programul oferă soluții pentru configurarea suplimentară a multor aspecte ale sistemului de operare.

Aplicația are multe avantaje:
nu necesită instalare – funcționează online;
o gamă largă de caracteristici care vă permit să faceți față principalelor probleme tipice ale sistemului de operare;
Există o opțiune pentru a corecta manual toate erorile.

În ciuda aspectelor pozitive evidente, există și dezavantaje. Și principala este lipsa unei interfețe în limba rusă.
Kaspersky Cleaner( )
Un producător de renume mondial de software de securitate a decis relativ recent să introducă o nouă direcție în lume - un program care vă permite să remediați erorile în Windows. Aplicația are o mulțime de aspecte pozitive:
Disponibil gratuit în limba rusă.
Elimină fișierele inutile.
Remediază cele mai faimoase erori ale sistemului de operare.
Elimină problemele de asociere cu extensiile de fișiere *.băţ, *.lnk, *.exe, *.dllși multe altele.
Rezolvă problemele cu un registru blocat, un manager de activități și alte elemente de sistem.
Modificarea anumitor setări ale sistemului de operare.
Cea mai simplificată interfață.
Există câteva instrumente de siguranță furnizate pentru a proteja împotriva defecțiunilor Windows.

Microsoft Fix It( )
O altă opțiune bună este aplicația, care poate fi descărcată gratuit de pe pagina oficială a corporației. Programul vă va ajuta să reparați automat tot ce aveți nevoie. În acest caz, soluția vă permite să selectați un algoritm care este necesar pentru a rezolva doar problema existentă pe un anumit dispozitiv.

Este considerat unul dintre cele mai bune programe care vă permite să rezolvați problemele de pe computer. Interfața este simplă și clară. Trebuie să utilizați aplicația după cum urmează:
În general, aplicația vă permite să faceți față rapid celor mai cunoscute și comune probleme care apar în sistem.
Instrument încorporat( )
Instrumentul încorporat care este oferit în cele mai recente versiuni ale sistemului de operare de la Microsoft trece adesea neobservat. " Depanare„Poate rezolva rapid o mulțime de probleme în mod automat.

Unde este solutia? Pentru a rula aplicația aveți nevoie de:
Drept urmare, utilizatorii vor vedea o listă largă cu toate remediile sugerate automat care sunt deja pe computer și nu trebuie descărcate.
Anvisoft PC PLUS( )
Un alt manager convenabil pentru remedierea diferitelor erori este PC PLUS. Principiul de funcționare este similar cu un serviciu Repara-l. Principalul avantaj este munca țintită pentru cele mai recente două versiuni de Win.

Interacțiunea cu aplicația este simplă. În general, algoritmul arată astfel:
Lansa programul. Pe ecranul inițial, selectați direcția problemei. Acestea ar putea fi asocieri cu comenzi rapide, conexiuni la rețea, lansarea unor aplicații, intrări incorecte în registry și multe altele.
În continuare, găsim eroarea care ne interesează. Faceți clic pe „”. Ca rezultat, computerul va face tot ce este necesar pe cont propriu. Este important să aveți o conexiune constantă la Internet, astfel încât programul să poată descărca suplimentar componentele necesare.

Astăzi programul este echipat cu instrumentele necesare pentru a rezolva multe probleme:
erori asociate cu lansarea unei anumite aplicații;
probleme cu editorul de registry și managerul de activități;
scăpa de ecranul albastru;
ștergerea fișierelor temporare inutile.
În același timp, majoritatea acestor utilități instalează simultan o cantitate incredibilă de „gunoi”, care mai târziu trebuie îndepărtată manual. funcționează independent și nu găzduiește multe programe pe parcurs.

Important! Înainte de a începe lucrul, este mai bine să creați un punct de restaurare. Dacă este necesar, acest lucru va ajuta la readucerea dispozitivului la starea anterioară.
Reparație NetAdapter All In One( )
O altă opțiune bună pentru rezolvarea problemelor populare este NetAdapter. Vă va ajuta să faceți față afecțiunilor rețelei, erorilor de fișiere și este util pentru:
curățarea fișierului hosts;
pornirea adaptorului wireless;
resetarea protocolului Winsock și TCP/IP;
ștergerea cache-ului DNS, IP static, rutare;
reporniți NetBIOS.
Programul poate ajuta dacă unele pagini web încetează brusc să se deschidă. Dar trebuie să înțelegi exact ce faci. În caz contrar, rezultatele pot fi diferite.

Acest program conține un întreg set de instrumente pentru depanarea erorilor Windows 10. Este foarte ușor de utilizat și va face totul automat. Utilizatorul trebuie doar să facă clic de câteva ori. Poate repara registrul, reporni procesele, șterge fișierele temporare și inutile. Aplicația va verifica serviciile de sistem, precum și conexiunea la rețea. Eliminați cauzele dacă sunt găsite probleme.
Nu necesită instalare, doar descărcați de pe site-ul oficial și lansați. Nu este nevoie să plătiți pentru descărcare. Versiunea în limba engleză disponibilă numai. Ne amintim că înainte de a lucra cu registrul facem întotdeauna un punct de restaurare.
Kaspersky Cleaner
Aplicația vă va ajuta să vă curățați computerul de malware și de consecințele funcționării acestora. Puteți avea încredere în Kaspersky Cleaner pentru a face o muncă completă și cuprinzătoare asupra sistemului dvs. de operare. Începeți procesul prin apăsarea unei taste. Sau selectați o anumită sarcină din listă. 
Caseta de instrumente pentru reparații Windows
Absența unei versiuni rusești a programului nu va îngreuna lucrul și găsirea instrumentelor necesare. Efectuează diagnosticare de înaltă calitate a sistemului. De asemenea remediază problemele găsite. Un indicator color și digital vă va anunța despre pericol dacă temperatura procesorului crește peste normal. 
Doctorul Kerish
Dacă computerul este lent, puteți utiliza acest program. Chiar și un utilizator fără experiență va putea menține funcționalitatea sistemului cu ajutorul acestuia. Eliberează spațiu de gunoiul inutil. Actualizat regulat, acest lucru se întâmplă independent, cu scopul de a maximiza și simplifica munca cu Kerish Doctor. De asemenea, poate actualiza și alte programe instalate pe computer. 
Microsoft Fix It
Elimină tot felul de resurse străine care afectează funcționarea optimă a sistemului. Ca să zic așa, o pastilă pentru erori în Windows. Controlează toate procesele, precum și echipamentele. Desigur, capacitățile programului nu sunt nelimitate, dar poate face față majorității problemelor. Nu există dificultăți în funcționare, utilitatea complet automatizat. Disponibil pentru sistemele de operare Windows 7/8. Puteți descărca gratuit versiunea rusă. 
File Extension Fixer și Ultra Virus Killer
Ambele programe au fost inventate și dezvoltate de aceeași persoană. În primul, părea că atrage oamenii cu capacitățile sale, precum și cu accesibilitatea. Ea complet gratuit, dar nu îndeplinește capacitățile celui de-al doilea utilitar; desigur, va trebui să plătiți pentru el. File Extension Fixer poate repara fișierele Windows și registrul, poate rula recuperarea sistemului și, desigur, are capacitatea de a descărca Ultra Virus Killer. 
Conține mai mult de 30 de articole cu diferite corecții ale erorilor de sistem. 
Depanarea Windows
Pentru a remedia problemele din sistemul Windows, nu este necesar să folosiți programe terțe pentru a repara registry și pentru a curăța resturile. Puteți rula un utilitar standard care va îndeplini aceleași funcții. Există un astfel de asistent în panouri de control, selectați pictograme mici și căutați elementul „ Depanare" Apoi, accesați „Toate categoriile” și bifați casetele, selectați ceea ce trebuie testat. 
Anvisoft PC PLUS
Ai adesea probleme la lansarea jocurilor? După instalare, facem clic pe comandă rapidă, dar rezultatul este zero sau este afișată o eroare care indică faptul că fișierul lipsește? Programul Anvisoft PC PLUS are capacitatea verificarea lipsăfișiere DLL. Și, în majoritatea cazurilor, va ajuta la lansarea jocurilor. Există, de asemenea, o serie de alte posibilități. Remediază erorile de comenzi rapide și problemele de registry. 
Reparați All In One
În program, dezvoltatorul și-a concentrat toată atenția asupra lucrului cu Internetul. Cu Repair All In One poți remediați fișierul gazdă, care este adesea modificat de programe malware, dezactivează și conectează plăcile de rețea și multe alte lucruri utile. 
Utilitarul antivirus AVZ
Programul vă permite să vă protejați computerul de troieni și alți viruși. Vă ajută să găsiți și să ștergeți fișierele infectate. Există o funcție de corectare a problemelor cu conexiunea la Internet, aceasta va crea asocierea corectă de fișiere. Corectează munca dirijorului. Instrument foarte util, gratuit.