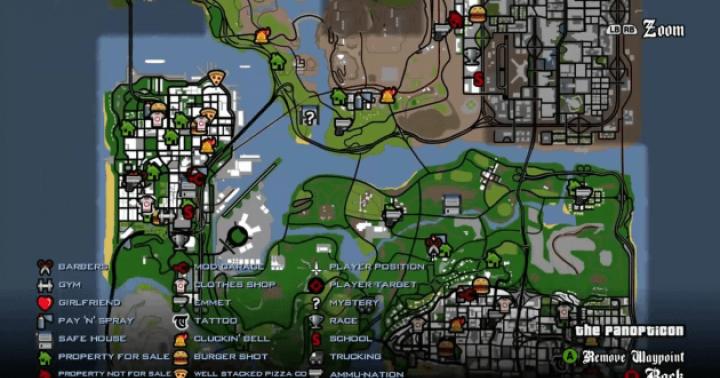Dacă ați fost nevoit să restaurați multe fișiere, este posibil ca unul sau mai multe dintre ele să nu se fi deschis ca urmare. Unele fișiere sunt întotdeauna recuperate incomplet sau par deteriorate. Și indiferent cât de bun ai folosit un instrument de recuperare. Pentru a putea vizualiza, edita sau utiliza în alt mod aceste fișiere, va trebui să le corectați.
Diferența dintre recuperarea fișierelor și corectarea fișierelor
Procedurile pentru returnarea fișierelor șterse și repararea fișierelor deteriorate sunt adesea numite un singur cuvânt - recuperare. Cu toate acestea, operațiunile de recuperare a datelor șterse și de reparare a datelor deteriorate sunt complet diferite, folosesc metode diferite și necesită utilizarea unor instrumente diferite. Să vorbim mai detaliat despre diferențele dintre ele.
Recuperarea fisierului
Deci, „recuperarea” fișierelor lipsă. Instrumentele moderne de recuperare vă ajută să recuperați fișierele șterse de pe hard disk-uri formatate, suprapartiționate sau inaccesibile, carduri de memorie deteriorate sau unități flash USB care nu pot fi citite. Cu alte cuvinte, puteți „recupera” toate datele disponibile.
Pentru a recupera fișiere, veți avea nevoie de instrumente specializate, cum ar fi RS File Recovery (pentru a anula ștergerea fișierelor) sau RS Partition Recovery (pentru a recupera fișierele stocate pe medii de stocare formatate, hard disk-uri repartiționate sau partiții deteriorate). Mai mult, aceste instrumente vor recupera orice fișiere de pe discul sau partiția deteriorate care nu au fost încă recuperate.
O serie de instrumente specializate vă vor ajuta să faceți față recuperării anumitor tipuri de fișiere, precum fotografii (RS Photo Recovery), documente de birou (RS Office Recovery). Există, de asemenea, instrumente foarte specializate care vă permit să recuperați numai tabele Excel (RS Excel Recovery) sau documente text (RS Word Recovery).

De ce merită uneori să alegeți un software specializat de recuperare de date, mai degrabă decât un instrument de uz general? Există două motive: prețul și comoditatea. Costul unui instrument specializat de calitate este adesea mai mic decât costul soluțiilor all-in-one. În același timp, un instrument mai ieftin folosește adesea aceiași algoritmi de operare ca și cei mai scumpi, limitând utilizatorul doar la capacitatea de a recupera anumite tipuri de fișiere. În plus, instrumentele specializate de recuperare oferă adesea bonusuri care nu sunt disponibile în programele generice generale. De exemplu, RS Office Recovery implementează o verificare automată a integrității fișierelor înainte de recuperare pentru a se asigura că numai documentele și tabele sănătoase, complete și nedeteriorate apar în lista finală a fișierelor recuperate. Acest lucru asigură că orice fișier recuperat din RS Office Recovery poate fi deschis imediat în Microsoft Office sau OpenOffice și utilizat ca de obicei.
Limitări pentru recuperarea fișierelor
Instrumentele de recuperare a fișierelor au și ele limitările lor. Dacă recuperați fișiere mici, șterse recent și nefragmentate, este posibil să nu aveți nevoie niciodată de instrumente de reparare sau reparare a fișierelor. Deoarece restaurarea unor astfel de fișiere nu este de obicei o problemă.
Dacă, totuși, aveți de-a face cu partiții formatate, un sistem de fișiere deteriorat sau un hard disk nou partiționat, există o mare probabilitate ca unele fișiere să fie restaurate complet, în timp ce altele vor fi deteriorate și inutilizabile pentru utilizare ulterioară.
De ce unele fișiere nu sunt disponibile pentru recuperare? Poate că este calitatea instrumentului de recuperare? Din păcate, în situații dificile, procesul de recuperare a datelor are limitările sale, pe care nici cel mai modern instrument de recuperare nu le poate elimina. Doar un exemplu. Dacă recuperați un hard disk formatat, aveți de-a face cu o unitate goală care are un sistem de fișiere gol (gol). Aceasta înseamnă că nu există intrări pe acesta care să indice fișierele care se aflau pe acest disc înainte de formatare. Prin urmare, un instrument de recuperare a datelor (cum ar fi RS Partition Recovery) va fi forțat să utilizeze un algoritm specializat de analiză Content-Aware pentru a găsi aceste fișiere. Algoritmul ajută la citirea întregului conținut al discului, căutând fișiere de tipuri cunoscute, încercând să determine semnăturile lor caracteristice.
Acest algoritm funcționează excelent atunci când restaurează fișiere mici și blocuri de date adiacente. Cu toate acestea, o serie de fișiere stocate pe discuri sunt de obicei fragmentate. La recuperarea fișierelor fragmentate, un instrument de recuperare a datelor trebuie fie să folosească informații din sistemul de fișiere pentru a găsi toate părțile (fragmentelor) fișierului, fie să recupereze doar fragmentul inițial. Ca rezultat, este posibil să ajungeți cu fișiere corupte, incomplete. Și în astfel de cazuri, nu puteți face fără un instrument de corectare a fișierelor.
Corectarea (repararea) fișierelor
Acum știți ce este nevoie pentru a recupera cu succes fișiere și înțelegeți de ce s-ar putea să ajungeți cu un număr de fișiere inutilizabile chiar și după o încercare de recuperare în general reușită. În ceea ce privește repararea unor astfel de fișiere „eșuate”, pentru a le restaura (sau mai degrabă, a le corecta), trebuie să utilizați un instrument complet diferit, de exemplu, RS File Repair.

Repararea sau repararea fișierelor înseamnă repararea structurilor interne ale acestora și/sau „rearanjarea” sau adăugarea la conținutul acestora, astfel încât aplicațiile corespunzătoare (de exemplu, Microsoft Office pentru documente) să poată deschide aceste fișiere fără probleme. Pentru a recupera imaginile deteriorate, utilizați RS File Repair. Când lucrați cu acest instrument, fișierele dvs. trebuie să fie pe discuri de lucru (carduri de memorie, unități flash USB etc.). Cu alte cuvinte, nu puteți repara fișierele șterse înainte de a le anula ștergerea folosind un instrument de recuperare a fișierelor și nu puteți recupera acele fișiere din partițiile formatate până când nu sunt recuperate folosind un instrument de recuperare a partițiilor. Ideea, cred, este clară. Pentru ca fișierele să fie corectate, acestea trebuie să fie disponibile, adică să existe sub orice formă pe orice mediu care poate fi reparat.
RS File Repair poate deschide fișiere deteriorate, poate analiza anteturile și conținutul acestora, apoi le poate repara structura și le poate utiliza pe deplin.

Desigur, rezultatul programului va fi atât de reușit decât dacă aveți doar prima bucată dintr-un videoclip lung sau fișier JPEG de înaltă rezoluție. Cu toate acestea, este puțin probabil ca RS File Repair să vă ajute să recuperați datele care au dispărut ca urmare a unei recuperări nereușite. Instrumentul va fi util numai dacă există mici inconsecvențe și erori minore în structurile fișierelor.
Restaurare sau corectare?
Deci, ce ar trebui să utilizați în cazul dvs. - un instrument de recuperare a fișierelor sau un instrument de corectare (reparare) a fișierelor? Să ne uităm la câteva cazuri tipice.
1 . Să presupunem că aveți un document numit „MyDocument1.doc”. Când încercați să deschideți acest document cu Microsoft Word, veți primi un mesaj că fișierul este deteriorat și o întrebare: doriți să recuperați fișierul? Dacă sunteți de acord, programul se blochează sau apare un mesaj de eroare.
În acest caz, puteți restaura fișierul folosind un instrument similar ca RS File Repair. Astfel de instrumente vă vor ajuta să reparați fișierele pe care instrumentele de reparare a fișierelor MS Office încorporate nu le pot ajuta să le recuperați.
2. Acum - despre un caz mai complex. Să presupunem că un fișier numit „MyDocument2.doc” a fost salvat pe disc, dar ați șters accidental documentul și ați golit Coșul de reciclare (sau ați șters fișierul folosind combinația de taste Shift + Del, adică nu a ajuns în Coșul de reciclare deloc).
Într-un astfel de caz, utilizați un instrument de recuperare a fișierelor, cum ar fi RS File Recovery. Alternativ, puteți utiliza unul dintre instrumentele specializate de recuperare de fișiere ale Microsoft
Office, de exemplu, RS Office Recovery sau RS Word Recovery. În orice caz, dacă utilizați unul dintre aceste instrumente în ordinea corectă (descărcați-l și instalați-l pe o altă unitate sau pe un dispozitiv de stocare suplimentar) destul de curând, sunt șanse să primiți înapoi rapid datele de care aveți nevoie și să nu aveți nevoie de un instrument de reparare a fișierelor.
3. Ce se întâmplă dacă doriți să recuperați un fișier numit „MyDocument3.doc” care a fost șters acum o săptămână? În acest caz, există o mare probabilitate ca unele părți ale fișierului să fi fost deja suprascrise de date aparținând altor fișiere. Dacă încercați să utilizați un instrument de recuperare a fișierelor, cum ar fi RS File Recovery, veți recupera fișierul, dar nu îl veți putea deschide în Microsoft Word (aplicația vă va da un mesaj de eroare). Dacă încercați să utilizați unul dintre instrumentele specializate pentru recuperarea fișierelor Microsoft Office, cum ar fi RS Office Recovery sau RS Word Recovery, nu veți vedea deloc fișierul în lista de fișiere recuperabile, deoarece aceste instrumente verifică integritatea fișierelor și pur și simplu refuzați să adăugați fișiere deteriorate la lista finală.
În acest caz, cea mai reușită recuperare ar fi utilizarea a două instrumente împreună. Mai întâi, utilizați un instrument de recuperare a fișierelor precum RS File Recovery pentru a recupera direct documentul. Apoi utilizați utilitarul de corecție pentru a o repara.
În modul automat, de obicei pornește după o oprire incorectă sau o expunere la viruși, ceea ce provoacă erori critice. Cu toate acestea, destul de des puteți observa o situație în care mesajul „Pregătirea recuperării automate” a Windows 10 apare pe ecran și, după o repornire, în loc să porniți sistemul, este vizibil doar un ecran negru sau recuperarea pur și simplu merge într-un buclă (aceeași fereastră este afișată la fiecare repornire).
Lucrul trist este că, indiferent cât de mult ai încerca, poate fi imposibil să finalizezi acest proces. Cu toate acestea, dacă sistemul în sine, ca să nu mai vorbim de copiile de rezervă, nu a fost deteriorat în cea mai extremă măsură, când nimic în afară de reinstalare nu ajută, mai pot fi propuse mai multe metode pentru eliminarea acestei situații.
Pregătirea recuperării automate pentru Windows 10: ecran negru și motive pentru care procesul să se execute în buclă.
Oricum ar fi, în ciuda tuturor declarațiilor dezvoltatorilor că noul sistem este aproape cel mai stabil, din păcate, conține și multe erori care sunt corectate constant. Și defecțiunile sistemului nu sunt întotdeauna eliminate printr-o derulare obișnuită.
Dacă vorbim despre posibilele motive pentru acest comportament în Windows 10, este destul de dificil să spunem cu siguranță ce anume cauzează un astfel de eșec. Cu toate acestea, cu un anumit grad de probabilitate se pot distinge următoarele:
- deteriorarea copiilor de rezervă;
- lipsa fișierelor de sistem;
- lipsa spațiului pentru salvarea punctelor de control cu imagini;
- setări incorecte ale sistemului BIOS/UEFI primar;
- probleme cu hard disk și RAM.
Pregătirea recuperării automate pentru Windows 10: ce să faceți mai întâi?
În primul rând, să ne uităm la schema standard de acțiuni. Dacă, după ce apare o notificare că se pregătește recuperarea automată a Windows 10, nu se întâmplă nimic după repornire, puteți încerca să utilizați modul sigur pentru a porni.

Dacă utilizatorul a activat atribuirea tastei F8 pentru a apela meniul de pornire, opțiunea standard este să selecteze modul sigur cu încărcarea driverelor de rețea. Dacă utilizarea acestei chei nu este furnizată, ceea ce este cel mai adesea cazul, este foarte posibil ca în etapa de pornire să apară o fereastră cu opțiunea de pornire a sistemului sau instrumente de diagnosticare (dacă există upgrade-uri Anniversary și Creators.

Dacă sistemul pornește cumva, puteți încerca să derulați manual înapoi:
- Pentru a face acest lucru, nu ar trebui să utilizați „Centrul de recuperare” standard, este mai bine să utilizați consola de comandă, în care introduceți linia rstrui.exe.
- În fereastra de rollback, trebuie să selectați punctul care a precedat apariția unei astfel de situații. Vă rugăm să rețineți că nu va fi posibilă oprirea acestui proces și nici nu va fi posibilă anularea modificărilor efectuate în timpul procesului de rollback.
Uneori, dacă driverele de rețea sunt încărcate și există o conexiune la Internet activă, puteți încerca să efectuați o reparație online folosind instrumentul DISM. Se poate foarte bine ca o astfel de soluție să fie mult mai eficientă.
Folosind medii de instalare
Dacă pe ecran apare din nou un mesaj care afirmă că se pregătește o recuperare automată și că acest proces se desfășoară în cicluri, pentru a începe, trebuie să utilizați discul de instalare sau unitatea USB, setându-l anterior mai întâi în lista dispozitivelor de pornire din BIOS.

- În fereastra de prompt de instalare inițială, trebuie să selectați hyperlinkul de restaurare a sistemului din colțul din stânga jos.
- Accesați secțiunea de diagnosticare, apoi aplicați o retragere.
Dar nu ar trebui să utilizați recuperarea la pornire, deoarece în cele mai multe cazuri veți primi un mesaj care spune că computerul nu a putut fi readus la starea inițială.
După selectarea recuperării normale, începe procedura standard de rollback. Este foarte posibil ca această metodă să dea rezultate.
Extinderea spațiului rezervat
Un alt punct în care apare ecranul Windows 10 „Pregătirea recuperării automate”, dar apoi sistemul nu dă semne de viață, se datorează faptului că trebuie să măriți spațiul pe disc alocat pentru salvarea copiilor de rezervă. Din nou, acest lucru se aplică numai situațiilor în care Windows poate fi pornit în modul sigur.
În acest caz, cea mai bună opțiune ar fi să folosiți un program Partition Wizard mic și destul de simplu de la MiniTool sau o dezvoltare similară cu un bootloader încorporat, ceea ce este mult de preferat pentru cazurile în care sistemul nu pornește deloc. În el, trebuie doar să creșteți spațiul necesar la cel puțin 250 MB (este mai bine să setați o valoare puțin mai mare) și apoi să încercați să porniți sistemul în modul normal.
Setări BIOS/UEFI
În cele din urmă, bucla procesului „Pregătirea recuperării automate” în Windows 10 poate fi asociată cu setările sistemului primar, care implică dezactivarea sistemului de protecție împotriva atacurilor hackerilor la nivel hardware (interzicerea execuției codurilor executabile). Bucla apare din acest motiv.

Astfel, pentru a corecta situația, trebuie să:
- Când porniți computerul sau laptopul, introduceți parametrii de mai sus.
- Găsiți o linie precum No-Execute Memory Protect sau XD-bit și setați-o la Enabled.
- După aceasta, trebuie să salvați modificările (F10) și să reporniți dispozitivul computerului.
Hard disk-uri și RAM
Dacă problema este în hardware-ul computerului, este posibil ca mai întâi să verificați discul pornind de pe un mediu amovibil folosind linia de comandă, în care este scrisă comanda chkdsk /x/f/r și, în același timp, să utilizați o verificare a principalelor componente ale sistemului (sfc /scannow).
Dacă este posibil să porniți în siguranță, utilitatile Victoria (pentru hard disk) și Memtest+ (pentru RAM) sunt perfecte pentru verificare. În unele cazuri, dacă hard diskul a început, așa cum se spune, să se „fărâme”, după cum se spune, un program de inversare a magnetizării poate oferi o asistență neprețuită. Este dificil de spus cât de eficientă este această aplicație, dar judecând după recenzii hard disk-urile pot fi uneori restaurate în acest fel.
Concluzie
După cum puteți vedea deja, uneori este posibil să eliminați aspectul ciclic constant al mesajului că Windows 10 pregătește o recuperare automată. Adevărat, în unele cazuri nu ar trebui să te bazezi pe instrumentele de sistem. Dar dacă nimic din cele de mai sus nu ajută deloc, sistemul va trebui reinstalat (și în unele cazuri chiar și hardware-ul schimbat).
În general, pe baza unor considerații pur practice, primul lucru de făcut este să încercați să porniți cu o pornire sigură și să efectuați acțiuni ulterioare într-un sistem oarecum funcțional. Dar pornirea cu drivere de rețea este obligatorie.
În cazul în care această opțiune se dovedește a fi complet nefuncțională, va trebui să porniți de pe un mediu amovibil și să încercați să o restaurați în acest fel.
Windows 10, a cărui restaurare poate readuce computerul la starea inițială, are mai multe opțiuni pentru această acțiune, să ne uităm la restaurarea sistemului Windows 10!
Deoarece sistemul de operare în sine este o structură organizată destul de complex, apariția frecventă a problemelor și erorilor este de înțeles. Pe de altă parte, ca orice sistem complex, Windows are și instrumente pentru recuperarea acestuia, cunoașterea cărora vă poate ajuta să vă „reînvie” computerul și să salvați datele importante relativ ușor și fără pierderi semnificative.
Cum să restabiliți Windows 10
Desigur, notoriile instrumente de recuperare a sistemului Windows 10 diferă în ceea ce privește specificul muncii lor și în ceea ce privește rezultatul final. Ele vor fi discutate mai jos.
Pentru început, este necesar să specificați situațiile în care are sens să readuceți sistemul de operare la starea anterioară.
Windows 10 nu funcționează corect și recent a fost instalată o actualizare (standard pentru sistemul de operare în sine sau un driver) sau o aplicație.
Cel mai probabil, motivul este tocmai ceea ce a fost stabilit recent. In aceasta situatie este posibil. Puteți face acest lucru în mai multe moduri:
În linia de comandă, rulați comanda ca administrator și tastați rstrui - se va deschide interfața de revenire la punct.
Puteți accesa această fereastră și prin panoul de control - Recuperare.

Presare „Run System Restore” Se va deschide interfața cu care suntem deja familiarizați.


După ce selectați un punct și faceți clic pe butonul „Următorul”, va începe procesul de returnare, care durează câteva minute (10-15 sau mai mult). Acest proces afectează aplicațiile instalate și fișierele utilizator modificate după crearea punctului.
Pentru a putea restaura Windows 10 folosind puncte de restaurare, trebuie să vă asigurați că acestea sunt create automat. Pentru a face acest lucru, în fereastra Panoul de control - Recuperare, trebuie să selectați „Configurare de recuperare a sistemului”.

În tabelul unităților disponibile, trebuie să verificați dacă protecția sistemului de operare este activată. Dacă este activat, punctele de recuperare sunt create automat. Dacă nu, punctul va fi creat numai manual. Pentru a crea un punct, faceți clic pe „Creare” și specificați numele punctului care urmează să fie creat.

Pentru a activa crearea automată a punctelor (protecția sistemului de operare Windows), trebuie să faceți clic pe „Configurare...” și să selectați „Activați protecția sistemului”. 
Dacă nu vă puteți autentifica, puteți utiliza această funcție prin mediu de recuperare (WinRE). Puteți ajunge acolo în mai multe moduri:
- Pe ecranul de blocare (introducerea parolei), trebuie să faceți clic "Închide", țineți apăsată tasta. După repornire, trebuie să selectați „Diagnosticare” – „Parametri avansați” – „Linie de comandă”– rulați comanda rstrui.
- Opriți și porniți computerul de mai multe ori folosind butonul de pornire (nu cel mai sigur mod). Aceste manipulări vă vor permite, de asemenea, să intrați în mediul de recuperare și să luați măsuri suplimentare.
Windows 10 nu funcționează corect, dar nu au fost instalate actualizări sau aplicații recent.
Această opțiune este deja mai ambiguă. Motivul pentru care sistemul nu funcționează corect poate să nu fie atât de evident. În acest caz, revenirea Windows 10 la starea inițială poate ajuta. Pentru a face acest lucru, trebuie să deschideți Setări, apoi „Actualizare și securitate”.


Pentru a începe procesul, trebuie să faceți clic pe „Start”.

Dacă sistemul nu pornește, puteți intra în mediul de recuperare () și selectați „Diagnosticare” – „Readuceți computerul la starea inițială”.
În acest caz, ni se pot oferi opțiuni pentru restaurarea sistemului Windows 10:
- Păstrați fișierele - aceasta va reinstala sistemul de operare, păstrând toate fișierele personale, dar va elimina driverele și aplicațiile instalate și, de asemenea, va elimina toate modificările aduse setărilor și toate aplicațiile preinstalate de producător (dacă ați achiziționat un computer cu Windows 10 instalat, aplicațiile de la producătorul computerului vor fi reinstalate).
- Eliminați totul - acest lucru va reinstala Windows 10, va elimina fișierele personale, va elimina aplicațiile și driverele instalate și va elimina toate modificările aduse setărilor și toate aplicațiile preinstalate de producător (Dacă ați cumpărat un dispozitiv cu Windows 10 deja instalat, atunci aplicațiile de la producătorul computerului va fi reinstalat automat). Această opțiune este de asemenea utilizată cel mai bine dacă intenționați să reciclați sau să vindeți computerul, curățarea discului poate dura câteva ore, dar după aceea va fi foarte dificil să recuperați datele.
- Resetare din fabrică(dacă este disponibil) – ca urmare, Windows 7/8/8.1/10 va fi reinstalat, fișierele personale vor fi șterse, driverele instalate și aplicațiile vor fi șterse, toate modificările aduse setărilor vor fi, de asemenea, șterse și toate aplicațiile pre -instalat de producător va fi reinstalat.
Important! După finalizarea acestei proceduri, opțiunea de a reveni la versiunea anterioară nu va mai fi disponibilă.
Sistemul nu pornește și ați creat anterior un disc de recuperare.
Pentru a utiliza această opțiune, trebuie să conectați unitatea la computer. Apoi, după încărcarea mediului de recuperare (WinRE), trebuie să selectați „Depanare” – „Opțiuni avansate” – „Recuperare sistem”. Ca urmare, programele instalate recent, actualizările de sistem sau Office și driverele care pot cauza probleme pe computer vor fi eliminate, dar fișierele personale vor rămâne intacte.
De asemenea, dacă aveți un disc, este posibil să reveniți la starea inițială (vezi paragraful anterior).
Aflați cum să creați un disc de recuperare.
Sistemul nu pornește și nu a fost creat anterior niciun disc de recuperare.
În această situație, mediul de instalare poate ajuta - un disc, o unitate USB de pe care puteți efectua o instalare curată a sistemului. Dacă un astfel de mediu nu este la îndemână, atunci trebuie creat. Puteți proceda astfel:
- Pe computerul de serviciu, deschideți site-ul web de software Microsoft.
- Clic „Descărcați instrumentul acum”, așteptați până când instrumentul este descărcat și rulați-l.
- Selectați „Creează suport de instalare pentru alt computer”.
- Configurați setările necesare - limbă, ediție și arhitectură (64 de biți sau 32 de biți).
- Urmați instrucțiunile pentru a crea medii de instalare până la finalizarea procesului.
- Conectați mediul de instalare nou creat la computerul care nu funcționează și porniți-l.
După aceasta, trebuie să porniți de pe suportul de instalare și să selectați opțiunea "Restaurarea sistemului". În plus, setul de acțiuni posibile este similar cu paragraful anterior al acestui articol.
Computerul nu pornește, nu a fost creat niciun disc de recuperare și resetarea a eșuat.
În această situație, nu există alte opțiuni decât efectuarea unei instalări curate. Pentru a face acest lucru, va trebui să creați medii de instalare (cum se face acest lucru este descris în paragraful anterior al articolului). În general, procesul de instalare a sistemului, deși global pentru computer, nu este complicat. Principalul lucru este să configurați corect pornirea de pe mediul de instalare. După descărcarea de pe acesta, trebuie să selectați "Instaleaza acum". În etapa următoare, vi se va cere să introduceți o cheie pentru a activa sistemul - o puteți introduce aici sau faceți clic pe butonul „Nu am o cheie de produs” Pentru a continua instalarea sistemului, activarea în acest caz va trebui efectuată imediat după apariția desktopului. Apoi vi se va cere să citiți acordul de licență și să îl acceptați pentru a continua. În pasul următor trebuie să faceți clic "Instalare personalizată". După aceasta, va apărea o fereastră cu partițiile în care este împărțit hard disk-ul. Trebuie să selectați secțiunea corespunzătoare și să faceți clic pe „Următorul”. În timpul procesului de instalare a sistemului, computerul va reporni de mai multe ori. Ca urmare, va fi instalat un sistem curat, toate aplicațiile și driverele vor fi eliminate. Fișierele vor fi salvate în folderul Windows.Old de pe unitatea C și le puteți muta de acolo dacă doriți.
În termen de o lună de la actualizarea la Windows 10 (și în termen de 10 zile de la actualizarea versiunii), este posibil să reveniți la versiunea anterioară - acest lucru va readuce computerul, programele și fișierele la starea în care se afla dispozitivul imediat înainte de actualizare. . Puteți începe acest proces fie prin „Setări” (secțiunea „Actualizare și securitate” - „Recuperare”), fie prin mediul de recuperare (WinRE, metodele de conectare sunt descrise mai sus).
În general, opțiunile descrise mai sus fac posibilă, dacă nu readucerea completă a computerului la starea sa normală, atunci cel puțin readucerea acestuia la capacitatea de lucru. Toate aceste opțiuni diferă în timpul de execuție și utilizarea fiecăreia dintre ele depinde de problema inițială.
O zi bună!
Când apar probleme cu sistemul de operare, uneori apar situații în care recuperarea sistemului nu funcționează. Mulți dintre noi ne-am trezit în situații în care, din anumite motive, am avut nevoie să restabilim sistemul de operare.
Acesta este cel mai simplu mod de a remedia orice probleme în sistemul de operare al computerului sau probleme asociate cu funcționarea anumitor programe.
Porniți procesul de recuperare a sistemului de operare și vedeți că Restaurarea sistemului nu funcționează în Windows. Procesul de recuperare a sistemului de operare începe, trece prin toate etapele de recuperare, iar la sfârșitul procesului vedeți, în loc de o fereastră cu informații că sistemul a fost restaurat cu succes, o fereastră cu informații că sistemul nu a putut fi recuperat.
De ce nu funcționează restaurarea sistemului
Dacă restaurarea sistemului nu este dezactivată, atunci motivul pentru care restaurarea sistemului nu funcționează poate fi antivirusul instalat pe computer.
Pentru a rezolva această problemă, trebuie să dezactivați autoapărarea antivirus. Mi s-a întâmplat și mie acest incident. De asemenea, trebuia să fac o restaurare a sistemului de operare, dar restaurarea sistemului de operare nu a avut loc. În cazul meu, cauza a fost Kaspersky Anti-Virus 2012. Nu au existat astfel de probleme cu versiunile anterioare ale acestui antivirus.
Restaurarea sistemului de operare funcționează numai dacă este efectuată în „modul sigur”. Dacă restaurați sistemul de operare în modul normal, dacă pur și simplu întrerupeți protecția antivirus, aceasta nu va funcționa chiar la sfârșitul procesului de restaurare a sistemului de operare, veți vedea un mesaj că sistemul de operare nu a putut restaura sistemul; o stare anterioară.
Pentru a rezolva această problemă în Kaspersky Anti-Virus, trebuie să mergeți la „Setări” => „Setări avansate” => „Auto-apărare”. În fila „Opțiuni de autoapărare”, trebuie să debifați caseta de lângă „Activați autoapărarea”, apoi faceți clic pe butonul „OK”.
După acești pași, puteți începe restaurarea sistemului de operare.
După finalizarea recuperării sistemului de operare, antivirusul este pornit automat.
Rețineți că acesta este doar unul dintre motivele posibile.
Concluziile articolului
Este posibil ca Restaurarea sistemului să nu funcționeze din cauza autoapărării antivirusului instalat pe computer.
29 ianuarie 2016 la 13:41Rupeți Windows pentru a remedia: „Au fost făcute mai multe încercări, dar cauza problemei nu a putut fi determinată”
Din când în când se întâmplă ca utilizatorii să mă contacteze cu Windows 7 sau 8 glitched (probabil vor fi și victime ale Windows 7 sau 8), pentru care „System Restore” pornește constant în loc de o pornire normală și mecanismul automat pentru că găsirea și remedierea problemelor nu pot face față.
Am reușit să îmi dau seama de ce apare mesajul „Au fost făcute mai multe încercări, dar cauza problemei nu a putut fi determinată” și cum să readuc sistemul de operare la viață fără o reinstalare radicală.
Simptomele problemei: totul este în regulă cu discul, sistemul de fișiere este în regulă, fișierele de pe partițiile de pe unitatea flash sau disc de pornire pot fi vizualizate, în exterior totul este la locul său, sistemul de recuperare încheie toate testele cu codul 0x0 (nu erori), dar Windows se încăpățânează nu pornește, oferind recuperare, dar nu poate explica utilizatorului de ce.
Singurul indiciu este că în descrierea problemei dată de instrumentul de recuperare, există o linie ca
Semnătura problemei 07: CorruptFile
În această etapă, puteți deja ghici că sistemul de operare nu pornește din cauza absenței sau a deteriorării unuia dintre fișierele necesare în etapa de pornire a nucleului. Cu toate acestea, nu se menționează nicăieri despre ce fișier vorbim. Acest lucru poate fi descoperit doar prin „ruperea” sistemului de operare: trebuie să înlocuiți procesul de pornire, astfel încât sistemul de recuperare pur și simplu să nu pornească. Mai jos sunt instrucțiuni gata făcute pas cu pas.
1. În timp ce vă aflați în instrumentul de recuperare, faceți clic pe „Afișați opțiuni suplimentare de recuperare a sistemului” și selectați pentru a lansa linia de comandă pentru intervenția manuală.

Ni se va cere o autentificare și o parolă pentru un utilizator Windows, sub care să ne putem autentifica în Windows căzut, deși acest lucru nu este important pentru noi.
2. În consolă, executați două comenzi secvenţial:
Bootrec/RebuildBcd
bcdboot d:\windows
Pentru orice eventualitate, asigurați-vă mai întâi (prin dir d:\windows) că litera unității în acest mediu de recuperareîntr-adevăr „d”.
Acum am stabilit sistemul de recuperare. Este chiar posibil ca în unele locuri în stadiul inițial să avem acum inscripții nu în rusă (sau în orice limbă ar fi fost, dacă Windows este localizat), ci în engleză. Dacă acest lucru nu este de dorit, adăugați opțiunea „/l ru-RU” la sfârșitul celei de-a doua comenzi:
Bcdboot d:\windows /l ru-RU
Ei bine, sau orice limbă ai folosită. Mai departe. Simțiți-vă liber să reporniți și (dacă vi se cere) să selectați boot-ul normal Windows. Foarte curând descărcarea va fi întreruptă, arătând o grămadă de litere albe pe un ecran negru, ceva de genul acesta:
Desigur, linia cu „Fișier:” este singurul lucru pentru care au început toate acestea. Ne amintim cu atenție numele fișierului specificat (sau facem o fotografie pe un telefon mobil, o notăm pe o bucată de hârtie etc.) și scoatem unitatea noastră flash USB bootabilă cu ajutorul programului de instalare Windows (sau introducem un DVD similar). ), faceți clic pe Resetare (dacă este disponibil) și porniți în programul de instalare. Principalul lucru este că avem aceeași ediție (7, 8, ...), limba de sistem și adâncimea de biți (x86/x64) a sistemelor de pe disc și de pe mediul de instalare.
Acum trebuie să readucem totul la felul în care era înainte de a ajunge.

Selectăm, ajungând la imaginea din dreapta, recuperarea sistemului. Suntem întrebați ce sistem vom restabili:

Dacă ceva nu este în regulă, ni se va spune că discul de instalare nu este potrivit pentru sistemul instalat. Ar trebui să vă asigurați că adâncimea de biți selectată este corectă (căutați pe disc prezența folderului „Fișiere de program (x86)” - dacă există, atunci aceasta este o axă de 64 de biți, dacă nu, atunci este 32 -bit, deși este mai fiabil să cauți SysWOW64 în folderul axei în sine), încercați să descărcați programul de instalare într-o altă limbă sau poate luați o altă ediție.
Este timpul să stați pe loc și să urmăriți procesul.

La sfârșitul acestui proces, vom reveni unde am început - rulând constant un sistem de recuperare care nu știe care este problema. Dacă am putea vedea imediat numele fișierului care a creat problema - nu ar fi necesar niciunul dintre cele de mai sus!
Oricum ar fi, acum tot ce ne rămâne de făcut este să reparăm problema în sine, pe care o abordăm de atâta timp. Faceți clic din nou pe „Afișați opțiunile avansate de recuperare a sistemului” și selectați lansați linia de comandă. Avem nevoie de asta doar pentru a rula regedit.exe
În editorul de registry, selectați ramura HKEY_LOCAL_MACHINE și în meniu selectați încărcați stupul de registry din fișier:
În caseta de dialog care se deschide, alimentați editorului fișierul SYSTEM din folderul d:\windows\system32\config (aceasta este o parte din registry a axei care este restaurată).
Ni se cere un nume - dăm absolut orice nume, de exemplu „1”. Tufa este conectată și o putem selecta în fereastra editorului. Acum trebuie doar să găsim și să ștergem informații despre fișierul al cărui nume l-am văzut în alb și negru. Apăsați Ctrl+f (puteți chiar și doar F3) și introduceți același nume în bara de căutare (nu este necesar să introduceți calea). Când editorul găsește o intrare, ștergeți întreaga ramură (în partea stângă a ferestrei editorului, unde se află arborele de registry) cu această intrare și repetați căutarea (F3). Când primim mesajul „Căutarea în registru este completă”, putem încheia: înfășurăm arborele înapoi la numele nostru dat pentru tufiș („1” de exemplu) și descărcam tufa prin meniul editorului.
Gata, reparația este finalizată, repornește și verifică funcționarea sistemului de operare!
P.S.: După cum se vede din numele fișierului, pe care cu atâta dificultate l-am extras din sistem, problema este de obicei creată de diverse tipuri de troieni, instalați cu amabilitate de utilizatorii care lucrează cu contul administrativ al sistemului, iar problema nu apare. apar atunci când troianul (sau chiar doar malware) este instalat și apoi când fiara este tăiată forțat de antivirus. Intrarea rămasă în registrul fișierului troian ca „necesar cu disperare pentru a rula” duce Windows la o buclă cu o încercare de recuperare. Prin urmare, pentru a nu vă trezi de două ori, este recomandabil să scanați mai întâi fișierele cu un antivirus, să eliminați troienii nedoriți de pe disc și apoi să treceți la procedurile descrise - în cazul în care există mai multe astfel de animale înregistrate în sistem .