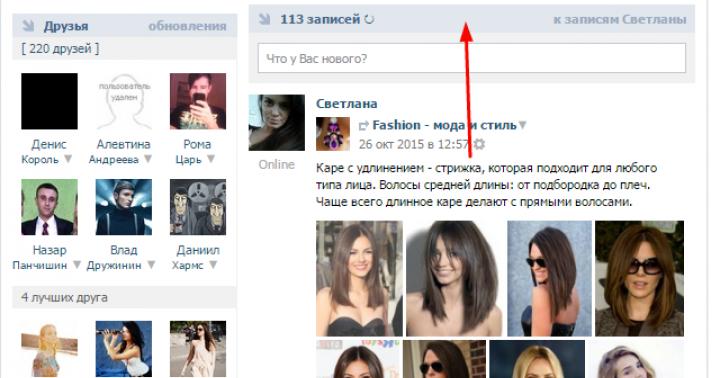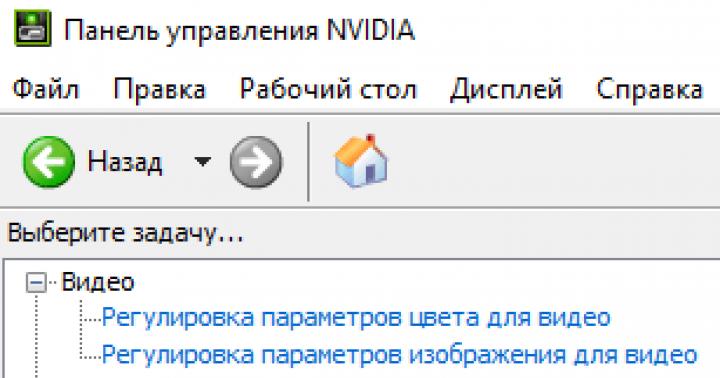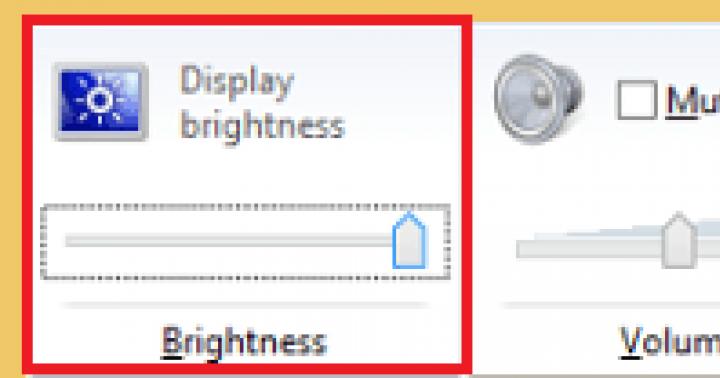Mulți utilizatori știu cum să creeze o captură de ecran (dacă nu, atunci citiți articolul?) și pentru ce este nevoie. Se poate face folosind instrumente standard din sistemul de operare Windows sau folosind utilități și programe terțe de la dezvoltatori.
Dar ce se întâmplă dacă trebuie să faceți o captură de ecran a unei anumite zone (de exemplu, o fereastră de program sau o parte a unei file de browser), fără a descărca alte programe și utilizarea Paint necesită puțină muncă?
La urma urmei, dacă utilizați standardul, atunci întregul proces de creare are loc după cum urmează: arătăm pe ecran ce trebuie să fie „captură de ecran”, apăsați butonul Print Screen, lansați Paint, lipiți, selectați fragmentul dorit, creați un nou documentați acolo în Paint, lipiți ceea ce ați selectat și salvați.
Sunteți de acord că sunt prea mulți pași pentru a salva doar o anumită parte a capturii de ecran într-un fișier?
De aceea, Microsoft a creat un alt utilitar pentru crearea de capturi de ecran rapide și este prezent în toate versiunile sistemului de operare.
Instrument Foarfece poate fi găsit fie în Start (Toate programele - Accesorii)
sau apăsând Win + R și introducând SnippingTool.exe

sau în căutarea de programe (în același Start al Windows 7 puteți face acest lucru sau pe ecranul de pornire al tuturor aplicațiilor din Windows 8/10) tastați Foarfece

Cum să faci o captură de ecran în Windows folosind foarfece.
Fereastra principală a Foarfecelor arată astfel:

Faceți clic pe butonul Creare și selectați o zonă dreptunghiulară pentru a crea.
Dacă trebuie să faceți altceva, atunci în dreapta acestui buton există o săgeată în care puteți selecta un instantaneu al unei forme arbitrare, o fereastră sau întregul ecran:

După creare, se va deschide o fereastră de editor:

Aici puteți crea o nouă captură de ecran, o puteți trimite, scrie ceva cu un marker (diferite culori), o puteți evidenția cu un marker și ștergeți totul cu o radieră.
Ceea ce este de remarcat este că imediat după creare, instantaneul intră în , ceea ce înseamnă că poate fi inserat imediat într-un program (de exemplu, Outlook, Word, Paint etc. sau în servicii care permit inserarea direct, de exemplu VKontakte sau text). a scrisorii).
Apoi îl puteți salva într-un fișier ca de obicei (Fișier - Salvare ca) sau îl puteți edita.
Fereastra de parametri nu are nevoie de comentarii:

Câteva precizări:
În edițiile Windows Home Basic (Home Basic) sau Starter (Initial) Snipping Tools nu sunt prezente (deși unii susțin că prin Run și printr-o căutare de program (Snipping Tool.exe) poate fi găsit și acolo).
Puteți introduce în bara de adrese din Explorer %windir%\system32\SnippingTool.exeși asigurați-vă că sunt acolo.
Foarfecele au apărut doar în versiunea Home Premium și mai sus.
Windows 10 are și o opțiune „Întârziere”, care vă permite să vă acordați timp în secunde, astfel încât să aveți timp să deschideți fereastra dorită pentru a face o captură de ecran.
Încă o dată voi sublinia avantajele creării unei capturi de ecran folosind Foarfece. Lansați programul, selectați fragmentul dorit și îl puteți introduce imediat oriunde aveți nevoie. Fără a salva măcar într-un fișier. Doi pași și captura de ecran este gata.
Dacă tot doriți să descărcați Foarfece pentru Windows, atunci scrieți în comentarii. Voi actualiza articolul și voi oferi un link de descărcare.
Programul Foarfece este o aplicație care permite utilizatorului să selecteze zona dorită a desktopului și să facă o captură de ecran a acesteia. Desigur, astfel de funcții sunt realizate de un singur buton Print Screen. Cu toate acestea, programul vă permite să faceți o captură de ecran nu a tuturor, ci doar a unei mici secțiuni a acestuia.
Unde se gaseste?
Programul Foarfece este o mini-aplicație standard care îndeplinește multe funcții și îți face munca mult mai ușoară. Acest software este încorporat în aproape toate companiile, acasă, maxime, profesionale. Excepția este cea de bază. Este de remarcat faptul că acest program se găsește în Windows 8, Windows Vista și alte versiuni.
Principalul avantaj al acestei aplicații este că vă permite nu numai să filmați o parte a desktopului, ci și să efectuați unele acțiuni de editare.
Unde găsiți programul în Windows 7
Înainte de a putea face o captură de ecran, trebuie să lansați aplicația. Instrumentul Snipping din Windows 7 se află în meniul Start. Nu va fi greu să-l găsești aici. Odată ajuns în meniu, trebuie să mergeți la fila „Toate programele”, apoi la „Standard”. După aceasta, puteți face clic pe pictograma etichetată „Foarfece”.
Există o altă cale, mai rapidă. Doar introduceți numele „Foarfece” în bara de căutare, dar fără ghilimele. Sistemul va găsi automat aplicația. Dacă utilizați Instrumentul Snipping foarte des, îl puteți fixa pe Bara de instrumente Acces rapid din meniul Start. Nu e greu. Doar faceți clic dreapta pe numele programului și selectați „Pin to Start Menu” din meniul contextual.

Principalele funcții ale aplicației
Instrumentul Snipping pentru Windows 7 îndeplinește doar trei funcții principale:
- Faceți o captură de ecran.
- Editarea unei fotografii finalizate.
- Se salvează rezultatul final.
Acest lucru este suficient pentru munca de a crea imagini desktop. Este de remarcat faptul că interfața aplicației este destul de simplă. Nu există mari dificultăți în procesul de realizare și editare a capturilor de ecran. Deci, merită să aruncați o privire mai atentă la principalele funcții ale programului.
Realizarea de instantanee
Pentru a face o captură de ecran simplă, faceți clic pe butonul „Creați”. Dacă este necesar, puteți alege forma viitoarei imagini. Pentru a face acest lucru, faceți clic pe triunghi, care se află lângă butonul „Creați”. Programul Foarfece oferă mai multe opțiuni:
- Captură de ecran a ferestrei active.
- Liber de la.
- Dreptunghi.
- Tot ecranul.
După ce ați selectat parametrii necesari, tot ce trebuie să faceți este să faceți clic pe butonul „Creați”. După o astfel de manipulare, obiectele situate în zona de lucru vor fi întunecate. Pentru a face o captură de ecran a zonei dorite, faceți clic pe butonul stâng al mouse-ului și, în timp ce îl țineți, mutați indicatorul pe ecran. Când zona necesară este evidențiată, eliberați tasta. Ca urmare, se va deschide o nouă fereastră de program, unde va fi localizată imaginea finalizată.
Dacă nu vă place captura de ecran, o puteți reface făcând clic pe butonul „Creați” din nou și evidențiind zona necesară. Odată ce fotografia este gata, puteți începe să o editați.

Cum se editează o captură de ecran
Instrumentul Snipping Tool pentru Windows vă permite să editați o fotografie finalizată. După ce faceți o captură de ecran, se deschide o fereastră separată a aplicației. Nu ar trebui să comparați acest editor cu programul Paint, deoarece editorul său are un set limitat de funcții. Puteți face anumite note pe captură de ecran. Pentru a face acest lucru, utilizați un marker sau un stilou. Trazele create de aceste instrumente pot fi de orice culoare. Pe lângă umbră, puteți regla grosimea și tipul liniei.
Instrumentul Snipping vă permite să copiați o fotografie editată și să o inserați într-o altă fereastră a aplicației. Pentru a face acest lucru, faceți clic pe butonul „Copiere”. În acest caz, desenul va fi salvat în. După aceea, îl puteți plasa într-un editor de fotografii, un editor de text și alte programe. Pur și simplu apăsați butonul „Inserare” în aplicația necesară. Puteți utiliza, de asemenea, taste rapide. Pentru a insera un obiect, apăsați Ctrl + V.

Salvarea rezultatului
Instrumentul Snipping Tool pentru XP și alte versiuni de Windows vă permite să salvați o captură de ecran în mai multe formate. Poate fi PNG, JPG, GIF și chiar HTML, ceea ce este foarte convenabil. Pentru a salva fotografia, faceți clic pe butonul „Salvare”. În aplicație, această pictogramă este indicată sub forma unei dischete. După aceasta, trebuie să selectați tipul de fișier și să introduceți un nume. În cele din urmă, faceți clic pe butonul „Salvare”.
Poți acționa diferit. În meniul programului, selectați opțiunea „Fișier”, apoi „Salvare ca”. Acum trebuie să selectați locația în care va fi stocat fișierul, să îl denumiți și să selectați formatul. În cele din urmă, faceți clic pe butonul „Salvare”.
După cum puteți vedea, Snipping Tool este o aplicație utilă, ușor de utilizat. Dacă trebuie să creați o captură de ecran simplă, atunci ar trebui să utilizați acest software. este de înțeles și poate fi stăpânit intuitiv.
Program foarfece în windows 7
Program foarfece pentru windows 7 ( Instrumentul Snipping vă permite să faceți o captură instantanee a întregului ecran (captură de ecran), a oricărui obiect de pe desktop, a unei fotografii sau a unei secțiuni a unui site web din browser. De asemenea, vă permite să luați note, să explicați fotografia, să o trimiteți prin e-mail, să o introduceți într-un document sau pur și simplu să o salvați pe computer.
Toate acestea sunt mult mai rapide decât realizarea de capturi de ecran în Windows folosind tasta PrtScn.
În programul foarfece Windows 7, puteți face fotografii ale următoarelor obiecte de pe desktop (Figura 1):
Fig.1 Program foarfece pentru windows 7
Forma obiectului arbitrar. În acest caz, va trebui să conturați conturul figurii pe care doriți să o fotografiați. Acest lucru se face cu mouse-ul. În plus, conturul nu trebuie să fie închis. Adevărat, dacă nu ați conectat punctele de început și de sfârșit, atunci program foarfece le va conecta singur, dar de-a lungul celei mai scurte linii drepte. Fotografia va fi făcută imediat ce eliberați butonul mouse-ului.
Forma rectangulara. Un obiect este selectat prin glisarea cursorului. Trebuie să plasați cursorul în punctul de sus al fragmentului, să țineți apăsat butonul stâng al mouse-ului și, fără a-l elibera, să trageți cursorul în diagonală până la punctul de jos. Fotografia este făcută automat imediat ce eliberați butonul mouse-ului.
Fereastră. Aceasta este o captură de ecran a unei ferestre de pe desktop. Dacă pe desktop sunt deschise mai multe ferestre și doriți să fotografiați o fereastră care este inactivă în acel moment, trebuie mai întâi să o activați, astfel încât să devină cea de sus. În caz contrar, o fotografie va fi făcută de-a lungul conturului ferestrei selectate și a unei părți din cea superioară suprapusă. Poza este făcută făcând clic în interiorul ferestrei dorite.
Tot ecranul. Captează întregul ecran al monitorului. Fotografia este făcută instantaneu de îndată ce selectați opțiunea Tot ecranul.
Meniul. Puteți face o fotografie a oricărui meniu derulant (meniu contextual, meniu Start etc.).
Instantaneu meniul se face asa:
1.Deschideți programul foarfece pentru Windows 7
2. Faceţi clic pe tasta Esc
3. Deschideți meniul pe care va trebui să îl capturați
4. Apăsați combinația de taste CTRL+PRINT SCREEN (PrtSc)
5. Faceți clic pe triunghiul de lângă fila Creare (Fig. 1), iar în meniul derulant selectați opțiunea dorită pentru evidențiere
6. Selectați meniul deschis anterior. Fotografia va fi făcută imediat.
Obiectul ecranului monitorului capturat este copiat automat în clipboard și în fereastra de marcare a programului foarfece (Fig. 2).

Fig.2 Fereastra de aspect a programului Foarfece ( Snipping Tool) windows7
În fereastra de marcare, puteți adăuga explicații imaginii, puteți sublinia, evidenția etc. cu un marcator, puteți să o salvați într-un fișier sau să o trimiteți prin e-mail.
Fotografiile sunt salvate ca fișiere HTML, PNG, GIF sau JPEG.
Din clipboard, puteți lipi o imagine într-un document sau într-un editor grafic pentru a lucra în continuare.
Unde se află programul foarfece în Windows 7
Unde sunt foarfecele în Windows 7? Deoarece programul foarfece este un supliment standard pentru Windows7, este destul de ușor să-l găsiți: Start - Toate programele - Accesorii - Foarfece.
Fișierul programului foarfece în sine este SnippingInstrument.exe - situat în folderul System32:
Computer – Disc C – Windows – System32 - Snipping Tool.exe
Pentru a facilita găsirea foarfecelor și pentru confortul lucrului cu programul, puteți plasa comanda rapidă a acestuia pe bara de activități, meniul Start, desktop sau alocați o „tastă rapidă” pentru acces rapid.
Cum să atribuiți o tastă rapidă pentru foarfece
Tasta rapidă pentru programul foarfece este atribuită după cum urmează:
1. deschis Proprietăți
2. plasați cursorul în câmp Apel rapid(în mod implicit există Nu)
3. Apăsați pe tastatură tasta pe care doriți să o atribuiți ca tastă rapidă (pentru a apela rapid foarfecele).
Dacă atribuiți o tastă rapidă obișnuită, inclusiv una numerică, puteți lansa foarfecele apăsând combinația de taste:
Ctrl + Alt + Tasta rapidă atribuită.
Dacă atribuiți o tastă rapidă funcțională pentru foarfece ( F1 –F12), apoi lansarea se efectuează prin apăsarea unei taste alocate.
Disponibilitatea programului Foarfece pentru sistemul de operare Windows 7
Programul de tăiere este disponibil pentru următoarele versiuni ale sistemului de operare Windows: Acasă Avansat, Professional, Enterprise și Ultimate.
Pentru versiune windows 7 home basic Programul foarfece nu este disponibil.
Este posibil să descărcați foarfece pentru Windows 7?
Aplicația foarfece este instalată împreună cu sistemul de operare Windows 7. Dacă din anumite motive programul nu mai funcționează sau a fost șters accidental, nu îl veți putea descărca oficial de pe site-ul Microsoft. Dar puteți descărca foarfece de pe discul de instalare Windows 7. Sau la cerere „Programul foarfece pentru descărcare Windows 7” găsi site-uri de descărcare. Există astfel de site-uri, dar aici veți descărca foarfece pe riscul și riscul dumneavoastră.
În acest caz, este mai bine să descărcați programul foarfece de pe Internet, să îl testați pe Windows 7. Și abia apoi să îl instalați pe sistemul de operare principal.
Informații generale
Realizarea de „capturi de ecran” sau, așa cum sunt numite mai des, „capturi de ecran” în Windows 7 a devenit mai ușoară și mai rapidă.
Capturile de ecran sunt acum folosite peste tot, de exemplu, pentru a proiecta subiecte pe diverse site-uri și forumuri sau pentru a posta online o imagine a unei ferestre cu o eroare sau pentru a crea articole, instrucțiuni etc. și așa mai departe.
Pentru a face captura de ecran mai clară, trebuie să tăiați tot ce nu este necesar (lăsând o fereastră, de exemplu) și să evidențiați elementul dorit cu culoare. Aplicația ne va ajuta în acest sens Foarfece(Snipping Tool) este cea mai convenabilă caracteristică a Windows 7.
Snipping Tools este disponibil pentru utilizatorii Windows 7 în următoarele versiuni:
- Home Premium
- Profesional
- Maxim
Pentru utilizatorii altor versiuni, există multe alternative pe Internet, inclusiv gratuite.
Lansarea aplicației
Pentru a lansa aplicația, faceți clic pe:
start ---> Toate programele ---> Standard ---> Foarfece

Pentru confortul lansărilor ulterioare, puteți fixa pictograma aplicației în bara de activități; pentru a face acest lucru, faceți clic dreapta pe pictograma aplicației deschise și selectați:

De asemenea, puteți atribui o tastă rapidă pentru a apela aplicația, apăsați:
start---> Toate programele ---> Standard ---> faceți clic dreapta pe „foarfece” ---> Proprietăți---> plasați cursorul în câmpul „Shortcut” și apăsați tasta (sau combinația de taste) pe care doriți să o utilizați pentru comandă rapidă.

Tăiați fragmentul dorit
Puteți face o fotografie:
- întregul ecran
- o singură fereastră sau element, cum ar fi butonul Start, o întreagă bară de instrumente sau un singur obiect gadget
- element de formă dreptunghiulară sau arbitrară.

Pentru a fotografia un meniu care se restrânge automat, cum ar fi meniul Start, utilizați următorul algoritm:
- Lansați aplicația Snipping.
- Presa " Esc".
- Deschideți meniul dorit.
- Faceți clic pe " Ctrl+Imprimare ecran(Prt Scr)".
- Faceți clic pe săgeata de lângă butonul Nou, selectați opțiunea dorită din listă și evidențiați zona dorită.
În această etapă, fragmentul tăiat este copiat în clipboard și în fereastra de marcare.
Editarea și salvarea rezultatului
Folosind un pix și un marker, puteți adăuga notele necesare în fereastra de marcare.

Puteți, de asemenea, să închideți pur și simplu fereastra de marcare și să continuați editarea într-un editor grafic, de exemplu în editorul încorporat A picta(Start ---> Toate programele ---> Accesorii ---> Paint), a fost complet reproiectat și a devenit mult mai convenabil:
Sau în editorul încorporat WordPad(Start ---> Toate programele ---> Accesorii ---> WordPad), care a fost și el reproiectat și acum acceptă, printre altele, salvarea în format *.docx(Microsoft Word 2007, 2010).
Capturile de ecran sunt un mijloc convenabil de a demonstra ce se întâmplă pe ecran. Acestea pot fi folosite pentru a explica modul în care funcționează programele de calculator, pentru a decupa porțiuni de pagini web, pentru a salva cadre din filme și multe altele. În cele mai recente versiuni de Windows, pe lângă tasta PrtScrn, care vă permite să faceți o captură de ecran a întregului ecran, există un instrument Snipping încorporat cu un mic set de funcții utile. Pentru cei care doresc și mai multe funcționalități atunci când lucrează cu capturi de ecran, există un set de produse care nu numai că fac o captură de ecran, dar au și capabilități extinse de post-procesare.
Unde găsiți instrumente gratuite de tăiere pentru Windows
Vom descrie pe scurt două instrumente gratuite, a căror funcționalitate este suficientă pentru nevoile de birou și acasă.
Foarfece Windows
Sunt incluse în distribuția standard a sistemului de operare, sunt ușor de utilizat, deși oferă puține funcționalități - capacitatea de a fotografia o zonă arbitrară, fereastră, ecran și dreptunghi, desena/scrie cu mai multe tipuri de pixuri, șterge ceea ce a fost scris, salvați fișierele pe disc în trei formate: JPG, PNG și GIF .
Puteți găsi Instrumentul de tăiere Windows astfel: Start -> Toate programele -> Accesorii -> Instrument de tăiere.

După lansarea Foarfecelor, trebuie să selectați unul dintre tipurile de capturi de ecran (meniul drop-down de lângă butonul "Crea"): "Ecran complet", "Fereastră", "Dreptunghi" sau "Liber de la".

Pentru a crea o captură de ecran în formă liberă, trebuie să desenați un chenar cu mouse-ul în timp ce apăsați butonul din stânga, după care va apărea o fereastră cu o captură de ecran.

În cele mai multe cazuri, va trebui să capturați fie o zonă dreptunghiulară, fie o fereastră - foarfecele fac o treabă excelentă în această sarcină.
După crearea unei fotografii, utilizatorul are mai multe opțiuni: salvați-o pe disc (1), copiați-o în clipboard (2), trimiteți-o prin poștă (3), scrieți/desenați ceva cu un pix (4) sau creion (5). ) și ștergeți ceea ce a fost scris (6).

Lucrul cu toate funcțiile este intuitiv și nu diferă de standardele stabilite în Windows, așa că realizarea unei capturi de ecran nu ar trebui să ridice întrebări unui utilizator obișnuit. Singura dificultate poate apărea cu scrisul de mână sau desenul - pentru aceasta este mai bine să folosiți o tabletă specială, mai degrabă decât un mouse.
Foarfece pentru ecran
Program pentru dezvoltatori interni. Poate face capturi de ecran ale zonei selectate, oferă posibilitatea de a desena/scrie manual pe captură de ecran și de a șterge ceea ce este scris. Salvează fotografia pe computer sau pe site-ul web al dezvoltatorului (stocat timp de 72 de ore). Captura de ecran este salvată numai în format JPG.
Foarfecele pentru ecran oferă funcționalitate minimă, dar nu necesită instalare - programul poate fi lansat de pe o unitate flash. Nu există nicio interfață ca atare, deoarece comutarea între editare și ștergere se face de la tastatură.


Programul poate fi recomandat, poate, doar utilizatorilor avansați, deoarece editarea se face folosind mouse-ul și tastatura simultan, în plus, poate fi necesar să modificați setările implicite și să citiți manualul.
CU descărcați Screen Scissors de pe site-ul oficial
Concluzie
Windows Scissors este un instrument destul de puternic pentru crearea de capturi de ecran atât pentru o zonă arbitrară, cât și pentru întregul ecran. În plus, Foarfecele include instrumente de bază pentru editarea conținutului grafic.
Dacă vă simțiți confortabil cu o combinație tastatură-mouse, prețuiți minimalismul și aveți nevoie de un instrument rapid pentru a face capturi de ecran ale unei părți a ecranului dvs., programul Screen Snips al unei terțe părți vă poate ajuta.