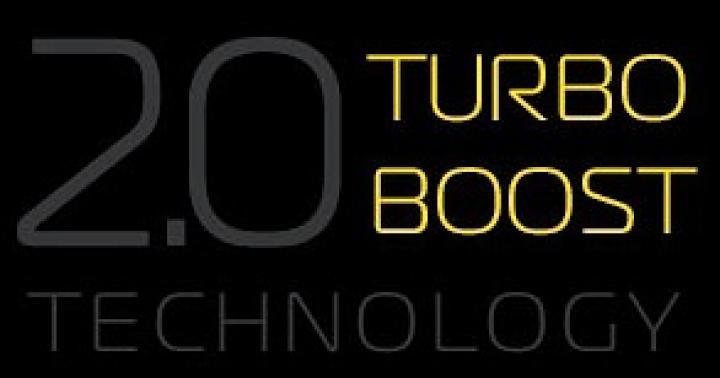Olá, queridos usuários! Sou Dmitry Valiakhmetov, estou em contato com você novamente e, no episódio de hoje, veremos uma pergunta bastante interessante e comum que me foi feita por um de meus assinantes. Aqui está a questão real: Por que ocorre o erro “Falha na solicitação do descritor de dispositivo USB”?
Em geral, a situação em que aparece uma mensagem de erro ao inserir uma unidade flash em uma porta USB não é única. O usuário recebe uma mensagem informando que “dispositivo USB desconhecido”. Esse problema é chamado de falha na solicitação do descritor de dispositivo USB. Quando você insere uma unidade flash pela primeira vez em uma porta USB, os drivers necessários são procurados automaticamente, após o que o dispositivo é reconhecido pelo computador em poucos segundos. Se o sistema não conseguir encontrar os drivers necessários automaticamente, uma mensagem de erro será exibida. “Falha na solicitação do descritor de dispositivo” ou código de erro 43 indica que o problema está no software do sistema operacional. Como lidar com tal situação e o que você precisa saber para lidar sozinho com o erro que surgiu, aprenderemos no episódio de hoje.
As principais causas do erro “Falha na solicitação do descritor de dispositivo USB no Windows 10”
O erro de falha na solicitação do descritor de dispositivo USB pode ocorrer não apenas devido a uma falha do sistema operacional, mas também como resultado de danos à entrada USB ou à própria unidade flash. Os especialistas relatam que as causas do código de erro 43 são os seguintes fatores:

— Mau funcionamento do dispositivo USB ou conector do computador. Unidades flash de qualidade chinesa, que são baratas, geralmente falham.
— Um vírus que contribuiu para a falha dos arquivos do sistema.
— O registro está danificado, o que pode ter ocorrido como resultado da instalação ou atualização do sistema operacional.
— Envelhecimento dos condutores, bem como os seus danos ou situações de conflito.
Existem razões mais do que suficientes para a ocorrência do erro em questão. Para eliminá-lo, você precisa determinar a origem do erro e tomar as medidas adequadas.
Como solucionar o erro “Falha na solicitação do descritor de dispositivo USB” e maneiras de resolver o problema com o erro “código 43”.
Às vezes, para resolver o erro, basta limpar a porta USB para que o computador reconheça o pendrive. Em cada caso específico, a solução do problema deve ser abordada individualmente. Se a unidade flash não for detectada pelo computador em uma porta, você deverá conectá-la a outro conector USB do seu computador ou laptop.
Verificação do equipamento
A primeira etapa na solução de problemas é verificar a condição física do dispositivo USB, bem como seus contatos e cabo. Encontrar tal falha não é difícil em um computador, mas com um laptop a situação é mais complicada. A verificação é realizada removendo a tampa da unidade do sistema e realizando uma inspeção visual.

Os plugues ou conectores podem ficar sujos, empoeirados ou oxidados, causando mau contato. A verificação de falhas deve começar exclusivamente no nível físico. O procedimento no nível físico inclui as seguintes manipulações:
1. Limpeza de contatos.
2. Conectando portas a outros conectores.
3. Verifique as portas em outro computador.
Só depois de efectuada uma verificação a nível físico e de se ter verificado que as portas USB estão em bom estado de funcionamento, é que se pode recorrer a um procedimento de investigação a nível de software. Se o sistema operacional Windows 10 novamente não ler os dados, apresentando o mesmo erro com o código 43, você deverá verificar o status dos drivers. Vejamos em detalhes como verificar o status dos drivers no Windows 10.
II Verificando o status dos drivers e atualizando-os
1. Freqüentemente, a causa do erro “Falha na solicitação do descritor de dispositivo USB” é uma violação do driver. A segunda etapa para corrigir o problema começa com a necessidade de atualizar os drivers do sistema operacional Windows 10. Poucas pessoas sabem como fazer isso. O procedimento é realizado realizando as seguintes manipulações:
Abra o "Gerenciador de Dispositivos" em "Iniciar" e "Painel de Controle".

2. Na janela “Gerenciador de Dispositivos” que se abre, você precisa encontrar a seção chamada “Controladores USB”. A seção “Gerenciador de Dispositivos” exibe uma lista de todos os equipamentos conectados ao computador.

3. Na lista “Controladores USB”, você precisa encontrar o item “GenericUSBHub”, bem como “USB Root Hub” e “Dispositivo USB composto”. Várias manipulações devem ser realizadas com cada um desses dispositivos. Eles incluem a execução do procedimento de atualização do driver. Para fazer isso, em cada elemento, clique com o botão direito para abrir um submenu e selecione “Atualizar drivers”.
4. Depois disso, uma janela será aberta solicitando que você escolha uma das duas opções: “pesquisar automaticamente drivers atualizados” ou “Pesquisar neste computador”.

Você precisa selecionar a segunda opção, conforme mostrado na imagem acima. Depois disso, será aberta uma janela na qual você deverá clicar no botão “Avançar”.
5. Depois disso, será iniciada uma busca manual por drivers. Se os drivers precisarem de atualização, o sistema exibirá uma mensagem correspondente. Isso começará a atualizá-los e, após a conclusão da instalação, o sistema deverá detectar um dispositivo USB não identificado.
Raramente o sistema não consegue encontrar os drivers sozinho, então o problema pode ser resolvido baixando-os do site oficial. As etapas acima devem ser executadas para cada item e, em seguida, verificar a operacionalidade do dispositivo USB.
Isto é interessante! Se você decidir baixar os drivers manualmente, deverá baixá-los exclusivamente do site oficial do Windows. Baixar drivers de recursos não verificados pode resultar na infecção do seu computador por vírus.
III Verifique o consumo de energia e alivie a tensão estática
Se os drivers estiverem atualizados ou não exigirem este procedimento, você poderá corrigir o erro “Falha na solicitação do descritor de dispositivo USB” verificando o consumo de energia das portas USB. Para verificar o consumo de energia das portas USB, você deve realizar os seguintes passos:
Abra a guia “Power”, na qual selecione a seção “USB Root Hub”. Nesta seção, você deve certificar-se de que o consumo de energia não exceda os parâmetros permitidos.
Para entrar na seção USB Root Hub, você precisa abrir o Gerenciador de Dispositivos.
Nesta seção, vá para qualquer equipamento na seção “Controladores USB” e clique com o botão direito para abrir um submenu.

Neste submenu, selecione o item “Propriedades”, após o qual a aba “Gerenciamento de energia” será aberta.

Nesta guia, desmarque a caixa ao lado de “Permitir que o computador desligue este dispositivo para economizar energia”. Após isso, é recomendado reiniciar o computador e verificar se não há nenhum erro ao inserir o pen drive na porta USB.
Para aliviar a tensão estática (residual) que permanece nas portas USB quando você remove a unidade flash de forma insegura, é necessário realizar as seguintes manipulações:
— Desligue seu computador ou laptop. Após desligar o laptop, é necessário retirar a bateria e, do PC, desconectar o plugue da tomada.
— Agora você precisa pressionar o botão liga / desliga e mantê-lo pressionado por alguns minutos.
— Depois de manter seu dispositivo desenergizado por 1 minuto, você pode iniciá-lo.
- Depois disso, é verificado o bom funcionamento das portas, bem como o desaparecimento do erro “código 43”.
— Após realizar tais ações, o erro deve ser eliminado.
O que fazer se o problema persistir...?
O que você deve fazer se o problema ao iniciar a unidade flash ainda persistir após as etapas acima? Existem várias outras ações que ajudarão a resolver o problema, mas só devem ser realizadas na presença de um técnico de informática experiente.
— Redefina as configurações do BIOS. Se você redefinir as configurações do BIOS incorretamente, as consequências podem ser fatais, por isso é melhor confiar o procedimento a um especialista experiente.
— Atualizar ou reinstalar o sistema operacional Windows 10 até mesmo um iniciante pode fazer isso se você seguir as instruções apropriadas.
— Se as etapas acima não ajudaram a resolver o problema, só resta um caminho - substituir as portas USB.
Concluindo a postagem de hoje - Falha na solicitação do descritor de dispositivo USB, pode-se notar que qualquer problema pode ser resolvido se você encontrar a abordagem correta para corrigi-lo. Você sempre precisa começar procurando os motivos, então vá em frente, pois agora as instruções estão em suas mãos.
Usar o padrão USB é um dos métodos mais comuns de troca de dados entre dispositivos. Sua principal vantagem é a versatilidade, pois o USB é compatível com quase todos os sistemas operacionais, inclusive suas versões mais antigas. Um dispositivo USB conectado a um computador geralmente é reconhecido automaticamente pelo sistema operacional, mas em alguns casos ocorrem erros por vários motivos. Assim, entre os problemas de conexão mais comuns, destaca-se o erro 43.
Os usuários podem encontrá-lo ao conectar uma variedade de dispositivos USB ao computador. O problema é que o computador não vê o dispositivo USB - ele é inacessível através do Explorer e no Gerenciador de Dispositivos é definido como não identificado. Nas propriedades, você pode ver a descrição “falha na solicitação do descritor do dispositivo” com o código 43. Muitas vezes o erro é causado por problemas de hardware, mas falhas de software também não podem ser descartadas. Hoje veremos as causas mais comuns do código de erro 43 usb e aprenderemos como corrigi-lo no Windows 7/10.
Danos físicos ao porto
Essencialmente, uma falha no descritor indica que o dispositivo conectado pela porta USB não está fazendo contato adequado com a placa-mãe; portanto, se o USB não detectar o dispositivo, a primeira coisa a fazer é verificar se há danos físicos na própria porta. Certifique-se de que todos os contatos e fios do conector estejam intactos e sem sinais de oxidação, mas antes tente conectar o dispositivo USB a uma porta diferente. Se funcionar bem, provavelmente o problema está em um conector específico. Neste caso, pode ser necessário substituir a porta.
Problemas temporários de equipamento
O código de erro 43 pode ser causado por problemas temporários de hardware. Para eliminá-los, desligue completamente o computador desconectando o cabo de alimentação. Se for um laptop, você deve remover a bateria após desligá-lo. Após alguns minutos, ligue o PC e verifique as portas. Se o erro foi causado por problemas temporários, após ligar o computador, todos os conectores deverão funcionar normalmente.
Usando o modo de economia de energia USB
Se o modo de economia de energia estiver ativado, o erro 43 poderá ocorrer devido à fonte de alimentação insuficiente. Você pode verificar e corrigir desta forma. Através do menu Iniciar, abra o Gerenciador de Dispositivos, expanda o ramo “Controladores USB” e faça o seguinte para todos os dispositivos nele contidos. Clique com o botão direito e abra as propriedades através do menu de contexto.

Na guia “Gerenciamento de energia”, desmarque a caixa de seleção “Permitir que o computador desligue este dispositivo para economizar energia”.

Drivers USB incorretos
Drivers funcionando incorretamente são capazes de causar o erro descrito acima. A melhor solução neste caso seria reinstalá-los. Como no exemplo anterior, abra o Gerenciador de Dispositivos, expanda o ramo “Controladores USB”, clique com o botão direito no primeiro dispositivo para abrir o menu e selecione a opção “Atualizar Drivers”.

Na janela que se abre, clique em “Pesquisar drivers no seu computador”.

Selecione a opção de pesquisa em drivers já instalados.

Quando o driver aparecer na janela, instale-o novamente selecionando-o com o mouse e clicando em “Avançar”.

Etapas semelhantes devem ser repetidas para todos os dispositivos na seção “Controladores USB”.
Problemas com drivers da placa-mãe
Também não podemos excluir a possibilidade de problemas com os drivers do chipset. Para alguns modelos de computadores e laptops, os drivers instalados da distribuição do Windows podem não ser suficientes para que as portas funcionem normalmente, pois precisam de drivers “nativos”. Nesse caso, você pode eliminar o código de erro USB 43 baixando e instalando os drivers corretos do site oficial do fabricante do computador. Em particular, estes incluem o driver do chipset Intel, o driver ACPI e a interface do mecanismo de gerenciamento Intel.
Erros de registro
Em alguns casos, causar um erro dispositivo USB desconhecido Pode haver acumulações de entradas incorretas no registro. A solução é limpá-lo. Para esses fins, você pode usar qualquer limpador de registro mais ou menos popular, CCleaner ou Wise Registry Cleaner.

Não há garantia de que isso dará um resultado positivo, mas em qualquer caso, limpar o registro de entradas desatualizadas não fará mal.
Outras razões para o erro 43
Acima, vimos o que causa o código de erro 43 usb com mais frequência e como corrigi-lo, mas para sermos mais completos, também indicaremos outros motivos não tão comuns. Evite danos aos arquivos do sistema. Execute o prompt de comando como administrador e execute o comando sfc /scannow.

Se forem detectados arquivos corrompidos no sistema, uma notificação correspondente será exibida no console.
Se o Windows 7/10 não encontrar o dispositivo USB devido a alguns problemas temporários, no Gerenciador de Dispositivos, na seção “Controladores USB”, você pode remover todos os dispositivos sequencialmente e clicar em “Atualizar configuração de hardware” no menu principal.


Certifique-se de que o próprio dispositivo esteja em boas condições e sem danos. A maneira mais fácil de fazer isso é conectá-lo a outro PC. Se o seu computador for antigo, uma versão desatualizada do BIOS pode estar causando o problema. Este cenário é improvável, mas não pode ser descartado.
A ocorrência do erro 43 foi observada ao usar hubs USB regulares ou de baixa qualidade em laptops. Nem todos os modelos de laptops e netbooks são capazes de fornecer energia suficiente a um dispositivo conectado por meio de um adaptador; portanto, nesses casos, é melhor usar hubs USB com alimentação própria.
E uma última coisa. Se o erro começou a aparecer após uma falha do sistema, instalação de algum programa de terceiros ou alterações na configuração do PC, tente reverter para o anterior, isso pode resolver o seu problema.

Ao trabalhar com dispositivos externos, geralmente ocorrem problemas com as portas USB durante a conexão. O Windows então exibe: “Dispositivo USB não reconhecido” ou “Descritor de dispositivo inválido”. Essas notificações não fornecem uma resposta específica à questão de onde exatamente ocorreu o problema, portanto, você precisa verificar todas as opções possíveis.
Métodos de solução
O problema deve ser procurado por eliminação:
- Verifique o funcionamento dos periféricos conectados com outros PCs/laptops/tablets.
- Se os periféricos conectados funcionarem normalmente, procure um problema no software ou hardware do PC.
Hardware
Importante! Alguns usuários foram ajudados ao desenergizar completamente o PC. Para isso, é necessário desligar o computador e retirar a bateria (+3V) da placa-mãe por alguns minutos.
Configuração do driver
Verifique as configurações:

Se o sistema operacional não encontrar um driver na Internet na seção “Outros dispositivos”, você poderá pesquisar manualmente:

As informações que precisamos serão exibidas nos parâmetros VEN (Fornecedor) e DEV (Dispositivo).

Se o periférico em "Controladores USB" for exibido com um ícone de ponto de exclamação amarelo:

Importante! Alguns usuários acharam útil remover entradas desatualizadas de equipamentos conectados anteriormente. Leia sobre isso abaixo.
Para excluir registros de todos os periféricos conectados até este ponto:
- Desconecte todos os periféricos USB do computador (exceto mouse e teclado).
- RMB em Iniciar → Prompt de Comando (Administrador).
- Digite o comando e pressione Enter: set devmgr_show_nonpresent_devices=1
- Em seguida, digite na linha de comando e pressione Enter: start devmgmt.msc
- O Gerenciamento do Computador será aberto. Vá para Gerenciador de Dispositivos → Exibir → Mostrar dispositivos ocultos.

- Um por um, em todas as categorias, remova os ícones translúcidos. Não remova os escuros.
- Vá para a seção Controladores USB e remova completamente todos os hubs raiz USB. Ao ser notificado “Excluir driver”, coloque um marcador (para apagar os drivers instalados junto com as menções). Ignore a mensagem “Reiniciar PC” e remova todos os hubs USB.

- Reinicie o seu PC e espere até que os drivers sejam instalados e configurados.
- Em seguida, insira um periférico não identificado na porta USB e verifique seu funcionamento.
Configurando a fonte de alimentação
O problema é comum entre usuários de laptop. Após conectar o drive via USB 3.0, ocorre um erro - “Dispositivo desconhecido”. Isso se deve ao recurso de economia de energia dos laptops, que desliga a energia das portas não utilizadas durante períodos ociosos. Para desativar o recurso, acesse:
- Painel de controle → Opções de energia → Selecione o esquema que seu laptop usa → Configurar plano de energia.

- Na aba “Opções USB” → A opção de desabilitar temporariamente a porta USB, mude de “Permitido” para “Proibido”.

- Salve as alterações e conecte os periféricos novamente. Se necessário, reinicie o sistema.

Importante! Depois de fazer todos os itens acima, o erro ainda persiste? Explore as configurações do BIOS. Eles ajudam a resolver o problema: redefinir as configurações do BIOS para o padrão, atualizar o firmware do BIOS para a versão mais recente (consulte o site do fabricante da placa-mãe), desabilitar/conectar software USB 2.0 e 3.0 nas configurações do BIOS.
Se o conselho do artigo não ajudou,... Descreva o problema em detalhes, tentaremos descobrir e resolver o problema juntos.
« Falha na solicitação do descritor de dispositivo USB"- às vezes esse erro ocorre ao conectar um dispositivo a um computador por meio de uma porta USB.
A ajuda do sistema operacional chama isso de “erro 43” e indica que a causa é um defeito físico na porta USB (oxidação, dano, contaminação, etc.).
Na prática o motivo geralmente é que os drivers não estão funcionando corretamente.
Atualização de driver
Neste caso, estamos falando dos drivers do próprio computador e de seus hubs USB. A primeira solução óbvia é atualizar a lenha.
Mas aqui está o truque: se ocorrer o “erro 43”, o dispositivo inserido é definido como desconhecido.
Isso significa que você não verá seu nome na barra de início rápido. O que fazer?
Primeira maneira:
- Abra o Gerenciador de Dispositivos. A maneira mais fácil de fazer isso é pressionar simultaneamente as teclas Win e R no teclado (isso abrirá a janela de execução do programa).
- Digite o comando no campo apropriado devmgmt.msc e pressione Enter.
Segunda viaé para entre no campo de pesquisa no menu Iniciar ou janelas(em versões posteriores do sistema operacional) o mesmo comando devmgmt.msc.
Esta ação mostrará o único resultado com o programa que precisamos. Você precisa clicar nele. Ambos os métodos são mostrados na Figura 1.

- Depois disso, o Gerenciador de Dispositivos será aberto. Nesta janela você pode ver absolutamente todos os dispositivos que estão atualmente conectados ao computador. Entre eles está tudo relacionado ao USB. Existe uma seção especial para esses dispositivos chamada “Controladores USB”. Para abri-lo, basta clicar na entrada correspondente. Na lista que se abre, você precisa encontrar os itensHub USB genérico E Dispositivo USB composto(Figura 2).

- Para todos os dispositivos encontrados você precisa realizar a mesma ação - atualizar drivers.
Isso é feito de forma muito simples - basta clicar com o botão direito em cada dispositivo e clicar no item “Atualizar drivers...” no menu suspenso (Fig. 3).

- Na janela que aparece, selecione “Pesquisar drivers neste computador” (Fig. 4).

- Na próxima janela, você precisa selecionar o item “Selecionar um driver entre os drivers já instalados” (Fig. 5). No topo da janela que se abre haverá elementos para selecionar um caminho, mas por enquanto não precisamos de tudo isso.

- Após selecionar este item, um menu será aberto com os drivers instalados para um dispositivo específico.
Muito provavelmente, haverá apenas um driver disponível (nesse caso, ele será selecionado automaticamente).
Se houver vários drivers, você precisará do primeiro da lista. Para atualizar, basta clicar no botão “Avançar” e aguardar a conclusão da instalação.

- Exatamente as mesmas operações devem ser feitas para todos os dispositivos, destacado na Figura nº 2.
Depois disso, o “Dispositivo USB desconhecido” será reconhecido e exibido com seu nome normal. Conseqüentemente, o erro com falha na solicitação do descritor desaparecerá.
Como você pode ver, este método é bastante simples e não deve causar nenhuma dificuldade particular, mesmo para usuários novatos.
Acima está como tudo acontece Janelas 7, mas em outras versões do sistema operacional esse processo parece exatamente o mesmo, apenas o design da janela será um pouco diferente, dependendo da versão do Windows.
É bem possível que o método descrito acima não funcione ou funcione, mas depois de um tempo o erro ainda ocorrerá.
Então você deve usar o seguinte método para resolver este problema.
Configurando a economia de energia
Este método implica que o usuário proibirá o computador de desabilitar independentemente uma porta específica.
O fato é que às vezes o próprio sistema se permite desligar a porta para economizar energia.
Às vezes, esta é precisamente a causa do problema que estamos considerando.
E para excluí-lo, você precisa abrir o programa novamente "devmgmt.msc", aquilo é "Gerenciador de Dispositivos".
Lá você também precisa encontrar Hub USB genérico, Hub raiz USB e Dispositivo USB composto. Para cada um desses dispositivos, você deve fazer o seguinte:
- Clique com o botão direito e selecione “Propriedades” no menu suspenso.

- Na janela que se abre, selecione a guia “Gerenciamento de energia”. Geralmente está localizado no canto superior direito. Mas quando pressionado, ele muda de posição e desce.
- Nesta guia, desmarque a caixa de seleção “Permitir que o computador desligue este dispositivo...”. Depois disso, basta clicar no botão “OK” na parte inferior desta janela.

As mesmas operações também devem ser feitas com hubs raiz USB e dispositivos USB estendidos. Isso também se aplica a outros dispositivos chamados Hub USB Genérico.
É importante ressaltar que em alguns casos o computador ainda se permite desabilitar portas. É muito fácil verificar isso - volte às propriedades de cada dispositivo e se houver uma marca de seleção novamente, então é esse o caso. É bem possível que este seja o primeiro sinal de problemas mais sérios no sistema. Então o melhor é levar a especialistas para prevenção.
Você também pode usar o terceiro método:
Apagão do computador
Às vezes, a causa do problema em questão é o consumo incorreto ou entrada de energia elétrica no computador.
Nesse caso Simplesmente desligá-lo ajuda.
Isso envolve as seguintes etapas:
- Remova tudo das portas USB, incluindo unidades flash, mouses, impressoras e outros dispositivos conectados por meio dessas portas.
- Desligue o computador clicando em Desligar no menu Iniciar ou no menu Windows para versões posteriores do sistema operacional. No Windows 8 e 10, para desligar completamente o computador, é melhor manter pressionado o botão Shift.
- Se estamos falando de um laptop, após desligá-lo é necessário retirar a bateria dele. Em qualquer caso, o computador deve ser desconectado da fonte de alimentação, ou seja, retirar o plugue da tomada.
- Agora você precisa pressionar e segurar o botão liga / desliga por 10 segundos e soltá-lo. Você leu tudo corretamente - você precisa desconectar o computador da fonte de alimentação e manter pressionado o botão liga / desliga.
- Depois disso, conecte o computador à fonte de alimentação novamente. Se for um laptop, insira a bateria nele.
- Ligue o seu computador e conecte todos os dispositivos USB a ele.
Conselho! Observe que se o seu computador estiver na garantia, as etapas a seguir não vale a pena fazer. Abra a tampa do laptop ou unidade de sistema e remova a bateria da placa-mãe. É algo parecido com o que é mostrado na Figura 9. Isso deve ser feito com cuidado, usando uma caneta ou faca para forçar a bateria pela borda. Aguarde alguns segundos e reinsira a bateria em seu lugar original.

Se tudo isso não ajudar, recomendamos que seu computador seja reparado.
Não queremos assustá-lo, mas pode ser necessário substituir as portas USB, atualizar completamente o sistema ou redefinir o BIOS.
No vídeo abaixo você confere diversas maneiras de solucionar problemas com um dispositivo não identificado conectado via USB.
O erro em questão enquadra-se especificamente nesta categoria.