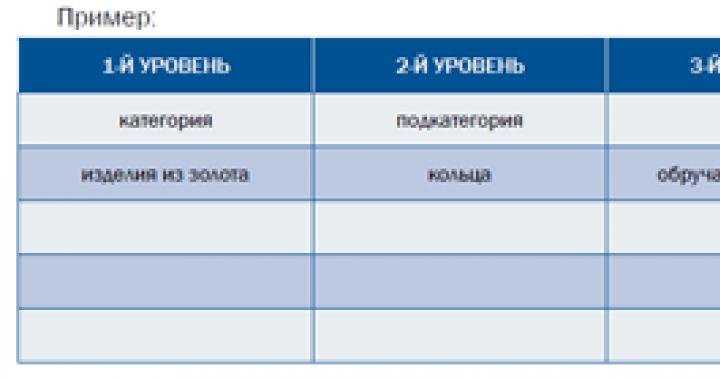A recuperação de MicroSD é um tópico muito popular atualmente, porque as unidades flash quebram com frequência e você não quer perder informações delas.
Por isso, muitos procuram na Internet informações sobre a forma mais fácil de obter informações de uma mídia que não funciona.
Além disso, os problemas podem ser muito diferentes - para alguns, a unidade flash simplesmente não pode ser restaurada, para outros aparecem erros e assim por diante.
E a resposta à pergunta acima é muito simples - existe um programa especial para restaurar o MicroSD, e não apenas um.
O usuário só precisa utilizar o mais adequado.
Programas de recuperação MicroSD
Recuperação de cartão
Este programa faz um excelente trabalho ao restaurar fotos, vídeos e conteúdo de áudio de dispositivos de armazenamento.
Infelizmente, ele não restaura arquivos comuns, por isso se destina apenas aos pen drives usados em telefones celulares, câmeras e players.
Como usar o CardRecovery:
- Baixe o programa neste link. Iniciamos, lemos a saudação e clicamos em Avançar.
- Selecione o pen drive na seção Letra da unidade, o tipo de dispositivo na seção “Marca da câmera e tipo de arquivo” (também marcamos as caixas ao lado dos tipos de arquivos que serão recuperados) e a pasta onde os arquivos recuperados serão salvos na seção Pasta de destino. Clique em Avançar.
- Estamos aguardando a conclusão do processo de restauração. Clique em Avançar.
- Vemos uma lista de arquivos recuperados. Colocamos uma marca ao lado daqueles que queremos salvar. Clique em Avançar uma última vez. O processo acabou.
Recuperação Inteligente do PC Inspector
Este é um programa muito mais funcional que recupera quase todos os tipos de arquivos disponíveis atualmente.
Funciona tanto para discos rígidos não removíveis quanto para mídias removíveis. Para usá-lo, você precisa fazer o seguinte:
- Baixe o programa neste link. Abra.
- Na janela inicial, selecione o item “Recuperação de arquivos lógicos”. Pode ser necessário clicar na guia com a seta verde para cima à esquerda.
- Em seguida, você precisa selecionar a unidade desejada em uma das guias (também pode estar entre as unidades lógicas). Clique na marca de seleção à direita.
Dica: Você pode descobrir a letra e o nome da unidade flash no Windows em “Meu Computador” (“Computador”, “Este Computador” dependendo do sistema operacional).
- Selecione os setores inicial e final. Isso deve ser feito para que o tamanho da digitalização corresponda ao tamanho da mídia. Clique na marca de seleção à esquerda.
- A seguir veremos uma lista de todos os arquivos. Verde indica aqueles que podem ser restaurados e amarelo indica aqueles que não necessitam de restauração. Depois disso, você precisa clicar no ícone do disquete à esquerda.

Estúdio R
No site oficial escrevem que hoje este é o software de recuperação de arquivos mais “abrangente”.
Os usuários não resistem a esta conclusão. Para recuperar dados usando o R-Studio você precisa fazer o seguinte:
- Baixe o programa (aqui está o link) e execute-o.
- Na seção Drivers, clique na mídia da qual os dados serão recuperados. Suas propriedades serão exibidas na seção Propriedades.
- A seguir, as pastas serão exibidas na seção Pastas e os arquivos nesta pasta serão exibidos na seção Conteúdo. Para restaurá-los, você precisa clicar no botão Recuperar no painel superior da janela do programa.

Recuperação fácil
Muitos especialistas dizem que este é um programa de recuperação de arquivos muito bom. Só há uma maneira de verificar isso:
- Baixe a versão gratuita do programa neste link e execute-o.
- Na janela inicial, clique em “Continuar”. Em seguida, selecione “Cartões de memória”.
- Clique em “Continuar” novamente. Selecione “Recuperação de Dados” e marque a caixa ao lado do sistema de arquivos desta mídia na parte inferior.
- Clique em “Continuar” novamente. Aguarde a conclusão da verificação dos arquivos excluídos e a janela com um relatório sobre a lista de arquivos e pastas excluídos aparecer. Em cada um você pode clicar com o botão direito e selecionar “Salvar como...”.

Kit de ferramentas de memória flash
Este é um programa muito multifuncional.
Além da recuperação, também pode realizar funções de teste, destruição de informações confidenciais, backup e obtenção de informações detalhadas sobre o dispositivo.
Para recuperar os dados, basta selecionar o pen drive na seção Dispositivos, clicar no item Recuperação de Arquivos no menu à esquerda e seguir todas as instruções do programa.
Dica: Todos os programas acima podem ser baixados gratuitamente no recurso não comercial flashboot.ru.
Leia nossos outros artigos sobre reparo de unidade flash:
Às vezes, restaurar uma unidade flash MicroSD usando os programas acima não ocorre tão bem quanto você gostaria - podem surgir alguns problemas.
Vejamos os mais comuns deles.
Problemas com recuperação MicroSD
MicroSD não foi detectado
Acontece que você precisa restaurar um cartão MicroSD, mas o computador simplesmente não o vê.
É interessante que isso geralmente acontece de forma totalmente inesperada e sem motivo aparente: o usuário insere o cartão novamente e de repente o computador para de vê-lo (antes ele inseria e estava tudo bem).
Neste caso, existem três opções:
- A letra do nome da unidade corresponde à letra da unidade já conectada. Na verdade, é possível que algum tipo de meio de armazenamento já esteja conectado ao computador e, por algum motivo, a unidade flash seja designada pela mesma letra quando conectada. Nesse caso, você precisa abrir o utilitário padrão de gerenciamento de disco (Win + R e digitar “diskmgmt.msc”), selecionar a unidade flash, clicar com o botão direito nela e selecionar “Alterar letra ou caminho da unidade”. Depois disso, resta especificar alguma outra letra do alfabeto latino e salvar as alterações.

- Falta de motoristas. Em alguns casos, tanto o computador antigo comprovado quanto o novo computador com um sistema operacional recém-instalado podem não ter drivers para algumas mídias. Só há uma saída: baixe-os e instale-os. A melhor forma de fazer isso é pesquisando no site oficial. Você pode usar o programa. Você pode baixá-lo em . Ele determina de forma independente quais dispositivos estão conectados ao computador e se há atualizações de driver para eles. É conveniente que o próprio programa determine se os drivers da unidade flash estão instalados. Caso contrário, eles serão instalados em massa, junto com todos os demais. Para isso, basta o usuário clicar na aba “Drivers” à esquerda e clicar no botão “Instalar automaticamente”.

- Você também pode tentar conectar o cartão de memória a outro dispositivo. Isso lhe dará a chance de ainda ler os arquivos necessários e usar o programa de recuperação. Por exemplo, você pode inserir um MicroSD em seu telefone e restaurar não o cartão em si, mas todo o telefone como meio de armazenamento.
Leia outros materiais do GeekNose sobre recuperação de dados de disco:
Outro problema comum é que o computador vê a unidade flash, mas não vê os arquivos na unidade flash.
O computador não “vê” arquivos MicroSD
Isso significa que a própria unidade flash foi detectada pelo computador, mas alguns arquivos (ou mesmo todos) estão faltando.
O usuário pode pensar imediatamente que o problema está no próprio cartão e precisa ser restaurado. Mas tudo pode ser muito mais simples.
A solução para este problema é verificar se há vírus no seu computador, em particular cavalos de Tróia, e removê-los.
Na verdade, o Trojan pode ocultar arquivos. Portanto, fique à vontade para ligar e usar seu antivírus antes de lamentar a perda de dados.
Vale dizer que em alguns casos o processo de recuperação do MicroSD pode variar dependendo do fabricante do dispositivo.
Recuperando MicroSD de diferentes fabricantes
Recuperação Transcendente MicroSD
A Transcend possui seu próprio software de recuperação de arquivos para cartões MicroSD. Chama-se RecoveRx.
Este programa leva em consideração as características individuais dos cartões de um determinado fabricante e é capaz de desempenhar suas funções muito melhor do que todos os programas acima.
Além da recuperação, o RecoveRx pode formatar o cartão e colocar uma senha nele.
Para realizar uma restauração, você deve fazer o seguinte:
- Baixe e execute o programa (aqui está o link). Selecione Recuperar no menu na parte superior. Na janela do programa, selecione Transcend (pode diferir dependendo do nome do cartão, por padrão é como mostrado aqui).
- Selecione os tipos de arquivo.
- Aguarde a conclusão do processo e veja uma lista de arquivos disponíveis para salvar. Salve os que você precisa usando o menu suspenso (aquele que aparece após clicar com o botão direito no arquivo).

Recuperar MicroSD Kingston
O problema com as unidades flash deste fabricante é que elas usam principalmente controladores Phison.
Isso significa que o usuário terá que recorrer à recuperação de baixo nível.
Outros métodos podem simplesmente não funcionar. Descrito resumidamente, o processo é o seguinte:
- Defina os parâmetros ID do fornecedor e ID do produto para que você possa usá-los para localizar o utilitário necessário. Isso pode ser feito usando o programa USBDeview (link). Abra o programa e encontre o cartão desejado na lista. Clique com o botão direito sobre ele e selecione “Relatório HTML: elementos selecionados”. Role a janela que aparece até ver o ID do fornecedor e o ID do produto.

- Vamos ao site flashboot.ru/iflash/ e inserimos os parâmetros necessários nos campos apropriados. Como resultado, veremos uma lista de todos os casos em que ocorreram problemas com este modelo. E à direita, na seção UTILS, estarão os programas de restauração de baixo nível deste modelo. O usuário precisa experimentar todos – geralmente instruções de uso mais detalhadas podem ser encontradas nos sites oficiais.
Recuperação MicroSD Kingmax
Kingmax também possui seu próprio software. Existem dois programas - um para unidades das séries U-Drive e PD-07 e o segundo para Super Stick.
Você pode baixar os dois programas.
Seu uso é extremamente simples - você precisa inserir uma unidade flash USB, iniciar o programa e clicar na unidade desejada.

Recuperação Sandisk MicroSD
Depois disso, o pen drive funcionará como novo. Usar os programas é muito simples.
No Formatter Silicon Power geralmente há apenas uma pequena janela com dois botões (lá você precisa clicar em Formatar), e no SDFormatter há mais opções, mas você ainda precisará apenas clicar no botão Formatar.
![]()
Recuperação Smartbuy MicroSD
Há uma coisa interessante sobre trabalhar com unidades flash deste fabricante: se a unidade flash não funcionar, você pode simplesmente esperar vários anos e depois disso ela funcionará novamente.
Se não quiser esperar, você precisa tentar todos os programas de recuperação que encontrar.
Este aplicativo parece uma pasta normal.
Depois de selecionar a mídia, você precisa clicar no botão Recuperar na parte superior, aguardar a conclusão do processo e ver uma lista de arquivos que podem ser recuperados.

Recuperação Qumo MicroSD
MicroSD da Qumo são famosos pelo fato de morrerem repentinamente. Um dia eles param de trabalhar e depois disso será muito problemático ver neles quaisquer sinais de vida.
Alguns usuários recomendam o uso dos programas R-Studio e CardRecovery mencionados acima. Mas nem em todos os casos serão eficazes.
Existem empresas especiais que estão empenhadas em restaurar unidades flash “mortas” usando métodos de hardware, mas esses serviços não são baratos e geralmente é mais barato comprar uma nova unidade.
Recuperação MicroSD de dados A
Também neste caso a maioria dos programas não ajuda. Paragon Partition Manager Free funciona melhor com unidades flash A-Data.
Primeiro, neste programa você precisa realizar a formatação (botão Formatar Partição no menu principal) e, em seguida, criar uma nova partição vazia (Criar nova partição).

Recuperação Oltramax MicroSD
Nesse caso, a formatação completa usando o SD Card Formatter também ajuda. Em alguns casos, é possível restaurar a funcionalidade do drive utilizando ALCOR MP.
Instruções completas para seu uso podem ser lidas.
Recuperando MicroSD danificado
Em alguns casos, ao utilizar o drive, a mensagem “Cartão de memória danificado” ou algo semelhante pode aparecer na tela.
Os seguintes programas ajudam aqui:
- Recuperação Inteligente de Dados – você precisa selecionar a mídia e clicar no botão Localizar, após o qual irá procurar todos os arquivos que podem de alguma forma ser recuperados;

Arroz. Nº 14. Lista de arquivos disponíveis para recuperação no Recuva
- BadCopyPro – clique em Cartão de memória à esquerda, depois em Avançar, Avançar novamente, aguarde o processo terminar e veja a lista de arquivos necessários.

As mesmas operações podem ser realizadas em um dispositivo com sistema operacional Android. Os seguintes aplicativos ajudam aqui:

Prevenção
É melhor usar primeiro o pen drive corretamente para que depois não haja problemas de mau funcionamento. Aqui estão algumas dicas para ajudar a evitar falhas de MicroSD:
- Faça todo o possível para garantir que a unidade não caia, bata, não fique dobrada, exposta a mudanças extremas de temperatura ou outros impactos que possam danificá-la.
- Evite radiação ionizante (como de máquinas de raios X).
- Não toque nos contatos com os dedos e geralmente procure mantê-los sempre cobertos com uma capa especial.
- Desfragmente o cartão de vez em quando e geralmente use-o regularmente - os MicroSDs não gostam de ficar parados na prateleira.
- Procure fazer backups de tempos em tempos para que em caso de pane você não perca todos os seus dados. Para fazer isso, você pode usar o armazenamento em nuvem.
- Não preencha toda a capacidade de armazenamento; deixe sempre algum espaço livre.
- Se o cartão estiver em algum dispositivo, tente removê-lo de lá com a maior freqüência possível.
Veja nossos outros materiais sobre formatação de discos rígidos e pen drives:
- Extensão (formato) são os caracteres no final do arquivo após o último ponto.- O computador determina o tipo de arquivo pela sua extensão.
- Por padrão, o Windows não mostra extensões de nome de arquivo.
- Alguns caracteres não podem ser usados no nome e extensão do arquivo.
- Nem todos os formatos estão relacionados ao mesmo programa.
- Abaixo estão todos os programas que podem ser usados para abrir o arquivo SD1.
XnView é um programa bastante poderoso que combina muitas funções para trabalhar com imagens. Pode ser uma simples visualização de arquivos, sua conversão e um pequeno processamento. É multiplataforma, o que permite sua utilização em praticamente qualquer sistema. O programa também é único por suportar cerca de 400 formatos de imagem diferentes, incluindo os mais usados e populares, bem como formatos não padronizados. O XnView pode converter imagens em lote. É verdade que só podem ser convertidos em 50 formatos, mas entre esses 50 formatos existem todas as extensões populares...
XnConvert é um utilitário útil para conversão e processamento primário de fotografias e imagens. Funciona com mais de 400 formatos. Suporta todos os formatos gráficos populares. Com as ferramentas simples do XnConvert você pode ajustar brilho, gama e contraste. No aplicativo você pode alterar o tamanho das fotos, aplicar filtros e uma série de efeitos populares. O usuário pode adicionar marcas d'água e fazer retoques. Usando o aplicativo, você pode remover metadados, cortar arquivos e girá-los. XnConvert suporta um log no qual o usuário verá todas as informações detalhadas sobre suas recentes manipulações de imagens.
Existem muitos reprodutores especiais para leitura de DVDs.
Entre eles: PowerDVD, Leitor de mídia do Windows, meios de comunicação Jogador Clássico.
Para visualizar o conteúdo do disco você precisará de um destes programas.
A maneira mais fácil é usar um programador usado por muitos usuários do Windows. meios de comunicação Jogador Clássico.

Vale lembrar que um player padrão às vezes não reconhece assinaturas digitais e codecs, então você terá que usar outros players.
Inicie usando PowerDVD
Ao contrário do Media Player Classic, este programa pago. Ele pode ler mídia de qualquer formato, desde MPEG e MP3 até ASF e WMA.

Inicie usando o Windows Media Player
Este programa está disponível em todos os computadores Windows, o que o torna muito conveniente para a leitura de discos. As manipulações de reprodução são exatamente as mesmas do Media Player Classic, no entanto, este player possui uma série própria características.
Jogador não perde arquivos porque:
- O DVD foi gravado em outra região. Os produtos Mircosoft possuem algoritmos que impedem a execução de gravações piratas.
- Jogador padrão conflitos com outros jogadores. Nesses casos, você deve parar de usar software de terceiros.
- Unidade óptica de computador danificado.
- Formato de arquivo não é compatível com o jogador.
A causa mais comum de problemas com a abertura de arquivos SD é simplesmente uma falta de aplicativos apropriados instalados em seu computador. Nesse caso, basta encontrar, baixar e instalar um aplicativo que sirva arquivos no formato SD - tais programas estão disponíveis abaixo.
Sistema de pesquisa
Insira a extensão do arquivo
Ajuda
Dica
Observe que alguns dados codificados de arquivos que nosso computador não lê às vezes podem ser visualizados no Bloco de Notas. Desta forma leremos fragmentos de texto ou números – Vale a pena verificar se este método também funciona no caso de arquivos SD.
O que fazer se o aplicativo da lista já estiver instalado?
Muitas vezes, o aplicativo instalado deve ser automaticamente associado ao arquivo SD. Se isso não acontecer, o arquivo SD poderá ser vinculado manualmente com sucesso ao aplicativo recém-instalado. Basta clicar com o botão direito no arquivo SD e, dentre os disponíveis, selecionar a opção “Escolher o programa padrão”. Então você precisa selecionar a opção “Visualizar” e encontrar seu aplicativo favorito. As alterações inseridas devem ser aprovadas através da opção “OK”.
Programas que abrem o arquivo SD
janelas
Mac OS
Por que não consigo abrir um arquivo SD?
Os problemas com arquivos SD também podem ter outras causas. Às vezes, mesmo a instalação de software no seu computador que suporta arquivos SD não resolve o problema. A impossibilidade de abrir e trabalhar com o arquivo SD também pode ser causada por:
Associações inapropriadas de arquivos SD nas entradas do registro
- corrupção do arquivo SD que abrimos
- Infecção de arquivo SD (vírus)
- poucos recursos de computador
- drivers desatualizados
- remover a extensão SD do registro do Windows
- instalação incompleta de um programa que suporta a extensão SD
A correção desses problemas deve fazer com que os arquivos SD possam ser abertos e trabalhados com facilidade. Caso seu computador ainda apresente problemas com arquivos, você precisará da ajuda de um especialista que determinará a causa exata.
Meu computador não mostra extensões de arquivo, o que devo fazer?
Nas configurações padrão do sistema Windows, o usuário do computador não vê a extensão do arquivo SD. Isso pode ser alterado com sucesso nas configurações. Basta ir ao “Painel de Controle” e selecionar “Visualizar e Personalização”. Então você precisa ir em "Opções de pasta" e abrir "Exibir". Na aba “Visualizar” existe a opção “Ocultar extensões de tipos de arquivos conhecidos” - você deve selecionar esta opção e confirmar a operação clicando no botão “OK”. Neste ponto, as extensões de todos os arquivos, incluindo SD, devem aparecer classificadas por nome de arquivo.
é um computador portátil. O mesmo computador que um desktop e tem as mesmas peças, só que menores em tamanho. É por isso que os laptops são mais caros. Ele pode ser comparado a um telefone celular e um computador normal a um telefone residencial comum.
A fim de abra um disco ou unidade flash em um laptop, você precisa inseri-los primeiro.
Vamos começar com um disco de CD ou DVD:
Olhe para o laptop:

Na lateral ou na frente existe um dispositivo para discos. É chamado de unidade de CD ou DVD.

Para abri-lo, você precisa pressionar um pequeno botão retangular.
Ao pressionar este botão, um clique será ouvido e a unidade deslizará ligeiramente para fora do laptop. Gentilmente, “ajude-o” a sair completamente. Então você precisa literalmente “colocar” o disco nele, com o lado brilhante voltado para baixo, e “empurrá-lo” para dentro do laptop até ouvir um clique.
Depois de inserir o disco, aguarde 15 segundos: o disco pode abrir sozinho (isso acontece com discos nos quais estão gravados filmes e músicas). Se isso não acontecer, abra o ícone Meu Computador. Ele está localizado na área de trabalho, ou seja, na tela, ou pode ser aberto a partir do botão Iniciar:
Em seguida, clique duas vezes com o botão esquerdo do mouse no ícone “unidade de CD” (também pode ser chamada de unidade de CD-RW, DVD, DVD-RW).
![]()
O que está gravado no disco será aberto.
Agora vamos aprender abrir pen drives. Eles se parecem com isto:

Para abrir uma unidade flash em um laptop, você precisa inseri-la em um orifício especial:
Você encontrará vários desses orifícios nas laterais ou na parte traseira.
Depois de inserir o pen drive em um dos orifícios, abra “Meu Computador” (lembro que está em “Iniciar” ou na Área de Trabalho).
Um novo ícone deverá aparecer lá. Por exemplo, assim:
Este ícone geralmente é chamado de "Disco removível". Clique duas vezes nele com o botão esquerdo do mouse. Você verá o que está escrito no pen drive (arquivos e pastas).
Antes de remover o pen drive do laptop, clique uma vez com o botão esquerdo do mouse no ícone especial no canto inferior direito (ao lado do relógio).
A mensagem “Remover dispositivo de armazenamento USB com segurança” aparece. Clique nele uma vez com o botão esquerdo do mouse. A mensagem “Hardware pode ser removido” aparecerá. Agora você pode remover a unidade flash do seu computador.