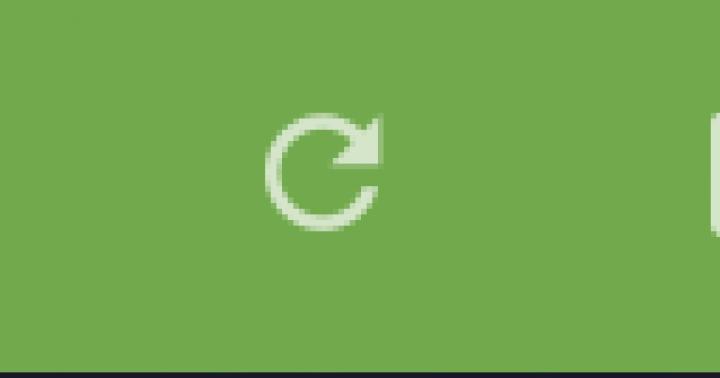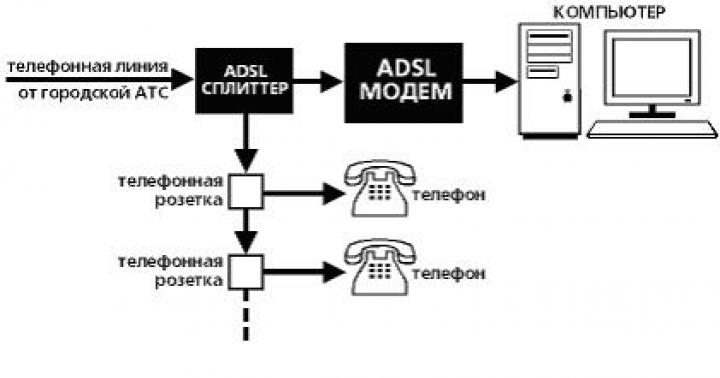A primeira olhada no painel de controle às vezes assusta o usuário com seus termos incomuns e aparente complexidade. Muitas pessoas preferem não se envolver com esse conjunto astuto de palavras desconhecidas. Entenda o que é configurações da placa de vídeoNvidiaPara jogos e executar as ações necessárias é bastante simples.
Você não deve ter a ilusão de que todos os parâmetros estão corretos. Na prática, foi provado mais de uma vez que apenas alguns esforços de sua parte ajudarão a alcançar uma melhoria significativa na taxa de quadros. Não se deixe intimidar por palavras desconhecidas, como buffer triplo ou otimização de streaming. O resultado na forma de aumento de FPS é uma boa recompensa pelo tempo gasto na configuração.
É necessário clicar com o botão direito do mouse em qualquer área da área de trabalho para entrar no menu de gerenciamento do driver de vídeo. 
O próximo passo é ir em “Controle 3D” na janela que aparece. 
É aqui que ocorrem as principais configurações dos parâmetros mais importantes na exibição de imagens 3D. Não tenha medo que o próprio processo de obtenção da performance esteja associado a grandes mudanças na imagem em termos de qualidade.
Os processadores de vídeo são apresentados no primeiro parágrafo - “CUDA - processadores gráficos”. Você pode optar por usar aplicativos com este nome - Compute United Device Architecture. Quase todos os tipos de gráficos usam uma arquitetura de computação semelhante para melhorar seu desempenho. 
Devido ao fato de “DSR-Smoothness” estar incluído na lista de componentes “Grau”, nós o ignoramos. Agora vejamos os motivos da necessidade de desabilitar o “DSR-Degree”. 
Esta tecnologia é a principal ferramenta para cálculo de parâmetros de imagem em jogos de alta resolução. O resultado obtido é reproduzido na escala exigida. No nosso caso, a sua utilização não é obrigatória, o que é fácil de comprovar no exemplo seguinte.
Cada um de nós está familiarizado com a situação de oscilação quando os elementos se movem ou ondulações de pequenas peças durante o jogo. Isto é causado por um número insuficiente de pontos de amostragem na resolução mínima. Aumentar o número de pontos de amostragem é a principal função da tecnologia DSR. Mas para nós isso não desempenha nenhum papel se tivermos a maior produtividade. E com ele desligado é impossível ajustar a suavidade. Então, vamos prosseguir desativando.
Agora vamos dar uma olhada em um algoritmo chamado filtragem antisotrópica. É necessário melhorar a qualidade das texturas que estão localizadas em um determinado ângulo em relação à câmera. Este método permite criar texturas de jogo mais claras.
Comparada às opções trilinear e bilinear, a nova tecnologia de filtragem é muito cara em termos de uso de memória. Há apenas uma configuração neste momento – seleção de coeficiente. Você deve desativar esse recurso. 
Executar a sincronização de imagens enquanto ajusta simultaneamente a frequência de varredura no monitor é a capacidade do próximo item. É possível eliminar lacunas na imagem geral quando a câmera é girada muito bruscamente, mas muitas vezes ocorrem quedas de quadro abaixo da frequência nominal de varredura. É melhor desativá-lo para garantir que você obtenha os quadros por segundo necessários de forma consistente. 
Uma ferramenta para usar óculos de realidade virtual não é particularmente interessante para nós até que a VR se torne um elemento de uso constante pelos jogadores. Não tocamos em nada nas configurações aqui. 
O processo de “Sombreamento” ajudará a tornar a percepção visual realista. Mas esta função não é compatível com um grande número de jogos. É melhor desligá-lo. 
A preservação de shaders compilados para o processador central é a função de trabalho “Shader Caching”. Quando a reutilização é necessária, a GPU retira o componente necessário do disco. Desativar esta opção certamente terá um impacto negativo no desempenho. 
A seguir vem o ponto de escolha do número de quadros da CPU para processamento pela GPU. Aqui o valor mais alto permanece ideal. 
Tecnologia de correção multiquadro para remover algum tipo de fratura nas bordas da imagem de trabalho. Todas as ferramentas desse tipo exigem muito processador. A conclusão é clara: desligue-o. 
O recurso de otimização de thread ajuda você a usar várias CPUs ao mesmo tempo. Se não funcionar corretamente, desative-o ou configure-o para automático. 
Existem dois modos de gerenciamento de energia. Definimos o primeiro máximo devido à sua imunidade ao carregamento. 
No intervalo de “Suavização” a “Modo Suavização”, desligue todos os itens. 
O próximo item funciona em conjunto com uma função que já foi desativada. Realizamos a mesma ação para o parâmetro em questão. 
Ao usar múltiplas placas de vídeo, a aceleração é aplicada a mais monitores. 
A opção de filtragem de textura nos ajudará a alcançar o resultado que precisamos - aumentar o desempenho. 
A tecnologia para alterar o nível de detalhe com valor negativo ajuda. 
A otimização trilinear deve estar habilitada para reduzir os parâmetros da mesma filtragem. 
Após concluir essas operações, concluiremos as configurações.
Como melhorar o desempenho do jogo em uma placa de vídeo NVIDIA?
Abstimmen" class="btn btn-default desativado"> 1 "class="btn btn-default desativado"> 0 " class="btn btn-default" style="font-weight:normal;display:none" data-vote-value="0">Rückgängig
"data-object-type="tópico" data-object-id="19202" data-action="follow"> Siga-nos
Antwort
Angustiado
Sobre drivers de placa de vídeo
http://www.nvidia.ru/download/Index.Aspx?lang=ru
Painel de controle NVIDIA".
- Filtragem anisotrópica
- Anti-aliasing - FXAA desativado.
- . Colocamos o ponto não.
- Limitação de expansão. Precisa desligá-lo.
- Suavização. Desligar.
- Buffer triplo. Deve estar habilitado.
- . Ligar.
- . Ligue-o.
Observação:
Angustiado
Gostaria de falar sobre como aumentar esse desempenho em jogos em placas de vídeo NVIDIA neste artigo. Vamos começar a tratar de tudo em ordem...
Sobre drivers de placa de vídeo
Antes de começar a definir as configurações da placa de vídeo NVIDIA, você precisa instalar e atualizar os drivers. Em geral, os drivers podem ter um sério impacto no desempenho de uma placa de vídeo. Devido aos motoristas, a imagem na tela pode mudar irreconhecível...
Para atualizar e procurar um driver para placa de vídeo, recomendo usar o site do fabricante. http://www.nvidia.ru/download/Index.Aspx?lang=ru
Selecione o tipo de produto, série, família, tipo de Windows e idioma:
Desempenho aprimorado (FPS) com ajuste NVIDIA
Se você tiver drivers NVIDIA instalados, para começar a configurá-los, basta clicar com o botão direito em qualquer lugar da área de trabalho e selecionar " Painel de controle NVIDIA".
A seguir no painel de controle estaremos interessados na aba “gerenciar parâmetros 3D” (esta aba geralmente está localizada à esquerda na coluna de configurações, veja a imagem abaixo). Nesta janela iremos definir as configurações.
Sim, aliás, a ordem de certas opções (discutidas abaixo) pode ser diferente (é impossível adivinhar como será para você)! Portanto, apresentarei apenas as principais opções que estão disponíveis em todas as versões de drivers para NVIDIA.
- Filtragem anisotrópica. Afeta diretamente a qualidade das texturas nos jogos. Portanto é recomendado desligá-lo.
- V-Sync (sincronização vertical). Um parâmetro que afeta muito o desempenho da placa de vídeo. Para aumentar o fps, é recomendado desligar esta opção.
- Imagens de realidade virtual pré-preparadas defina o valor como 4 (para computadores fracos reduzimos o valor)
- Desligue o escurecimento da iluminação de fundo.
- Cache de shader ativado.
- O número máximo de frames pré-preparados é igual ao ponto 3
- Habilitamos a otimização de streaming.
- O modo de gerenciamento de energia é máximo.
- Anti-aliasing - FXAA desativado.
- Habilite texturas escaláveis. Colocamos o ponto não.
- Limitação de expansão. Precisa desligá-lo.
- Suavização. Desligar.
- Buffer triplo. Deve estar habilitado.
- Filtragem de textura (otimização anisotrópica). Esta opção permite aumentar o desempenho usando filtragem bilinear. Precisa ser ligado.
- Filtragem de textura (qualidade). Aqui você define o parâmetro "maior desempenho".
- Filtragem de textura (desvio LOD negativo). Ligar.
- Filtragem de textura (otimização de três linhas). Ligue-o.
Depois de definir todas as configurações, salve-as e saia. Se você reiniciar o jogo agora, o número de fps nele deverá aumentar, às vezes o aumento é superior a 20%
Observação: A qualidade da imagem, após fazer os ajustes, pode deteriorar-se um pouco, mas a imagem se moverá muito mais rápida e uniformemente do que antes.
Olá a todos! Hoje é um artigo muito interessante sobre como ajustar sua placa de vídeo para alto desempenho em jogos de computador. Amigos, concordo que depois de instalar o driver da placa de vídeo, uma vez você abriu o “Painel de Controle da Nvidia” e viu palavras desconhecidas lá: DSR, shaders, CUDA, clock pulse, SSAA, FXAA e assim por diante, e decidiu não ir mais lá . Mas mesmo assim é possível e até necessário entender tudo isso, pois o desempenho depende diretamente dessas configurações. Existe um equívoco de que tudo neste painel sofisticado está configurado corretamente por padrão, infelizmente isso está longe de ser o caso e a experiência mostra que a configuração correta é recompensada com um aumento significativotaxa de quadros.Então prepare-se, entenderemos otimização de streaming, filtragem anisotrópica e buffer triplo. No final, você não se arrependerá e será recompensado na formaaumentando o FPS nos jogos.
Configurando uma placa gráfica Nvidia para jogos
O ritmo de desenvolvimento da produção de jogos ganha cada vez mais impulso a cada dia, assim como a taxa de câmbio da principal moeda da Rússia e, portanto, a relevância de otimizar a operação de hardware, software e sistemas operacionais aumentou acentuadamente. Nem sempre é possível manter seu garanhão de aço em boa forma por meio de constantes injeções financeiras, por isso hoje falaremos sobre como aumentar o desempenho de uma placa de vídeo por meio de seu ajuste detalhado. Em meus artigos, escrevi repetidamente sobre a importância de instalar um driver de vídeo, então , Acho que você pode pular. Tenho certeza que todos vocês sabem perfeitamente como fazer isso e todos já o instalam há muito tempo.
Portanto, para acessar o menu de gerenciamento do driver de vídeo, clique com o botão direito em qualquer lugar da área de trabalho e selecione “Painel de controle Nvidia” no menu que é aberto.
Em seguida, na janela que se abre, vá até a aba “Gerenciar parâmetros 3D”.

Aqui iremos configurar vários parâmetros que afetam a exibição de imagens 3D em jogos. Não é difícil entender que para obter o máximo desempenho da placa de vídeo será necessário reduzir significativamente a qualidade da imagem, então esteja preparado para isso.
Então, o primeiro ponto " CUDA – GPUs" Aqui está uma lista de processadores de vídeo que você pode selecionar e que serão usados por aplicativos CUDA. CUDA (Compute Unified Device Architecture) é uma arquitetura de computação paralela usada por todas as GPUs modernas para aumentar o desempenho da computação.

Próximo ponto " DSR - Suavidade“Nós pulamos porque faz parte das configurações do item “DSR - Grau”, e ele, por sua vez, precisa ser desabilitado e agora vou explicar o porquê.

DSR (Super Resolução Dinâmica)– uma tecnologia que permite calcular imagens em jogos em uma resolução mais alta e depois dimensionar o resultado resultante para a resolução do seu monitor. Para que você entenda por que essa tecnologia foi inventada e por que não precisamos dela para obter desempenho máximo, tentarei dar um exemplo. Certamente você já percebeu em jogos que pequenos detalhes, como grama e folhagem, muitas vezes tremem ou ondulam durante o movimento. Isto se deve ao fato de que quanto menor a resolução, menor será o número de pontos de amostragem para exibição de detalhes finos. A tecnologia DSR pode corrigir isso aumentando o número de pontos (quanto maior a resolução, maior o número de pontos de amostragem). Espero que isso fique claro. Em condições de desempenho máximo, esta tecnologia não nos interessa porque consome muitos recursos do sistema. Bem, com a tecnologia DSR desativada, o ajuste da suavidade, sobre o qual escrevi acima, torna-se impossível. Em geral, desligamos e seguimos em frente.
Em seguida vem Filtragem anisotrópica. A filtragem anisotrópica é um algoritmo de computação gráfica criado para melhorar a qualidade das texturas inclinadas em relação à câmera. Ou seja, ao utilizar essa tecnologia, as texturas nos jogos ficam mais claras. Se compararmos a filtragem antisotrópica com seus antecessores, ou seja, a filtragem bilinear e trilinear, então a filtragem anisotrópica é a mais voraz em termos de consumo de memória da placa de vídeo. Este item possui apenas uma configuração - seleção de um coeficiente de filtro. Não é difícil adivinhar que esta função deve ser desativada.

Próximo ponto - pulso de sincronização vertical. Isso sincroniza a imagem com a taxa de atualização do monitor. Se você ativar esta opção, poderá obter a jogabilidade mais suave possível (o rompimento da imagem é eliminado quando a câmera gira bruscamente), no entanto, quedas de quadros geralmente ocorrem abaixo da taxa de atualização do monitor. Para obter o número máximo de frames por segundo, é melhor desabilitar esta opção.

Imagens de realidade virtual pré-preparadas. A função para óculos de realidade virtual não nos interessa, já que a VR ainda está longe do uso diário dos jogadores comuns. Deixamos no padrão - use a configuração do aplicativo 3D.

Sombreamento de iluminação de fundo. Faz com que as cenas pareçam mais realistas, suavizando a intensidade da luz ambiente de superfícies obscurecidas por objetos próximos. A função não funciona em todos os jogos e consome muitos recursos. Portanto, levamos ela para a mãe digital.

Cache de sombreador. Quando esse recurso está habilitado, a CPU salva os shaders compilados para a GPU no disco. Se este shader for necessário novamente, a GPU irá retirá-lo diretamente do disco, sem forçar a CPU a recompilar este shader. Não é difícil adivinhar que se você desabilitar esta opção, o desempenho cairá.

Número máximo de quadros pré-preparados. O número de quadros que a CPU pode preparar antes de serem processados pela GPU. Quanto maior o valor, melhor.

Anti-aliasing de vários quadros (MFAA). Uma das tecnologias anti-aliasing usadas para eliminar “irregularidades” nas bordas das imagens. Qualquer tecnologia anti-aliasing (SSAA, FXAA) exige muito da GPU (a única questão é o grau de gula). Desligue-a.

Otimização de fluxo. Ao habilitar esse recurso, um aplicativo pode usar várias CPUs ao mesmo tempo. Se o aplicativo antigo não funcionar corretamente, tente definir o modo “Auto” ou desabilitar totalmente esta função.

Modo de gerenciamento de energia. Existem duas opções disponíveis – modo adaptativo e modo de desempenho máximo. Durante o modo adaptativo, o consumo de energia depende diretamente da carga da GPU. Este modo é necessário principalmente para reduzir o consumo de energia. Durante o modo de desempenho máximo, como você pode imaginar, o nível mais alto possível de desempenho e consumo de energia é mantido, independentemente da carga da GPU. Vamos colocar o segundo.

Anti-aliasing – FXAA, Anti-aliasing – correção gama, Anti-aliasing – parâmetros, Anti-aliasing – transparência, Anti-aliasing – modo. Já escrevi sobre suavização um pouco mais alto. Desligue tudo.

Buffer triplo. Um tipo de buffer duplo; um método de saída de imagem que evita ou reduz artefatos (distorção de imagem). Em termos simples, aumenta a produtividade. MAS! Essa coisa só funciona em conjunto com a sincronização vertical, que, como você lembra, desativamos antes. Portanto, também desabilitamos este parâmetro, é inútil para nós.
Filtragem anisotrópica - defina o valor como Controlado por aplicativo. Confira o valor no próprio aplicativo. De preferência não mais que 8x.
A filtragem anisotrópica é necessária para melhorar a clareza da imagem de objetos 3D em relação à câmera (personagem, carro, etc.). Definimos o valor como Controlado pelo aplicativo - isso significa que o aplicativo selecionará automaticamente o modo de filtragem anisotrópica desejado ou a filtragem será controlada no próprio aplicativo (programa, jogo), quanto maior o valor da filtragem, mais nítida será a imagem.
Para cada aplicação, este parâmetro pode ser configurado separadamente (aba de configurações do software), obtendo maior qualidade caso a aplicação não suporte ou não trate corretamente a filtragem anisotrópica.
Antialising - Correção gama (Suavização - correção gama) - defina o valor Ligado (Ligado)
"Smooth Gamma Correction" suaviza a gama durante a transição de um tom claro para um tom escuro ou vice-versa. Habilitá-lo permite suavizar momentos, por exemplo, quando o rosto de um personagem “brilha” em raios de luz (um exemplo direto é o jogo Devil May Cry 4 com um excelente jogo de tons claros e escuros). Não afeta o desempenho.Modo Antialiasing - definido como controlado por aplicativo
Um parâmetro muito importante, ativar o modo anti-aliasing permite eliminar o efeito das escadas em um objeto tridimensional. Configure o valor como Controlado por aplicativo. - isso significa que o aplicativo selecionará automaticamente o modo de anti-aliasing desejado ou o anti-aliasing será controlado no próprio aplicativo (programa, jogo), quanto maior o valor de anti-aliasing, menos efeito escada a imagem terá, quanto menor for o desempenho do aplicativo, menos quadros por segundo serão.
Para cada aplicativo, este parâmetro pode ser configurado separadamente (guia de configurações de software), e o item Antialiasing Setting ficará disponível para você, onde você pode definir manualmente o nível de anti-aliasing de 2x a 16x. Mesmo que o aplicativo não suporte anti-aliasing, o próprio driver da placa de vídeo fará isso.
Configuração de anti-aliasing - valor automático Controlado pelo aplicativo. Confira o valor no próprio aplicativo. De preferência não mais que 4.
Ao habilitar o item anterior Modo Anti-aliasing - Controlado pelo aplicativo, o valor atual ficará inativo, ativo apenas se o valor Modo Anti-aliasing - Melhorar a configuração do aplicativo) ( Substituindo as configurações do aplicativo ou aumentando as configurações do aplicativo).Para cada aplicação, este parâmetro pode ser configurado separadamente (aba de configurações de software), obtendo maior qualidade caso a aplicação não suporte ou não administre corretamente o Anti-aliasing. Leia o ponto acima.
Anti-aliasing - Transparência (Suavização - transparência) definida como Desativada (Desativada)
A suavização de superfícies transparentes significa que os objetos que não possuem estrutura serão suavizados. Por exemplo, irá suavizar locais “transparentes” na textura de uma escada, pois as escadas, por exemplo, são desenhadas com uma única textura, utilizando o canal alfa para indicar locais transparentes e não transparentes. Isso não afeta muito o desempenho, mas se o desempenho ainda for mais importante para você, você pode configurá-lo para “Desligado”.Em geral, não houve diferença significativa na qualidade da imagem entre as situações em que esta opção estava ativada ou desativada.
Grampo de textura compatível - Usar parâmetro de hardware
Como o nome sugere, ao escolher um método de texturização, é claro, o ideal em termos de qualidade e desempenho é escolhido para os níveis de hardware - Usar hardware - que é naturalmente mais produtivo que o modo de software.Relatório de erros - Desativado
Parâmetro sem sentido, ativá-lo permite, em caso de erro de driver, enviar todos os dados de erro e configuração do PC aos desenvolvedores da NVidia.(Um dos parâmetros sem sentido, desligá-lo permitirá que o driver tenha acesso ilimitado ao código do aplicativo ao processar gráficos; naturalmente, removemos todas as restrições com o valor Off)
Forçar mipmaps (habilitar texturas escaláveis) - definido como Nenhum
Significado desatualizado de aplicativos 3D. Desativamos porque os aplicativos não utilizam mais este método, o valor é Nenhum.Quadros máximos de pré-renderização - valor 1 ou 2 (escolha dependendo da potência da sua CPU)
O número máximo de quadros após o primeiro que a CPU pode preparar para processamento posterior pela GPU da placa de vídeo. Com um único quadro, de 1 a 8 quadros serão preparados antecipadamente, carregados na memória, sobrecarregando sua CPU durante a preparação desses quadros. Defina o valor como 1 ou 2, isso aumentará drasticamente a velocidade do processamento gráfico em tempo real. Você mesmo escolherá o número de frames, mas ainda assim recomendo não mais que 3. Guie-se pela potência da sua CPU (processador central, não confunda com GPU - processador gráfico).Multi-display/misto - Aceleração de GPU - Modo de desempenho de monitor único
Simplificando, se o modo de desempenho de vários monitores estiver definido, a unidade de processamento gráfico (GPU) da sua placa de vídeo renderizará a imagem para ambas as portas da placa de vídeo. E se o modo de desempenho de exibição única estiver definido, o sinal irá para apenas uma das portas.Portanto, se você tiver uma placa de vídeo e um monitor, certifique-se de definir o modo de desempenho de vídeo único.
Observe que quando você instala novos drivers na placa de vídeo, o modo padrão é o modo de desempenho de múltiplos monitores, o que significa que se você tivesse dois monitores, conectá-los à segunda saída de vídeo também renderizaria a imagem. A produtividade é perdida em algum lugar entre 5-15%. Em geral, o modo de desempenho de exibição única melhora o desempenho ao renderizar em uma única saída de vídeo).
Filtragem de textura - Otimização de amostra anisotrópica - definida como Desligada
Filtragem de textura - Otimização anisotrópica, este parâmetro está definido como Off, pois este parâmetro aumenta o desempenho em aplicações 3D ao degradar a imagem final quando renderizada por uma placa de vídeo. Mas como buscamos velocidade sem perda de qualidade, não precisamos desse parâmetro. (Se o parâmetro Filtragem de textura estiver definido como Alta qualidade, esse parâmetro ficará inativo e desativado.)Filtragem de textura - Viés de LOD negativo - Valor de fixação
Filtragem de textura usando um negativo com nível de detalhe escalonável, definido como Clamp, que permitirá otimizar os procedimentos de textura por encadernação. Isso permitirá que você obtenha 2-3 FPS adicionais no desempenho de renderização, sem perder qualidade. Aumenta o desempenho em aplicações 3D.Filtragem de textura - Qualidade ou Alta qualidade. (Escolha dependendo da potência da sua placa de vídeo)
A filtragem de textura permite melhorar a qualidade e a clareza da imagem sem reduzir o desempenho de renderização; portanto, defina o valor como Alta qualidade. Praticamente não tem efeito no desempenho.Filtragem de textura - Otimização trilinear - Desligado
Filtragem de textura - otimização trilinear, este parâmetro está definido como Desativado, se o parâmetro Filtragem de textura - Qualidade estiver definido como Alta qualidade, então este parâmetro ficará inativo.Sobre o parâmetro Filtragem de textura - Otimização trilinear, gostaria de ressaltar que ele aumenta o desempenho em aplicações 3D ao degradar a imagem final quando renderizada por uma placa de vídeo. Mas como buscamos velocidade sem perda de qualidade, não precisamos desse parâmetro, além disso, a filtragem trilinear é muito mais antiga e tem suas desvantagens, assim como a filtragem bilinear. Além disso, a filtragem anisotrópica “praticamente” inclui ambos os métodos de filtragem de textura com algumas modificações.
Otimização encadeada - Defina como Ativado. (Ative apenas se você tiver um processador multi-core; caso contrário, defina-o como "Auto")
Otimizando o driver da placa de vídeo para processadores multi-core, um detalhe para proprietários de processadores de 2 a 4 núcleos. Por padrão o valor é Auto, mas a julgar pelos testes realizados nas aplicações, foi automaticamente definido como Off, mas como estamos tentando aumentar o desempenho, configuramos como On. Aumenta o desempenho em aplicações 3D.Buffer triplo - definido como Desativado
O buffer de tela triplo armazena vários quadros durante a sincronização vertical, o que permite transições de quadros mais suaves, reduzindo assim o desempenho em aplicativos 3D. Defina o valor como Desativado, desativando assim o buffer desnecessário. O desempenho é impactado negativamente.Sincronização vertical - Forçar desligamento
Sincronização vertical de quadros, através de um pulso de sincronização vertical, o número de quadros por segundo é sincronizado com a taxa de atualização do seu monitor, eliminando assim um certo efeito de “rasgo de imagem” (na tela ficará, por exemplo, quando a câmera estiver virou bruscamente, como se a parte superior da tela tivesse se movido ligeiramente para o lado, em relação à parte inferior), com uma rápida mudança de frames. Ao mesmo tempo, o FPS (número de quadros por segundo) geralmente cai significativamente, não cai tão significativamente apenas se o seu monitor for atualizado em uma frequência acima de 100-120 Hz por segundo, mas mesmo nessa frequência o FPS ainda é reduzido em 10-15%. Defina o valor como Desativado, desativando assim a sincronização vertical desnecessária. O desempenho é impactado negativamente.
Oclusão de ambiente - valor desligado
A oclusão de ambiente é um modelo de sombreamento usado em gráficos tridimensionais que permite adicionar realismo a uma imagem calculando a intensidade da luz que atinge um ponto na superfície.A oclusão de ambiente é mais frequentemente calculada construindo raios que emanam de um ponto na superfície em todas as direções e, em seguida, verificando interseções com outros objetos.
Este processo sobrecarrega muito a placa de vídeo., então veja por si mesmo, se a placa de vídeo for potente, você pode ligá-la. E se não, é melhor desligá-lo.
Em geral, na minha opinião, esse efeito não vale o que come =) Você ainda não verá muita diferença, está aí, mas é mínimo e perceptível apenas se você olhar com atenção e souber o que procurar =)
Os videogames exigem muito dos parâmetros do sistema do computador, então às vezes podem ocorrer falhas, lentidão e coisas do gênero. Nessas situações, muitos começam a pensar em como melhorar o desempenho de um adaptador de vídeo sem comprar um novo. Vejamos várias maneiras de fazer isso.
Na verdade, existem muitas maneiras de acelerar sua placa gráfica. Para escolher o modelo certo, você precisa determinar qual modelo está instalado neste PC. Leia sobre isso em nosso artigo.
Existem dois principais fabricantes de placas gráficas no mercado nacional: nVidia e AMD. As placas nVidia são diferentes porque funcionam com diferentes tecnologias que tornam o jogo mais realista. O fabricante de placas AMD oferece uma relação preço-qualidade mais ideal. Claro, todos esses recursos são condicionais e cada modelo possui características próprias.
Para acelerar o adaptador de vídeo, você precisa determinar quais indicadores afetam mais seu desempenho.
- Características da GPU - processador gráfico, chip da placa de vídeo responsável pelo processo de visualização. O principal indicador do núcleo gráfico é a frequência. Quanto maior este parâmetro, mais rápido será o processo de visualização.
- Volume e largura de bits do barramento de memória de vídeo. A capacidade da memória é medida em megabytes e a largura do barramento é medida em bits.
- A capacidade do cartão é uma das principais características, pois mostra quanta informação pode ser transferida para a GPU e vice-versa.
Quanto aos parâmetros de software, o principal é o FPS - a frequência ou número de frames alterados em 1 segundo. Este indicador indica a velocidade de renderização.
Mas antes de começar a alterar qualquer parâmetro, você precisa atualizar o driver. Talvez a atualização em si melhore a situação e você não precise recorrer a outros métodos.
Método 1: atualizar driver
É melhor encontrar o driver apropriado e baixá-lo no site do fabricante.
Mas existe uma forma alternativa de descobrir a relevância dos drivers instalados no seu computador e obter um link direto para baixar a atualização.
Para alterar as configurações de uma placa gráfica AMD, você precisa clicar com o botão direito na área de trabalho, abrir o menu e ir em configurações e realizar uma série de etapas simples:

Se precisar aumentar a velocidade sem reduzir a qualidade gráfica, você pode tentar um dos métodos de overclock.
Fazer overclock em uma placa de vídeo é um método muito perigoso. Se configurada incorretamente, a placa de vídeo pode queimar. Overclock ou overclock é um aumento nas frequências operacionais do núcleo e do barramento alterando o modo de processamento de dados. Operar em frequências mais altas reduz a vida útil da placa e pode causar falhas. Além disso, esse método anula a garantia do dispositivo, portanto, você precisa pesar cuidadosamente todos os riscos antes de prosseguir.
Primeiro você precisa dar uma boa olhada nas características de hardware da placa. Atenção especial deve ser dada à potência do sistema de refrigeração. Se você iniciar o overclock com um sistema de refrigeração fraco, existe um grande risco de que a temperatura fique mais alta do que o permitido e a placa de vídeo simplesmente queime. Depois disso, não será mais possível restaurá-lo. Se você ainda decidir arriscar e fazer overclock no adaptador de vídeo, os utilitários abaixo irão ajudá-lo a fazer isso corretamente.
Este conjunto de utilitários permite obter informações sobre os adaptadores de vídeo instalados e trabalhar com configurações de temperatura e tensão não através do BIOS, mas na janela do Windows. Algumas configurações podem ser adicionadas à inicialização e não iniciadas manualmente.
Método 3: Inspetor NVIDIA
O utilitário NVIDIA Inspector não requer instalação, basta baixá-lo e executá-lo

Método 4: Pós-combustão MSI
Ideal para overclock de uma placa de vídeo em um laptop, se esta função não estiver bloqueada no nível do hardware no BIOS. Este programa suporta quase todos os modelos de adaptadores de vídeo NVIDIA e AMD.