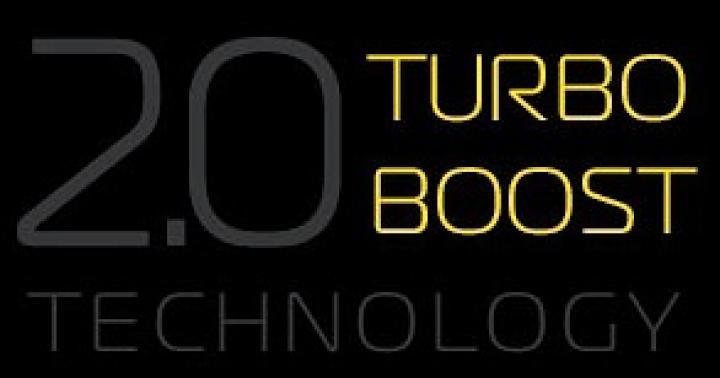O AutoCAD é agora o programa de desenho mais popular do mundo. Dezenas de usuários o instalam em seus computadores todos os dias. No entanto, nem todos podem interagir imediatamente com este software. Às vezes, há problemas ao iniciar o AutoCAD, devido a vários fatores. A seguir, queremos demonstrar métodos conhecidos para resolver este problema, que foram testados para funcionar.
Existem vários motivos pelos quais podem ocorrer problemas de inicialização. Todos eles são resolvidos de maneiras diferentes, portanto o usuário precisa encontrar o método que mais lhe convém pesquisando nas opções. Porém, a tarefa será significativamente simplificada se o usuário souber o código do erro ou tiver lido a notificação que aparece na tela, se, claro, ela estiver presente.
Ferramenta de código de erro de inicialização
Ao instalar o AutoCAD, o usuário recebe no computador um grande número de utilitários adicionais que serão úteis na interação com o software. Isso inclui uma ferramenta que permite monitorar o comportamento do programa e identificar problemas existentes. Você pode usá-lo assim:

Se o erro for conhecido pelo utilitário utilizado, com certeza será indicado no arquivo. Com base nisso, você precisa selecionar a solução ideal. Sugerimos que você se familiarize com os métodos a seguir para encontrar uma opção adequada. Quando o arquivo estiver vazio, basta começar a procurar uma correção executando cada opção apresentada sequencialmente.
Método 1: definir as configurações de controle de conta de usuário
O sistema operacional Windows possui uma ferramenta integrada que permite controlar todas as alterações feitas. Também atua como um mecanismo de segurança que evita que qualquer arquivo seja alterado sem o conhecimento do administrador. Os desenvolvedores do AutoCAD também falam sobre conflitos com esta ferramenta, recomendando desativá-la caso surja algum problema com a funcionalidade do software. Isto é o que faremos agora.
- Abrir "Começar" e vai para "Painel de controle".
- Selecione uma categoria lá "Centro de Segurança e Serviços".
- Use o menu à esquerda para navegar até o menu "Muda as defenições da conta do utilizador".
- Deslize o interruptor para "Nunca notifique".
- Confirme suas alterações clicando em "OK".





Ao mesmo tempo, certifique-se de que todas as ações sejam executadas na conta do administrador. Se não for esse o caso, faça login com este perfil. Leia mais sobre isso em nosso outro material clicando no link abaixo.
Método 2: Exclua o arquivo Cascadeinfo.cas
Como você sabe, no programa AutoCAD o licenciamento é verificado via Internet. O documento responsável por isso é denominado "Cascadeinfo.cas". Ele pode estar danificado devido a um desligamento inesperado do PC ou alguma outra ação. Isso leva a problemas com o lançamento do software, como afirmam até os próprios desenvolvedores. Este problema pode ser resolvido simplesmente excluindo este documento (na próxima vez que você iniciar o aplicativo, ele será restaurado com sucesso).

Método 3: Exclua o conteúdo da pasta FLEXnet e verifique o serviço
FLEXnet é outra ferramenta associada aos produtos Autodesk. Também desempenha a função de verificar a licença ao iniciar o software. Caso a licença não possa ser verificada, uma notificação correspondente aparecerá na tela, indicando que é necessário limpar o conteúdo do diretório e verificar o serviço de licenciamento, que acontece assim:

Método 4: Limpando a pasta Temp
Pasta do sistema Windows chamada "Temperatura" armazena arquivos temporários que se acumulam durante todo o período de uso do PC. Com o tempo, o conteúdo deste diretório pode ocupar muito espaço no disco rígido. Por causa disso, o AutoCAD às vezes simplesmente se recusa a iniciar. Esta situação pode ser corrigida simplesmente limpando a pasta. Você pode fazer isso de forma independente ou usando software. Você encontrará informações mais detalhadas sobre este assunto em nosso outro material clicando no link abaixo.
Método 5: instalação de bibliotecas de sistema adicionais
Se, ao tentar iniciar o AutoCAD, você receber uma notificação de que um arquivo DLL está faltando, isso significa que bibliotecas adicionais nas quais esses objetos estão presentes não foram instaladas. Normalmente, os elementos do formato DLL armazenam determinados parâmetros e são acessados periodicamente pelo software, por isso a estabilidade dos aplicativos depende tanto deles. Aconselhamos você a baixar a versão mais recente, todos os assemblies do Vusial C++ e .NET Framework, para resolver com precisão o problema de DLLs ausentes. Isso também será útil ao trabalhar com outro software. Você encontrará todos os links necessários para baixar bibliotecas abaixo.

Método 6: configurações para usuários restritos
Esta solução para o problema destina-se apenas a administradores de sistema que encontraram dificuldades para iniciar o AutoCAD em computadores de outros usuários na rede local. Na maioria dos casos, a rede cooperativa envolve a utilização de contas com direitos limitados. Isto é o que leva ao problema em questão. Os desenvolvedores apontam que isso só pode ser corrigido concedendo direitos aos seguintes arquivos:
C:\Usuários\%NOME DE USUÁRIO%\AppData\Local\Autodesk\AutoCAD 2015
C:\Usuários\%NOME DE USUÁRIO%\AppData\Roaming\Autodesk\AutoCAD 2015
HKEY_CURRENT_USER\Software\Autodesk\AutoCAD\R20.0\ACAD-E001
HKEY_CURRENT_USER\Software\Autodesk\AutoCAD\R20.0\ACAD-E001:409
Depois disso, você deve reiniciar o PC e tentar iniciar o software novamente.
Método 7: Reinstale o programa
Você deve recorrer ao método atual somente quando as opções acima não trouxerem nenhum resultado. O AutoCAD, como qualquer outro software, não pôde ser instalado corretamente no PC, o que causou problemas de inicialização. Nesses casos, apenas uma simples reinstalação ajudará. No entanto, você deve desinstalar o software corretamente para garantir a eliminação de todos os arquivos residuais.
Mesmo um usuário novato pode descobrir a reinstalação, mas ainda recomendamos a leitura do guia adicional sobre este tópico para repetir todas as etapas exatamente e não ter os mesmos problemas de inicialização.
Depois de concluir a tarefa com êxito, você poderá prosseguir com segurança para o uso completo do AutoCAD. Será útil para usuários iniciantes estudar materiais de treinamento sobre este tópico para compreender rapidamente o fluxo de trabalho e dominar a interação com ferramentas e funções básicas.
Não é nenhum segredo que o AutoCAD pode ser iniciado de várias maneiras. Os mais populares parecem ser dois: clicar duas vezes no arquivo dwg, iniciar o atalho do AutoCAD com teclas predefinidas. Geralmente fico em silêncio sobre a opção de inicialização do software.
Pessoalmente, prefiro não iniciar o AutoCAD clicando duas vezes em dwg: é complicado. O fato é que o AutoCAD inicia com a última versão aberta. Está aberto, não fechado! As informações são armazenadas no registro, ramificação HKEY_CURRENT_USER\Software\Autodesk\AutoCAD, chave CurVer. Se você for mais longe, então na ramificação, por exemplo, HKEY_CURRENT_USER\Software\Autodesk\AutoCAD\R17.2\ACAD-7004:409\Profiles será indicado o nome do último perfil do AutoCAD com o qual foi iniciado.
Considerando que tenho uma dezena de perfis “pendurados” em um AutoCAD, esse estado de coisas não me agrada: nem sempre é possível lembrar qual versão do AutoCAD e com qual perfil lancei pela última vez. Então eu inicio o AutoCAD primeiro e só depois abro o dwg.
Há mais um ponto: tenho a sensação de que o AutoCAD ignora completamente as teclas de inicialização (exceto \p) quando chamadas dessa forma, e essas teclas podem ter um significado muito sério.
Abaixo, na verdade, dupliquei a documentação oficial. Minhas anotações estão em itálico
| /b | Nome do arquivo de script | Indica um script que é executado após o início do programa (b indica um processo em lote). Os scripts podem definir configurações para um novo desenho. O arquivo deve ter uma extensão SCR. |
| / t | Nome do arquivo de modelo | Um novo desenho é criado com base em um modelo ou protótipo. O arquivo deve ter uma extensão DWT. |
| /c | Pasta de configuração | Especifica o caminho para o arquivo de configuração de hardware a ser usado. Você pode especificar uma pasta ou um nome de arquivo específico aqui. O arquivo deve ter uma extensão CFG. Se a opção /c não for especificada, a pasta do aplicativo será pesquisada e as variáveis de ambiente ACADCFGW ou ACADCFG serão usadas para determinar o arquivo de configuração e seu caminho. |
| /v | Ver nome | Define a vista do desenho exibida na inicialização. Isso significa nomeado visualizar. Naturalmente, esta vista deve existir no desenho. |
| /ld | Aplicativo ARX ou DBX | O aplicativo ARX ou DBX é carregado. Você precisa usar o seguinte formato: <путь>\<имя_файла>.ARX Se o nome ou caminho do arquivo contiver espaços, você deverá colocá-los entre aspas duplas. Se o caminho não for especificado, o caminho do programa será usado para pesquisa. |
| /s | Pastas de arquivos de suporte | São especificadas pastas de arquivos de suporte diferentes da atual. Os arquivos de suporte armazenam fontes de texto, menus, programas AutoLISP, tipos de linha e padrões de hachura usados em desenhos. O número máximo de pastas que podem ser especificadas em um caminho é 15. Os nomes das pastas são separados por ponto e vírgula. |
| /r | Dispositivo apontador padrão do sistema | Restaure o dispositivo apontador do sistema para o padrão. Um novo arquivo de configuração (configurações) é criado (acad2010.cfg), e o arquivo anterior é denominado acad2010.bak. |
| /Sem logotipo | Desativando a tela do logotipo do AutoCAD | O programa inicia sem exibir a tela do logotipo. Extremamente chave interessante, recomendo. |
| /p | Perfil de perfil de registro especificado pelo usuário para inicialização do programa | Define um perfil de registro definido pelo usuário para executar o programa. O perfil especificado é válido apenas na sessão atual do programa. Nesta sessão, você pode definir um perfil atual diferente na caixa de diálogo Configuração. Esta é a guia Perfis na caixa de diálogo Configuração, onde você pode criar e importar arquivos de perfil. O parâmetro /p pode ser usado para especificar o nome do perfil listado na caixa de diálogo Personalizar ou o nome do arquivo de perfil exportado (ARG). Se o perfil especificado não existir, o perfil atual será usado. |
| /nohardware | Desativa a aceleração de hardware | Desativa a aceleração de hardware na inicialização. |
| /nossm | Sem a janela Gerenciador de conjunto de folhas | Impede a exibição da caixa de diálogo Gerenciador de conjunto de folhas quando o programa é iniciado. |
| /definir | Encadernador | O fichário especificado é carregado quando o programa é iniciado. Você precisa usar o seguinte formato: <путь>\<файл_данных_подшивки>.DST |
| /c | Espaço de trabalho padrão | Determina qual área de trabalho de arquivos CUIx carregados deve ser restaurada na inicialização. |
| /pl | Impressão/publicação em segundo plano | Publica um arquivo DSD (definição de conjunto de desenhos) em segundo plano. Você precisa usar o seguinte formato: <путь>\<файл описаний наборов чертежей>.DSD |
Neste artigo veremos os erros de licença mais comuns que podem ocorrer ao usar o software Autocad CAD.
Então, estamos considerando a situação quando você está usando uma versão licenciada do Autocad de acordo com nossas observações, é com essas versões que, curiosamente, ocorre o maior número de erros; Ao mesmo tempo, se você usar versões ilegais, não há problemas com a licença (mas há problemas com a lei), novamente, por mais estranho que possa parecer, pareceria o contrário)))
O erro mais comum que ocorre (geralmente ocorre ao usar licenças temporárias) é caracterizado pelos seguintes sintomas - o Autocad inicia, tenta verificar a licença e a seguinte janela é mostrada:
Ao clicar em tentar novamente, nada acontece, e se você clicar em Concluir, o programa é iniciado, mas aparece uma janela com a mensagem A licença está incorreta. Entre em contato com um revendedor autorizado do AutoCAD e o programa fecha.
Maneiras de resolver o problema:
0.Se você possui um Autocad licenciado, a maneira mais fácil é entrar em contato imediatamente com o vendedor e saber tudo dele, pois você pagou muito dinheiro. Mas se isso não for possível, tente as dicas a seguir.
1.Se você possui uma licença temporária (por exemplo, anual), certifique-se de que em sua conta pessoal no site www.autodesk.com você permitiu o acesso às licenças para todos os dispositivos, pois por padrão, imediatamente após adquirir uma licença ou após a renovação, quando for emitida uma nova, o acesso não será permitido.
2. Exclua as informações de licença, elas são armazenadas na pasta FLEXNet, que está localizada no disco do sistema na pasta ProgramData (esta pasta está oculta por padrão) se você tiver o Windows 7 e posterior ou em Documents and Settings\All Users\Aplication Data\FLEXNet/ se você tiver Windows XP. A mesma pasta também armazena informações sobre outros programas que utilizam o sistema FLEXnet para verificação de licenças, portanto tome cuidado para não excluir nada desnecessário. Após a exclusão, o Autocad solicitará que você o reative na inicialização (você precisa de um número de série) e funcionará normalmente novamente.
3. Se você tiver o Autocad 2014 ou Autocad 2015 e uma licença temporária, pode surgir uma situação quando você exclui a pasta, mas nenhuma reativação ocorre e o programa ainda não consegue se conectar ao servidor de licença. Nesse caso, um hotfix lançado pela Autodesk especificamente para resolver esta situação ajudará, podendo ser baixado aqui; Após a instalação, tudo deverá funcionar e a licença será verificada corretamente.
4.Se todos esses métodos não ajudarem, tente reorganizar todo o programa, certificando-se de limpar os rastros nas pastas ProgramData e Appdata no perfil do usuário.
As informações foram obtidas no processo de solução de problemas semelhantes com versões licenciadas de software de nossos clientes, esperamos que sejam úteis.
Atenção! NÃO realizamos instalação/ativação ou outras atividades ilegais com versões de software não licenciadas!! Para sua informação, o uso de ativadores é o artigo 273 do Código Penal da Federação Russa, a pena para indivíduos é de 2 a 4 anos de prisão.
Além disso, a título de informação, uma assinatura anual do Autocad LT (desenho bidimensional) custa 20 mil/ano, em nossa opinião este é um custo proibitivo para a organização. Além disso, há um substituto gratuito (embora, como tudo gratuito, funcione pior que seu análogo), este é o software russo Nanocad.
O pacote de software AutoCAD, criado pela Autodesk, é projetado para a produção de desenhos de peças, construções, diagramas e outros documentos de engenharia. Às vezes surgem problemas ao usar este programa, ou seja, o AutoCAD não inicia.
Problemas de instalação do Autocad
A primeira coisa que um novo usuário deste pacote de software encontra é a instalação. Na maioria dos casos, isso passa despercebido, mas às vezes a instalação do AutoCAD não inicia ou termina inesperadamente. Muitas vezes esse evento é acompanhado pelo aparecimento de uma pequena janela com uma mensagem contendo um código de erro e outras informações necessárias ao diagnóstico.
Erro 1603
Esse problema ocorre porque o instalador do Microsoft MSI não está funcionando corretamente. Aparece pelos seguintes motivos:
- Existem muitos arquivos na pasta Temp localizada na partição do sistema do disco rígido. Solução: exclua a pasta.
- Espaço livre insuficiente na partição do disco rígido que contém o sistema. Os arquivos temporários necessários para a instalação do AutoCAD são extraídos lá. Solução: remova os programas não utilizados, limpe as pastas localizadas nas seções "Bibliotecas", "Downloads" e na área de trabalho do Windows 7,8,10. Limpar o cache do navegador também ajudará a liberar espaço.
- Conflito de programa. Solução: desative todos os aplicativos executados em segundo plano durante a instalação (localizados no painel de notificações ao lado do relógio) e feche todos os programas ativos.
Para agilizar a busca pela causa da falha na instalação, você pode usar uma ferramenta da Autodesk chamada AIDA.
Erro "A plataforma .NET não está instalada"
Outro problema do “AutoCAD” é a ausência ou desabilitação do pacote FrameWork .NET versões 4.5 e 4.6. Na maioria das vezes aparece nas versões do AutoCAD 2016 e 2017 após a atualização dos componentes do Windows.
Existem duas soluções para este problema:
- Verifique se há atualizações KB3081452, KB3081448, KB3081449 no Windows 10. Se estiverem faltando, use o Centro de Atualização ou baixe-as e instale-as manualmente.
- Verifique a presença do componente necessário no sistema. Para fazer isso, no “Painel de Controle” você precisa ir até a seção “Programas e Recursos”. Se a estrutura estiver instalada, você precisará ir para a subseção “Ativar ou desativar componentes do Windows” e selecionar o componente necessário. Caso contrário, baixe-o do site da Microsoft e execute as manipulações descritas acima.
Erro 1606 ou 1317

Aparece se houver vestígios no disco rígido ou no registro da instalação de outra versão do AutoCAD. O problema é resolvido das seguintes maneiras.
Método 1: verificar o registro. Para fazer isso, você precisa iniciar seu editor, chamado pelo comando regedit na janela "Executar" (chamado no menu "Iniciar" ou usando a combinação de teclas Win (caixa de seleção no teclado) e R). Na árvore de chaves no lado esquerdo da janela, você precisa encontrar a chave Common Documents, localizada em HKEY_LOCAL_MACHINE >Software>Microsoft>Windows>CurrentVersion>Explorer>Shell Folders. Seu tipo deve ser REG_SZ e seus dados devem ser C:\Users\Public\Documents. Se a chave estiver faltando, você precisará adicioná-la: “Editar”> “Criar”> “Parâmetro String”. Depois de criar uma nova chave, você precisa verificar se a pasta especificada na chave existe.
Método 2: Removendo arquivos desnecessários usando o utilitário Microsoft Fix It. Você pode baixá-lo no site oficial.
Erro "O sistema não pode abrir o dispositivo ou arquivo especificado"

A próxima razão pela qual o AutoCAD não inicia é a ausência do arquivo necessário ou seu bloqueio por antivírus. Portanto, para resolver o problema você precisa:
- Desative o software antivírus.
- Execute o instalador com direitos de administrador ou desative o Controle de Conta de Usuário no Painel de Controle.
- Limpe a pasta TEMP e execute novamente o instalador.
Se essas medidas forem inúteis, você precisará baixar novamente o instalador do site oficial ou do rastreador de torrent.
Problemas na primeira inicialização e durante o uso
Às vezes, após a instalação, o AutoCAD não inicia. Assim como durante o processo de instalação, ao carregar seus componentes e interface, pode aparecer uma janela indicando um erro específico. Mas isso nem sempre acontece. Por exemplo, quando uma janela indicadora de carregamento aparece e desaparece e nada acontece.
Erro: "O aplicativo não pôde ser iniciado devido a uma configuração paralela incorreta"

Esse mau funcionamento ocorre por dois motivos: instalação incorreta do próprio programa e ausência, dano ou conflito entre componentes das bibliotecas do Microsoft Visual C++. No primeiro caso, você precisará remover completamente o AutoCAD seguido de reinstalação.
Para resolver o segundo problema você precisa:
- Reinstale as bibliotecas C++. Informações sobre como fazer isso e onde baixar os materiais necessários podem ser encontradas na base de conhecimento da Autodesk pesquisando "Como remover e reinstalar bibliotecas de tempo de execução do Microsoft Visual C++".
- Reinicie o seu computador.
- Na seção "Programas e Recursos", encontre o sistema CAD instalado, selecione-o e clique no botão "Alterar/Excluir". Na janela que se abre, você precisa marcar a caixa ao lado de “Restaurar” e iniciar o processo.
- Após a conclusão da recuperação, inicie o AutoCAD.
Erro: "O programa não pode ser iniciado porque o arquivo MSVCR110.dll está faltando no seu computador"

O problema é causado pelo desaparecimento do arquivo especificado da biblioteca Visual C++. O nome do componente em alguns casos pode mudar para "MSVCP110.dll". Existem 3 maneiras de resolver o erro:
Método 1. Se você tiver um computador com software idêntico, poderá copiar o arquivo necessário para o PC com problema.
Método 2. Use a ferramenta de recuperação incluída na versão 2012 do instalador da biblioteca C++ para sistemas de 32 e 64 bits.
Método 3: Reinstale todas as bibliotecas do Microsoft Visual C++.
Problema "O AutoCAD inicia e fecha imediatamente"
Na maioria das vezes, esse erro aparece depois que o programa congela e é forçado a fechá-lo por meio do gerenciador de tarefas. Nesse caso, às vezes o arquivo de licença fica danificado, o que impede a inicialização do programa. Para corrigir o problema, você precisa limpar todos os arquivos da pasta Flexnet. Ele está localizado na partição do sistema do disco rígido no diretório ProgramData. Depois disso o programa deverá funcionar.
A segunda razão para esse problema é um driver de placa de vídeo desatualizado. Você pode baixá-los nos sites dos fabricantes. Se a atualização não trouxer resultados, será necessário desabilitar a aceleração gráfica de hardware. Isto se faz do seguinte modo:
- Clique com o botão direito para abrir o menu de contexto do atalho que inicia o AutoCAD e selecione Propriedades.
- No final da linha "Objeto" adicione "/nohardware".
- Execute o programa.
Se as medidas acima não surtiram efeito, será necessário reinstalar o pacote de software. Como removê-lo completamente pode ser encontrado na Base de conhecimento da Autodesk pesquisando “realizando uma desinstalação completa”.
Há muitos motivos pelos quais o AutoCAD não inicia, mas todos eles podem ser resolvidos com êxito pelos especialistas de suporte técnico da Autodesk.
Um problema tão desagradável ocorre com bastante frequência e muitas vezes não é acompanhado de nada, nem atrasos, nem erros.
A seguir descreveremos as causas e formas de eliminar a situação quando o AutoCAD não inicia.
Esta é precisamente a situação em que nenhuma informação de acompanhamento aparece (sem erros e o log do sistema está vazio).
O problema está em um arquivo chamado “CascadeInfo.cas”, que você simplesmente precisa excluir para que possa ser recriado na inicialização.
Dependendo da versão do sistema operacional, sua localização dependerá.
No Windows XP, ele está localizado no diretório “Autodesk\Adlm”, “Documents and Settings\All Users\Application Data”.
No Windows 7 no diretório "ProgramData".

Você também pode usar a funcionalidade “Pesquisar” para fazer isso, digite o nome “CascadeInfo.cas” na barra de pesquisa e clique em “Localizar”.
Após a conclusão, o objeto desejado aparecerá na lista, e ao lado dele será indicado o endereço de sua localização.
Operação incorreta do sistema de proteção
O AutoCAD não inicia e aparece um erro com o texto: “O sistema de segurança (gerenciador de licenças de software) não está respondendo ou não está instalado corretamente”.

A solução principal e mais comum é manipular o serviço Flexnet.


Além disso, vale ressaltar mais um ponto que tal problema também pode surgir devido à utilização de um componente desatualizado do sistema operacional “IE”. Verifique as atualizações atuais, se houver, execute todas as ações sugeridas.
Configuração paralela
O texto do erro é semelhante a este: “O aplicativo não pôde ser iniciado devido a uma configuração paralela incorreta”.
A “configuração paralela” é a causa de muitos problemas, e não só com o programa AutoCAD, mas as soluções para este erro são as mesmas.
O motivo é Visual C++
Devido ao fato do componente Microsoft® Visual C++ não funcionar corretamente, é necessário reinstalá-lo, para isso será necessário o seguinte:
- Abra a seção “Programas e Recursos” e depois “Adicionar ou Remover Programas”.
- Na lista, encontre todas as linhas que começam com “Microsoft Visual C++” e exclua-as.
- Após a desinstalação, reinicie o seu computador.
- Reinstale todos os componentes “C++”, baixando-os primeiro de acordo com o número de bits do seu sistema e, após a instalação, reinicie o computador novamente.
Alternativamente, vá até a pasta onde o AutoCAD está instalado, encontre a pasta “VCRedist” e execute “vcredist.msi”.
Usando sxstrace.exe
"Sxstrace.exe" é uma ferramenta de diagnóstico que permite determinar em qual módulo a configuração paralela está causando o erro.

Usuário com direitos de acesso limitados
Para verificar se o problema realmente está na configuração da política local, crie uma nova conta de usuário ou atribua temporariamente direitos de administrador local a uma conta existente.
Se o usuário iniciou o programa com êxito e os componentes restantes iniciarem sem erros, o problema está nos direitos de acesso.
Vale considerar que para que o AutoCAD inicie e funcione corretamente, o usuário deve ter acesso às seguintes pastas e chaves de registro:
- C:\Usuários\%NOME DE USUÁRIO%\AppData\Local\Autodesk\AutoCAD 2015,
- C:\Usuários\%NOME DE USUÁRIO%\AppData\Roaming\Autodesk\AutoCAD 2015,
- HKEY_CURRENT_USER\Software\Autodesk\AutoCAD\R20.0\ACAD-E001,
- HKEY_CURRENT_USER\Software\Autodesk\AutoCAD\R20.0\ACAD-E001:409.
O AutoCAD não abre ao clicar duas vezes em dwg
Se após clicar duas vezes em um objeto criado no programa AutoCAD com extensão “.dwg” nada iniciar, tente o seguinte:

Para finalizar, vale dizer que as situações em que o Autocad 2017 não inicia (pode haver outras versões) são diferentes e os motivos podem não ser apenas os descritos acima, mas também podem estar associados a outros fatores. Por exemplo, foram instalados componentes incompatíveis do sistema operacional ou atualizações que impedem o funcionamento correto do software. E ainda: interferência de componentes de terceiros, antivírus, firewalls; desinstalação incorreta de produtos AutoDesk, seguida de reinstalação.
A solução para este problema pode ser uma simples reinstalação do programa e reinicialização do computador.