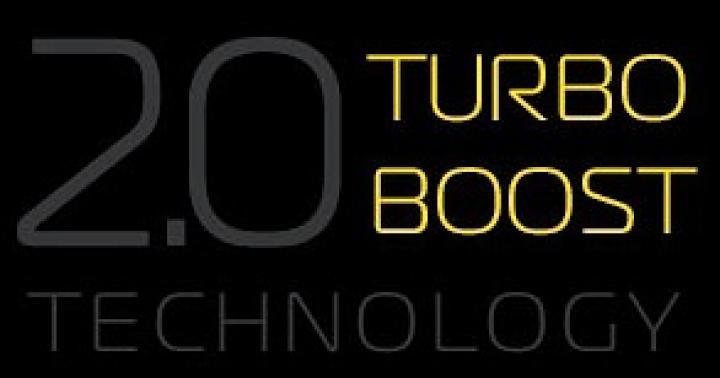Ao trabalhar com o serviço Play Market, muitas vezes ocorrem falhas. Ao mesmo tempo, aparece um aviso sobre um erro no servidor ou falta de conexão. Usuários insatisfeitos escrevem mensagens para o serviço de suporte: “Não consigo entrar no Play Market”. Este artigo discutirá as possíveis causas de tais falhas e maneiras de resolvê-las.
Reinicie o sistema operacional
Os usuários costumam reclamar: “Não consigo acessar o Play Market no Android”. O fato é que o sistema operacional geralmente congela em dispositivos móveis. Para resolver o problema, você precisa reiniciar o smartphone. Da mesma forma, você pode eliminar o mau funcionamento deste serviço e de outros aplicativos.
Removendo informações desnecessárias
Uma grande quantidade de informações desnecessárias armazenadas em seu telefone pode causar erros no programa Google Play. O usuário precisa redefinir as configurações do utilitário:
- Para fazer isso, você precisa abrir o menu do dispositivo.
- Então você deve ir para as configurações.
- Então você precisa ir para a guia “aplicativos” e selecionar o programa Play Market.
- Uma janela de controle aparecerá. O usuário precisa clicar no botão “apagar dados”.
- E para que o sistema reconheça as alterações feitas, é necessário reiniciar o celular.
Removendo atualizações instaladas
O que os usuários que postam mensagens em fóruns como: “Não consigo acessar o Play Market no Android” devem fazer? Você pode tentar resolver os problemas removendo as atualizações instaladas:
- Para fazer isso, como no segundo método, você precisa acessar o menu.
- Em seguida, abra as configurações e selecione a linha “aplicativos”.
- Então você precisa marcar o programa Play Market na lista e clicar no link “desinstalar atualizações”.
O aplicativo retornará ao seu estado original.

Redefinindo as configurações do utilitário Google Services
Como acessar o Play Market se os métodos descritos acima não funcionam? Às vezes, redefinir as configurações dos Serviços do Google ajuda a resolver o problema.
Para realizar esta atividade, você precisa acessar as configurações. Então você precisa verificar o item “aplicativos”. Na lista de programas instalados você precisa selecionar “Google Services”. Em seguida, clique no botão “limpar cache”.
Habilite o aplicativo Gerenciador de download
Se este utilitário estiver desativado, erros no programa Play Market ocorrerão constantemente. Para habilitar o Boot Manager, você precisa abrir o menu do dispositivo. Então você precisa ir para a seção “configurações”.
Aqui você precisa marcar a linha “aplicativos” e mudar para a guia “todos”. Na lista de programas instalados, selecione “Gerenciador de Download”. Se o aplicativo estiver parado, você precisará clicar no botão “ativar”. Após concluir essas etapas, você precisa reiniciar seu celular e verificar o funcionamento do programa.

Excluindo uma conta do Google
Vale considerar que ao desativar sua conta, todas as informações importantes e necessárias serão apagadas. Antes de realizar este procedimento, você deve criar uma cópia de backup:
- Para fazer isso, você precisa ir às configurações.
- Então você deve mudar para a guia “contas” e selecionar a conta desejada na lista.
- Então você precisa clicar no endereço da caixa de correio. O menu de sincronização será aberto.
- O usuário precisa marcar as caixas obrigatórias. Usando este menu, são criadas cópias de backup de dados pessoais e contatos.
- Para salvar informações importantes no dispositivo, você deve clicar no botão “opções” e marcar a opção “sincronizar”. O sistema criará cópias de backup de todos os utilitários.
Após a sincronização, você precisa desativar sua conta do Google. Como fazer login no Play Market após excluir sua conta? Após a reautorização, o usuário será solicitado a restaurar o backup. Você precisa clicar no botão “ok”. Após excluir e reativar a conta, o funcionamento do utilitário Play Market deverá ser normalizado.
Solução de problemas de compatibilidade de programas
Uma das possíveis razões pelas quais os proprietários de dispositivos Android escrevem “Não consigo acessar a Play Store” é a presença de aplicativos conflitantes. Os próprios usuários instalam esses utilitários. Entre os programas maliciosos está o aplicativo Freedom, por meio do qual os usuários realizam compras gratuitas de moeda do jogo.

Editando o arquivo "hosts"
Em busca de utilitários interessantes, os novatos acessam sites não verificados. Após essas visitas, milhares de solicitações aparecem nos fóruns: “Não consigo acessar o Play Market pelo meu telefone”, “o dinheiro da minha conta desapareceu” e assim por diante. Para não recorrer a uma redefinição completa de todas as configurações do dispositivo, você precisa editar o arquivo “hosts”:
- O usuário precisa ir até a seção “configurações”, marcar o item “aplicativos” e mudar para a aba “instalados”.
- Você deve selecionar o programa malicioso na lista de utilitários.
- Em seguida, você precisa clicar no botão “desativar”.
- Em seguida, exclua o aplicativo.
Você não pode apagar arquivos sem primeiro interromper o utilitário. Após reiniciar o dispositivo, você precisa verificar as alterações feitas.
Restauração de fábrica
O que fazer se os métodos acima não ajudarem a resolver o problema? Para não incomodar o serviço de suporte com inúmeras mensagens sobre o tema: “Não consigo entrar no Play Market”, você pode tentar corrigir os problemas redefinindo todas as configurações. Esta é uma solução bastante radical. Este procedimento ajudará a eliminar a maioria dos problemas associados à operação dos programas instalados e do próprio sistema:
- Primeiro, vá para a seção “configurações”.
- Então você precisa marcar a caixa “restaurar e redefinir”. Uma nova janela se abrirá. O usuário precisa clicar no link “redefinir configurações”.
Antes de iniciar este procedimento, você deve fazer backup de seus dados importantes. As informações salvas no cartão de memória permanecerão intactas. Em seguida, você deve reiniciar o dispositivo e restaurar o backup dos seus contatos.

Verificando sua conexão de rede
Na maioria das vezes, os usuários enviam mensagens para o suporte com o texto: “Não consigo entrar no Play Market, diz que não há conexão”. Neste caso, a causa da falha é a falta de conexão com a Internet. Você precisa verificar as configurações de rede e reiniciar o roteador.
Ativando a Conta do Google
Muitas vezes ocorrem problemas com o Play Market devido a uma conta desativada. Nesses casos, os usuários enviam solicitações ao suporte técnico como: “Não consigo fazer login no Play Market, diz que preciso fazer login na minha conta”. Para ativar sua conta, você deve abrir o menu do dispositivo. Em seguida, clique no ícone “configurações”.
Em seguida, você precisa verificar o item “contas”. Aqui você precisa clicar no link “adicionar”. O usuário deve fornecer um endereço de e-mail e senha. Depois de concluir essas etapas, você precisa verificar o funcionamento do aplicativo Play Market.

Verificando as configurações de hora e data
Se você não tem uma conexão estável com a rede, não precisa entrar em pânico e criar tópicos nos fóruns: “Não consigo entrar no Play Market, diz erro de servidor”. Primeiro, você deve verificar as configurações de hora e data. O usuário precisa ir ao menu.
Então você precisa verificar o item “configurações”. Aqui você precisa selecionar a linha “data e hora”. Em seguida, você precisa definir o fuso horário e a hora. Neste caso, você precisa habilitar a sincronização com a rede.
Desativando configurações de proxy
Ao ver a mensagem sobre a falta de conexão, os usuários inserem as seguintes consultas na busca: “Não consigo acessar o Play Market, diz que o tempo limite de conexão expirou”. Não perca seu tempo. Nesses casos, a primeira coisa que você precisa fazer é verificar o funcionamento do Wi-Fi. Se outros sites e programas abrirem sem problemas, o usuário precisará desabilitar o servidor proxy. Para completar a tarefa, clique no botão “configurações”.
Em seguida, você deve certificar-se de que a palavra “não” seja exibida ao lado do item “servidor proxy”. Neste caso, a opção “opções avançadas” deve estar ativada. Se não houver inscrição, o usuário precisará desabilitar as configurações do servidor proxy.

Configurando DNS estático
Se os métodos acima não funcionarem, você precisará tentar resolver o problema da seguinte maneira. O usuário precisa retornar à seção “Wi-Fi”. Depois de selecionar um ponto de acesso na lista, você precisa clicar no botão “alterar rede”. Então você precisa marcar a caixa ao lado de “opções avançadas”. Em seguida, você deve marcar a caixa ao lado da linha “configuração de IP estático”.
Na parte inferior existem dois campos DNS. Você deve preenchê-los com os números 8.8.8.8 e 8.8.4.4. Então você precisa clicar no botão “salvar”. Em seguida, você precisa reiniciar o Wi-Fi no seu dispositivo móvel e verificar novamente o funcionamento do aplicativo Play Market.
Alterando as configurações do roteador
A configuração do parâmetro MTU - 1500 no software do roteador geralmente é realizada automaticamente. Por esse motivo, alguns aplicativos nem iniciam. Este problema ocorre em todos os dispositivos conectados ao ponto de acesso. Você pode alterar as configurações de MTU manualmente. Isso evitará que o usuário tenha que criar solicitações: “Não posso ir ao Play Market, o Google Play não funciona”.
Para alterar os parâmetros do MTU, você precisa acessar as configurações do roteador e abrir a seção “rede”. Em seguida, você deve mudar para a guia “WAN”. Na parte inferior você pode ver a linha “Tamanho MTU”. Você deve inserir 4 números no campo vazio ao lado da inscrição. Um utilizador que não consiga contactar o prestador deverá indicar uma de várias opções: 1420, 1460, 1500.
Em seguida, você precisa salvar as configurações e reiniciar o roteador. Para alterar o MTU no software Asus, você precisa abrir a seção “Internet”. Ao lado da linha “parâmetros adicionais do pppd” você pode ver 2 campos. Você precisa inserir o número 1460 neles.
Ao ligar seu smartphone Android recém-adquirido ou com redefinição de fábrica, você será solicitado a fazer login ou criar uma nova conta do Google. No entanto, isso nem sempre acontece, então você não consegue fazer login na sua conta. Além disso, podem surgir dificuldades se você precisar fazer login em outra conta, mas já tiver feito login na conta principal.
Você pode fazer login em sua conta do Google usando as configurações padrão do smartphone, bem como aplicativos do próprio Google.
Método 1: configurações da conta
Você pode fazer login em outra conta do Google usando "Configurações". As instruções para este método são as seguintes:

Método 2: via YouTube
Se você não estiver conectado à sua conta do Google, tente fazer login por meio do aplicativo do YouTube. Geralmente é instalado em todos os dispositivos Android por padrão. As instruções para este método são as seguintes:

Método 3: navegador padrão
Todo smartphone Android possui um navegador padrão com acesso à Internet. Normalmente é chamado apenas de “Navegador”, mas também pode ser Google Chrome. Proceda de acordo com as seguintes instruções:

Método 4: primeiro início
Normalmente, ao ligá-lo pela primeira vez, o smartphone solicita que você faça login ou crie uma nova conta do Google. Se você já usa seu smartphone há algum tempo, mas ainda não conseguiu fazer login em sua conta usando métodos padrão, pode tentar “forçar” a primeira inicialização, ou seja, redefinir as configurações do smartphone para configurações de fábrica. Este é um método de último recurso, pois todos os seus dados de usuário serão excluídos e não poderão ser restaurados.
Após redefinir as configurações ou ao ligar o smartphone pela primeira vez, um script padrão deverá iniciar onde você será solicitado a selecionar um idioma, fuso horário e conectar-se à Internet. Para fazer login com sucesso em sua conta do Google, você precisa seguir todas as recomendações.

Depois de conectar seu dispositivo à Internet, você será solicitado a criar uma nova conta ou fazer login em uma conta existente. Selecione a segunda opção e siga as instruções do sistema operacional.
Dessas maneiras simples, você pode fazer login em sua conta do Google em seu dispositivo Android.
Olá, queridos leitores do blog! A criação de uma conta Google permite utilizar na íntegra todas as inúmeras funcionalidades deste gigante das buscas. Isto é muito conveniente para usuários comuns, muitos dos quais usam, por exemplo, . Não estou nem falando de webmasters ou empreendedores da Internet, para quem ter uma conta Google é vital.
O sistema de contas Google está construído de forma que, uma vez registado, tenha acesso a todos os serviços de uma só vez, ao mesmo tempo que adquire uma caixa de correio no GMail, que eu próprio utilizo e que considero a mais óptima e fiável em todos os sentidos. Além disso, o Google não regulamenta o número de contas que você pode criar.
Ou seja, se você tiver uma conta, poderá adicionar várias outras a ela a qualquer momento, cadastrando um novo e-mail a cada vez. A propósito, exatamente o mesmo mecanismo se aplica ao registrar-se no Yandex. A seguir analisaremos detalhadamente todos os detalhes necessários para a obtenção de um perfil do Google, para que se possível não restem manchas escuras.
Como criar uma conta do Google para suas necessidades
Então, iniciamos a operação para conseguir uma conta no Google. O registo é efectuado numa página especial, onde deverá preencher o formulário aí disponibilizado, na primeira parte do qual deverá inserir o seu nome, apelido e login no seu email:

Naturalmente, sua caixa de correio estará localizada no servidor do Gmail; este serviço faz parte dos aplicativos do Google. Porém, é claro, sempre deve haver uma alternativa, pois os usuários não compreenderão a falta de escolha. Neste caso, se você não deseja criar seu próprio e-mail no GMail, você precisa clicar no link “Usar endereço de e-mail atual”. correspondência." Em seguida, o formulário terá um formato um pouco diferente e você poderá inserir seu e-mail, que servirá ainda como seu login ao fazer login:

Lembre-se que neste caso, ao se cadastrar, você deverá confirmar o endereço desse e-mail. Um e-mail será enviado para a caixa de correio especificada contendo um link que você deve seguir para confirmar. Mas, repito, essas etapas adicionais só precisam ser executadas se você não quiser registrar seu e-mail no GMail.
No entanto, na minha opinião, a conta Google que você cria requer a presença de uma conta de e-mail do Gmail, até porque é muito mais conveniente ao usar vários aplicativos e serviços do Google. Além disso, a interface e as configurações aqui estão em constante modernização e, o mais importante, o serviço de e-mail do Google é muito confiável em termos de segurança, sobre o qual falarei com mais detalhes.
Portanto, se, depois de passar a inserir seu e-mail atual, você mudar repentinamente de ideia e decidir usar o e-mail do Google, nada o impede de simplesmente clicar no link “Criar um novo endereço do GMail”. Vamos mais longe e no próximo bloco do formulário de cadastro digitamos duas vezes a senha, assim como nossa data de nascimento e sexo:

Observe que sua data de nascimento não estará disponível publicamente sem o seu consentimento. Digno de nota é a necessidade de tornar a senha o mais complexa possível, pois isso afeta diretamente a segurança da futura conta. Pela minha parte, atrevo-me a recomendar o Kipas neste sentido, que utilizo com sucesso há já algum tempo. Mas vamos continuar preenchendo o formulário de cadastro do Google:

Primeiro você precisa inserir o número do seu celular e, de preferência, um e-mail adicional. Esta informação não será supérflua em termos de aumento do nível de segurança. Por exemplo, se você esquecer sua senha ou perdê-la de alguma forma, receberá via SMS os dados necessários para restaurar o acesso à sua conta Google. Um endereço de e-mail de backup também contribui para aumentar o nível de segurança da conta e também pode ser usado para receber notificações.
A seguir, insira o captcha na linha apropriada “Inserir texto” e prossiga para a parte final do formulário de inscrição, onde deverá selecionar o país (aquele em que você mora será automaticamente indicado), e também marcar sua concordância com os termos de uso dos serviços do Google e a política de privacidade:


No entanto, você pode facilmente ignorar esta sugestão nesta fase e enviar a foto mais tarde. Isso pode ser feito a qualquer momento usando as opções apropriadas em seu perfil. Portanto, você pode clicar imediatamente no botão “Avançar”. O resultado desta ação será a constatação de que você conseguiu criar uma conta Google:

Após clicar em “Avançar” você se encontrará em uma página web de onde poderá acessar todos os aplicativos, serviços, configurações e outros serviços necessários:

Talvez para alguns seja mais fácil absorver as informações do vídeo. Portanto, forneço um vídeo sobre o tema da criação de uma conta no Google:
Bem, dado o nível da tecnologia moderna, não é supérfluo, acho que haverá um vídeo sobre como criar uma conta Google para dispositivos móveis baseados em Android:
Faça login na conta do Google e configurações básicas
Assim, no exemplo acima, determinamos como registrar uma conta Google. Você pode fazer login no seu UZ imediatamente clicando na silhueta no canto superior direito e depois clicando no link correspondente (no futuro você poderá fazer login na página de autorização):

Como você sabe, o Google permite que você crie quantos perfis desejar, correspondendo a diferentes caixas de correio do GMail. Se você receber várias contas, é possível fazer vários logins fazendo login nelas simultaneamente e alternando entre diferentes contas, o que é muito conveniente na hora de trabalhar:
Após fazer login em sua conta, você pode acessar as configurações, definindo assim suas preferências. Aliás, gosto muito da interface, tanto pela facilidade de percepção quanto pela amplitude de possibilidades que são oferecidas. Portanto, talvez não irei descrever detalhadamente todas as opções possíveis, tudo é intuitivo aqui, direi em termos gerais e apenas me deterei com mais detalhes nos pontos que me parecem mais importantes.
EM seção "Dados pessoais" Em primeiro lugar, você pode adicionar uma foto, caso não tenha feito isso durante o processo de registro:

Todas as edições possíveis no lado esquerdo desta seção estão conectadas de uma forma ou de outra com as configurações das opções de perfil criadas automaticamente para você, que está ganhando grande popularidade, o que não é surpreendente, considerando sob cuja asa poderosa está localizado. Mas falaremos sobre isso com mais detalhes em um artigo separado, já que existem muitas nuances aí.
Do lado direito Dados básicos, que foram especificados durante o processo de registro (endereço de e-mail e telefone). Para alterar essas informações, basta clicar no botão “Alterar” e editar o que você precisa na página recém-aberta.
Na aba "Idioma" selecione o idioma principal da interface, bem como os idiomas que devem ser excluídos da tradução ao trabalhar com texto. Aqui você também pode definir o método de entrada do teclado. Você pressiona os botões apropriados e obtém o resultado imediatamente, nada complicado.
Como garantir segurança máxima para sua conta do Google
Acho que todos concordarão comigo se eu disser que o aspecto mais importante de qualquer sistema fechado é a sua proteção confiável contra ataques externos. Portanto, agora contarei com mais detalhes sobre as medidas que podem ser tomadas para melhorar a segurança da sua conta e preservar os dados confidenciais.
Em primeiro lugar, vá para a seção “Segurança” nas configurações da sua conta. No primeiro bloco, uma das opções permite alterar a senha de login da sua conta a qualquer momento. Para fazer isso, basta clicar no botão “Alterar senha”:

Um passo importante para aumentar a segurança é ativar a autenticação em duas etapas, que está desativada por padrão. Clique em “Configurações” e acesse a página web para iniciar a ativação desta opção, onde suas vantagens são apresentadas em imagens:

Como você provavelmente entende, resumindo, a essência deste método é que ao fazer login na sua conta Google, além da própria senha, você também deverá inserir um código que será enviado para o seu celular. Então, clique no botão “Iniciar configuração” e, como primeiro passo, indique o número do seu celular:

Você também pode escolher a forma de recebimento do código (voz ou SMS). Em seguida, peça para enviar um código de verificação. Uma vez recebido, insira-o na linha apropriada:

Em seguida, faça uma solicitação de “Confirmar”. Na terceira etapa, você será solicitado a considerar este computador confiável. Isso é necessário para que na próxima vez que você fizer login em sua conta a partir deste computador, o Google não envie mais um código de confirmação todas as vezes:

A última etapa é dedicada à ativação final da proteção na forma de autenticação em duas etapas:

Após esta ação, será aberta uma página onde serão dadas mais sugestões para otimização do sistema de segurança. Aconselho que os estude com atenção, pois estas configurações não só permitem aumentar o nível de proteção, mas também permitem ter sempre uma opção de backup caso surjam dificuldades imprevistas.

Vamos ver o que mais pode ser feito para obter segurança ideal e evitar a ocorrência de situações indesejadas:
- Crie códigos no aplicativo - ao tentar fazer login em sua conta Google a partir de outro computador, telefone ou tablet, será solicitado um código de verificação, que pode ser obtido por meio do programa Google Authenticator. Caso surja alguma dificuldade, existe ainda a alternativa de encomendar o código via SMS ou mensagem de voz. Este aplicativo pode ser baixado na página oficial do Google Play;
- Adicione um número de telefone - se o telefone principal não estiver disponível por algum motivo (avaria, roubo, etc.), você pode usar uma opção de backup na forma de outro telefone celular, para o qual será enviado um código. Quanto mais números adicionais você adicionar, mais seguro você terá contra casos de força maior. Para cada número de telefone será realizada uma operação de confirmação semelhante à descrita acima no âmbito da autenticação em duas etapas;
- Imprimir ou baixar códigos de backup – Esta opção é destinada a quem está ausente por um longo período e não pode usar o aplicativo ou telefone do Google Authenticator em algum momento. Para começar, são fornecidos 10 códigos; os códigos usados não podem ser usados posteriormente, é possível gerar números de código adicionais; Tudo isso está na página que você será direcionado se seguir o link “Mostrar códigos de backup”.
Na mesma seção “Segurança” há um bloco de configurações "Acesso à conta". Se você clicar no link “Lista inteira”, você será levado a uma página onde será fornecida uma lista de todos os recursos e aplicativos da web que de uma forma ou de outra têm acesso à conta:

Se você tiver más suspeitas sobre eles, poderá bloquear de maneira fácil e simples a capacidade deles de usar seus dados UZ selecionando um objeto no lado esquerdo e clicando no botão “Negar acesso” à direita.
Avançar. Se na seção "Atividade recente" seguindo o link “Lista inteira”, você receberá todas as informações necessárias sobre todas as ações relacionadas à segurança da sua conta (tentativa de login ou alteração de senha). Se alguma ação parecer suspeita, por exemplo, fazer login em um navegador que você nunca usou ou em um momento em que não conseguiu realizar tal operação de forma alguma, você pode tirar as conclusões apropriadas e tomar as medidas necessárias para corrigir a situação. Digamos que neste caso seja aconselhável alterar imediatamente a senha.
Em outra subseção "Recuperação e Alertas" Você pode configurar para receber mensagens sobre atividades suspeitas. Clique no link “Alterar” ao lado da inscrição “Enviar lembretes para o telefone”:

Marcamos as caixas ao lado dos tipos de alerta, pelo que receberá SMS do Google no seu telemóvel caso sejam detectadas ações suspeitas por parte de terceiros em relação ao seu UZ.
Como gerenciar dados, excluir e restaurar sua conta do Google
Aba "Gestão de dados" permite que você faça uma ampla variedade de configurações necessárias. Por exemplo, a subseção “Espaço de armazenamento” fornece informações abrangentes sobre o volume de arquivos armazenados (no Google Disc, no GMail e no Google+ Photos).
O plano gratuito permite usar até 15 GB de espaço em disco. Concordo, isso é muito para o usuário médio. Pois bem, se quiser adicionar espaço livre para uma finalidade específica, terá que mudar para uma opção paga clicando no link “Alterar tarifa”.

Na mesma aba existe uma opção tão interessante como “Google apenas por precaução”. Na verdade, trata-se de um testamento no sentido mais literal do conceito. Afinal, tudo pode acontecer em nossas vidas, então você pode fazer uma lista de pessoas para quem todos os seus “bens” na forma de fotos, arquivos e outros dados serão transferidos caso a conta fique inativa por um determinado período de tempo, que deve ser definido nas configurações.

Então, primeiro configuramos um período de inatividade, depois adicionamos administradores que receberão todas as informações da conta em seu testamento. Clique no link apropriado e siga todos os passos de acordo com as instruções, que são muito fáceis de entender.
Observo que é possível configurar uma resposta automática para este e-mail do GMail, que enviará uma mensagem específica a todos os destinatários que escreverem para você após o término do período de inatividade. Se, após um determinado período, a conta precisar ser liquidada, clique com o botão esquerdo na célula vazia ao lado da opção “Excluir conta” e clique em “Ativar”.
Na subseção de mesmo nome da aba “Gerenciamento de Dados” existe um link “Excluir conta e dados”. Após clicar nele, leia atentamente o aviso, pois excluir uma conta é uma decisão responsável.

Então, vimos como excluir uma conta do Google, agora é hora de entender quais etapas precisam ser seguidas para restaurá-la. Mencionei essa possibilidade acima no texto durante a descrição do cadastro. Isso pode ser necessário se surgir repentinamente uma situação desagradável associada à perda de uma senha ou, pior ainda, à apreensão de uma conta e perda de acesso a ela.
O Google se preocupa com a segurança dos dados de seus usuários, então você só poderá restaurar sua conta quando tiver cem por cento de certeza de que você é o proprietário. É por isso que durante o registo indicamos os parâmetros de recuperação, que neste caso são um e-mail e um número de telefone adicionais.
Você pode restaurar o acesso à sua conta do Google. Se você não conseguir descobrir alguma coisa, você obterá respostas às suas perguntas e opções de ação em uma determinada situação em esse E esse páginas de ajuda.
Todos os aplicativos e serviços do Google
O Google tem uma grande variedade de serviços e serviços, como dizem, para todas as ocasiões. Quase todos os usuários encontrarão nesta lista o aplicativo necessário para resolver um determinado problema. Portanto, ao falar em criação de conta, não posso ignorar esse aspecto. Suspeito que no momento a lista mais completa de serviços esteja localizada em uma das páginas da Wikipedia.
Agora vamos para nossa conta e clicar no ícone, que irá chamar o conjunto padrão de ícones, cada um representando um serviço ou aplicativo específico do Google:

Ao clicar no ícone selecionado, você será direcionado para a página do serviço indicada por esta imagem. Se você clicar no link “Mais”, receberá alguns ícones adicionais:

Aqui também aparecerá um novo link “Outras ofertas do Google”, clicando no qual você poderá ir para uma nova página web, onde há uma lista ampliada, que, no entanto, também está longe de estar completa (você obterá uma lista mais volumosa um se você visitar a página da Wikipedia usando o link fornecido acima):

Para adicionar um determinado aplicativo ao registro inicial por conveniência, que aparece quando você clica no ícone da sua conta, você precisa ir para a página deste serviço após fazer login na sua conta:

Agora no seu UZ você deverá clicar na inscrição “Adicionar um atalho”, com isso o ícone deste serviço Google estará presente na coleção junto com outras fotos.
O Google oferece aos usuários um número bastante grande de serviços e aplicativos, mas para ter acesso a todos os seus recursos, você precisa fazer login em sua conta, que, claro, deve primeiro ser criada. Já escrevemos sobre o segundo anteriormente, hoje falaremos sobre o primeiro, ou seja, sobre o login na sua conta Google.
Para fazer login na sua conta no navegador, basta acessar o site de qualquer um dos serviços do Google. Além disso, é possível adicionar outra conta ou, o que é especialmente conveniente, fazer login diretamente em um navegador da empresa, que permitirá sincronizar dados. Vamos dar uma olhada em todas as opções disponíveis.
Opção 1: Autorização
Para fazer login em sua conta no navegador, siga estas etapas:

Opção 2: Adicionar uma conta
Se você possui mais de uma conta Google e planeja usá-las em paralelo, ou compartilha o mesmo navegador com outros usuários, basta adicionar outra (ou mais) conta, mantendo aquela que foi originalmente autorizada.

Opção 3: faça login no Google Chrome
- Clique no ícone do usuário (avatar em branco) localizado à direita da barra de endereço.
- No menu que se abre, clique no botão "Ativar sincronização".
- Na janela que se abrirá em cima da principal, use o botão "Adicionar usuário".
- Insira um nome de perfil, opcionalmente selecione um avatar para ele e clique em "Adicionar". Também é possível criar um atalho para este perfil no desktop, ou seja, o navegador pode ser aberto especificamente para ele.
- Clique no botão "Ativar sincronização".
- Outras ações não são diferentes daquelas nos casos descritos acima - basta inserir o nome de usuário e a senha da sua conta e fazer login nela.
- Se sua conta já armazena marcadores de sites, extensões e outros dados, a sincronização deles começará e, após a conclusão, o navegador retornará à sua aparência normal.






O Google também oferece a capacidade de criar vários perfis de usuário independentes que podem ser usados dentro de um programa - cada um deles terá seu próprio atalho para iniciar, e você pode alternar entre os que precisa diretamente através do menu acessado clicando no avatar à direita da barra de endereço. A partir daí você pode "Gerenciar usuários"— adicionar novos ou eliminar aqueles cujo uso não é mais necessário. Esta é uma excelente oportunidade para diferenciar os dados pessoais de cada usuário individual de PC e/ou suas contas pessoais e de trabalho.

Se você esqueceu a senha da sua conta do Google, precisará passar por um procedimento de recuperação não muito simples, mas garantido e eficaz, sobre o qual escrevemos anteriormente separadamente.
Fazendo login em sua conta do Google em dispositivos móveis
O Google é famoso não apenas por seu mecanismo de busca e serviços web, mas também por seus aplicativos nas plataformas móveis iOS e Android. O sistema operacional mais recente ainda pertence à empresa e é difícil de usar sem a conta apropriada. A seguir, explicaremos como fazer login em sua conta do Google em um smartphone ou tablet.
Opção 1: Android
Opção 2: iOS
A Apple tem muitos de seus próprios serviços, mas eles certamente não têm análogos aos principais produtos do Google, como busca e YouTube. No entanto, tudo, inclusive esses aplicativos, pode ser instalado na App Store. Você pode fazer login em cada um deles separadamente ou adicionar imediatamente uma conta do Google ao seu dispositivo iOS, assim como é feito no sistema operacional Android competitivo.
Observação: O exemplo abaixo usa um iPad, mas em um iPhone os passos necessários para resolver nosso problema são exatamente os mesmos.
- Abrir "Configurações".
- Role a lista de opções disponíveis até "Senhas e contas".

Toque nele para ir e selecionar "Nova conta". - Na lista de opções disponíveis, clique em "Google".
- Digite seu login (telefone ou endereço de e-mail) da sua conta do Google e toque em "Avançar".

Digite sua senha e vá novamente "Avançar". - Parabéns, você está conectado à sua conta do Google no iOS, o que pode ser verificado na mesma seção de configurações "Senhas e contas".





Além de adicionar uma conta do Google diretamente ao dispositivo, você também pode fazer login separadamente no navegador Google Chrome - isso é feito da mesma forma que em um computador. Em todos os demais aplicativos da antiga “Boa Corporação”, desde que você salve seu login e senha no sistema, não será mais necessário fazer login – os dados serão atualizados automaticamente.
Um erro com a mensagem do sistema “não foi possível entrar em contato com os servidores do Google, tente novamente mais tarde” geralmente ocorre quando você tenta adicionar uma nova conta do Google ou simplesmente acessar o Google Play ou Play Market.
A solução para a maioria desses erros (por exemplo, do mesmo “teste”) é aproximadamente a mesma, embora permaneça inalterado o fato de que o erro está no próprio dispositivo e não está relacionado aos servidores do Google.
O que devo fazer se não conseguir entrar em contato com o servidor do Google?
Assim, um pouco mais tarde veremos os principais métodos que quase sempre ajudam a corrigir esse erro.
Porém, primeiro é necessário mencionar coisas óbvias, mas ao mesmo tempo importantes:
- 1. Sim, é engraçado e improvável, mas ainda há casos em que um usuário tenta adicionar uma conta que não está relacionada aos serviços do Google: por exemplo, “mail” ou “yandex”.
- 2. Verifique se a Internet funciona: abra seu navegador e acesse qualquer site.
- 3. Verifique se a data e a hora definidas estão corretas.
Se nenhum problema óbvio for observado, mas o dispositivo escrever persistentemente “não foi possível entrar em contato com os servidores do Google, tente novamente mais tarde”, então, na maioria dos casos, o culpado pelos erros nos serviços do Google é um aplicativo chamado “Freedom”.
Existem duas opções possíveis:
- 1. Se o aplicativo foi instalado e posteriormente excluído, tente instalá-lo novamente e verificar a funcionalidade do Google Play (se isso ajudou a resolver o erro, significa que o aplicativo foi desinstalado incorretamente anteriormente).
- 2. Se o aplicativo já estiver instalado, exclua-o. No entanto, a simples desinstalação não ajudará aqui: você precisa limpar completamente o seu dispositivo deste aplicativo “útil”. Por esta:
- A. Inicie o aplicativo e clique em Parar no menu pop-up.
- B. Feche-o usando “Gerenciador de Dispositivos” ou “Gerenciador de Tarefas”.
- B. Para remover, use um dos “utilitários matadores” (“Clean Master” ou “History Eraser”): execute o programa e remova tudo relacionado ao “Freedom”;
- D. Reinicie o dispositivo e verifique novamente seu funcionamento.
De que outra forma posso corrigir o erro “falha ao entrar em contato com os servidores do Google”?
- 1. Usando o mesmo aplicativo, limpe o cache, mas não apenas do serviço Google Play, mas de forma abrangente de todo o dispositivo. Talvez isso ajude a corrigir não apenas esse erro, mas também evite o aparecimento de novos.

- 2. Tal como acontece com o erro “RH-01”, o motivo pelo qual um smartphone ou tablet com sistema operacional Android não conseguiu entrar em contato com os servidores do Google geralmente reside na ausência ou operação incorreta do “Google Services Framework”: habilite este serviço ou instale isso de novo.
Além disso, verifique o arquivo “GoogleContactsSyncAdapter.apk”: tente atualizá-lo ou excluí-lo e instalá-lo novamente (mas, respectivamente, usando dispositivos de terceiros).
- 3. É possível que a “verificação em duas etapas” esteja instalada em sua conta. Para verificar, é necessário fazer login em “gmail.com” no site oficial do Google, ir até a seção “Autorização de aplicativos e sites” e verificar quais parâmetros estão definidos.

- 4. Pode haver um bloco no arquivo “host” (localizado no diretório /system/etc/). Usando um aplicativo (por exemplo, “Root Explorer”) e usando direitos “root”, verifique o que está especificado no arquivo após a linha “127.0.0.1 localhost”: idealmente, se você não instalou nada sozinho, não deve haver nada depois desta linha.
- 5. Remova “Transmissão móvel sempre ativa” nas configurações da rede sem fio: isso é especialmente verdadeiro para versões mais antigas do sistema operacional.

- 6. Antes de inserir os dados pessoais em sua conta, você pode acessar o menu de contexto no canto superior direito: aqui você deverá selecionar “Login via navegador” ou “Login no navegador” - respectivamente, você será redirecionado para o navegador para inserir dados.
- 7. Redefina as configurações para os padrões de fábrica e use o “Assistente de configuração inicial”.
- 8. Como último método, você pode usar aplicativos de terceiros para criar ou adicionar uma conta manualmente: por exemplo, “Android /Adicionar conta”.
Portanto, existem muitas soluções possíveis para o erro “falha ao contatar os servidores do Google”. Em qualquer caso, recomendamos fortemente que você exclua o aplicativo “Freedom” e não o utilize no futuro: mais cedo ou mais tarde este aplicativo irá “trazer” vários tipos de erros para o seu dispositivo. Além disso, você deve limpar o cache do dispositivo pelo menos ocasionalmente, pois os erros armazenados em cache serão sentidos.