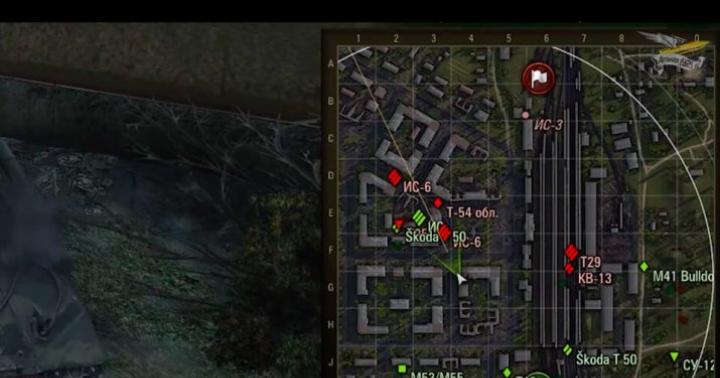Então, você tem um SSD totalmente novo. Você instalou o sistema nele, muniu-se de um guia de otimização que encontrou na Internet e depois de algumas horas fez todo o possível para... desacelerar seu trabalho no sistema!
Não acredite em mim? Pense no que contribui para o alto desempenho. Vantagens Velocidades SSD você pode se sentir em três categorias:
- sistema, por exemplo, a velocidade de seu carregamento e operação
- programas, incluindo navegar na web e trabalhar com documentos, imagens e arquivos de mídia
- suas ações, incluindo navegação em disco e cópia/movimento de arquivos
Como nascem os mitos
Tenho certeza de que suas medidas de ajuste de SSD impactaram negativamente pelo menos um desses componentes. Mais tarde você descobrirá por que isso aconteceu, mas primeiro sobre os motivos dessa otimização.
Se você ler a inscrição “búfalo” na gaiola do elefante...
 Existem muitos guias e até ajustes online para otimizar SSDs. Na verdade, a mesma informação é usada em todos os lugares e:
Existem muitos guias e até ajustes online para otimizar SSDs. Na verdade, a mesma informação é usada em todos os lugares e:
- desatualizado, pois visa economizar espaço em disco e reduzir o número de ciclos de reescrita, o que é irrelevante para SSDs modernos em PCs domésticos
- inútil, porque o próprio Windows cuida do que oferece para configurar
- prejudicial, porque leva a uma diminuição na velocidade de trabalho - seu, programas e sistema
Olhar crítico no seu guia ou tweaker e pense em quais itens se enquadram em uma dessas categorias!
Há outro problema - apresentação malsucedida de informações, incluindo acentos colocados incorretamente.
Se você tiver um HDD junto com um SSD, meça as velocidades de ambas as unidades e tenha em mente a imagem. Voltarei para ela, e mais de uma vez!
Notas Especiais para Dissidentes
Após a publicação do material, resolvi esclarecer especificamente alguns pontos para não repeti-los regularmente nos comentários ao responder aos adversários.
Neste artigo:
- Todos os mitos são considerados apenas do ponto de vista da agilização do sistema, dos programas e do usuário.. Se uma medida for declarada inútil ou prejudicial, isso significa que não contribui de forma alguma para acelerar o trabalho.
- A redução do volume de gravações em disco não é considerada uma medida de otimização devido à irrelevância desta abordagem. Se esse for o seu objetivo, os mitos 3 a 11 são para você, assim como armazenar um SSD em um aparador.
- O uso de um disco RAM não é considerado, pois não está diretamente relacionado à otimização do SSD. Se você tiver excesso de RAM, poderá usar um disco RAM independentemente do tipo de unidade instalada em seu PC.
- Todas as recomendações são dadas tendo em mente um público amplo, ou seja, para a maioria Usuários. Ao analisar os conselhos, lembre-se de que eles podem não corresponder às suas tarefas, habilidades profissionais e ideias sobre o uso ideal e competente do sistema operacional.
Agora - vamos! :)
Mitos
1. Desativando SuperFetch, ReadyBoot e Pré-busca
Este conselho: controverso, pode reduzir a velocidade de inicialização do programa, e também no Windows 10 - aumentar o volume de gravações em disco e reduzir o desempenho geral do sistema operacional se não houver RAM suficiente
Velocidade de inicialização de programas do disco rígido
Quando cada programa é iniciado, o pré-buscador verifica a presença de um rastreio (arquivo .pf). Se algum for encontrado, o pré-buscador usará links para os metadados do sistema de arquivos MFT para abrir todos os arquivos necessários. Em seguida, ele chama uma função especial de gerenciador de memória para ler de forma assíncrona os dados de rastreamento e o código que não está atualmente na memória. Quando um programa é iniciado pela primeira vez ou o script de inicialização é alterado, o pré-buscador grava um novo arquivo de rastreamento (destacado na figura).
É improvável que o SuperFetch seja capaz de acelerar o lançamento de programas a partir de um SSD, mas a Microsoft não desativa a função, dada a presença de discos rígidos no sistema. Se o utilitário proprietário do fabricante do SSD (como Intel SSD Toolbox) recomendar a desativação do SuperFetch, siga seu conselho. Porém, neste caso, é mais do que lógico manter todos os programas no SSD, o que será discutido a seguir.
Compressão de memória no Windows 10
Este aspecto é discutido em um artigo separado: As nuances da desativação do serviço SysMain no Windows 10. Anteriormente nesta página havia um fragmento publicado de improviso.
2. Desative o desfragmentador do Windows
Esta dica: inútil ou prejudicial, pode reduzir o desempenho do disco
Uma das funções do utilitário CheckBootSpeed é verificar o status do trabalho de desfragmentação agendado e do serviço Agendador de Tarefas. Vamos ver o quão relevantes essas opções são para o sistema operacional Microsoft mais recente instalado em um SSD.
Janelas 7
O Windows 7 não desfragmenta SSDs, o que é confirmado pelas palavras dos desenvolvedores no blog.
O Windows 7 desativará a desfragmentação para unidades SSD. Como os SSDs têm desempenho superior em leituras aleatórias, a desfragmentação não fornecerá os mesmos benefícios que oferece em uma unidade normal.
Se você não confia nos desenvolvedores, dê uma olhada no log de eventos. Você não encontrará nenhuma entrada sobre a desfragmentação do volume SSD.
Portanto, quando o SSD é a única unidade, o trabalho agendado simplesmente não é executado. E quando o PC também possui um HDD, desabilitar uma tarefa ou agendador priva o disco rígido de uma otimização digna por um desfragmentador padrão.
Windows 8 e posterior
No Windows 8, o desfragmentador foi substituído pelo otimizador de disco!
A otimização dos discos rígidos, como antes, se resume à desfragmentação. O Windows não ignora mais as unidades de estado sólido, mas as ajuda enviando adicional um conjunto de comandos TRIM para todo o volume de uma só vez. Isso acontece de acordo com um cronograma como parte da manutenção automática, ou seja, quando você não está trabalhando no seu PC.
Dependendo do controlador SSD, a coleta de lixo pode ocorrer imediatamente após o recebimento do comando TRIM ou pode ser adiada até um período de inatividade. Ao desabilitar o otimizador de disco ou agendador de tarefas, você reduz o desempenho da unidade.
3. Desative ou mova o arquivo de troca
Esta dica: inútil ou prejudicial, reduz a velocidade do sistema quando não há memória suficiente
A configuração de hardware deve ser balanceada. Se você não tiver muita memória instalada, deverá adicionar mais, pois um SSD compensa apenas parcialmente a falta de RAM, tornando os tempos de troca mais rápidos do que um disco rígido.

Quando você tem memória suficiente, o arquivo de paginação quase não é usado, ou seja, Isso não afetará de forma alguma a vida útil do disco. Mas muita gente ainda desliga a paginação - dizem, deixa o sistema guardar tudo na memória, eu falei! Como resultado, o Gerenciador de memória do Windows não funciona no modo ideal (consulte o item 4).
Como último recurso, o arquivo de troca é transferido para o disco rígido. Mas se de repente a memória não for suficiente, Você só se beneficiará em desempenho tendo o pagefile.sys no SSD!
EM: Preciso colocar o arquivo de paginação no SSD?
SOBRE: Sim. As principais operações com o arquivo de paginação são a gravação aleatória de pequenos volumes ou a gravação sequencial de grandes quantidades de dados. Ambos os tipos de operações funcionam bem em um SSD.
Ao analisar a telemetria focada na estimativa de gravações e leituras do arquivo de paginação, descobrimos que:
- a leitura de Pagefile.sys tem precedência sobre a gravação em pagefile.sys em uma proporção de 40:1,
- os blocos de leitura para Pagefile.sys são geralmente muito pequenos, 67% deles são menores ou iguais a 4 KB e 88% são menores que 16 KB,
- Os blocos de gravação no Pagefile.sys são bastante grandes, 62% deles são maiores ou iguais a 128 KB e 45% têm quase exatamente 1 MB
De modo geral, os padrões típicos de uso do arquivo de paginação e as características de desempenho do SSD se encaixam muito bem, e é o arquivo altamente recomendado para ser colocado no SSD.
Mas, na prática, o desejo de prolongar a vida útil de um SSD a qualquer custo é inerradicável. Aqui está um leitor de blog preocupado com seu SSD, transferindo pagefile.sys para o disco rígido, embora ele mesmo possa ver a olho nu que isso reduz o desempenho. A propósito, meu netbook não pode instalar mais de 2 GB de memória e ficou muito mais confortável com uma unidade de estado sólido do que com um HDD padrão de 5400 rpm.
Por fim, não esqueça que desabilitar completamente o arquivo de paginação impedirá que você diagnostique erros críticos. O tamanho do arquivo de paginação pode ser ajustado de forma flexível, para que você sempre possa escolher entre espaço em disco e desempenho.
Questão capciosa: Qual era o tamanho do meu arquivo de paginação quando fiz a captura de tela do gerenciador de tarefas?
Nota especial
Na Internet (inclusive nos comentários desta postagem), muitas vezes você pode encontrar a afirmação: “Um arquivo de troca não é necessário se você tiver instalado N GB de RAM". Dependendo da sua imaginação, N assume o valor 8, 16 ou 32. Esta afirmação não faz sentido, pois não leva em consideração as tarefas que são resolvidas em um PC com uma determinada quantidade de memória.
Se você instalou 32 GB para si mesmo e 4-8 GB são usados, então sim, você não precisa de FP (mas não está claro por que você comprou 32 GB de RAM :). Se você comprou tanta memória para usá-la ao máximo em suas tarefas, o FP será útil para você.
4. Desative a hibernação
Este conselho: vago e prejudicial para PCs móveis, pode reduzir a vida útil da bateria e a velocidade do seu trabalho
Eu formularia o conselho assim:
- PCs estacionários - o desligamento é normal, porque você também pode usar o sono
- PCs móveis - nem sempre é aconselhável desligar, especialmente quando o consumo da bateria é alto durante o sono
No entanto, as pessoas desativaram, estão e continuarão a desativar a proteção do sistema, independentemente do tipo de disco, isso já está no sangue! E não, não quero discutir esse assunto nos comentários pela centésima vez :)
6. Desative a Pesquisa do Windows e/ou Indexação de Disco
Esta dica: inútil, diminui sua velocidade de trabalho
Às vezes, isso é argumentado pelo fato de que os SSDs são tão rápidos que o índice não acelera significativamente a pesquisa. Essas pessoas simplesmente nunca usaram a pesquisa real do Windows!
Acredito que não faz sentido privar-se de uma ferramenta útil que agiliza as tarefas do dia a dia.
Se você foi vítima de algum desses mitos, diga-me nos comentários se consegui convencê-lo de sua inutilidade ou dano e em que casos. Se você discorda da minha avaliação de "otimização", explicar quais são os benefícios dessas ações.
Você pode marcar fragmentos de texto de seu interesse, que ficarão disponíveis por meio de um link exclusivo na barra de endereço do seu navegador.
Sobre o autor
Vadim, nos últimos dias comprei 4 SSDs para instalar em todos os meus computadores. Digamos apenas... a vida mudou :-)
Também pensei muito se deveria comprar um laptop com SSD ou drive híbrido, o segundo venceu, escolhi 340GB + 24 SSD. O que foi surpreendente foi que a instalação padrão do Windows 8 estava em uma unidade 5400, mas não em um SSD. Depois de muito sofrimento, mudei o Windows 8 para um SSD e fiquei um pouco assustado, porque... Restam cerca de 3 GB no SSD. Sabendo que com o tempo o W8 iria inchar e seria preciso brigar por espaço, devolvi tudo, transferi o arquivo TEMP e Page para o SSD, além de instalar programas iniciados com frequência.
Mesmo assim, bastava comprar um laptop com SSD e não se preocupar com isso. Eles me deram um SSD para NG e agora vou colocá-lo em um netbook antigo, instalar o W8 e ficar feliz.
Obrigado pelos artigos sobre SSDs, todo o nosso departamento os lê.
Alexei
Você, Vadim, fez um ótimo trabalho ao revisar os mitos do SSD, podemos esperar que agora haja menos fãs de perversões do SSD; Tenho Win8 em SSD, funciona exatamente como instalei, estou feliz e não me preocupo com todo tipo de otimizações cujo resultado é questionável.
PS: Resposta à pergunta: 1Gb.
-
Alexey, obrigado pela sua resposta. Você não pode abaixar a cabeça para todo mundo, mas não estou tentando :)
A resposta à pergunta está incorreta. Como você veio até ele?
madgrok
Antes de comprar um SSD, li uma montanha de fóruns, benchmarks, etc. E cheguei à conclusão de que todos os ajustes estão na fornalha.
Por que as pessoas compram SSDs para si mesmas? Claro que seria mais rápido! :) E a maioria dos ajustes de otimização basicamente anulam todos os ganhos de desempenho, sobre o qual Vadim escreveu.
Eu uso meu Vertex 4 256 GB como um disco normal para o sistema. Comprei em algum momento do outono. Excelente vôo, 100% de saúde
Excelente artigo, recomendarei a todos os meus conhecidos e amigos que leiam para que não sofram. :)
E, em geral, obrigado ao autor pelo excelente blog. Eu realmente gosto do fato de ele tentar “desmontar o assunto até o fim”.
Andrei
Vadim, no final do artigo há um levantamento sobre a presença de SSDs em nossos computadores, acho que esse tema ainda é relevante - há quem não pretenda, pelo menos num futuro próximo, adquirir um sólido- unidade de estado por uma série de razões - alguém não vê sentido em instalá-lo em um computador antigo - economizando para um novo, ou como no ponto de pesquisa - satisfeito com o HDD, ou como Pavel Nagaev - ele pensa por um muito tempo qual preferir...
O que você aconselharia? Vale a pena migrar o sistema operacional para um SSD para “aumentar o desempenho do sistema”, por assim dizer?
André
Olá Vadim, acho que muita gente agora está pensando em comprar um SSD, e seria muito legal se você escrevesse um artigo sobre como escolher um SSD!
Alexei Matashkin
Vadim, obrigado pelo artigo.
Na minha prática nunca encontrei esses mitos, só ouvi alguns conselhos separadamente, então li com prazer.
Não me encaixo na pesquisa :) O PC principal não é um PC doméstico e tem um SSD. Mas em casa, o habitual por enquanto é suficiente.
Não há nada a acrescentar em relação às dúvidas, pois não utilizo ajustes, todos os SSDs instalados funcionam normalmente com o sistema.
Porém, um detalhe importante é atualizar o firmware no disco. Na minha prática, existem 3 casos de falhas graves que foram resolvidas com atualizações de versão de firmware.
namorados
Pavel Nagaev,
Seu SSD 24 provavelmente foi projetado para armazenamento em cache, e é por isso que é tão pequeno, talvez você precisasse usá-lo como cache; nesse caso, você obterá os benefícios de ambas as mídias - capacidade e velocidade. Vadim, você tem um artigo sobre discos rígidos híbridos ou combinação de operação de HDD e SSD? Acho que muitos leitores podem estar interessados em tal artigo. Acho que o tópico dos 12 mitos é muito útil, pois tenho muitos amigos que se consideram especialistas, mas cometem tais erros e impõem esses erros aos usuários comuns, graças a um link para este artigo será possível convencê-los a fazer tal erros
Vadims Podāns
Artigo bom e útil.
Sergei
Sim, é realmente surpreendente quem compra SSDs para acelerar o trabalho, mas depois transfere tudo e desliga e perde desempenho novamente.
Os Caçadores de Mitos estão em ação! Tivemos uma ótima experiência com todos esses mitos.
Alexei G.
No começo, pensei em desligar a hibernação, mas depois percebi que era inconveniente.
Eu removo as marcas de 8,3. Porque Eu uso novas versões do programa e não preciso disso)
Da vida: quando monto um PC com SSD, transfiro os arquivos do usuário para o HDD. Se o PC por motivos desconhecidos (mãos brincalhonas, vírus) começar a não inicializar, então se eu estiver por perto irei restaurar a imagem configurada do sistema instalado (graças ao blog), mas se uma pessoa chamou outro “mestre”, então a primeira coisa que ele fará é formatar o disco:(Mais Infelizmente, não vi um método inteligente na minha cidade, então essa é uma necessidade necessária para preservar os arquivos do usuário.
Resposta à pergunta: 2.834 MB?
Dima
Obrigado Vadim.
Como sempre, de forma inteligível e com leve senso de humor.
Como prometi, desfaço-me facilmente dos mitos e acompanho você em sua última jornada. Vou ligar tudo novamente.
Atenciosamente, Dima.
PGKrok
Concordo em todos os pontos, mas eu mesmo tive que transferir os arquivos de índice, alguns programas e fotos e vídeos pessoais para o HDD, porque... SSD - apenas 60 GB (já dominei :))
Para comparação (com a questão de “manter uma imagem em mente”)
Resultado CrystalDiskMarc (HDD)
http://pixs.ru/showimage/HDD1301020_6347406_6812031.png
Resultado do CrystalDiskMarc (SSD)
http://pixs.ru/showimage/OSZ3010201_4238885_6812055.png
Controlador SSD SATA-3 - SATA-6
Alvorecer
Comprei um SSD de 60 GB e deixei apenas o Windows 8, arquivos de programas, dados de aplicativos e dados de programas nele. O resto está no disco rígido.
Motivo: a partição do sistema está crescendo muito rapidamente e, de repente, o espaço irá para zero.
Na hora da compra o objetivo era um: agilizar a inicialização a frio do sistema. Foi isso que consegui - 8 segundos.
Vadim, o artigo é excelente, obrigado!
Rubi
Sobre a transferência de TEMP e cache - eu estupidamente os movi para um ramdisk de gigabyte - este é um aumento real de velocidade, incomparável com um SSD.
Denis Borisych
Trabalho com TI há muito tempo e nunca deixo de me surpreender com a desgraça dos otimizadores.
Eu tenho um SSD no meu computador doméstico há cerca de um ano e ele ainda está forte. 7 inicia em 10 segundos, os programas carregam de forma rápida e fácil, sem quaisquer otimizações. Bem, exceto que a pasta de documentos necessários e importantes não está no SSD (seu tamanho é 500 GB). E na pasta “Meus Documentos” geralmente há uma lista de documentos.
Como uma pessoa muito próxima da TI, às vezes não fico entusiasmado com as inovações da MS (a impossibilidade de usar o Explorer sem mouse já vale a pena). Mas devo admitir objetivamente que em termos de otimização do funcionamento do SO em um SSD e estabilidade de funcionamento, eles são sem dúvida excelentes.
Rubi
Eu também transferiria o índice de pesquisa, mas no blog do Windows eles escrevem que ele ainda está guardado na memória, então não adianta.
Em qualquer caso, o SuperFetch é necessário; ele pré-carrega os arquivos na RAM com antecedência, aumentando a velocidade e reduzindo o número de acessos à unidade.
Valéry
Vadim, leio seus artigos com bastante regularidade e muitas vezes coloco em prática os conselhos deles.
Tendo comprado um SSD (Intel 520 120GB), também li primeiro sobre todos os tipos de otimizações e até apliquei algumas, mas agora deixei apenas a indexação transferida para o HDD e as recomendações da Intel para seus drives, e é aqui que alguns de seus conselhos e as recomendações da Intel divergem:
http://123foto.ru/pics/01-2013/42746566_1358157387.jpg
Quem devo ouvir?))
Alexei
Vadim Sterkin,
Veio aleatoriamente :-)
Meu arquivo de paginação ocupa 1 Gb por 16 Gb de RAM (tamanho selecionado pelo sistema). Além disso, o monitor do sistema mostra quase zero% de carga. Decidi que 8Gb deveria ter pelo menos 1Gb.
Oleg
Olá Vadim. Estou sempre ansioso por novos artigos seus, este artigo foi MUITO útil para mim e para meus amigos. Para minha tristeza, meus argumentos e conselhos não chegam a alguns amigos, por algum motivo eles confiam mais em fóruns onde nem sempre escrevem informações úteis.
Espero que este artigo o convença.
Estarei aguardando um artigo sobre como escolher um SSD.
Obrigado.
Geórgia
Obrigado pelo artigo.
Para ser sincero, não entendi muito bem o Superfetch - qual é o aumento de desempenho em um SSD?
Quanto ao tamanho do arquivo de paginação, a resposta parece ser esta: a linha alocada diz 10,7 GB. A quantidade de RAM deve ser subtraída deste valor.
Alexandre
Comprei recentemente um SSD Kingston Hiper X 3K de 120 GB. Instalei o Seven sp1 e não vi nenhum aumento na velocidade de download ou no desempenho do programa.
Configuração anterior: Asus P5Q, 2 WD 500Gb Raid 0, DDR2 2 1GB cada.
Minha conclusão: ao conectar um SSD a uma porta Sata 3Gb/s “lenta”, o aumento no desempenho do sistema comparado ao instalado no stripping é insignificante. Você terá que atualizar para uma placa-mãe com Sata 6Gb/s e pelo menos 8GB de memória DDR3.
GlooBus
Pavel Nagaev,
Unidades SSD de 16 a 32 GB vendidas em placas-mãe de laptop são inúteis. O melhor neste caso seria pegar um laptop em uma configuração simples com HDD e fazer o upgrade você mesmo. Fiz exatamente isso, peguei um ASUS X301A com 2 GB de memória, HDD de 320 GB e atualizei para 8 GB de memória e SSD de 128 GB. O laptop funcionou de maneira completamente diferente! Inicialize o computador pressionando o botão até que a janela para inserir a senha apareça por 6 a 7 segundos. Não fiz nenhum ajuste, exceto que desliguei a indexação, porque... Eu não uso pesquisa.
Alik
Outro dia instalei VERTEX 4 128Gb nele Win 8, apliquei otimizadores e depois de uma semana percebi que foi em vão, incl. você terá que reinstalar. E aqui está também um artigo sensato.
Mical
Vadim Sterkin,
Acho que isso se deve ao fato de que a maioria das pessoas simplesmente ainda não tem prática concreta no uso de SSDs como você.
e realmente existem muitos mitos.
Por exemplo, sou da República do Uzbequistão e acabamos de receber SSDs aqui.
Ainda não tenho experiência em trabalhar com eles. e muito caro também.
Li seu artigo e percebi que havia movido o arquivo de troca em vão.
Obrigado pelo artigo, espero que não seja o último :)
Perguntas frequentes sobre unidades de estado sólido
Antes de respondermos a qualquer pergunta, gostaríamos de lembrar que estamos convencidos de que o armazenamento SSD para laptops e desktops (bem como para servidores corporativos) tem um futuro brilhante pela frente. Os SSDs são realmente capazes de oferecer alto desempenho, maior capacidade de resposta do sistema, maior vida útil da bateria, alta confiabilidade, tempos de inicialização mais rápidos e redução de vibração e ruído. À medida que os preços caem e a qualidade do armazenamento melhora, acreditamos que cada vez mais computadores serão vendidos com SSDs em vez dos HDDs tradicionais. Com isto em mente, concentramos os esforços de engenharia necessários para garantir que os usuários possam experimentar plenamente os benefícios de trabalhar com um novo tipo de dispositivo de armazenamento.
P: O Windows 7 oferecerá suporte a ajustes?
Oh sim. Isso já foi discutido acima.
P: A desfragmentação será desativada por padrão para SSDs?
Oh sim. A execução automática da tarefa de desfragmentação não incluirá partições criadas no SSD ou que se identifiquem como tal. Além disso, se a partição do sistema apresentar desempenho de leitura aleatória superior a 8 MB/s, ela também será excluída da lista para desfragmentação. Os níveis de desempenho foram determinados através de testes internos.
O teste de nível de desempenho limite foi adicionado à versão final devido ao fato de que apenas alguns SSDs no mercado se identificam como SSDs no sistema. 8 Mb/s é bastante modesto. O desempenho do SSD varia de 11 a 130 MB/s. Testamos 182 HDDs e apenas 6 deles ultrapassaram a barra de 2 MB/s no teste de leitura aleatória. Os resultados dos 176 restantes ficam entre 0,8 e 1,6 Mb/s.
P: O Superfetch será desativado para SSDs?
R: Sim, para a maioria dos computadores com SSD. Se a unidade for um SSD e mostrar resultados adequados de gravação/substituição aleatória, Superfetch, Pré-busca para carregar e executar aplicativos, ReadyBoost e ReadyDrive serão desativados.
Inicialmente, esses recursos deveriam estar desabilitados para todos os SSDs, mas descobrimos que isso resultou em baixo desempenho em alguns sistemas. Ao investigar as possíveis causas desta situação, descobrimos que alguns dos primeiros modelos de SSD apresentam sérios problemas com gravações aleatórias, o que leva ao fato de que a leitura do disco é interrompida completamente e por um longo período de tempo. Com Superfetch e Prefetch ativados, o desempenho no uso diário melhorou visivelmente.
R: A compactação de arquivos ajuda a economizar espaço em disco, mas requer energia adicional do processador para compactação e descompactação, o que leva ao aumento do consumo de energia em laptops. A rigor, para pastas e arquivos raramente usados, a compactação pode servir como uma boa ferramenta para economizar espaço SSD caro - se o espaço livre for realmente necessário.
No entanto, não recomendamos o uso de compactação em casos em que pastas e arquivos estejam em uso constante. Suas pastas Documentos e os arquivos contidos nelas não são um problema, mas as pastas temporárias da Internet e os diretórios de correio não devem ser compactados, pois estão constantemente gravando e reescrevendo um grande número de arquivos em modo lote.
P: O indexador de pesquisa do Windows funciona de maneira diferente em um SSD?
P: A criptografia do Bitlocker está otimizada para funcionar com SSDs?
R: Sim, em NTFS. Quando o Bitlocker é configurado pela primeira vez para uma partição específica, ele é lido por completo, criptografado e gravado. Assim que isso acontecer, o sistema de arquivos emitirá um comando para realizar um ajuste que otimize o funcionamento do drive.
Encorajamos todos os usuários preocupados com a segurança e proteção de seus dados a usar o Bitlocker em suas unidades, incluindo SSDs.
P: O Media Center faz algo especial quando configurado em um SSD?
Oh não. Embora os SSDs tenham vantagens sobre os HDDs tradicionais, o preço por 1 GB dos SSDs ainda é significativamente mais alto do que o das unidades convencionais. Para a maioria dos usuários, um HDD otimizado para conteúdo multimídia continua sendo a melhor opção, uma vez que esse conteúdo requer uma carga significativa de gravação e reprodução com características de leitura/gravação sequenciais.
P: O cache de gravação faz sentido para SSDs e como o Windows 7 ajuda a oferecer suporte ao cache de gravação se o SSD oferecer suporte?
R: Alguns fabricantes instalam chips de RAM em seus dispositivos não apenas para operar controladores; eles devem, como acontece com os discos tradicionais, ler em cache e, se possível, gravar. Para unidades que armazenam em cache gravações em memória rápida e não volátil, o Windows 7 pressupõe que a presença de comandos de substituição e fila de gravação não será menos eficaz do que para HDDs. Além disso, o Windows 7 pressupõe que as configurações do usuário que desabilitam o cache serão tratadas pelo SSD como se fosse uma unidade normal.
P: Faz sentido configurar o RAID para um SSD?
Oh sim. A confiabilidade e o desempenho obtidos com a configuração do RAID em unidades tradicionais são mantidos ao usar um SSD.
P: Preciso colocar o arquivo de paginação no SSD?
Oh sim. As principais operações com o arquivo de paginação são a gravação aleatória de pequenos volumes ou a gravação sequencial de grandes quantidades de dados. Ambos os tipos de operações funcionam bem em um SSD.
Ao analisar a telemetria focada na estimativa de gravações e leituras do arquivo de paginação, descobrimos que:
a leitura de Pagefile.sys tem precedência sobre a gravação em pagefile.sys em uma proporção de 40:1,
Os blocos de leitura para Pagefile.sys são normalmente muito pequenos, com 67% deles sendo menores ou iguais a 4 KB e 88% sendo menores que 16 KB.
Os blocos de gravação no Pagefile.sys são bastante grandes, 62% deles são maiores ou iguais a 128 KB e 45% têm quase exatamente 1 MB.
De modo geral, os padrões típicos de uso do arquivo de paginação e as características de desempenho do SSD se encaixam muito bem, e é o arquivo altamente recomendado para ser colocado no SSD.
P: Há alguma restrição para usar o modo de hibernação com um SSD?
R: Não, o hiberfile.sys é escrito e lido sequencialmente em grandes blocos e pode estar localizado em um SSD ou HDD.
P: Quais alterações foram feitas no Índice de Experiência do Windows para refletir corretamente as métricas de desempenho do SSD?
R: No Windows 7, esses são novos critérios para avaliar gravações, substituições e leituras aleatórias. As melhores amostras podem receber um índice de 6,5 a 7,9. Para se qualificarem para esta gama, os drives devem ter um desempenho excepcional para estes tipos de operações e ser capazes de suportar cargas pesadas deste tipo.
Durante os testes beta do Windows 7, houve casos em que o índice variou de 1,9 a 2,9, ou como se a unidade (SSD ou HDD) não estivesse funcionando conforme o esperado ao executar um benchmark de desempenho. Recebemos muitos comentários sobre esse assunto, a maioria se opondo a classificações tão baixas. Como resultado, simplesmente proibimos SSDs com possíveis problemas de desempenho de competir pelas classificações de nível 6.0+ e 7.0+ que foram adicionadas recentemente. Os SSDs que não estão entre os favoritos nesse tipo de corrida acabarão com índices praticamente iguais aos do Windows Vista, sem se beneficiarem muito dos ganhos aleatórios de desempenho de gravação no Windows 7.
Michael Fortin
gerente de programa da equipe de Fundamentos
Olá!
Depois de instalar uma unidade SSD e transferir uma cópia do Windows do seu disco rígido antigo para ela, o sistema operacional deve ser configurado (otimizado) de acordo. A propósito, se você instalou o Windows “do zero” em um disco SSD, muitos serviços e parâmetros serão configurados automaticamente durante a instalação (é por esse motivo que muitos recomendam instalar o Windows “limpo” ao instalar um SSD).
Otimizar o Windows para SSD não apenas aumentará a vida útil do disco em si, mas também aumentará ligeiramente a velocidade do Windows. Aliás, em relação à otimização, as dicas e recomendações deste artigo são relevantes para Windows: 7, 8 e 10. E então, talvez, vamos começar...
1) O modo ACHI SATA está ativado?
como entrar na BIOS -
Você pode verificar em qual modo o controlador opera de maneira bastante simples - observe as configurações do BIOS. Se o disco operar em ATA, será necessário mudar seu modo de operação para ACHI. Na verdade, existem duas nuances:
A primeira é que o sistema operacional Windows se recusará a inicializar, porque... não possui os drivers necessários para isso. Você precisa instalar esses drivers primeiro ou simplesmente reinstalar o Windows (o que é preferível e mais fácil na minha opinião);
A segunda ressalva é que seu BIOS pode simplesmente não ter o modo ACHI (embora, é claro, esses PCs já sejam um tanto desatualizados). Nesse caso, muito provavelmente, você terá que atualizar o BIOS (pelo menos verifique o site oficial dos desenvolvedores para ver se o novo BIOS possui essa opção).

Arroz. 1. Modo de operação AHCI (BIOS de laptop DELL)
A propósito, também seria uma boa ideia ir até gerenciador de Dispositivos(pode ser encontrado no Painel de Controle do Windows) e expanda a aba com controladores IDE ATA/ATAPI. Se houver um controlador com “SATA ACHI” no nome, então está tudo em ordem.
O modo de operação AHCI é necessário para suportar a operação normal APARAR Disco SSD.
REFERÊNCIA
TRIM é um comando de interface ATA necessário para que o Windows possa enviar dados para a unidade sobre quais blocos não são mais necessários e podem ser substituídos. O fato é que o princípio de exclusão e formatação de arquivos em unidades HDD e SSD é diferente. Ao usar o TRIM, a velocidade da unidade SSD aumenta e o desgaste uniforme das células de memória da unidade é garantido. O sistema operacional Windows 7, 8, 10 suporta TRIM (se você usa Windows XP, recomendo atualizar o sistema operacional ou comprar um disco com hardware TRIM).
2) O suporte TRIM está habilitado no Windows?
Para verificar se o suporte TRIM está habilitado no Windows, basta executar a linha de comando como administrador. Em seguida, digite o comando e pressione Enter (ver Fig. 3) .
Se DisableDeleteNotify = 0 (como na Fig. 3), então TRIM está habilitado e nada mais precisa ser inserido.
Se DisableDeleteNotify = 1, então TRIM está desabilitado e você precisa habilitá-lo com o comando: comportamento fsutil definido DisableDeleteNotify 0. E então verifique novamente com o comando: consulta de comportamento fsutil DisableDeleteNotify.
Otimizando o Windows (relevante para 7, 8, 10) para unidade SSD
1) Desative a indexação de arquivos
Além disso, quando esta função está desabilitada, o número de gravações no disco diminui, o que significa que sua vida útil aumenta. Para desabilitar a indexação, vá até as propriedades do disco SSD (você pode abrir o Explorer e ir até a aba “Este PC”) e desmarque a caixa ao lado de “Permitir indexação de arquivos neste disco...” (ver Fig. 4). ).
2) Desativando o serviço de pesquisa
Este serviço cria um índice de arquivos separado, o que agiliza a busca por determinadas pastas e arquivos. Uma unidade SSD é bastante rápida e, além disso, muitos usuários praticamente não utilizam esse recurso - o que significa que é melhor desligá-lo.
Primeiro abra o seguinte endereço: Painel de Controle/Sistema e Segurança/Administração/Gerenciamento do Computador
3) Desative a hibernação
Ao usar uma unidade SSD, esta função perde um pouco o significado. Em primeiro lugar, o sistema Windows já inicia bastante rapidamente com um SSD, o que significa que não adianta salvar seu estado. Em segundo lugar, ciclos desnecessários de gravação e reescrita em um disco SSD podem afetar sua vida útil.
Desativar a hibernação é bastante simples - você precisa iniciar o prompt de comando como administrador e digitar o comando powercfg -h off.
4) Desative a desfragmentação automática de disco
A desfragmentação é uma operação útil para unidades HDD, ajudando a aumentar ligeiramente a velocidade operacional. Mas esta operação não traz nenhum benefício para unidades SSD, uma vez que elas são projetadas de forma um pouco diferente. A velocidade de acesso a todas as células nas quais as informações estão armazenadas no disco SSD é a mesma! Isso significa que não importa onde estejam os “pedaços” dos arquivos, não haverá diferença na velocidade de acesso!
Além disso, mover “pedaços” de um arquivo de um lugar para outro aumenta o número de ciclos de gravação/reescrita, o que encurta a vida útil da unidade SSD.
Se você tiver Windows 8, 10*- então você não precisa desabilitar a desfragmentação. O Storage Optimizer integrado determinará automaticamente
Se você possui o Windows 7, precisa acessar o utilitário de desfragmentação de disco e desativar sua execução automática.
5) Desative a pré-busca e o SuperFetch
Pré-busca é uma tecnologia graças à qual o PC acelera o lançamento de programas usados com frequência. Isso é feito carregando-os antecipadamente na memória. A propósito, um arquivo especial com o mesmo nome é criado no disco.
Como as unidades SSD são bastante rápidas, é aconselhável desabilitar esta função, pois não aumentará a velocidade.
SuperFetch é um recurso semelhante, a única diferença é que o PC prevê quais programas você provavelmente executará, carregando-os na memória com antecedência (também é recomendado desativá-lo).
Ao abrir o editor de registro, vá para o seguinte branch:
HKEY_LOCAL_MACHINE\SYSTEM\CurrentControlSet\Control\Session Manager\Memory Management\PrefetchParameters
Em seguida, você precisa encontrar dois parâmetros nesta subchave de registro: EnablePrefetcher e EnableSuperfetch (veja a Fig. 8). O valor desses parâmetros deve ser definido como 0(como na Fig. 8). Por padrão, os valores desses parâmetros são 3.
Arroz. 8. Editor de registro
A propósito, se você instalar o Windows em um SSD do zero, esses parâmetros serão configurados automaticamente. É verdade que isso nem sempre acontece: por exemplo, podem ocorrer falhas se você tiver 2 tipos de discos em seu sistema: SSD e HDD.
Utilitário para otimização automática do Windows para unidade SSD
Você pode, é claro, configurar manualmente todos os itens acima no artigo ou pode usar utilitários especiais para ajustar o Windows (esses utilitários são chamados de tweakers ou Tweaker). Um desses utilitários, na minha opinião, será muito útil para proprietários de unidades SSD - SSD Mini Tweaker.
Miniajustador SSD
Um excelente utilitário para configurar automaticamente o Windows para rodar em uma unidade SSD. As configurações que este programa altera permitem aumentar o tempo de operação do SSD em uma ordem de grandeza! Além disso, alguns parâmetros aumentarão ligeiramente a velocidade do Windows.
Vantagens do Mini Tweaker SSD:
- totalmente em russo (incluindo dicas para cada item);
- funciona em todos os sistemas operacionais populares Windows 7, 8, 10 (32, 64 bits);
- nenhuma instalação necessária;
- completamente grátis.
PS
Muitos também recomendam a transferência de caches do navegador, arquivos de paginação, pastas temporárias do Windows, backups do sistema (e assim por diante) de uma unidade SSD para um HDD (ou desabilitar completamente esses recursos). Uma pequena pergunta: “por que você precisa de um SSD então?” Para que o sistema inicie em 10 segundos? No meu entendimento, um drive SSD é necessário para acelerar o funcionamento do sistema como um todo (objetivo principal), reduzir ruídos e chocalhos, aumentar a vida útil da bateria do laptop, etc. E ao fazer essas configurações, podemos anular todas as vantagens de uma unidade SSD...
É por isso que, ao otimizar e desabilitar funções desnecessárias, quero dizer apenas algo que realmente não irá acelerar o sistema de forma alguma, mas pode afetar a “vida útil” da unidade SSD. Isso é tudo, boa sorte a todos.
Até recentemente, todos os computadores funcionavam com HDD, com baixa velocidade e baixa eficiência. Mas eles foram substituídos por uma nova geração de unidades, os chamados SSDs, que funcionam muito mais rápido do que os antigos. Como todos os novos dispositivos, no início eles eram caros e seus volumes não tinham capacidade muito grande.
Mas com o tempo, os fabricantes começaram a aumentar os seus volumes e, devido à concorrência, o custo começou a diminuir. Ao que parece, o que mais o usuário médio precisa? Mas eles têm uma pessoa
problema: a substituição excessiva de dados pode desativá-lo completamente. Mas configurar o Windows 7 para funcionar de maneira ideal com o SSD ajudará você a evitar problemas e aumentará a vida útil da unidade de estado sólido.
Por que você precisa configurar o sistema operacional?
Todos os pen drives possuem memória própria, baseada em microcircuitos. Eles não possuem partes móveis como os HDDs e, portanto, não têm medo de choques. A memória SSD consiste em muitas células, que podem se desgastar com muita reescrita.
E um ponto muito importante é configurar o sistema operacional para transferir dados para um pen drive, pois a chamada de alguns serviços e operações do drive fica lenta se você não configurar o Windows.
A configuração reduzirá o uso do espaço e o acesso a ele, o que certamente levará ao aumento da vida útil das mídias removíveis. Se um SSD for usado no modo normal, ele pode durar uma década e, se usado ativamente, o período é reduzido para 2 anos.
Para instalar o Windows na unidade, você precisa preparar o sistema. Nós verificamos:
- Acessamos o site do fabricante do computador ou SSD e verificamos se as versões estão atualizadas. Se você pretende atualizá-lo, poderá apagar todos os dados e deve estar ciente disso antes de instalar o sistema operacional. Encontre informações sobre a atualização, baixe-a para o seu computador;
- Mudamos a inicialização do sistema na configuração do BIOS para AHCI, ou seja, configuramos primeiro a unidade removível. Use os modos mais recentes, caso contrário funcionará com falhas;
- A mídia removível deve ser formatada. Você pode usar as ferramentas do Windows, elas darão conta dessa tarefa;
- Você deve verificar a inicialização do sistema a partir de uma mídia removível, conectá-la e criar partições lógicas nela. Se já foi dividido anteriormente, atualize-os, exclua a divisão antiga e divida novamente. Agora instale nele a versão mais recente do driver do controlador de disco, previamente baixado do site do fabricante.
Vídeo: Otimizando unidades SSD
Desativando serviços e funções
Muitos serviços e funções habilitados por padrão no Windows 7 retardam muito a inicialização de um sistema com SSD, iremos informá-lo sobre como desativá-los corretamente e quais serviços não são racionais para desativá-los; Como os serviços em execução consomem muitos recursos do computador, desativá-los irá acelerar o início e a operação da mídia removível.
Indexação e cache
Para desabilitar entradas de cache, faça o seguinte:

A opção de criar um cache de gravação no Windows 7 acessa constantemente a RAM do dispositivo, e grava os comandos mais populares, para então serem executados em mídia removível. Mas o SSD é muito mais rápido que o HDD e esta opção é desnecessária.
A indexação só é útil para operar um sistema com HDD, mas não é eficaz para mídia removível: não afetará a velocidade e o disco durará muito menos, pois os dados do índice serão constantemente atualizados.
A desativação deste recurso não afetará o banco de dados e, portanto, a operação de desativação ocorrerá sem que o sistema seja iniciado:
- Meu computador;
- dispositivo de armazenamento;
- propriedades.
Na janela que se abre, desmarque a opção “permitir indexação” e, se o sistema emitir um aviso de erro, você não precisa devolver tudo e desmarcá-lo mesmo assim.

Desfragmentação
Desativamos a desfragmentação no modo automático, esta função não é necessária, apenas reduzirá suas capacidades.
Nós fazemos:

Hibernação
O Windows possui recursos úteis de economia de energia: modo de suspensão e hibernação. Essas funções foram projetadas especificamente para laptops para os quais o modo de economia de energia é relevante.

A hibernação é o salvamento dos dados do computador quando ele entra no modo de suspensão; o Windows os grava e os salva na pasta Hiberfil.sys no HDD. Ao sair deste modo, todos os dados são descarregados e o computador começa a funcionar de onde foi parado.
Se você desabilitar este modo, poderá aumentar significativamente o espaço e, se iniciar o sistema a partir dele, não haverá necessidade deles.
O sistema iniciará muito mais rápido e você pode desativá-lo no menu Iniciar:

Você deve iniciar o serviço como administrador do computador, clicar com o botão direito, abrir uma linha de comando: digite:

Após essas etapas, o serviço será desabilitado.
Restauração do sistema
Usando esta função, você pode reverter o sistema se alguma falha começar. O Windows cria pontos de restauração, grava tudo em um arquivo separado, o que ocupa muito espaço. Você pode desabilitar esse recurso, mas será melhor limitar o tamanho do arquivo destinado à recuperação do sistema.
Para fazer isso, abra a pasta “meu computador”:

Pré-busca e SuperFetch
SuperFetch é responsável por armazenar em cache os arquivos mais populares, mas para rodar a partir de uma unidade este serviço não é necessário e deve ser desabilitado.
O serviço Prefetch é responsável por carregar programas na RAM do computador, e no nosso caso é inútil, por isso desabilitamos:

Vídeo: configuração de disco
Movendo o arquivo de troca
É aconselhável fazer isso se o sistema operacional for de 32 bits, o arquivo de paginação precisar ser movido para outro local, você deve executar vários comandos:
- Painel de controle;
- Sistema;
- Adicionalmente;
- Desempenho;
- Opções;
- Adicionalmente;
- Memória virtual

Se o seu computador tiver Windows de 64 bits instalado com mais de 8 GB de RAM, você poderá desativar com segurança a opção de arquivo de paginação:

O TRIM está habilitado?
Com o comando TRIM, o sistema operacional transmite ao SSD informações importantes sobre blocos de dados não utilizados que podem ser limpos por ele mesmo. Como a opção de formatar e excluir arquivos pode prejudicar o desempenho da unidade, esta função permite reduzir o número de arquivos desnecessários e limpá-los.
Este é um dos comandos mais básicos que devem ser habilitados, caso contrário o nível de gravação será baixo, o que levará à redução da funcionalidade do espaço em disco.
Para garantir que esse recurso esteja ativado:

Configurando o Windows 7 para uma unidade SSD, programa SSD Mini Tweaker
Se você não é um gênio da informática, mas deseja transferir o sistema operacional para um SSD, use o pequeno utilitário SSD Mini Tweaker. O programa não ocupa muito espaço, mas cumpre sua tarefa com bastante rapidez, sendo relevante para aqueles usuários que planejam transferir o lançamento de um sistema Windows 7 de 32 e 64 bits para um SDD.
A janela do programa iniciado se parece com esta e você pode configurar imediatamente os parâmetros necessários.

Muitas funções de transferência do Windows não são necessárias, elas apenas podem retardar o próprio processo:

O programa irá ajudá-lo a configurar cerca de 13 parâmetros que aumentarão o desempenho se for iniciado com um SSD. O objetivo da otimização é reduzir o acesso a mídias removíveis, o que prolonga seu desempenho.
Seu sistema operacional pode ser ativado se você executá-lo a partir de uma unidade SSD, e o Windows 7 está perfeitamente adaptado para ser executado a partir de uma unidade de estado sólido. Mesmo se você tiver muitos programas que consomem muita energia instalados, com a otimização adequada você pode depurá-los para rodar a partir de um SDD, prestando atenção especial ao Superfetch/Prefetcher e à desfragmentação.
Se você tiver uma memória operacional grande, isso é ainda melhor: você pode otimizá-la com sucesso, o que só levará a um desempenho mais rápido e a uma vida útil mais longa do dispositivo de armazenamento removível.
Os SSDs estão ficando mais baratos a cada dia e esperamos que essa tendência não mude.
Muitos novos modelos de computador já contêm esse tipo de unidade; os próprios fabricantes otimizaram o sistema operacional para operação eficiente a partir de uma unidade de estado sólido.
Claro, você mesmo precisa escolher o método de otimização, e demos apenas as dicas mais importantes sobre como fazer isso sem perder dados importantes ao transferir o sistema para um SSD.
compsch. com
Como configurar uma unidade SSD para Windows 7
Para muitos usuários, substituir um disco rígido por um SSD é a atualização de PC mais eficaz. Em termos de leitura de informações, um drive SSD é muitas vezes mais rápido, portanto, o desempenho do computador aumenta significativamente. Mas eles têm uma desvantagem - a limitação do número de ciclos de reescrita, característica das unidades flash.

A configuração de um SSD no Windows 7 é necessária porque você precisa minimizar ciclos de gravação desnecessários em células de memória flash para aumentar a vida útil da unidade de estado sólido.
Se você tiver o Windows 10 instalado, ele já detecta automaticamente as unidades SSD e faz ajustes em seu funcionamento para obter o máximo desempenho. Portanto, no Windows 10, a configuração de um SSD não é tão importante e é realizada no nível do sistema operacional.
Desativar a desfragmentação do disco
Durante o processo de desfragmentação, blocos de dados interconectados logicamente e espalhados pela mídia são organizados em uma única sequência. As unidades SSD não precisam ser desfragmentadas. Se para discos rígidos HDD a desfragmentação pode aumentar a eficiência na velocidade de leitura e, assim, acelerar o PC, então no caso de SSDs esse processo só pode causar danos.
Desativando Perfetch e SuperFetch
A pasta Perfetch foi projetada para acelerar o carregamento do Windows e a inicialização de programas. A pasta contém informações sobre programas usados com frequência no computador e os armazena na parte inicial (sistema) do disco rígido.
O serviço SuperFetch monitora os programas que você usa com frequência e os carrega na memória de acesso aleatório (RAM) quando você inicia o computador, para que iniciem mais rápido quando acessados. Assim, quando você executa um programa, o computador começa a ler seus arquivos da RAM mais rapidamente do que do disco rígido.
Mas dada a alta velocidade de leitura das unidades de estado sólido, essas funções são supérfluas.
Para desativá-los, vá para o Editor do Registro do Windows com direitos de administrador.
No diretório “HKEY_LOCAL_MACHINE”, encontre a chave “SYSTEM/CurrentControlSet/Control/SessionManager/MemoryManagement/PrefetchParameters” e altere os valores “Enable Prefetcher” e “Enable Superfetch” para “0”.
Desativando o ReadyBoot
ReadyBoost acelera o Windows e funciona em conjunto com o serviço SuperFetch. Enquanto o SuperFetch carrega arquivos de programa na memória de acesso aleatório (RAM), o ReadyBoost usa a unidade flash como cache para o disco rígido lento.
Para desativar o ReadyBoost, você precisa fazer o seguinte:
- Começar;
- Painel de controle;
- Sistema e segurança;
- Ferramentas administrativas;
- Monitor de Desempenho;
- No lado esquerdo, expanda a seção Grupos de Coletores de Dados e selecione Sessões de Rastreamento de Eventos de Inicialização;
- clique duas vezes em “ReadyBoost”;
- Sessões de acompanhamento;
- Desmarque a caixa ao lado de “Ativado”.
Desativando ou movendo o arquivo de paginação para o HDD
O arquivo de paginação aumenta o tamanho do cache do seu computador. Caso não haja memória RAM física suficiente, o sistema operacional Windows move alguns dados da RAM e evita erros de software ou sistema.
Se o computador estiver equipado com um SSD pequeno e um HDD tradicional, o arquivo de paginação poderá ser colocado no SSD. Se você tiver o Windows x64 instalado, o arquivo de paginação pode ser desativado.
Função TRIM
No sistema operacional Windows 7, é importante verificar se a função TRIM está habilitada. Observe que esta função informa ao drive SSD qual área do disco não está mais em uso e pode ser limpa. Se o recurso estiver desativado, poderá reduzir o desempenho do SSD.
Checar:
- vá para a linha de comando como administrador;
- digite o comando “fsutil behavior query disabledeletenotify”;
- Se após a execução aparecer DisableDeleteNotify = 0, o serviço está habilitado.
Desativando o modo de suspensão (hibernação)
O recurso de hibernação reduz claramente o tempo que o sistema operacional Windows leva para iniciar a partir do disco rígido. Comparados aos discos rígidos, os drives SSD são muito mais rápidos em termos de tempo de leitura, o que torna o processo de inicialização muito mais curto. Portanto, o modo de hibernação em computadores com SSD não traz benefícios tangíveis e pode ser desabilitado.
Ao entrar no modo de suspensão, todos os dados da RAM são salvos no disco rígido no arquivo hiberhil.sys, que tem um tamanho bastante decente. Isso é especialmente verdadeiro para SSDs pequenos; desativar o modo de suspensão libera espaço valioso na unidade SSD.
Para desabilitar, use as teclas Win+R para iniciar um prompt de comando como administrador e digite o comando “powercfg -h off”.
Modo AHCI
Para operação completa da unidade SSD, inclusive usando a função TRIM, você precisa habilitar o modo AHCI no BIOS. Se você simplesmente alterar o modo, depois de ligar o processo de inicialização do Windows poderá ser interrompido por um erro (tela azul).
Para correção:
- vá para o editor de registro do Windows como administrador;
- encontre a entrada “HKEY_LOCAL_MACHINE/System/CurrentControlSet/Services/Msahci” ou “HKEY_LOCAL_MACHINE/System/CurrentControlSet/Services/lastorV”;
- Clique duas vezes em “Iniciar” e altere o valor para “0”;
- reinicie seu computador;
- altere o modo do controlador SATA para AHCI no BIOS.
InstComputer.ru
Configurando o Windows 7 para operação ideal com uma unidade SSD
Aqui não vou dizer o que é um SSD e por que ele é melhor/pior que um disco rígido normal. Recomendo que você leia primeiro os artigos anteriores sobre este tópico, que falam sobre a combinação de uma unidade SSD e HDD para um computador desktop e recomendações para instalar o MS Windows 7 em um SSD. Se você ouviu os conselhos desses artigos, o Windows 7 já deve “voar” no seu PC com um SSD. Você não conseguirá acelerar ainda mais, mesmo depois de otimizar muitas funções do sistema, cujos resultados têm um efeito positivo muito maior nos HDDs do que nos novos SSDs. Essas possibilidades são discutidas em 4 partes do artigo “Configurando o Windows 7 de A a Z”. Neste mesmo artigo, quero descrever as manipulações projetadas para prolongar a vida útil da sua unidade de estado sólido (reduzindo a carga nela) e liberar cerca de 5 a 10 gigabytes extras de espaço, o que no nosso caso é muito importante. Hoje fazemos todas as alterações manualmente. Se o processo não for importante para você, baixe o programa SSD Tweaker (Pro), que executará as etapas 3,5,6 para você. e muito mais... O que vamos fazer hoje? Aqui está um resumo:
- 1. Transfira o arquivo de paginação para outro disco (HDD)
- 2. Desative a criação de pontos de restauração do sistema
- 3. Desligue a função de indexação
- 4. Desative o serviço de desfragmentação
- 5. Desative o recurso de hibernação
- 6. Desative a pré-busca e a superbusca
Primeiro. Mover o arquivo de paginação aumentará a quantidade de espaço livre no SSD exatamente tanto quanto o próprio arquivo pesa. É melhor tê-lo no disco rígido, onde há muito mais espaço (especialmente porque o arquivo de troca é usado apenas quando não há memória RAM suficiente e é exigido por no máximo 5% dos aplicativos). Seguimos o caminho “Iniciar” - clique com o botão direito em “Computador” - “Propriedades” - selecione “Configurações avançadas do sistema” à esquerda e observe as três capturas de tela a seguir (roubadas de meu outro artigo): Como resultado, nosso arquivo de paginação passará a ter um tamanho fixo, o que impedirá a sua fragmentação constante; e será armazenado em outra unidade (não SSD).
Segundo. Desative a criação de pontos de restauração do sistema. Não sei como é para ninguém, mas sempre foi mais fácil para mim reverter um novo sistema operacional a partir de uma imagem do que adivinhar em que ponto de recuperação ele estava 100% funcionando. Mas no caso dos SSDs tudo é muito mais categórico. A função de criação de pontos de restauração DEVE ser desabilitada. Há cerca de um ano soube-se que quando a criação de pontos de recuperação é habilitada, o funcionamento da função “TRIM”, vital para SSDs, fica bloqueado. Devido a isso, com o tempo há uma degradação gradual da velocidade de operação do drive. Bem, dois fatores auxiliares - como resultado, reduziremos a carga e aumentaremos a quantidade de espaço livre no SSD. Seguimos o caminho anterior: “Iniciar” - clique com o botão direito em “Computador” - “Propriedades” - selecione “Proteção do Sistema” à esquerda e veja a seguinte imagem:
Terceiro. O recurso de indexação foi criado para agilizar as pesquisas no Windows. Seu trabalho é que durante a inatividade o sistema operacional verifica, atualiza e salva os índices de todos os arquivos em seus discos para exibir rapidamente os resultados de possíveis consultas de pesquisa. Isso aumenta a carga no disco (ou melhor, o tempo de carregamento aumenta) e os próprios arquivos de índice ocupam um certo espaço nele. Eu não uso a pesquisa do Windows e, graças à alta velocidade de resposta do SSD, esse recurso simplesmente não faz sentido. Abra o "Explorador", clique com o botão direito no SSD - "Propriedades" - desmarque a caixa ao lado de "Permitir que o conteúdo dos arquivos deste disco seja indexado"

Quarto. O serviço de desfragmentação em SSDs é desnecessário (devido a um mecanismo operacional completamente diferente dos HDDs) e contraindicado (a memória NAND usada em SSDs possui um número limitado de ciclos de reescrita). Caso o Windows 7 tenha deixado esta função habilitada (geralmente ao instalar o sistema operacional em uma unidade de estado sólido, o serviço de desfragmentação fica desabilitado por padrão) - siga o caminho: “Iniciar” - “Executar” - digite “serviços. msc” (sem aspas), procure o serviço “Desfragmentação de disco” na lista, clique duas vezes nele, selecione “Desativado” no campo “Tipo de inicialização”, clique na ordem “Parar” - “Aplicar” - “ OK".
Quinto. Hibernação. Esta função só é necessária ao usar HDD e é usada principalmente em laptops. Este é um tipo de “Modo de suspensão profunda”, no qual todo o conteúdo da RAM é gravado no disco para acelerar o carregamento do sistema. Isso não é relevante para SSDs e, além disso, desabilitar a hibernação irá liberar cerca de 2 GB de espaço em disco... Clique em "Iniciar" - "Executar", digite o texto "cmd" (sem aspas), na janela que aparece, escreva o comando "powercfg -h off" " (sem aspas), pressione o botão "Enter".
Sexto. Pré-busca - Pré-carrega aplicativos e bibliotecas usados com frequência na RAM. Ao usar um SSD, o aumento de desempenho não é perceptível. Quando desativado, o espaço na RAM é liberado e o número de solicitações à unidade é reduzido. Superfetch - armazena em cache arquivos usados com frequência. Absolutamente inútil em SSD. Para desabilitar ambas as funções, vá em “Iniciar” - “Executar” - digite “regedit” (sem aspas), no editor de registro do windows vá até o caminho: HKEY_LOCAL_MACHINE\SYSTEM\CurrentControlSet\Control\SessionManager\MemoryManagement\PrefetchParameters clique com o botão direito em cada um dos itens: "EnablePrefetcher", "EnableSuperfetch", selecione "Change", digite o número "0":

rapidsoft.org
Configurando SSD para Windows 7 - otimização, programa, TRIM
O Windows 7 não foi originalmente projetado para rodar em SSDs. Desde a sua introdução, a Microsoft lançou inúmeras atualizações projetadas para melhorar o desempenho do sistema operacional em unidades de estado sólido. No entanto, você precisa realizar uma otimização adicional manualmente, o que dá muito mais efeito.
Unidade SSD
Uma unidade de estado sólido é um dispositivo de armazenamento baseado em memória flash e um controlador de controle.
Eles são amplamente utilizados em computação e apresentam algumas vantagens sobre os HDDs:
- alta velocidade;
- Resistência ao impacto;
- resistência ao calor;
- tamanho e peso pequenos;
- silêncio.

No Windows 8 e superior, eles funcionam de forma estável e rápida, mas em sistemas operacionais mais antigos, problemas de desgaste são inevitáveis. Para evitar isso, é necessário otimizar os parâmetros, ao qual este artigo se dedica.
O que a otimização oferece?
O Windows 7 possui vários serviços que aumentam o desempenho de discos rígidos normais. Mas com os SSDs, eles não apenas não trazem nenhum benefício, mas também interferem na operação e reduzem significativamente a vida útil do dispositivo. Configurar o Windows 7 em um SSD anula todas as tentativas do sistema operacional de destruí-lo e permite obter melhor desempenho.
Mesmo se você comparar a velocidade máxima de leitura/gravação declarada pelo fabricante, a diferença será enorme.
A velocidade linear das unidades de estado sólido é 3-4 vezes maior.
Um disco rígido típico raramente consegue atingir uma velocidade de leitura de 180 MB/s. Ao mesmo tempo, ele não perde tempo movimentando a cabeça, mas se concentra na leitura dos dados.

Para um SSD comum, como o Kingston SKC380S3, o limite é de 550 MB/s. para leitura e 520 para escrita. No modo de leitura linear, utiliza todos os canais e lê dados em grandes blocos. No entanto, se você observar mais profundamente o desempenho, a superioridade dos SSDs se torna ainda mais impressionante.
Ao testar a velocidade de leitura de blocos de 512 KB (arquivos pequenos), a lacuna fica ainda maior. O SSD não gasta muito tempo procurando um bloco, e como resultado sua velocidade ainda permanece dentro de 500 MB/s. O disco rígido gasta mais tempo movendo a cabeça do que lendo arquivos. Sua velocidade é reduzida três vezes e atinge em média 60 MB/s, o que é 8 vezes mais lento que um SSD.

Foto: teste de leitura de blocos arbitrários de 512 KB
Se nos aprofundarmos nos testes e verificarmos a velocidade em blocos de 4 KB, o SSD superará o disco rígido em 50 vezes. Carregar o SO, copiar documentos, pequenas imagens e iniciar programas - tudo isso corresponde a este modo de operação. Além disso, as unidades de estado sólido podem lidar simultaneamente com múltiplas solicitações, enquanto os HDDs são de thread único.
Vídeo: como configurar corretamente o sistema para operação
Configurando um SSD no Windows 7
Este processo requer paciência e inclui os seguintes procedimentos:

A configuração do Windows 7 para um SSD começa com a atualização do firmware da unidade. Todos os fabricantes lançam regularmente novas versões de software para seus dispositivos, o que elimina erros e pontos fracos das versões anteriores. Você pode baixá-lo nos sites oficiais da marca. O pacote de software também geralmente inclui instruções para instalação e atualização do firmware.
AHCI e TRIM
A interface SATA possui muitos recursos que aceleram a transferência de dados. Para que eles fiquem disponíveis, é necessário habilitar o controlador AHCI, já que a maioria dos PCs ainda está configurada por padrão para funcionar com o controlador ATA legado. Você pode mudar para AHCI automática ou manualmente.
Comutação automática:

Na próxima vez que você iniciar o Windows 7, ele fará o resto do trabalho sozinho. Se por algum motivo o utilitário não funcionar, você poderá fazer tudo manualmente.
Comutação manual:

Como resultado, após uma reinicialização, o controlador AHCI ficará visível no gerenciador de dispositivos.

AHCI foi concluído, o comando TRIM é o próximo. Ajuda o sistema operacional a notificar o SSD sobre quais dados o sistema de arquivos não contém mais e quais dados a unidade pode excluir. Ou seja, este comando remove o lixo e não permite reduzir o nível de desempenho.
Você pode ativar o TRIM se as seguintes condições forem atendidas:
- O controlador SSD oferece suporte a este comando;
- SATA: o modo AHCI está ativado.
Se as condições forem atendidas, você poderá ativar o TRIM:

Desativando a proteção do sistema
As instruções são bastante simples:

É importante compreender que ao desabilitar a proteção, o SO não fará checkpoints de recuperação e em caso de falha será impossível recorrer à recuperação do Windows. Portanto, vale a pena usar software de outros desenvolvedores para fornecer a função de recuperação, por exemplo, Acronis True Image.
Desabilitar indexação de disco
A indexação é realizada apenas para agilizar o processo de busca no disco rígido. Dado o multithreading e o desempenho do SSD, não é necessário um serviço de indexação e pesquisa.
Desative a pesquisa assim:

Desativamos a indexação assim:
- abra “Computador”;
- Clique com o botão direito na seção -> Propriedades;
- na parte inferior da janela que se abre, desmarque a caixa de seleção “permitir indexação...”;
- aplique e feche a janela.
Ao longo do caminho, você também pode desabilitar a desfragmentação, que é inútil em unidades SSD devido ao acesso rápido às células.
Você consegue fazer isso:

Desativando paginação
O arquivo de paginação é necessário para executar programas que requerem muita memória. Se não houver RAM suficiente, os dados temporários serão carregados neste arquivo. Você só pode desativá-lo se tiver RAM suficiente instalada em seu computador (pelo menos 8 GB). Caso contrário, é melhor mover o swap para outra partição, ou seja, para o disco rígido.
Desativar:

Desativando a hibernação
A hibernação ou suspensão profunda do computador foi inventada pela Microsoft para evitar que o computador gaste muito tempo inicializando. Este recurso permite desligar o computador sem fechar os aplicativos. Na próxima vez que você acordar, todos os programas continuarão funcionando.
Ao mesmo tempo, quando o PC entra em suspensão, uma grande quantidade de dados é gravada na unidade e o SSD se desgasta mais rapidamente. Além disso, para muitas pessoas, a hibernação não é necessária, pois um PC com unidade de estado sólido inicializa muito rapidamente.
Se você decidir desativar a hibernação, poderá fazer assim:

Utilitário de ajuste de SSD
Para otimizar seu sistema para usar seu SSD automaticamente, você pode usar o SSD Tweak Utility. O programa permite fazer de forma rápida e fácil tudo o que foi dito acima, exceto habilitar o modo AHCI. O programa é publicado com um conjunto diferente de ferramentas.

Existe uma versão gratuita com um conjunto básico de funções:
- desabilitar a desfragmentação;
- desabilitando a recuperação;
- pare de indexar.
Outros recursos disponíveis na versão paga do Tweaker Pro:
- ativar e desativar serviços;
- definir configurações de hibernação;
- validação e otimização experimental do comando TRIM.
O programa também permite uma personalização mais profunda, que inclui muito mais parâmetros. Após iniciar o programa, no lado direito da janela você poderá ver uma descrição detalhada e dicas para configurar o sistema.

Para iniciar a otimização, basta clicar no botão grande no meio da janela do programa - configuração de autoajuste. O próprio utilitário configurará os parâmetros básicos e fornecerá um relatório.
Configurar e otimizar o Windows 7 para SSD não é um processo rápido, acompanhado de várias reinicializações do sistema e visitas ao BIOS. No entanto, se você não configurá-lo ou desativar serviços desnecessários, depois de alguns meses, o SSD, antes rápido, poderá esgotar seu suprimento de ciclos de gravação e parar de funcionar.
Você precisa de um adaptador USB WIFI para sua TV LG? Descubra como escolher aqui.
O que fazer se o laptop não detectar wifi? Todas as respostas estão aqui.
proremontpk.ru
Como configurar de maneira ideal uma unidade SSD no Windows 7

Neste artigo falaremos sobre como configurar uma unidade SSD para o sistema operacional Windows 7. Consideraremos o que precisa ser feito para isso e por que configurar dispositivos SSD no Windows 7 em geral.
Então, recentemente, um amigo meu comprou um computador poderoso. E para maior velocidade, optou-se por instalar ali um drive SSD para instalar o sistema operacional nele.
Vamos descobrir como um SSD difere de um HDD normal. Como a Wikipédia nos diz:
SSD - Unidade de estado sólido (unidade de estado sólido em inglês, SSD) - um dispositivo de armazenamento não mecânico de computador baseado em chips de memória. Além deles, o SSD contém um controlador de controle.
Ao contrário do SSD, o HDD é uma unidade de disco rígido magnético ou HDD (unidade de disco rígido (magnético), HDD, HMDD), um disco rígido, na gíria de computador “disco rígido” é um dispositivo de armazenamento de acesso aleatório (dispositivo de armazenamento de informações) baseado em princípio de gravação magnética. É o principal dispositivo de armazenamento de dados na maioria dos computadores.
A principal vantagem de um SSD sobre um disco rígido padrão é a ausência de peças mecânicas (móveis), o que aumenta sua confiabilidade. Outra vantagem de um SSD é sua alta velocidade de operação, ele esquenta menos e não emite nenhum som durante a operação. Mas os SSDs, além de muitas vantagens, também apresentam desvantagens. A principal desvantagem dos SSDs é o número limitado de ciclos de gravação/reescrita. A memória flash convencional (MLC, célula multinível, células de memória multinível) permite gravar dados aproximadamente 10.000 vezes. Tipos de memória mais caros (SLC, célula de nível único, células de memória de nível único) - cerca de 100.000 vezes. Para reduzir o número de acessos ao drive SSD e, consequentemente, prolongar sua vida útil, é necessário seu ajuste fino. Bem, mais uma desvantagem é a incompatibilidade com sistemas operacionais mais antigos (abaixo do Windows Vista).
A seguir, veremos o que exatamente precisa ser feito para configurar uma unidade de estado sólido no sistema operacional Windows 7. Desde quando configurei um SSD para um amigo, não fiz capturas de tela, vou executar. essas configurações no meu computador antigo com um HDD normal.
Então vamos.
Ponto um: desative a hibernação. É necessário desativá-lo porque toda vez que o computador muda para este modo, uma grande quantidade de informações é gravada no disco rígido, e eu sempre desligo porque às vezes é difícil sair desse modo. Além disso, ao desabilitar a hibernação, liberaremos espaço no disco do sistema aproximadamente igual à quantidade de RAM. A hibernação é necessária para carregar rapidamente o sistema operacional, mas como temos uma unidade SSD instalada, o Windows já inicializa em apenas 5 a 10 segundos. Para desabilitar a hibernação, inicie a linha de comando (Iniciar - Executar, aqui escrevemos o comando cmd). Digite powercfg.exe /hibernate off na linha de comando. Depois de reiniciar o computador, você verá espaço livre no disco do sistema.

Ou vá em “Iniciar” - “Painel de Controle” - “Opções de Energia” - “Configurar o plano de energia” - “Alterar configurações de energia” - encontre o item “Suspender”, abra-o, entre no item “Hibernar após” e entre no valor “0”.
Ponto dois: transfira a pasta para armazenar arquivos temporários TEMP para um HDD normal.
Para fazer isso, clique com o botão direito no ícone "Meu Computador" - "Propriedades" - "Configurações avançadas do sistema" - guia "Avançado" - botão "Variáveis de ambiente" - e altere o caminho da variável TMP e TEMP para outro pasta (criei antecipadamente no disco D:\).

Ponto três: desative a “Proteção do Sistema”.
Para desativar a proteção do sistema, clique com o botão direito em “Meu Computador” - “Propriedades” - “Proteção do Sistema” - guia “Proteção do Sistema” - “Configurar” - “Desativar proteção do sistema”.

Se desabilitarmos a proteção do sistema, em caso de falha, não poderemos recuperar da cópia de backup, mas não precisamos dela, pois o sistema é instalado em cerca de 10-15 minutos.
Ponto quatro: transfira o arquivo de troca para o segundo disco rígido. Para fazer isso, clique com o botão direito em “Meu Computador” - “Propriedades” - “Configurações avançadas do sistema” - guia “Avançado” - seção “Desempenho” - botão “Configurações”. Aqui alteramos os parâmetros como na figura (dependendo do espaço livre na unidade D:\, você pode definir um volume maior).

Ponto cinco: desabilitando a indexação.
A indexação é necessária para acelerar as pesquisas em disco. Mas, por exemplo, nunca usei a busca e, além disso, a busca funciona rapidamente em um SSD mesmo sem ele. Portanto, esta opção pode ser desativada com segurança. Para fazer isso, vá em “Meu Computador”, clique com o botão direito na unidade C:\ e selecione o item do menu suspenso “Propriedades”. Na guia “Geral”, desmarque “Permitir que o conteúdo dos arquivos nesta unidade seja indexado, além das propriedades do arquivo”.
Ou você pode remover a indexação de todos os discos desativando o serviço “windowsSearch”. Para fazer isso, vá em “Painel de Controle” - “Administração” - “Serviços” - encontre nosso serviço e clique duas vezes nele - selecione o tipo de inicialização “Manual” e clique no botão “Parar”.
Ponto seis: desative o Preftch e o RedyBoot.
Pré-busca é uma tecnologia que permite acelerar o carregamento do Windows lendo proativamente os dados do disco. Não é necessário para SSDs, pois os SSDs já possuem uma alta velocidade de leitura aleatória de dados.
Para desativar a pré-busca, inicie o editor de registro (Iniciar - Executar - escreva regedit e pressione Enter). Em seguida, abra a ramificação do registro:
HKEY_LOCAL_MACHINES\SYSTEM\CurrentControlSet\Control\Session Manager\Memory Management\PrefetchParameters
e altere o valor da chave Enable Prefetcher para “0”.
RedyBoot é uma extensão do Prefetch. Para desativá-lo seguimos o caminho:
HKEY_LOCAL_MACHINES\SYSTEM\CurrentControlSet\Control\WMI\Autologger\ReadyBoot
Aqui alteramos o valor do parâmetro Start para “0”.
Ponto sete: transferência de caches de aplicativos. Aqui, em primeiro lugar, queremos dizer transferir o cache do navegador para um segundo disco rígido. Não vou descrever como fazer isso, pois cada navegador possui seu próprio método. Portanto, se você decidir transferir o cache para um segundo disco rígido, o Google irá ajudá-lo. Mas eu não faria isso de jeito nenhum, porque instalamos o SSD para acelerar o trabalho, e mover o cache para o segundo HDD não aumentará nossa velocidade. Em geral, depende de você.
Também é necessário desabilitar a desfragmentação, mas para o Windows 7, ao contrário do Vista, a desfragmentação é desabilitada automaticamente quando instalada em uma unidade SSD (o mesmo está escrito sobre Prefetch e RedyBoot, mas eu não os configurei para “0”, então verifique ).
Isso é tudo. Você pode encontrar mais dicas na Internet para otimizar SSDs para Windows 7, mas elas não são tão importantes quanto estas. Porém, mesmo sem essa configuração, o SSD durará bastante tempo, mas se você quiser prolongar sua vida útil ao máximo, recomendo seguir os pontos acima. Além disso, vamos liberar espaço na unidade do sistema e, dado o custo de um gigabyte de memória para um SSD, isso é bastante justificado.
O Windows 7 não foi originalmente projetado para rodar em SSDs. Desde a sua introdução, a Microsoft lançou inúmeras atualizações projetadas para melhorar o desempenho do sistema operacional em unidades de estado sólido. No entanto, você precisa realizar uma otimização adicional manualmente, o que dá muito mais efeito.
Unidade SSD
Uma unidade de estado sólido é um dispositivo de armazenamento baseado em memória flash e um controlador de controle.
Eles são amplamente utilizados em computação e apresentam algumas vantagens sobre os HDDs:
- alta velocidade;
- Resistência ao impacto;
- resistência ao calor;
- tamanho e peso pequenos;
- silêncio.
- O controlador SSD oferece suporte a este comando;
- SATA: o modo AHCI está ativado.
No Windows 8 e superior, eles funcionam de forma estável e rápida, mas em sistemas operacionais mais antigos, problemas de desgaste e desempenho são inevitáveis. Para evitar isso, é necessário otimizar os parâmetros, ao qual este artigo se dedica.
O que a otimização oferece?
O Windows 7 possui vários serviços que aumentam o desempenho de discos rígidos normais. Mas com os SSDs, eles não apenas não trazem nenhum benefício, mas também interferem na operação e reduzem significativamente a vida útil do dispositivo. Configurar o Windows 7 em um SSD anula todas as tentativas do sistema operacional de destruí-lo e permite obter melhor desempenho.
As unidades de estado sólido são mais rápidas?
Mesmo se você comparar a velocidade máxima de leitura/gravação declarada pelo fabricante, a diferença será enorme.
A velocidade linear das unidades de estado sólido é 3-4 vezes maior.
Um disco rígido típico raramente consegue atingir uma velocidade de leitura de 180 MB/s. Ao mesmo tempo, ele não perde tempo movimentando a cabeça, mas se concentra na leitura dos dados.

Para um SSD comum, como o Kingston SKC380S3, o limite é de 550 MB/s. para leitura e 520 para escrita. No modo de leitura linear, utiliza todos os canais e lê dados em grandes blocos. No entanto, se você observar mais profundamente o desempenho, a superioridade dos SSDs se torna ainda mais impressionante.
Ao testar a velocidade de leitura de blocos de 512 KB (arquivos pequenos), a lacuna fica ainda maior. O SSD não gasta muito tempo procurando um bloco, e como resultado sua velocidade ainda permanece dentro de 500 MB/s. O disco rígido gasta mais tempo movendo a cabeça do que lendo arquivos. Sua velocidade é reduzida três vezes e atinge em média 60 MB/s, o que é 8 vezes mais lento que um SSD.

Se nos aprofundarmos nos testes e verificarmos a velocidade em blocos de 4 KB, o SSD superará o disco rígido em 50 vezes. Carregar o SO, copiar documentos, pequenas imagens e iniciar programas - tudo isso corresponde a este modo de operação. Além disso, as unidades de estado sólido podem lidar simultaneamente com múltiplas solicitações, enquanto os HDDs são de thread único.
Vídeo: como configurar corretamente o sistema para operação
Configurando um SSD no Windows 7
Este processo requer paciência e inclui os seguintes procedimentos:

A configuração do Windows 7 para um SSD começa com a atualização do firmware da unidade. Todos os fabricantes lançam regularmente novas versões de software para seus dispositivos, o que elimina erros e pontos fracos das versões anteriores. Você pode baixá-lo nos sites oficiais da marca. O pacote de software também geralmente inclui instruções para instalação e atualização do firmware.
AHCI e TRIM
A interface SATA possui muitos recursos que aceleram a transferência de dados. Para que eles fiquem disponíveis, é necessário habilitar o controlador AHCI, já que a maioria dos PCs ainda está configurada por padrão para funcionar com o controlador ATA legado. Você pode mudar para AHCI automática ou manualmente.
Comutação automática:

Na próxima vez que você iniciar o Windows 7, ele fará o resto do trabalho sozinho. Se por algum motivo o utilitário não funcionar, você poderá fazer tudo manualmente.
Comutação manual:

Como resultado, após uma reinicialização, o controlador AHCI ficará visível no gerenciador de dispositivos.

AHCI foi concluído, o comando TRIM é o próximo. Ajuda o sistema operacional a notificar o SSD sobre quais dados o sistema de arquivos não contém mais e quais dados a unidade pode excluir. Ou seja, este comando remove o lixo e não permite reduzir o nível de desempenho.
Você pode ativar o TRIM se as seguintes condições forem atendidas:
Se as condições forem atendidas, você poderá ativar o TRIM:

Desativando a proteção do sistema
As instruções são bastante simples:

É importante compreender que ao desabilitar a proteção, o SO não fará checkpoints de recuperação e, em caso de falha, será impossível recorrer à recuperação do Windows. Portanto, vale a pena usar software de outros desenvolvedores para fornecer a função de recuperação, por exemplo, Acronis True Image.
Desabilitar indexação de disco
A indexação é realizada apenas para agilizar o processo de busca no disco rígido. Dado o multithreading e o desempenho do SSD, não é necessário um serviço de indexação e pesquisa.
Desative a pesquisa assim:

Desativamos a indexação assim:
- abra “Computador”;
- Clique com o botão direito na seção -> Propriedades;
- na parte inferior da janela que se abre, desmarque a caixa de seleção “permitir indexação...”;
- aplique e feche a janela.
- acessando a guia Ferramentas -> Otimizar;
- selecionando uma seção e clicando em alterar parâmetros;
- desmarcando a caixa de seleção “Executar conforme programado”.

Ao longo do caminho, você também pode desabilitar a desfragmentação, que é inútil em unidades SSD devido ao acesso rápido às células.
Você consegue fazer isso:
Desativando paginação
O arquivo de paginação é necessário para executar programas que requerem muita memória. Se não houver RAM suficiente, os dados temporários serão carregados neste arquivo. Você só pode desativá-lo se tiver RAM suficiente instalada em seu computador (pelo menos 8 GB). Caso contrário, é melhor mover o swap para outra partição, ou seja, para o disco rígido.
Desativar:

Desativando a hibernação
A hibernação ou suspensão profunda do computador foi inventada pela Microsoft para evitar que o computador gaste muito tempo inicializando. Este recurso permite desligar o computador sem fechar os aplicativos. Na próxima vez que você acordar, todos os programas continuarão funcionando.
Ao mesmo tempo, quando o PC entra em suspensão, uma grande quantidade de dados é gravada na unidade e o SSD se desgasta mais rapidamente. Além disso, para muitas pessoas, a hibernação não é necessária, pois um PC com unidade de estado sólido inicializa muito rapidamente.
Se você decidir desativar a hibernação, poderá fazer assim:

Utilitário de ajuste de SSD
Para otimizar seu sistema para usar seu SSD automaticamente, você pode usar o SSD Tweak Utility. O programa permite fazer de forma rápida e fácil tudo o que foi dito acima, exceto habilitar o modo AHCI. O programa é publicado com um conjunto diferente de ferramentas.

Existe uma versão gratuita com um conjunto básico de funções:
- desabilitar a desfragmentação;
- desabilitando a recuperação;
- pare de indexar.
Outros recursos disponíveis na versão paga do Tweaker Pro:
- ativar e desativar serviços;
- definir configurações de hibernação;
- validação e otimização experimental do comando TRIM.
O programa também permite uma personalização mais profunda, que inclui muito mais parâmetros. Após iniciar o programa, no lado direito da janela você poderá ver uma descrição detalhada e dicas para configurar o sistema.

Para iniciar a otimização, basta clicar no botão grande no meio da janela do programa - configuração de autoajuste. O próprio utilitário configurará os parâmetros básicos e fornecerá um relatório.
Configurar e otimizar o Windows 7 para SSD não é um processo rápido, acompanhado de várias reinicializações do sistema e visitas ao BIOS. No entanto, se você não configurá-lo ou desativar serviços desnecessários, depois de alguns meses, o SSD, antes rápido, poderá esgotar seu suprimento de ciclos de gravação e parar de funcionar.
Para evitar que isso aconteça, após cada reinstalação do sistema é necessário otimizá-lo. Isso pode ser feito manualmente ou automaticamente usando o utilitário SSD Tweaker.