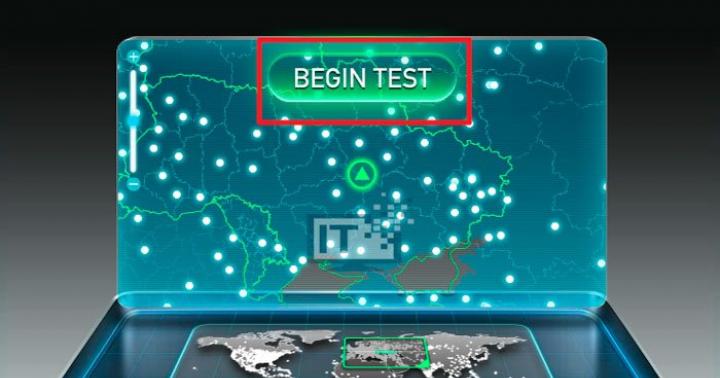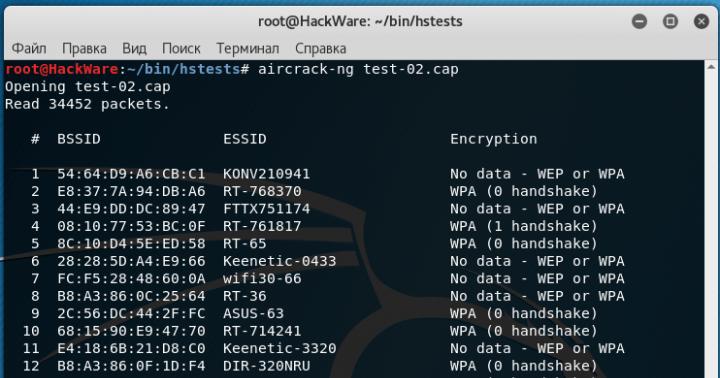A cópia de informações ocorre principalmente em unidades flash, mas os discos ainda são comuns. Eles são usados para armazenar dados, imagens, músicas e muito mais. É importante transferir corretamente as informações para o disco para que os dispositivos possam vê-las.
Como gravar arquivos em disco
Existem várias maneiras de registrar dados (documentos do Word, fotos, vídeos, etc.). Todos os programas são semelhantes em princípio de funcionamento, a única diferença é apenas sua interface. Mas vale a pena falar sobre aqueles que são mais populares entre os usuários de computadores pessoais.
Ferramenta padrão do Windows
Esta opção só é adequada para Windows a partir da versão 7. Você pode gravar qualquer informação do seu computador no disco usando os recursos do sistema operacional:
Usando o Nero
Você pode gravar arquivos do seu computador em disco usando o programa Nero, que você precisa instalar e siga as instruções:

UltraISO
Graças ao Ultra ISO, você pode gravar arquivos, criar imagens e unidades flash inicializáveis. O programa suporta quase todos os tipos de mídia óptica.
Vamos considerar a função de gravar dados em uma mídia CD/DVD:

Como reescrever um disco
Existem dois tipos de discos denominados R e RW. O primeiro tipo pode ser usado para gravação uma vez. O segundo tipo suporta gravação múltipla.
Antes como reescrever mídia óptica exclua os dados nele contidos (recomendado, mas não obrigatório). Para fazer isso, na pasta " Meu computador» Encontre o ícone da unidade e clique com o botão direito nele. Em seguida, selecione " Apagar" O assistente de limpeza será iniciado, clique no botão " Avançar" Os dados serão excluídos em alguns minutos.
Depois de apagar, você pode usar os métodos listados acima e anotar novamente.
Como gravar de disco em disco
Por meios padrão Você pode realizar este procedimento copiando as informações necessárias da primeira mídia para o disco rígido e usando nossas instruções para gravá-las na segunda.
Basicamente, por meios de terceiros a gravação pode ser feita da mesma maneira. Mas neste caso é possível ir para o segundo disco.
A maneira mais conveniente quando instalado em seu computador duas unidades ópticas. Neste caso, usamos qualquer software de terceiros. Cada um desses programas possui um item “Cópia de disco”, que permite selecionar de qual drive será feita a gravação, e o corte ocorre imediatamente e diretamente.
Por que os arquivos não estão sendo gravados?
Às vezes, um usuário de PC se depara com uma situação em que é impossível gravar arquivos no disco. Isso geralmente acontece por vários motivos:
- rotulagem incorreta mídia, deve ser destinada à gravação;
- mídia óptica estragado ou sujo, existem rachaduras, arranhões e lascas;
- unidade de computador não se destina à gravação;
- a unidade está em fora de serviço;
- uso indevido programas.
Olá queridos amigos, há muito tempo queria adicionar este tópico ao meu site e contar como É melhor e mais correto gravar o disco.
Como gravar arquivos de um computador em disco
Então, gravação de disco pode ser feito da maneira padrão no Windows ou usando um programa especial. E agora veremos tudo.
Método 1: como gravar um disco no Windows
1. Inicie a execução automática.
Ao inserir o disco, uma janela deverá aparecer solicitando que você faça o seguinte:
- Se essa janela não existir, vá ao meu computador e clique duas vezes neste disco com o botão esquerdo do mouse.

2. Você deve selecionar um método de gravação esse momento é muito importante :
Agora você deve ver um menu como este:

Agora atenção!
| Formato de gravação | Unidades recomendadas |
| A). Como uma unidade flash USB Este formato é destinado a discos regraváveis (CD-DVD-RW), não utilize este formato para discos normais, pois seu disco após a gravação pode não ser legível em outros dispositivos, principalmente se você deseja gravar para reprodutores de áudio ou vídeo. E se você escolher este formato não há como voltar!A única vantagem é que você pode usar o disco como uma unidade flash, ou seja, você pode excluir pelo menos um arquivo por vez e também pode gravar pelo menos um arquivo no disco. Mas observe que isso é apenas para discos RW (discos regraváveis). | CD-DVD-RW(R) |
| B). Com leitor de CD-DVD este formato é destinado a todas as unidades e se você não for usar o disco como uma unidade flash e quiser que seu disco seja lido em qualquer lugar, selecione este item. | CD-DVD-R |
Se mesmo assim escolheu a primeira opção, aparecerá uma janela na qual será solicitada a confirmação da formatação do disco para este tipo de gravação. Você não poderá reverter as alterações!
Se você ainda concorda, confirme e clique em sim.

3. Agora escolha o que gravar.
Primeira maneira:
Você pode simplesmente copiar o arquivo que deseja gravar e colá-lo no disco.


Segunda maneira:
Clique com o botão direito no arquivo ou pasta selecionada e selecione enviar e selecione a unidade.

4. E finalmente a gravação!
Vamos ao nosso disco e clicamos em gravar em CD (gravar disco).

Aparecerá uma janela na qual você precisa selecionar:
1. Título do disco
2. Velocidade (quanto menor, melhor)
3. Ao marcar a caixa, o assistente de gravação será fechado automaticamente.

O disco inteiro está gravado!
Método 2: Como gravar um disco usando o Nero micro
Como você provavelmente sabe, os métodos padrão nem sempre são bons; o Assistente de Gravação de Disco do Windows, embora faça bem o seu trabalho, ainda tem poucas vantagens; Agora vamos expandir seus recursos de gravação com o software gratuito de gravação de micro discos Nero.
Você pode baixar o nero micro gratuitamente, e o mais importante é que esta é uma versão micro do nero, com distribuição gratuita.


1. Registre todos os dados.
2. Grave músicas em vários formatos
3. Grave vídeo em vários formatos.
4. Uma função útil é gravar uma imagem de disco em uma unidade flash.
Aqui vou mostrar um exemplo de como gravar um disco normal em um CD. Por esta:
Selecione CD com dados. Uma janela será aberta.

E aqui adicionamos arquivos.
Você pode adicionar usando o botão Adicionar ou arrastar e soltar o arquivo necessário na janela.

Aqui escolhemos:
1. Nome do disco
2. Velocidade de gravação (quanto menor, melhor).
3. Permitir a adição de arquivos (você pode adicionar ao disco se ainda houver espaço livre), mas o disco pode não ser legível em alguns dispositivos.
Clique em gravar.
Após a gravação, aparecerá uma janela indicando que o disco foi gravado com sucesso.
E no final direi que cada um tem sua opinião sobre como gravar um disco. Mas esses métodos nunca falharam comigo e Os discos foram gravados com sucesso o tempo todo.
É por isso que os recomendo para você!
Hoje, os discos ópticos estão gradualmente desaparecendo em segundo plano, dando lugar aos cartões flash e à Internet. Mas, apesar disso, eles ainda gozam de alguma popularidade e estão nas prateleiras de muitos usuários. No entanto, poucos usuários conhecem todas as nuances da gravação de dados em disco. Principalmente considerando que o procedimento aqui depende diretamente do tipo de dado que está sendo registrado. Neste artigo falaremos sobre todas as maneiras de gravar arquivos do seu computador no disco.
Como você deve ter notado, existe mais de um tipo de disco óptico. Além disso, seus nomes não são apenas um conjunto de símbolos, mas designações muito específicas.
O primeiro tipo de disco que você encontra nas prateleiras das lojas é o CD. Esses discos armazenam volumes de dados de 120 a 800 megabytes e vêm em três tipos: ROM, R e RW. O conteúdo dos discos CD-ROM é gravado nas fábricas e você não pode interagir de forma alguma com os dados armazenados neles. O usuário grava tudo o que precisa em discos CD-R, mas esses discos não podem ser regravados apenas uma vez; Bem, os discos CD-RW podem ser regravados quantas vezes você precisar.
Em seguida vêm os DVDs. Eles já têm alguns tipos diferentes. Para começar, os discos DVD também vêm nos tipos ROM, R e RW (isso significa o mesmo que os CDs). Existem também duas gerações de discos DVD, que podem ser distinguidas pelos sinais “+” e “-” no nome. Os discos com um “+” no nome (por exemplo, DVD+R) são melhores porque são compatíveis com todas as unidades. Também no nome dos discos DVD pode haver números que indicam o número de camadas para gravação. Quanto maior o número, mais camadas e maior a quantidade de memória no disco (de 4,7 a 17 gigabytes).
Outro tipo de disco é o HD-DVD. Eles têm aproximadamente o dobro do tamanho dos DVDs normais. Eles têm dois tipos: R e RW.
Bem, o último tipo é BD (ou Blu-ray). Eles têm o maior volume (de 25 a 50 gigabytes). Eles também vêm em dois tipos: R e RE.R é um disco de uso único, enquanto um disco RE pode ser reescrito várias vezes.

Lembre-se também de que nem todas as unidades suportam qualquer disco. A unidade só pode lidar com discos de sua própria geração e anteriores. Por exemplo, uma unidade de DVD pode lidar com DVDs e CDs, enquanto uma unidade Blu-ray pode lidar com todos os tipos de discos.
Além disso, nem todas as unidades possuem função de gravação. Isso precisa ser esclarecido separadamente para cada modelo de drive.
Primeiro, vejamos o procedimento de gravação de arquivos para uso posterior e transferência para outros dispositivos. Estas instruções são adequadas para a maioria dos arquivos. Isso é feito de forma muito simples.
- Para começar, insira o disco na unidade.
- Espere um momento e um menu aparecerá na sua frente; caso isso não aconteça, será necessário iniciar o disco manualmente através de “Meu Computador”.
- Aqui, selecione a opção “Burnfilestodisc” ou “Gravar arquivos em disco” (dependendo da versão do sistema operacional).
- Então você precisará marcar uma das opções e clicar em “Avançar”.

No total, haverá duas opções de como gravar arquivos de um computador em um disco: “Como uma unidade flash USB” e “Com um CD/DVD player”. Falaremos mais sobre seus recursos.
Grave um disco como uma unidade flash
Se você selecionar a opção “Como unidade flash USB”, poderá gravar arquivos no disco e excluí-los livremente, editá-los e adicionar novos. Claro, só faz sentido usar esta opção se você estiver usando um disco reutilizável com extensão RW ou RE.
Mas esta opção também tem uma desvantagem. Depois de gravar o disco, ele só funcionará em computadores com Windows.
Escrever arquivos dessa forma é muito fácil. Primeiro, você precisa esperar até que a formatação seja concluída. Depois disso, você precisará transferir todos os arquivos para o disco, como faria com uma unidade flash. Para quem ainda não fez isso, existem duas maneiras: basta segurar o arquivo com o mouse e arrastá-lo para o disco, ou selecionar os arquivos desejados, manter pressionada a combinação “Ctrl + C” e depois abrir o disco e pressione “Ctrl + V”.

Depois que os arquivos forem gravados, você poderá interagir com eles como quiser, excluir, editar, etc. Basta levar em consideração uma ressalva: os arquivos excluídos do disco não vão para a lixeira.
Gravar um disco com um leitor de CD/DVD
Se você selecionar a opção “Com CD/DVD player”, no futuro você poderá usar o disco em qualquer PC e outros dispositivos. Porém, o processo de gravação aqui é um pouco mais complicado.

Você pode então remover o disco da unidade e usá-lo como desejar.
Criando um disco de inicialização
Usando as instruções acima, você pode gravar qualquer tipo de arquivo. No entanto, se quiser gravar uma imagem de disco rígido para instalar um sistema operacional, você terá que fazer algo completamente diferente.
Isso deve ser feito usando um software especial. Existem alguns programas para essa finalidade, mas como exemplo veremos o UltraISO. Aqui é feito assim:
- Abra o programa.
- Na parte inferior esquerda da janela, especifique o caminho para a imagem ou arquivos para instalação do sistema operacional.
- Depois disso, marque-os um pouco à direita usando as teclas “Ctrl” e “Shift”.
- Em seguida, clique no botão “Adicionar” (pasta com seta azul) localizado no painel inferior.
- No painel superior, abra a guia Bootstrap.
- No menu que aparece, selecione “Gravar imagem do disco rígido...”.
- Na nova janela, na linha “Disk Drive”, selecione o nome do seu disco, deixe o restante dos itens inalterados.
- Clique no botão “Gravar”.
- Na janela que aparece, clique no botão “Sim”.
Depois disso, espere até que a gravação termine e o disco de boot estará pronto.
Como transferir arquivos para disco: vídeo
Agora você sabe como gravar arquivos do seu computador em disco. Na maioria dos casos, você pode fazer isso sem a ajuda de software de terceiros. No entanto, você sempre pode usar programas para transferência regular de arquivos.
Obrigado pelo seu interesse no artigo. Se você achou útil, faça o seguinte:
- Compartilhe com amigos usando o botão de mídia social
- Escreva um comentário no final da página - compartilhe suas dicas, expresse sua opinião
- Confira artigos semelhantes abaixo, você pode considerá-los úteis.
Tudo de bom!
Você já precisou baixar ou copiar o disco para o seu computador?
Por exemplo, você recebeu há algum tempo um DVD com alguns arquivos (vídeos, jogos, músicas, documentos, etc.), que precisa devolver rapidamente e não tem tempo de assistir tudo de imediato.
Digamos que você precise copiar rapidamente algo de um disco, por exemplo, baixar um vídeo ou jogo de um disco para um computador. Ou você precisa copiar músicas de um disco para o seu computador. Ou você precisa copie o disco para o computador na sua totalidade.
Outra razão pela qual pode ser necessário copiar disco dvd para computador, isto é, se você usar frequentemente informações do disco. Nesse caso, copiar completamente o disco para um computador e iniciar o disco já copiado do seu PC protege o próprio disco e a unidade (unidade de disco) do uso frequente.
Além disso, a velocidade de inicialização dos arquivos já existentes no computador é superior à velocidade de inicialização dos mesmos arquivos iniciados de um disco por meio de uma unidade de disquete.
Para entender como copiar arquivos do disco para o computador Analisarei esse processo usando o exemplo de dois discos diferentes. Primeiro vamos ver como copiar um disco " Osteocondrose – Não"no sistema operacional Windows 7, e então descobriremos como copiar arquivos de outro CD no Windows XP.
Como copiar de um disco para um computador no Windows 7
Então, primeiro, vamos ver como copiar o disco “Osteocondrose – Não” no Windows 7.
Eu vendo este disco em uma página separada aqui.
Portanto, este artigo também é uma ajuda e instrução adicional para meus clientes que compram a versão em disco físico do curso e que precisam fazer o download do disco em seus computadores para facilitar o aprendizado.
Insira o disco na unidade. Vá para o menu Iniciar -> Todos os Programas -> Acessórios -> Explorer:

No lado esquerdo do Explorer encontramos o disco que foi inserido no drive e clicamos nele com o botão esquerdo do mouse. Uma lista de todas as pastas e arquivos localizados no disco aparecerá no lado direito.
Agora, para copiar todos esses arquivos, ou seja, todo o disco para o seu computador, você deve primeiro selecionar todos esses arquivos. Vamos usar teclas de atalho. Para fazer isso, você pode simplesmente pressionar a combinação no teclado:

Assim, nós selecione todos os arquivos:

Sim, os arquivos estão selecionados.
Agora, para copiar, usamos outra combinação de teclas de atalho -:

Graças a esta função, todos os arquivos selecionados são armazenados temporariamente pelo computador (o computador os coloca em seu Prancheta). E agora você precisa encontrar um local em seu computador onde salvar todos esses arquivos do disco.
Para fazer isso, crie uma pasta separada em seu computador, por exemplo, NÃO na unidade do sistema. Vamos chamar esta pasta de Osteocondrose:


O processo de cópia do disco para o seu computador começará:

Se o processo de cópia não foi iniciado, significa que as funções de cópia usando teclas de atalho não funcionaram no seu computador. Neste caso, utilize as funções de cópia com o mouse, conforme mostrado abaixo no exemplo de outra unidade no Windows XP.
Depois que os arquivos do disco forem copiados para o computador, o disco poderá ser descarregado da unidade - o disco não será mais necessário.
É isso para copiar o disco!
Agora você pode executar o disco copiado em seu computador simplesmente clicando no arquivo autorun.exe. Aparecerá o menu do curso para estudá-lo sem disco físico:

Como baixar vídeo do disco para o computador
Pode ser necessário copiar um disco não como um todo, mas como partes individuais dele, por exemplo, você só precisa copiar algum vídeo ou alguma música do disco e, em seguida, visualizá-lo ou ouvi-lo em seu computador ou em seu dispositivo móvel (telefone, tablet, etc.)
Para fazer isso, você também precisa iniciar o disco e usar o Explorer para encontrar a pasta desejada no disco de vídeo. Em seguida, você precisa selecionar os arquivos de vídeo ou música necessários simplesmente mantendo pressionado o botão Ctrl no teclado e clicando nos arquivos de vídeo desejados.
Selecione os vídeos necessários, clique com o botão direito em qualquer arquivo de vídeo selecionado e continue cópia de:

Assim, esses arquivos são armazenados pelo computador em Prancheta.
Resta criar uma pasta separada em seu computador e colar os vídeos copiados usando , ou clicar com o botão direito e selecionar na janela que aparece Inserir:

Os arquivos selecionados serão copiados para esta pasta no seu computador.
Consideramos o processo de cópia como um disco inteiro" Osteocondrose – Não"e vídeos individuais em um computador com sistema operacional Windows 7.
Agora vejamos uma cópia semelhante de outro disco no Windows XP.
Como copiar um disco DVD para um computador no Windows XP
O processo de copiar um disco para um computador no Windows XP é o mesmo, só que agora consideraremos adicionalmente como usar não as teclas de atalho do teclado, mas o mouse.
No lado esquerdo do Explorer encontramos o disco que foi inserido no drive (conforme imagem abaixo).
Como a tela do Explorer está dividida em duas partes, você pode ver claramente o conteúdo do disco e selecionar os arquivos necessários (ou todos) neste disco para copiá-los para o seu computador. O lado esquerdo exibe o conteúdo das pastas do disco e o lado direito também exibe os arquivos:

Para selecionar todos os arquivos para copiar, clique com o botão esquerdo logo abaixo do último arquivo e, enquanto mantém pressionado o botão esquerdo do mouse, selecione os arquivos até o primeiro arquivo até que todos os arquivos sejam selecionados (como pode ser visto na imagem acima).
Assim, todos esses arquivos são colocados na “memória temporária” do computador (área de transferência). Agora você precisa decidir onde colar (copiar) esses arquivos no seu computador.
Crie uma pasta separada para copie o disco para o seu computador.
No meu caso, na unidade D criei uma pasta DISKS na qual tenho diferentes discos que copiei anteriormente. E agora criei outro nele: Usuário de PC confiante:

Agora nesta pasta clico com o botão direito e na janela que aparece, clico com o botão esquerdo em: Inserir.
Inicia-se a cópia dos arquivos do CD, o que fica claro pelo funcionamento do drive (fazia barulho ao ler as informações) e pela janela que aparece:
Após a conclusão da cópia, os arquivos copiados já estarão no computador e você poderá descarregar o disco da unidade.
Agora você pode iniciar o disco no seu computador clicando em execução automática:
Isso é tudo! Se você precisar baixar um disco para o seu computador ou copiar alguns arquivos de um disco, por exemplo, de 5 filmes que estão no disco, você precisa copiar dois deles, então, mantendo pressionado o botão Ctrl no teclado, selecione os arquivos necessários com o botão esquerdo do mouse.
Após a seleção, solte o botão Ctrl e clique com o botão direito em qualquer área selecionada. No menu adicional que aparece, selecione: cópia de. Bem, você já sabe o resto!
Como você pode ver, o processo de copiar ou baixar um disco para um computador, seja no Windows 7 ou no Windows XP, é muito simples. Você pode seguir o mesmo princípio se tiver um sistema operacional diferente.
Basta iniciar o disco, selecionar todos ou alguns arquivos, copiá-los e colá-los na pasta desejada do seu computador.
Apesar de o transporte e transferência de arquivos de computador para computador geralmente ser feito via rede ou por meio de pen drives, os discos ópticos ainda são bastante comuns hoje e estão no arsenal de muitos usuários. Eles servem como um disco de inicialização sobressalente, para armazenar diversos bancos de dados (fotos, áudio, vídeo, etc.), para ouvir música e outras tarefas úteis. Ao mesmo tempo, a gravação de tais discos possui certas especificidades que dependem diretamente do uso futuro de tal disco e do tipo de sistema operacional utilizado pelo usuário. Neste material contarei como gravar arquivos em disco, quais ferramentas nos ajudarão nisso e quais são os recursos de gravação dependendo do sistema operacional que o usuário está utilizando.
Variedade de opções
Existem vários programas bastante conhecidos que permitem gravar arquivos em um disco óptico (geralmente são tipos de discos CD-R(RW), DVD-R(RW), Blu-ray). Por exemplo, estes são bem conhecidos por muitos “Nero”, “Roxio”, “Ashampoo Burning Studio”, “Power2Go” e outros análogos. Ao mesmo tempo, as ferramentas integradas do sistema operacional Windows, em particular “File Explorer” e “Windows Explorer” (“Windows Explorer”) também possuem excelentes capacidades para gravar CDs, DVDs e discos Blu-ray. Abaixo, mostrarei como usar suas funcionalidades nos sistemas operacionais Windows 7, 8 e 10.
Como gravar arquivos de CD de um computador em um disco
Como você sabe, o tamanho padrão de um CD (uma abreviatura de “Compact Disk”) é 700 megabytes (embora existam CDs nos tamanhos 140, 210 e 800 megabytes). Para gravar um CD padrão, pegue um “vazio” vazio desse disco “CD-R” (projetado para gravação única no disco, embora existam opções para “adicionar” arquivos a esse disco aos já existentes).
Insira esse disco em uma unidade óptica de CD ou DVD que tenha função de gravação. O sistema reconhecerá rapidamente um disco vazio e perguntará o que fazer com esse disco. Normalmente, as versões desta escolha em diferentes versões do sistema operacional diferem apenas visualmente, mas em essência são semelhantes.
Esta é a aparência no Windows 10:

Esta é a aparência no Windows 7:

Esta é a aparência do Windows 8.1:

Se por algum motivo você desativou a função de reprodução automática, será necessário abrir o Explorer e clicar duas vezes no ícone da unidade óptica na lista de discos disponíveis em seu PC.
No menu Autorun que aparece, selecione Gravar arquivos em disco. A seguir, geralmente aparece um menu oferecendo duas opções de uso do disco:

- Como um pendrive. Esta opção permite gravar um disco no sistema de arquivos “Live”, o que permite adicionar ou excluir arquivos como faria ao trabalhar com uma unidade flash normal. Este formato geralmente é usado apenas com discos regraváveis (discos RW), mas como nesta seção estamos considerando um disco CD-R normal, este item não é adequado para nós. Ao mesmo tempo, os discos gravados “como uma unidade flash” só podem funcionar com computadores baseados no sistema operacional Windows (esses discos não são suportados em outros dispositivos).
- Com leitor de CD/DVD. Esta opção permite gravar seu disco, fechá-lo e usá-lo em vários reprodutores de CD/DVD ou em outros computadores.
Vejamos os recursos de gravação de um disco nas opções mencionadas.
Como gravar um disco usando a opção "como pen drive"
Como mencionei acima, esta opção é adequada para discos RW que podem ser reescritos várias vezes. Se você decidir usar seu disco RW como uma unidade flash (ou seja, gravar arquivos repetidamente nele e depois excluí-los), selecione esta (primeira) opção e clique em “Avançar”. A unidade será formatada com o sistema de arquivos Live, o que pode levar algum tempo.
 Sua unidade será formatada com o sistema de arquivos “Live”
Sua unidade será formatada com o sistema de arquivos “Live” Depois que a unidade estiver formatada, você precisará arrastar (transferir) os arquivos para ela para gravá-los na unidade.
Encontre as pastas (ou arquivos) necessários para gravar em seu disco rígido e, clicando sobre eles e mantendo pressionado o botão esquerdo do mouse, arraste-os para a janela do disco a ser gravado (ou use o botão “Copiar” - “Colar” funções (Ctrl + C e Ctrl + V).Quando você adiciona pastas e arquivos lá, eles serão gravados automaticamente no disco.
Depois que esses arquivos forem gravados no disco, você poderá excluí-los facilmente do disco. Basta selecionar o arquivo, clicar com o botão direito e selecionar Excluir.

Observe que os arquivos excluídos desse disco não são colocados na Lixeira, mas são imediatamente excluídos do disco.
Depois de gravar todos os arquivos necessários, você precisa encerrar nossa sessão.
Para fazer isso em Janelas 8.1 E Janelas 10 você precisa ir até o disco gravado, desmarcar os arquivos selecionados e clicar no botão “Ejetar” na parte superior.
EM Janelas 7 você precisa clicar em “Fechar sessão” na parte superior ou clicar no botão “Extrair” localizado lá.
 Clique em “Finalizar Sessão” para encerrar a sessão
Clique em “Finalizar Sessão” para encerrar a sessão Como gravar um disco usando a opção "Com CD/DVD player"
Esta opção é a mais popular para gravar discos, principalmente devido à capacidade de usar esse disco com vários dispositivos, e não apenas com um PC.
Selecione esta opção e arraste e solte os arquivos no disco conforme descrito acima. A diferença será que esses arquivos não serão gravados automaticamente no disco (como no caso anterior), mas serão colocados em um diretório temporário do disco para posterior gravação.
Quando os arquivos forem adicionados, o Windows notificará o usuário de que há arquivos aguardando para serem gravados no disco.

Para gravar em disco no Windows 10, você precisa selecionar o item de menu “Concluir gravação” no menu “Gerenciar”.
No Windows 7, você precisa selecionar “Gravar em disco” na parte superior.
No Windows 8, você precisa selecionar “Concluir gravação” na parte superior.
O sistema solicitará que você selecione um nome para o disco e uma velocidade de gravação e clique em “Avançar” (esta escolha está disponível em todos os sistemas operacionais que mencionei).

Se você optar por gravar arquivos de áudio, o sistema perguntará se você deseja gravar um “CD de áudio” que será reproduzido em reprodutores de áudio padrão ou se deseja criar um disco com dados de áudio (“Fazer um CD de dados”) . Selecione a opção desejada e clique em Avançar.
Seu disco começará a ser gravado. Após a conclusão da gravação, o Windows perguntará se você deseja gravar outro disco com os mesmos arquivos. Se você não precisar dele, recuse e receberá seu disco gravado.
https://youtu.be/JVY5AnnU840
Como copiar arquivos para um disco CD-RW
Os discos CD-RW (uma abreviatura de “Compact Disc-ReWritable”, traduzido como “CD regravável”) geralmente têm a mesma capacidade que os CD-Rs que analisei anteriormente (700 megabytes). Além disso, como decorre da sua abreviatura, os discos CD-RW podem ser gravados várias vezes, o que torna a sua utilização bastante conveniente.
Gravar um disco CD-RW não é fundamentalmente diferente de gravar um disco CD-R padrão (o mecanismo foi discutido acima). Ao mesmo tempo, a possibilidade de sobrescrevê-los permite selecionar a primeira das opções de gravação que considerei anteriormente (como “ como um pen drive"). Ao usar o sistema de arquivos “Live”, os arquivos nesses discos serão gravados automaticamente e excluídos dele, o que será pouco diferente do mesmo trabalho com uma unidade flash normal.
Grave um DVD com arquivos
Os discos DVD (de “Digital Versatile Disc”, traduzido como “disco digital multiuso”) são o próximo passo no desenvolvimento dos discos ópticos, diferindo de seus equivalentes anteriores (CD) pela maior quantidade de dados armazenados neles (geralmente 4,7 gigabytes no caso de disco de camada única e 8,5 gigabytes no caso de disco de camada dupla).
Ao mesmo tempo, as especificidades da gravação neles não são particularmente diferentes da gravação acima mencionada em discos CD-R (RW). Observe que para gravar um DVD você precisará de uma unidade de DVD apropriada (você não poderá gravar um DVD em uma unidade de CD padrão).
Insira um disco DVD-R (RW) vazio na unidade, selecione a opção de gravação (como uma unidade flash ou com um reprodutor de CD/DVD), arraste os arquivos necessários para o disco, selecione o nome do disco, a velocidade de gravação e inicie o processo de gravação do disco.
Se você estiver gravando um disco DVD-RW, a Microsoft recomenda escolher a opção de gravação “Como uma unidade flash”.
Diferenças entre gravação de dados no Windows 10 e Windows 7
As especificidades da gravação no contexto de vários sistemas operacionais (incluindo o Windows 10) foram discutidas acima. Ao mesmo tempo, gostaria de destacar um recurso do Windows 10, que possui uma ferramenta adicional para gravar uma imagem de disco (geralmente com a extensão .iso). As instruções estão descritas no link.
Para usar esta ferramenta, passe o mouse sobre o arquivo de imagem de disco, clique com o botão direito e selecione “Gravar imagem de disco”.
 Selecione a opção “Gravar imagem de disco” para realizar a gravação em disco
Selecione a opção “Gravar imagem de disco” para realizar a gravação em disco Aparecerá uma janela na qual você precisará especificar a unidade para gravar discos. Então você só precisa inserir um disco vazio na unidade especificada e clicar em “Gravar” para gravar a imagem do disco.
 Clique em “Gravar” para gravar a imagem no disco
Clique em “Gravar” para gravar a imagem no disco Conclusão
Neste material, examinei maneiras de gravar arquivos em disco no contexto de vários sistemas operacionais e tipos de discos ópticos. Como mencionei acima, na maioria dos casos não há necessidade de recorrer à ajuda de programas de terceiros (nível Nero e análogos bastará utilizar as ferramentas integradas do sistema operacional Windows, que garantem decente); qualidade dos discos gravados. Experimente as ferramentas que indiquei, elas comprovaram sua praticidade e eficácia na prática diária de muitos usuários.