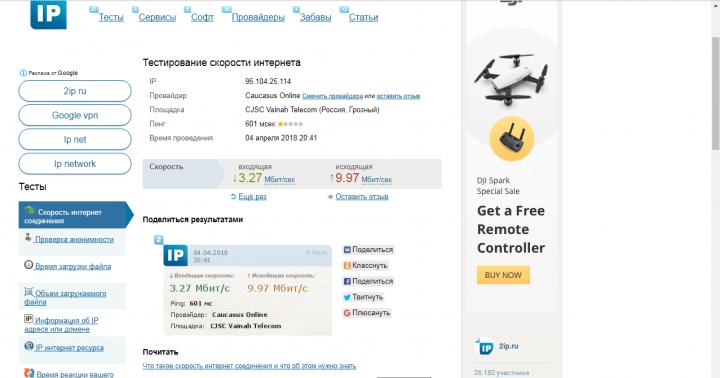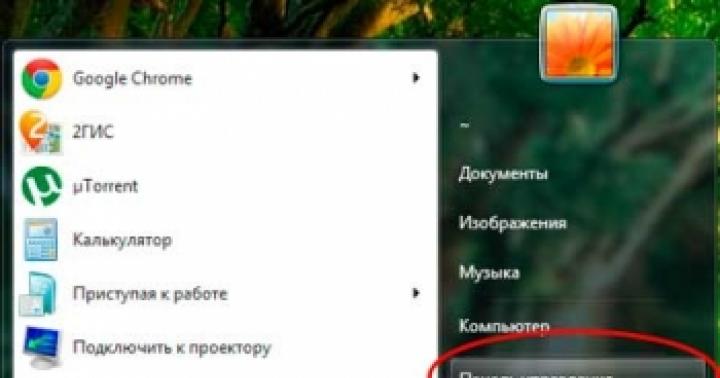Bardzo często użytkownicy na forach szukają informacji na temat podłączenia dwóch komputerów do sieci lokalnej. Podobne pytanie zadawane jest nie tylko uczestnikom forów, ale także na stronach, na których zaimplementowano tzw. FAQ (pytanie-odpowiedź). Ponieważ łączenie komputerów kablem LAN również budzi pytania wśród odwiedzających blog, postanowiłem napisać szczegółowy artykuł instruktażowy. Warto dodać, że w tej publikacji rozważymy podłączenie dwóch komputerów do sieci za pomocą kabla LAN, a bezprzewodowe połączenie Wi-Fi rozważymy w jednej z kolejnych publikacji.
Jak rozumiesz, do lokalnego połączenia dwóch komputerów potrzebny jest kabel LAN zaciśnięty krzyżowo. Warto dodać, że w przypadku komputerów wyposażonych w interfejs Ethernet Auto-MDIX (interfejs zależny od medium transmisyjnego) rodzaj zaciśnięcia (bezpośrednie lub krzyżowe) nie ma znaczenia, ponieważ port sieciowy jest konfigurowany automatycznie. Technologia ta musi być obsługiwana przez dwa urządzenia.
Nic nie jest idealne, a w praktyce zdarza się, że karty sieciowe z obsługą Ethernet Auto-MDIX nie działają poprawnie. Aby uniknąć takich sytuacji, zalecam przestrzeganie standardów zaciskania skrętki i wykorzystywanie każdego rodzaju zaciskania w sieci LAN zgodnie z jego przeznaczeniem. Przed podłączeniem dwóch komputerów do sieci lokalnej upewnij się, że używasz sprawnego i odpowiedniego typu kabla. Szczegółowe informacje na temat zastosowań przewodów prostych i krzyżowych oraz sposobu zaciskania kabla LAN bez zaciskarek (narzędzie do zaciskania).
Długość skrętki służącej do połączenia dwóch komputerów w sieć lokalną nie powinna przekraczać 100 metrów. W przeciwnym razie tłumienie sygnału będzie miało wpływ na jakość sieci.
Dodatkowo można wykorzystać kabel FireWire (IEEE 1394 lub i-Link) do połączenia dwóch komputerów, jeśli oba urządzenia (laptop, desktop) posiadają odpowiednie porty. Jeśli nie ma portów IEEE 1394, możesz zainstalować kontroler/kartę rozszerzeń dla gniazda PCI w FireWire w komputerze stacjonarnym, a w laptopie kartę PCMCIA z portami i-Link. Kable FireWire są dostępne w wersjach 4-pinowych i 6-pinowych. W zależności od dostępnych portów komputerów, z którymi się łączysz, użyj odpowiedniego kabla.
![]()
![]()
Zatem połączyłeś dwa komputery, korzystając z jednej z metod opisanych powyżej. Jeśli tworzysz połączenie sieciowe pomiędzy dwoma komputerami za pośrednictwem złącza RJ-45, kontrolka Ethernet kontrolera powinna świecić/migać na zielono (zwykle kontrolka znajduje się w pobliżu złącza RJ-45). Jeśli tak się nie stanie lub kontrolka zaświeci się tylko na jednym komputerze, sprawdź, czy kabel jest prawidłowo zaciśnięty.
Upewnij się także, że karty sieciowe są włączone, ich sterowniki są zainstalowane, a urządzenia działają prawidłowo. Ale jeśli wskaźniki na dwóch komputerach świecą lub migają, oznacza to, że połączenie sprzętowe zostało nawiązane, a kabel nie ma przerw i działa poprawnie.
Jeśli korzystasz z systemu operacyjnego Windows 7 (Windows XP), z reguły po podłączeniu komputery zaczynają się „widzieć” i działają normalnie. Wszystko zależy od zadanych parametrów. Jeśli jednak tak się nie stanie, należy wprowadzić pewne zmiany w parametrach połączenia sieciowego.
Przyjrzyjmy się bezpośredniemu połączeniu dwóch komputerów za pomocą kabla FireWire lub LAN (skrętka) z systemem operacyjnym Windows XP, a następnie przyjrzymy się, jak połączyć dwa komputery z systemem Windows 7. Wskazane jest, aby oba komputery były połączone, znajdują się w tej samej grupie roboczej.
Podłączenie dwóch komputerów do sieci z systemem Windows XP.
Przejdź do Start, Panel sterowania i kliknij ikonę Połączenia sieciowe. Kliknij prawym przyciskiem myszy „Połączenie lokalne” i przejdź do „Właściwości” w menu kontekstowym.
![]()
![]()
W oknie, które zostanie otwarte, przejdź do „Protokół internetowy (TCP/IP)” i przesuń przełącznik do pozycji „Użyj następującego adresu IP”.
![]()
![]()
Tutaj musimy wprowadzić sieciowy adres IP komputera. Na przykład tak:
- Adres IP: 192.168.1.1
- Maska podsieci: 255.255.255.0
- Brama domyślna: 192.168.1.0 (wpisz jeśli komputery nie będą się widzieć)
Oznacza to, że nie jest konieczne wpisywanie „Głównej bramy”, ale jeśli komputery nie będą się widzieć, wprowadź również ten parametr. Następnie kliknij „OK” we wszystkich oknach.
![]()
![]()
To samo musisz zrobić na innym komputerze, ale wprowadź inny adres IP. Na przykład tak:
- Adres IP: 192.168.1.2
- Maska podsieci: 255.255.255.0
- Brama domyślna: 192.168.1.0 (należy wpisać, jeśli nie ma połączenia)
Teraz powinno zostać nawiązane połączenie między komputerami (jeśli nie ma połączenia między komputerami osobistymi, należy je ponownie uruchomić). Aby upewnić się, że ustawienia są prawidłowe, przejdź do „Połączenia sieciowe” i kliknij ikonę „Połączenie lokalne”. Okno „Stan” powinno pokazywać „Połączono”.
![]()
![]()
Jeśli „Połączenie jest ograniczone”, sprawdź, czy parametry połączenia sieciowego są poprawnie wpisane. Ustaliliśmy połączenie w systemie operacyjnym Windows XP, teraz przyjrzyjmy się, jak zorganizować sieć między dwoma komputerami w systemie Windows 7.
Podłączenie dwóch komputerów do sieci z systemem Windows 7.
Właściwie w systemie Windows 7 nie ma specjalnych różnic w podłączaniu dwóch komputerów do sieci, ale aby było jasne dla tych, którzy korzystają z tego konkretnego systemu operacyjnego, opiszę sekwencję działań specjalnie dla nich.
![]()
![]()
Przejdź do Start, Panel sterowania i wybierz Sieć i Internet. Następnie przejdź do „Centrum sieci i udostępniania” i kliknij „Zmień ustawienia adaptera”. Oto jesteśmy. Kliknij prawym przyciskiem myszy „Połączenie lokalne” i przejdź do „Właściwości”.
![]()
![]()
Teraz przejdź do „Protokół internetowy w wersji 4 (TCP/IPv4)” i przełącz przycisk na „Użyj następującego adresu IP”. Następnie musisz wprowadzić parametry sieci.
![]()
![]()
Wpisanie bramy domyślnej ma sens, jeśli nie ma połączenia między komputerami. Na przykład tak:
- Adres IP: 192.168.1.7
- Maska podsieci: 255.255.255.0
- Brama domyślna: 192.168.1.0 (wpisz jeśli nie ma połączenia)
Możesz ustawić dowolne inne parametry adresu IP, o ile mieszczą się one w zakresie od 192.168.1.1 do 192.168.1.254.
![]()
![]()
Na drugim komputerze musisz wprowadzić dokładnie te same parametry i zmienić ostatnią cyfrę w adresie IP. Na przykład tak:
- Adres IP: 192.168.1.8
- Maska podsieci: 255.255.255.0
- Brama domyślna: 192.168.1.0 (proszę wpisać w przypadku braku połączenia)
Po ustawieniu niezbędnych parametrów nie zapomnij kliknąć przycisku „OK” we wszystkich oknach. Jeśli nie ma połączenia, uruchom ponownie komputery. Aby mieć pewność, że wszystko działa poprawnie, należy sprawdzić połączenie między komputerami. Aby to zrobić, otwórz wiersz poleceń na jednym z dwóch komputerów. Przejdź do Start i wpisz cmd w polu wyszukiwania oznaczonym „Wyszukaj programy i pliki”.
Przykładowo, aby sprawdzić komunikację na komputerze o parametrach IP 192.168.1.7 wpisz polecenie ping 192.168.1.8 i naciśnij klawisz Enter.
![]()
![]()
Wynik pozytywny będzie wynikiem pokazanym na obrazku. Jeśli wysłany = 4, odebrany = 4, utracony = 0, to wszystko jest skonfigurowane poprawnie. Obydwa komputery są połączone bezpośrednio.
Teraz możesz wymieniać pliki pomiędzy komputerami. Do widzenia!
2018-07-03T11:46:23+00:00
Nie do końca rozumiem Twoje pytanie. Dlaczego coś musi odlecieć? A może masz na myśli konieczność zmiany ustawień sieciowych? Na przykład, aby połączyć się z Internetem.
Instrukcje zostały napisane w 2007 roku, zostawiamy je dla wygody użytkowników.
Potrzebujesz: 2 komputery z kartami sieciowymi, kabel krosowy*.
Działania:
1. Zainstaluj karty sieciowe w komputerach i zainstaluj na nich sterowniki.
2. Połącz komputery patchcordem (po włączeniu komputerów powinna zaświecić się kontrolka na kartach sieciowych).
3. Skonfiguruj karty sieciowe na obu komputerach:
(Ustawienia są dostępne dla systemu Windows XP; aby wykonać te kroki, musisz mieć uprawnienia administratora) kliknij Start-Ustawienia-Połączenia sieciowe-Połączenie lokalne-
prawy przycisk myszy - Właściwości ->
Na jednym z komputerów instalujemy:
Adres IP 192.168.0.1 maska podsieci 255.255.255.0,
z drugiej podsieć 192.168.0.2 255.255.255.0,
ratować.
4. Aby móc widzieć inny komputer w „Otoczeniu sieciowym”, musisz nadać obu komputerom tę samą nazwę grupy roboczej. W „Mój komputer” kliknij prawym przyciskiem myszy Właściwości – Nazwa komputera, następnie kliknij „Zmień” i w polu „Grupa robocza” wpisz MSHOME (lub dowolną inną nazwę; nazwy komputerów muszą być różne), kliknij OK i uruchom ponownie komputer.
W rzeczywistości po wykonaniu tych kroków Twoje komputery znajdują się w tej samej sieci. Jak z tego korzystać, opisano poniżej.
Jak sprawdzić, czy połączenie zostało nawiązane i czy komputery „widzą się”:
Kliknij Start-Uruchom i wpisz
ping 192.168.0.1 -t (jeśli robimy to na komputerze o adresie 192.168.0.2) lub
ping 192.168.0.2 -t (jeśli zrobimy to na komputerze o adresie 192.168.0.1)
jeśli po tym pojawią się wiersze „Odpowiedź od…”, wówczas komputery „widzą” się nawzajem.
Jak utworzyć folder udostępniony:
W folderze kliknij prawym przyciskiem myszy-Właściwości-Dostęp, zaznacz pole „Udostępnij ten folder” (w razie potrzeby możesz zmienić nazwę folderu, zaznaczając pole „zezwól na zmiany w plikach przez sieć”, które możesz edytować, usunąć, zmienić nazwy plików w tym folderze według sieci). **
Jak udostępnić drukarkę:
Na komputerze, do którego podłączona jest drukarka, kliknij Start-Panel sterowania-Drukarki i faksy, kliknij prawym przyciskiem myszy ikonę żądanej drukarki-
Właściwości-Dostęp i zaznacz pole „Udostępnij tę drukarkę” (ustaw nazwę).
Na komputerze, do którego podłączasz drukarkę, kliknij Start-Panel sterowania-Drukarki i faksy-kliknij prawym przyciskiem myszy-Zainstaluj drukarkę, kliknij Dalej-wybierz „drukarka sieciowa...”-wybierz „Przeglądaj drukarki”-znajdź drukarkę, którą chcesz potrzebujesz, a następnie określ ścieżkę do sterowników.
Jak udostępnić Internet:
Korzystając ze standardowych narzędzi systemu Windows, Internet można udostępniać tylko na komputerze o adresie 192.168.0.1. Podłącz Internet do komputera o adresie 192.168.0.1. Start-Ustawienia-Połączenia sieciowe-Połączenie internetowe***-Ogólne-Właściwości-Zaawansowane, zaznacz pole wyboru „Zezwalaj innym użytkownikom sieci na korzystanie z połączenia internetowego...”. Na innym komputerze musisz określić komputer, do którego podłączyłeś Internet jako bramę, odbywa się to w następujący sposób:
Kliknij Start-Ustawienia-Połączenia sieciowe-Połączenie lokalne-
prawy przycisk myszy-Właściwości -> Protokół internetowy TCP/IP - Właściwości:
ustaw bramę domyślną 192.168.0.1 Preferowany serwer DNS 192.168.0.1
Jeśli otwarcie środowiska sieciowego zajmuje dużo czasu lub w ogóle nie widać przez nie innego komputera, możesz spróbować uzyskać do niego dostęp za pośrednictwem przeglądarki Internet Explorer, w tym celu musisz wpisać adres drugiego komputera w pasku adresu ( wpisz „\\” przed adresem) Na przykład: \\ 192.168.0.1
*) Patchcord to specjalnie zakończony kabel łączący elementy SCS (w tym przypadku karty sieciowe dwóch komputerów). Dostępne są kable krosowe proste i krosowane, potrzebny będzie typ krosowy (w nowoczesnym komputerze rodzaj kabla krosowego nie ma znaczenia, ponieważ nowoczesne karty sieciowe są samopolarne).
**) Aby foldery współdzielone działały, konieczne jest, aby na obu komputerach istniało i było włączone konto „Gość” (lub na obu komputerach utworzono tych samych użytkowników). Aby włączyć konto „Gość”, kliknij Start-Panel sterowania-Konta użytkowników, kliknij użytkownika „Gość”, kliknij „Włącz konto”.
***) Można nazywać inaczej
Święta noworoczne dobiegły końca i czas zabrać się do pracy. Zacznę od tego, że w tym artykule zajmiemy się czymś takim jak połączenie dwóch komputerów. Jeśli np. masz w domu zainstalowane dwa komputery lub dwa laptopy, albo laptop i komputer (jak na przykład mój), to czasami pojawia się sytuacja, że trzeba coś przenieść z jednego komputera na drugi. OK, jeśli jest to mały plik, możesz po prostu użyć dysku flash. A jeśli na jednym komputerze przechowywana jest na przykład cała biblioteka filmów lub galeria zdjęć, to przeniesienie jej za pomocą pendrive'a nie będzie zbyt wygodne.
W tym artykule przyjrzymy się łączeniu dwóch urządzeń za pomocą grupy domowej. Wiele osób prawdopodobnie o tym słyszało i prawdopodobnie widziało to na swoim komputerze, ale nawet nie sprawdziło, co to jest. Za pomocą grupy domowej za pomocą kilku naciśnięć klawiszy (oczywiście jeśli wszystko zostanie wykonane poprawnie) podłączymy w moim przypadku komputer i laptop. Oczywiście pod warunkiem, że mamy sieć domową, czyli zainstalowany jest router lub jak to się też nazywa router i te komputery są do niego podłączone. Nie ma znaczenia w jaki sposób, przez sieć przewodową czy przez Wi-Fi.
Mam więc komputer i laptop. Na jednym z nich musisz utworzyć grupę domową. Zrobię to na komputerze. Z drugiej strony po prostu połączymy się z tą grupą. Można nawet podłączyć trzy lub cztery urządzenia.
Przejdź więc do prawego dolnego rogu, a mianowicie do zasobnika systemowego i kliknij prawym przyciskiem myszy ikonę monitora
W oknie, które zostanie otwarte, znajdź element „Grupa domowa” i uruchom go
Otworzy się okno tworzenia grupy domowej, kliknij odpowiedni przycisk
Tutaj wybieramy, które foldery zostaną otwarte w celu wymiany między dwoma komputerami. Otworzyłem wszystko, bo i tak nic tam nie mam, bo nie przechowuję informacji w standardowych folderach, bo inaczej znajdziesz tam piekło później. Skonfigurowaliśmy więc uprawnienia, teraz kliknij przycisk „Dalej”.
W tym oknie program poda nam hasło do grupy. Możesz to zmienić według własnego uznania, ale lepiej tego nie dotykać i zapisać w bezpiecznym miejscu. Będzie już tam, kiedy podłączysz drugi komputer do pierwszego. W ten sposób grupa jest zabezpieczona przed nieautoryzowanym dostępem i jeśli nie posiadasz tego hasła, nie będziesz mógł dołączyć do tej grupy. Kliknij przycisk Gotowe, a nasza grupa została już utworzona. Teraz możesz dołączyć do niego z dowolnego innego komputera w sieci, najważniejsze jest znać hasło.
Aby dołączyć do komputera-hosta, otwieramy także na laptopie Centrum sieci i udostępniania. Jeśli zapomniałeś, jak to zrobić, przewiń powyżej i zapamiętaj. Tylko tym razem pojawi się okno z przyciskiem „Dołącz”. Naciśnijmy to.
Tutaj zaznaczamy również pola dla zasobów, które chcemy otworzyć dla komputera hosta. Ogólnie rzecz biorąc, nie martw się, zostaw wszystko tak jak jest i kliknij „Dalej”
W następnym oknie będziemy potrzebować hasła, które podał nam główny komputer. Mam nadzieję, że je zapisałeś, jeśli nie, będziesz musiał ponownie utworzyć nowe hasło na pierwszym komputerze. Ogólnie rzecz biorąc, wprowadź hasło, kliknij dalej, a laptop połączy się z komputerem
Teraz musisz skonfigurować dostęp do dysków lub folderów, które chcesz otworzyć do użytku publicznego. Możesz otworzyć niezbędne dyski zarówno na komputerze, jak i na laptopie, ogólnie rzecz biorąc, zależy to od zasobów, które chcesz razem wykorzystać. Pokażę Ci na przykładzie i otworzę jeden dysk do użytku publicznego na komputerze, na którym utworzona jest Grupa Domowa. Aby to zrobić, otwórz „Mój komputer” i kliknij prawym przyciskiem myszy żądany dysk lub folder, w zależności od tego, co chcesz udostępnić. W menu kontekstowym, które się otworzy, wybierz „właściwości”
Tutaj wystarczy zaznaczyć pole obok „Udostępnij ten folder” i kliknąć przycisk „OK”. To wszystko, dysk jest teraz całkowicie otwarty do ogólnego użytku. Teraz mogę uzyskać do niego dostęp z laptopa i przeglądać, kopiować lub zapisywać na nim pliki.
Teraz pozostaje tylko otworzyć sieć na moim laptopie, znaleźć główny komputer i teraz widzimy, że dysk „E” jest oznaczony jako folder współdzielony. Zasadniczo idź tam i rób, co chcesz.
Oto jak łatwo połączyć ze sobą dwa komputery za pośrednictwem domowej sieci przewodowej lub Wi-Fi.
Tak i jeszcze jedno (myślę, że przeczytałeś artykuł do końca). Jest mały niuans. Zdarza się, że wszystko wydaje się zrobione, ale komputery nie łączą się i wyświetla się błąd. Zależy to od zainstalowanego programu antywirusowego, nawet nie od tego, który, ale od jakiej wersji programu antywirusowego, z zaporą ogniową lub bez. Jeśli program antywirusowy jest zainstalowany z zaporą sieciową, może nie pozwolić na połączenie i trzeba będzie go wyłączyć lub dodać do wyjątków na komputerze partnera. Jeśli będziesz miał z tym jakieś trudności, napisz w komentarzach, chętnie pomogę Ci w nawiązaniu połączenia pomiędzy obydwoma urządzeniami (jeśli starczy czasu).
30 47 925 0
Dlaczego może być konieczne podłączenie jednego komputera do innego komputera? Cele mogą być bardzo różne – od chęci zagrania w coś, po banalne kopiowanie plików. Tak czy inaczej, każdy użytkownik, który uważa swój poziom wiedzy w tym zakresie za ponadprzeciętny, powinien mieć możliwość podłączenia komputera do komputera. W podłączeniu dwóch komputerów nie ma nic skomplikowanego: wystarczy zaopatrzyć się w kabel sieciowy lub specjalne urządzenie PC-Link, za pomocą którego można połączyć ze sobą 2 komputery poprzez USB. Więc zacznijmy!
Będziesz potrzebować:
Kabel internetowy
Od czego więc zacząć, jeśli rozpoczęliśmy już łączenie dwóch komputerów? Zgadza się, z ich połączeniem! Jeden koniec złącza skrętki wkładamy do portu Ethernet komputera lub laptopa. To wygląda tak.
Z kolei drugi koniec jest wkładany do innego komputera. W tym momencie proces fizycznego połączenia można uznać za zakończony. Ale to nie wystarczy – jeśli podłączymy w ten sposób 2 komputery, nie otrzymamy nic poza „pustym” połączeniem sieciowym. W końcu, aby połączyć ze sobą dwa komputery i korzystać z określonych funkcji, należy je skonfigurować w specjalny sposób, co teraz zrobimy.
Konfiguracja połączenia
Kliknij prawym przyciskiem myszy ikonę połączenia sieciowego na pasku zadań i wybierz „Centrum sieci i udostępniania”.
W sekcji „Zmiana ustawień adaptera” odszukaj opcję Połączenie lokalne, otwórz jej właściwości, a następnie przejdź do okna ustawień protokołu TCP/IPv4.
Tam wskazujemy następujące parametry: IP – 192.168.0.n (n – dowolna liczba od 0 do 250); maska podsieci: 255.255.255.0.
Kabel USB
Łączymy ze sobą dwa komputery za pomocą kabla USB z urządzeniem LC-Link. Następnie z płyty instalacyjnej dołączonej do urządzenia zainstaluj sterowniki dla PC-Link na obu komputerach (włóż dysk do napędu, w menu automatycznego uruchamiania wybierz „Zainstaluj sterownik” lub „Zainstaluj sterownik”, a następnie postępuj zgodnie z instrukcjami ).