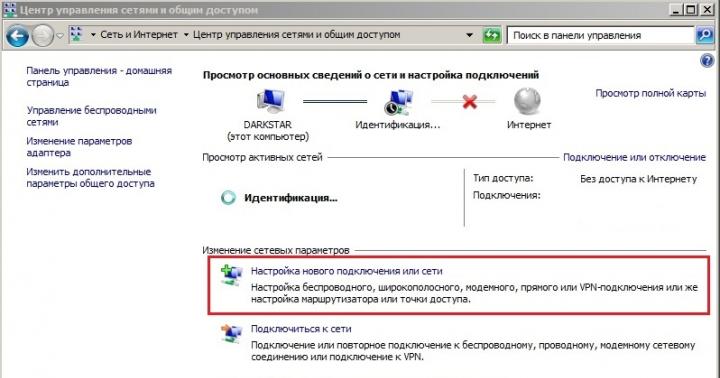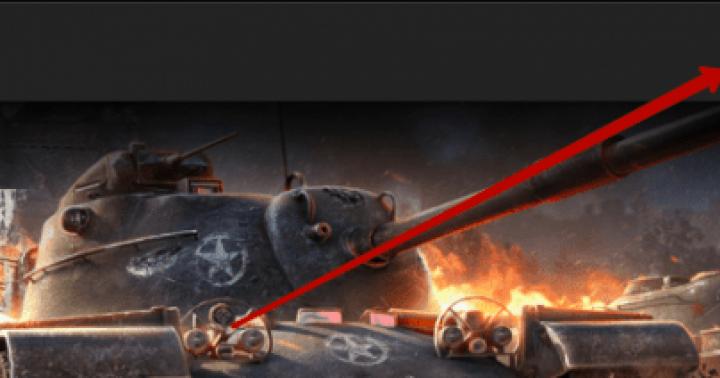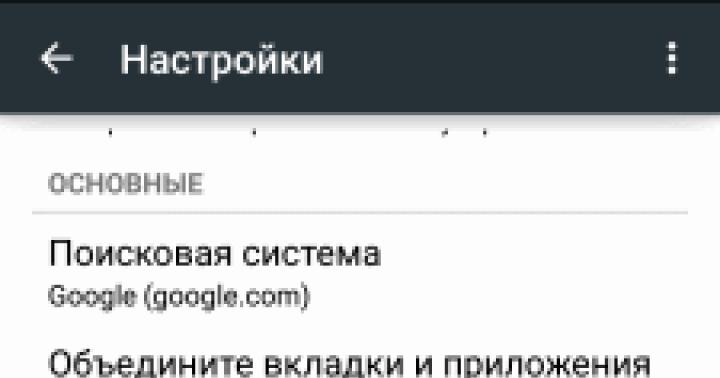Masz więc zupełnie nowy dysk SSD. Zainstalowałeś na nim system, uzbroiłeś się w znaleziony w Internecie poradnik optymalizacyjny i po kilku godzinach zrobiłeś wszystko, co możliwe, aby... spowolnić pracę w systemie!
Nie wierzysz mi? Zastanów się, co zapewnia wysoką wydajność. Zalety Prędkości SSD możesz czuć się w trzech kategoriach:
- system na przykład szybkość jego ładowania i działania
- programy, w tym surfowanie po Internecie i praca z dokumentami, obrazami i plikami multimedialnymi
- Twoje działania, w tym nawigację na dysku i kopiowanie/przenoszenie plików
Jak rodzą się mity
Jestem prawie pewien, że zastosowane przez Ciebie środki dostrajające SSD miały negatywny wpływ na co najmniej jeden z tych komponentów. Później dowiesz się dlaczego tak się stało, ale najpierw o powodach takiej optymalizacji.
Jeśli czytasz napis „bawół” na klatce słonia…
 W Internecie dostępnych jest wiele przewodników, a nawet narzędzi do ulepszania optymalizacji dysków SSD. W rzeczywistości te same informacje są używane wszędzie i:
W Internecie dostępnych jest wiele przewodników, a nawet narzędzi do ulepszania optymalizacji dysków SSD. W rzeczywistości te same informacje są używane wszędzie i:
- przestarzały, ponieważ ma na celu oszczędność miejsca na dysku i zmniejszenie liczby cykli ponownego zapisu, co nie ma znaczenia w przypadku nowoczesnych dysków SSD w domowych komputerach
- bezużyteczny, ponieważ system Windows sam zajmuje się tym, co oferuje do konfiguracji
- szkodliwy, ponieważ prowadzi to do zmniejszenia szybkości pracy - Twojej, programów i systemu
Patrzeć krytyczny w swoim przewodniku lub tweakerze i zastanów się, które przedmioty pasują do jednej z tych kategorii!
Jest jeszcze jeden problem – nieudana prezentacja informacji, łącznie z nieprawidłowo umieszczonymi akcentami.
Jeśli masz dysk twardy i dysk SSD, zmierz prędkość obu dysków i pamiętaj o obrazie. Wrócę do niej i to nie raz!
Specjalne uwagi dla dysydentów
Po opublikowaniu materiału postanowiłem konkretnie wyjaśnić kilka punktów, aby nie powtarzać ich regularnie w komentarzach, odpowiadając przeciwnikom.
W tym artykule:
- Wszystkie mity są rozpatrywane wyłącznie z punktu widzenia przyspieszenia systemu, programów i użytkownika.. Jeśli środek zostanie uznany za bezużyteczny lub szkodliwy, oznacza to, że w żaden sposób nie przyczynia się do przyspieszenia pracy.
- Zmniejszanie wolumenu zapisów na dysku nie jest uważane za środek optymalizacyjny ze względu na nieistotność tego podejścia. Jeśli to jest Twój cel, mity 3–11 są dla Ciebie, podobnie jak przechowywanie dysku SSD w kredensie.
- Korzystanie z dysku RAM nie jest brane pod uwagę, ponieważ nie jest bezpośrednio związane z optymalizacją dysku SSD. Jeśli masz nadmiar pamięci RAM, możesz użyć dysku RAM niezależnie od typu napędu zainstalowanego w komputerze.
- Wszystkie rekomendacje podawane są z myślą o szerokim kręgu odbiorców, tj. do większości użytkownicy. Analizując porady, pamiętaj, że mogą one nie odpowiadać Twoim zadaniom, umiejętnościom pracy i pomysłom na optymalne i kompetentne korzystanie z systemu operacyjnego.
A teraz - chodźmy! :)
Mity
1. Wyłącz SuperFetch, ReadyBoot i Prefetch
Ta rada: kontrowersyjna, może zmniejszyć prędkość uruchamiania programu, a także w systemie Windows 10 - zwiększyć ilość zapisów na dysku i zmniejszyć ogólną wydajność systemu operacyjnego, jeśli nie ma wystarczającej ilości pamięci RAM
Szybkość uruchamiania programów z dysku twardego
Po uruchomieniu każdego programu moduł pobierania wstępnego sprawdza obecność śladu (pliku .pf). Jeśli taki zostanie znaleziony, moduł pobierania wstępnego używa łączy do metadanych systemu plików MFT, aby otworzyć wszystkie niezbędne pliki. Następnie wywołuje specjalną funkcję menedżera pamięci, aby asynchronicznie odczytać dane śledzenia i kod, których aktualnie nie ma w pamięci. Kiedy program jest uruchamiany po raz pierwszy lub zmienił się skrypt startowy, prefetcher zapisuje nowy plik śledzenia (zaznaczony na rysunku).
Jest mało prawdopodobne, aby SuperFetch był w stanie przyspieszyć uruchamianie programów z dysku SSD, ale Microsoft nie wyłącza tej funkcji, biorąc pod uwagę obecność dysków twardych w systemie. Jeśli zastrzeżone narzędzie producenta dysku SSD (takie jak Intel SSD Toolbox) zaleca wyłączenie funkcji SuperFetch, postępuj zgodnie z jego radami. Jednak w tym przypadku bardziej niż logiczne jest trzymanie wszystkich programów na dysku SSD, co zostanie omówione poniżej.
Kompresja pamięci w systemie Windows 10
Aspekt ten omówiono w osobnym artykule: Niuanse wyłączania usługi SysMain w systemie Windows 10. Wcześniej na tej stronie był fragment z niej opublikowany zaimprowizowany.
2. Wyłączanie Defragmentatora systemu Windows
Ta wskazówka: bezużyteczne lub szkodliwe, mogą zmniejszyć wydajność dysku
Jedną z funkcji narzędzia CheckBootSpeed jest sprawdzanie statusu zaplanowanego zadania defragmentacji i usługi Harmonogramu zadań. Zobaczmy, jak istotne są te opcje w przypadku najnowszego systemu operacyjnego Microsoft zainstalowanego na dysku SSD.
System Windows 7
Windows 7 nie defragmentuje dysków SSD, co potwierdzają słowa twórców na blogu.
Windows 7 wyłączy defragmentację dysków SSD. Ponieważ dyski SSD radzą sobie lepiej przy losowych odczytach, defragmentacja nie zapewni takich samych korzyści, jak w przypadku zwykłego dysku.
Jeśli nie ufasz twórcom, zajrzyj do dziennika zdarzeń. Nie znajdziesz tam żadnych wpisów dotyczących defragmentacji woluminu SSD.
Jeśli zatem jedynym dyskiem jest dysk SSD, zaplanowane zadanie po prostu nie zostanie wykonane. A gdy komputer ma również dysk twardy, wyłączenie zadania lub harmonogramu pozbawia dysk twardy godnej optymalizacji za pomocą standardowego defragmentatora.
Windows 8 i nowsze
W Windows 8 defragmentator został zastąpiony optymalizatorem dysku!
Optymalizacja dysków twardych, tak jak poprzednio, sprowadza się do defragmentacji. System Windows nie ignoruje już dysków półprzewodnikowych, ale pomaga im, wysyłając dodatkowy zestaw poleceń TRIM dla całego woluminu na raz. Dzieje się to według harmonogramu w ramach konserwacji automatycznej, tj. gdy nie pracujesz na komputerze.
W zależności od kontrolera SSD usuwanie elementów bezużytecznych może nastąpić natychmiast po otrzymaniu polecenia TRIM lub może zostać opóźnione do okresu bezczynności. Wyłączenie optymalizatora dysku lub harmonogramu zadań zmniejsza wydajność dysku.
3. Wyłącz lub przenieś plik wymiany
Ta wskazówka: bezużyteczne lub szkodliwe, zmniejsza prędkość systemu, gdy jest za mało pamięci
Konfiguracja sprzętowa musi być zrównoważona. Jeśli nie masz zainstalowanej dużej ilości pamięci, powinieneś dodać jej więcej, ponieważ dysk SSD tylko częściowo kompensuje brak pamięci RAM, dzięki czemu czas wymiany jest szybszy niż w przypadku dysku twardego.

Kiedy masz wystarczającą ilość pamięci, plik stronicowania jest prawie nie używany, tj. Nie wpłynie to w żaden sposób na żywotność dysku. Ale wiele osób nadal wyłącza stronicowanie - mówią, niech system przechowuje wszystko w pamięci, powiedziałem! W rezultacie Menedżer pamięci systemu Windows nie działa w najbardziej optymalnym trybie (patrz #4).
W ostateczności plik wymiany jest przesyłany na dysk twardy. Ale jeśli nagle pamięć nie wystarczy, Zyskasz na wydajności tylko dzięki posiadaniu pagefile.sys na dysku SSD!
W: Czy muszę umieścić plik strony na dysku SSD?
O: Tak. Główne operacje na pliku stronicowania to losowy zapis małych woluminów lub sekwencyjny zapis dużych ilości danych. Obydwa typy operacji działają dobrze na dysku SSD.
Analizując dane telemetryczne skupione na szacowaniu zapisów i odczytów pliku stronicowania, odkryliśmy, że:
- odczyt z Pagefile.sys ma pierwszeństwo przed zapisem do pagefile.sys w stosunku 40:1,
- bloki odczytu dla Pagefile.sys są zazwyczaj dość małe, 67% z nich ma rozmiar mniejszy lub równy 4 KB, a 88% ma mniej niż 16 KB,
- Bloki zapisu w Pagefile.sys są dość duże, 62% z nich ma rozmiar większy lub równy 128 KB, a 45% ma prawie dokładnie 1 MB
Ogólnie rzecz biorąc, typowe wzorce użycia pliku stronicowania i charakterystyka wydajności dysku SSD bardzo dobrze do siebie pasują, dlatego zdecydowanie zaleca się umieszczenie tego pliku na dysku SSD.
Ale w praktyce chęć przedłużenia żywotności dysku SSD za wszelką cenę jest nie do wykorzenienia. Oto czytelnik bloga martwiący się o swój dysk SSD i przenoszący pagefile.sys na dysk twardy, choć sam nawet gołym okiem widzi, że zmniejsza to wydajność. Nawiasem mówiąc, mój netbook nie może zainstalować więcej niż 2 GB pamięci, a dzięki dyskowi SSD stał się znacznie wygodniejszy niż ze standardowym dyskiem twardym 5400 obr./min.
Na koniec nie zapominaj, że całkowite wyłączenie pliku stronicowania uniemożliwi diagnozowanie błędów krytycznych. Rozmiar pliku stronicowania można elastycznie dostosowywać, dzięki czemu zawsze masz wybór pomiędzy miejscem na dysku a wydajnością.
Podchwytliwe pytanie: Jaki był rozmiar pliku strony, kiedy zrobiłem zrzut ekranu menedżera zadań?
Specjalna notatka
W Internecie (także w komentarzach do tego wpisu) często można spotkać się ze stwierdzeniem: „Plik wymiany nie jest potrzebny, jeśli masz zainstalowany N GB RAMu”. W zależności od Twojej wyobraźni, N przyjmuje wartość 8, 16 lub 32. To stwierdzenie nie ma sensu, ponieważ nie uwzględnia zadań, które są rozwiązywane na komputerze PC z określoną ilością pamięci.
Jeśli zainstalowałeś dla siebie 32 GB, a używasz 4-8 GB, to tak, nie potrzebujesz FP (ale wtedy nie jest jasne, dlaczego kupiłeś 32 GB RAM :). Jeśli zakupiłeś taką ilość pamięci, aby maksymalnie wykorzystać ją w swoich zadaniach, to FP będzie Ci przydatny.
4. Wyłącz hibernację
Ta rada: niejasna i szkodliwa dla komputerów przenośnych, może skrócić czas pracy na baterii i przyspieszyć pracę
Sformułowałbym tę radę w ten sposób:
- komputery stacjonarne - wyłączenie jest normalne, ponieważ równie dobrze możesz spać
- komputery przenośne – wyłączanie nie zawsze jest wskazane, szczególnie gdy zużycie baterii jest duże w czasie snu
Jednak ludzie wyłączali, są i nadal będą wyłączać ochronę systemu niezależnie od rodzaju dysku, to już jest we krwi! I nie, nie chcę po raz setny poruszać tego tematu w komentarzach :)
6. Wyłącz wyszukiwanie systemu Windows i/lub indeksowanie dysku
Ta wskazówka: bezużyteczne, spowalnia prędkość pracy
Czasami przemawia za tym fakt, że dyski SSD są na tyle szybkie, że indeks nie przyspieszy znacząco wyszukiwania. Ci ludzie po prostu nigdy tak naprawdę nie korzystali z prawdziwej wyszukiwarki Windows!
Uważam, że nie ma sensu pozbawiać się przydatnego narzędzia, które przyspiesza codzienne zadania.
Jeśli padłeś ofiarą któregokolwiek z tych mitów, napiszcie w komentarzach, czy udało mi się Was przekonać o ich bezużyteczności lub szkodliwości i w jakich przypadkach. Jeśli nie zgadzasz się z moją oceną „optymalizacji”, wyjaśnij, jakie są korzyści z tych działań.
Możesz zaznaczyć interesujące Cię fragmenty tekstu, które będą dostępne poprzez unikalny link w pasku adresu Twojej przeglądarki.
o autorze
Vadim, w ostatnich dniach kupiłem sobie 4 dyski SSD do zainstalowania na wszystkich moich komputerach. Powiedzmy, że życie się zmieniło :-)
Długo też się zastanawiałem czy kupić laptopa z dyskiem SSD czy hybrydowym, wygrał ten drugi, wybrałem 340GB + 24 SSD. Zaskakujące było to, że standardowa instalacja systemu Windows 8 odbywała się na dysku 5400, a nie na dysku SSD. Po długich cierpieniach przeniosłem Windows 8 na dysk SSD i trochę się przestraszyłem, bo... Na dysku SSD zostało około 3 GB. Wiedząc, że z biegiem czasu W8 spuchnie i trzeba będzie walczyć o miejsce, zwróciłem wszystko z powrotem, przeniosłem plik TEMP i Page na dysk SSD oraz zainstalowałem często uruchamiane programy.
Mimo to po prostu trzeba było kupić laptopa z dyskiem SSD i nie martwić się o to. Dali mi dysk SSD do NG i teraz go wepchnę do starego netbooka, zainstaluję W8 i będę szczęśliwy.
Dziękujemy za artykuły o dyskach SSD, czyta je cały nasz dział.
Aleksiej
Ty, Vadim, wykonałeś świetną robotę, rozprawiając się z mitami dotyczącymi dysków SSD; możemy mieć nadzieję, że fanów wypaczeń SSD będzie teraz mniej. Mam Win8 na dysku SSD, działa tak jak zainstalowałem, jestem zadowolony i nie zawracam sobie głowy wszelkiego rodzaju optymalizacjami, których wydajność jest wątpliwa.
PS: Odpowiedź na pytanie: 1Gb.
-
Aleksiej, dziękuję za odpowiedź. Nie można zwalać na wszystko głowy, ale ja nie próbuję :)
Odpowiedź na pytanie jest błędna. Jak do niego trafiłeś?
Madgrok
Przed zakupem dysku SSD przeczytałem mnóstwo forów, testów porównawczych itp. I doszedłem do wniosku, że wszystkie poprawki znajdują się w palenisku.
Dlaczego ludzie kupują dyski SSD dla siebie? Oczywiście, że byłoby szybciej! :) A większość poprawek optymalizacyjnych w zasadzie neguje cały wzrost wydajności, o czym pisał Vadim.
Używam mojego Vertex 4 256 GB jako zwykłego dysku systemowego. Kupiłem go gdzieś jesienią. Doskonały lot, 100% zdrowia
Świetny artykuł, będę go polecać wszystkim znajomym i przyjaciołom do przeczytania, żeby nie cierpieli. :)
I ogólnie dziękuję autorowi za świetny blog. Bardzo podoba mi się to, że próbuje „rozebrać temat do kości”.
Andriej
Vadim, na końcu artykułu jest ankieta na temat obecności dysków SSD w naszych komputerach, myślę, że ten temat jest nadal aktualny - są tacy, którzy nie zamierzają, przynajmniej w najbliższej przyszłości, nabyć solidnego- stan dysku z wielu powodów - ktoś nie widzi sensu instalowania go na starym komputerze - oszczędzając na nowy, lub jak w punkcie badania - zadowolony z dysku twardego, lub jak Pavel Nagaev - myśli o długo, co preferować...
Co byś polecił? Czy warto przenieść system operacyjny na dysk SSD, aby „zwiększyć wydajność systemu”, że tak powiem?
Andre
Witaj Vadim, myślę, że wiele osób rozważa teraz zakup dysku SSD i byłoby bardzo fajnie, gdybyś napisał artykuł na temat wyboru dysku SSD!
Aleksiej Mataszkin
Vadim, dzięki za artykuł.
W swojej praktyce nigdy nie spotkałam się z takimi mitami, niektóre rady słyszałam jedynie osobno, więc przeczytałam je z przyjemnością.
Nie do końca pasuję do ankiety :) Główny komputer nie jest komputerem domowym, ma dysk SSD. Ale w domu na razie wystarczy to, co zwykle.
Odnośnie pytań nie mam nic do dodania, bo nie używam tweków, wszystkie zainstalowane dyski SSD działają normalnie z systemem.
Chociaż ważnym szczegółem jest aktualizacja oprogramowania układowego na dysku. W mojej praktyce zdarzają się 3 przypadki poważnych awarii, które zostały rozwiązane poprzez aktualizację wersji oprogramowania.
Cicha sympatia
Paweł Nagajew,
Twój dysk SSD 24 został najprawdopodobniej zaprojektowany do buforowania, dlatego jest tak mały, że być może musiałeś użyć go jako pamięci podręcznej, w takim przypadku uzyskasz korzyści zarówno w zakresie nośnika – pojemności, jak i szybkości. Wadim, masz artykuł dotyczący hybrydowych dysków twardych lub łączenia działania dysku twardego i dysku SSD? Myślę, że wielu czytelników mogłoby być zainteresowanych takim artykułem. Myślę, że temat o 12 mitach jest bardzo przydatny, gdyż mam wielu znajomych, którzy uważają się za ekspertów, ale popełniają takie błędy i narzucają je zwykłym użytkownikom, dzięki linkowi do tego artykułu będzie można ich do tego przekonać błędy
Vadims Podāns
Dobry i przydatny artykuł.
Siergiej
Tak, to naprawdę zaskakujące osoby, które kupują dyski SSD, aby przyspieszyć pracę, a potem przesyłają wszystko, wyłączają i znowu tracą wydajność.
Pogromcy Mitów w akcji! Świetnie przebrnęliśmy przez te wszystkie mity.
Aleksiej G
Na początku dałem się nabrać na wyłączenie hibernacji, ale potem zdałem sobie sprawę, że jest to niewygodne.
Usuwam znaki 8,3. Ponieważ Używam nowych wersji programu i nie jest mi to potrzebne)
Z życia: składając komputer z dyskiem SSD, przesyłam pliki użytkownika na dysk twardy. Jeśli komputer z nieznanych powodów (zabawne ręce, wirusy) zacznie się nie uruchamiać, to jeśli będę w pobliżu, przywrócę skonfigurowany obraz zainstalowanego systemu (dzięki blogowi), ale jeśli osoba nazwie innego „mistrza”, wtedy pierwszą rzeczą, którą zrobi, będzie sformatowanie dysku:(Więcej Niestety, w moim mieście nie widziałem inteligentnej metody, więc jest to konieczna potrzeba zachowania plików użytkownika.
Odpowiedź na pytanie: 2834 MB?
Dima
Dzięki Vadim.
Jak zawsze zrozumiale i z lekkim poczuciem humoru.
Tak jak obiecałem, bez problemu rozstanę się z mitami i zabiorę Was w ostatnią podróż. Włączę wszystko ponownie.
Pozdrawiam, Dima.
PGKrok
Zgadzam się we wszystkich punktach, ale sam musiałem przenieść pliki indeksu, niektóre programy oraz osobiste zdjęcia i filmy na dysk twardy, ponieważ... SSD - tylko 60 GB (już to opanowałem :))
Dla porównania (do pytania „zapamiętywanie obrazu”)
Wynik CrystalDiskMarc (HDD)
http://pixs.ru/showimage/HDD1301020_6347406_6812031.png
Wynik CrystalDiskMarc (SSD)
http://pixs.ru/showimage/OSZ3010201_4238885_6812055.png
Kontroler SSD SATA-3 - SATA-6
Świt
Kupiłem dysk SSD 60 GB i zostawiłem na nim tylko system Windows 8, pliki programów, dane aplikacji i dane programów. Reszta jest na HDD.
Powód: partycja systemowa rośnie zbyt szybko i tak po prostu miejsce spadnie do zera.
Przy zakupie przyświecał nam jeden cel: przyspieszyć zimny start systemu. To właśnie osiągnąłem - 8 sekund.
Vadim, artykuł jest doskonały, dziękuję!
Rubin
Jeśli chodzi o przeniesienie TEMP i pamięci podręcznej - głupio przeniosłem je na gigabajtowy ramdysk - to prawdziwy wzrost prędkości, nieporównywalny z dyskiem SSD.
Denis Borysych
Pracuję w IT już dłuższy czas i wciąż nie przestaję się dziwić biada optymalizatorom.
Mam dysk SSD w domowym komputerze już od około roku i nadal działa dobrze. 7 uruchamia się w 10 sekund, programy ładują się szybko i łatwo, bez żadnych optymalizacji. No chyba, że folderu niezbędnych i ważnych dokumentów nie ma na dysku ssd (jego rozmiar to 500 GB). A w folderze „Moje dokumenty” zwykle znajduje się lista dokumentów.
Jako osoba bardzo bliska informatyki czasami nie jestem entuzjastycznie nastawiony do nowinek MS (warto niemożności obsługi Explorera bez samej myszki). Ale muszę obiektywnie przyznać, że pod względem optymalizacji działania systemu operacyjnego na dysku SSD i stabilności działania są niewątpliwie świetne.
Rubin
Przeniósłbym też indeks wyszukiwania, ale na blogu Windowsa piszą, że jest on nadal trzymany w pamięci, więc nie ma sensu.
W każdym razie SuperFetch jest potrzebny; wstępnie ładuje pliki do pamięci RAM, zwiększając prędkość i zmniejszając liczbę dostępów do dysku.
Walery
Vadim, czytam Twoje artykuły dość regularnie i często wprowadzam w życie zawarte w nich porady.
Po zakupie dysku SSD (Intel 520 120 GB) też najpierw przeczytałem o wszelkiego rodzaju optymalizacjach, a nawet niektóre zastosowałem, ale teraz zostawiłem tylko indeksowanie przeniesione na dysk twardy i zalecenia Intela dotyczące jego dysków i tu jest kilka Waszych rad i zalecenia Intela są rozbieżne:
http://123foto.ru/pics/01-2013/42746566_1358157387.jpg
Kogo mam słuchać?))
Aleksiej
Wadim Sterkin,
Przyszło zupełnie przypadkowo :-)
Mój plik stronicowania zajmuje 1 Gb na 16 Gb pamięci RAM (rozmiar wybrany przez system). Co więcej, monitor systemu pokazuje prawie zerowe obciążenie. Zdecydowałem, że 8Gb powinno mieć przynajmniej 1Gb.
Oleg
Witaj Vadimie. Zawsze z niecierpliwością czekam na nowe artykuły od Ciebie, ten artykuł był BARDZO przydatny dla mnie i moich znajomych. Niestety moje argumenty i rady nie docierają do niektórych znajomych, z jakiegoś powodu ufają oni większej liczbie forów, na których nie zawsze piszą przydatne informacje.
Mam nadzieję, że ten artykuł Cię przekona.
Czekam na artykuł o wyborze dysku SSD.
Dziękuję.
Gruzja
Dziękuję za artykuł.
Szczerze mówiąc, nie do końca rozumiałem Superfetch - jaki jest wzrost wydajności na dysku SSD?
Jeśli chodzi o rozmiar pliku stronicowania, odpowiedź wydaje się następująca: przydzielona linia mówi o 10,7 GB. Od tej liczby należy odjąć ilość pamięci RAM.
Aleksander
Niedawno kupiłem dysk SSD Kingston Hiper X 3K 120 GB. Zainstalowałem Seven sp1. Nie zauważyłem żadnego wzrostu szybkości pobierania ani wydajności programu.
Poprzednia konfiguracja: Asus P5Q, 2 dyski WD 500Gb Raid 0, DDR2 2 1 GB każdy.
Mój wniosek: po podłączeniu dysku SSD do „wolnego” portu Sata 3Gb/s wzrost wydajności systemu w porównaniu do tego zainstalowanego po strippingu jest nieznaczny. Będziesz musiał dokonać aktualizacji do płyty głównej z interfejsem Sata 6 Gb/s i co najmniej 8 GB pamięci DDR3.
GlooBus
Paweł Nagajew,
Dyski SSD o pojemności 16-32 GB wlutowane w płyty główne laptopów nie przydadzą się. Najlepszym rozwiązaniem w tym przypadku byłoby wzięcie laptopa w prostej konfiguracji z dyskiem twardym i samodzielne wykonanie aktualizacji. Właśnie to zrobiłem, wziąłem ASUS X301A z 2 GB pamięci, 320 GB dysku twardego i zmodernizowałem go do 8 GB pamięci i 128 GB dysku SSD. Laptop działał zupełnie inaczej! Ładowanie komputera od naciśnięcia przycisku do pojawienia się okna wprowadzania hasła 6-7 sekund. Nie wprowadzałem żadnych poprawek, poza tym, że wyłączyłem indeksowanie, bo... Nie korzystam z wyszukiwarki.
Alik
Któregoś dnia zainstalowałem na nim VERTEX 4 128Gb Win 8, zastosowałem optymalizatory i po tygodniu zdałem sobie sprawę, że na próżno, m.in. będzie trzeba zainstalować ponownie. A tu też sensowny artykuł.
Michał
Wadim Sterkin,
Myślę, że wynika to z faktu, że większość ludzi po prostu nie miała jeszcze konkretnej praktyki w korzystaniu z dysków SSD tak jak Ty.
i naprawdę istnieje wiele mitów.
Na przykład jestem z Republiki Uzbekistanu i dopiero tu dostaliśmy dyski SSD.
Nie mam jeszcze doświadczenia w pracy z nimi. i bardzo drogie.
Przeczytałem Twój artykuł i zdałem sobie sprawę, że na próżno przeniosłem plik wymiany.
Dziękuję za artykuł, mam nadzieję, że nie ostatni :)
Często zadawane pytania dotyczące dysków półprzewodnikowych
Zanim odpowiemy na jakiekolwiek pytania, chcielibyśmy przypomnieć, że jesteśmy przekonani, że dyski SSD do laptopów i komputerów stacjonarnych (a także serwerów korporacyjnych) mają przed sobą świetlaną przyszłość. Dyski SSD naprawdę są w stanie zapewnić wysoką wydajność, lepszą responsywność systemu, dłuższą żywotność baterii, wysoką niezawodność, krótszy czas uruchamiania oraz zmniejszone wibracje i hałas. Uważamy, że wraz ze spadkiem cen i poprawą jakości pamięci masowej coraz więcej komputerów będzie sprzedawanych z dyskami SSD zamiast tradycyjnych dysków twardych. Mając to na uwadze, skupiliśmy niezbędne wysiłki inżynieryjne, aby użytkownicy mogli w pełni doświadczyć korzyści płynących z pracy z nowym typem urządzenia pamięci masowej.
P: Czy system Windows 7 będzie obsługiwał podkręcanie?
O tak. Zostało to już omówione powyżej.
P: Czy defragmentacja będzie domyślnie wyłączona w przypadku dysków SSD?
O tak. Automatyczne uruchomienie zadania defragmentacji nie obejmie partycji utworzonych na dysku SSD lub identyfikujących się jako takie. Ponadto, jeśli partycja systemowa wykazuje wydajność odczytu losowego wyższą niż 8 MB/s, również zostanie wykluczona z listy do defragmentacji. Poziomy wydajności zostały określone w drodze testów wewnętrznych.
Do ostatecznej wersji dodano test progowego poziomu wydajności, ponieważ tylko kilka dysków SSD dostępnych na rynku identyfikuje się jako dyski SSD w systemie. 8 Mb/s to dość skromnie. Wydajność dysków SSD waha się od 11 do 130 MB/s. Przetestowaliśmy 182 dyski twarde i tylko 6 z nich przekroczyło granicę 2 MB/s w teście losowego odczytu. Wyniki pozostałych 176 mieszczą się w przedziale od 0,8 do 1,6 Mb/s.
P: Czy funkcja Superfetch zostanie wyłączona w przypadku dysków SSD?
Odp.: Tak, w przypadku większości komputerów z dyskiem SSD. Jeśli dysk jest dyskiem SSD i wykazuje wystarczające wyniki losowego zapisu/nadpisania, wówczas funkcje Superfetch, Prefetch do ładowania i uruchamiania aplikacji, ReadyBoost i ReadyDrive zostaną wyłączone.
Początkowo funkcje te miały być wyłączone dla wszystkich dysków SSD, ale odkryliśmy, że powodowało to słabą wydajność w niektórych systemach. Badając możliwe przyczyny tej sytuacji, odkryliśmy, że niektóre wczesne modele dysków SSD mają poważne problemy z przypadkowymi zapisami, co ostatecznie prowadzi do tego, że odczyt z dysku zostaje całkowicie i na długi czas zatrzymany. Po włączeniu funkcji Superfetch i Prefetch wydajność w codziennym użytkowaniu ponownie uległa zauważalnej poprawie.
Odp.: Kompresowanie plików pomaga zaoszczędzić miejsce na dysku, ale wymaga dodatkowej mocy procesora do kompresji i dekompresji, co prowadzi do zwiększonego zużycia energii w laptopach. Ściśle mówiąc, w przypadku folderów i plików, które są używane bardzo rzadko, kompresja może służyć jako dobre narzędzie do oszczędzania drogiego miejsca na dysku SSD - jeśli wolne miejsce jest naprawdę potrzebne.
Nie zalecamy jednak stosowania kompresji w przypadkach, gdy foldery i pliki są stale używane. Foldery Dokumentów i znajdujące się w nich pliki nie stanowią problemu, ale tymczasowe foldery internetowe i katalogi poczty nie powinny być kompresowane, ponieważ stale zapisują i przepisują dużą liczbę plików w trybie wsadowym.
P: Czy indeksator wyszukiwania systemu Windows działa inaczej na dysku SSD?
P: Czy szyfrowanie funkcją Bitlocker jest zoptymalizowane do pracy z dyskami SSD?
Odp.: Tak, w systemie NTFS. Kiedy funkcja Bitlocker jest po raz pierwszy konfigurowana dla określonej partycji, jest ona odczytywana w całości, szyfrowana i ponownie zapisywana. Gdy tylko to nastąpi, system plików wyda polecenie wykonania regulacji optymalizującej działanie dysku.
Zachęcamy wszystkich użytkowników dbających o bezpieczeństwo i ochronę swoich danych do korzystania z funkcji Bitlocker na swoich dyskach, w tym dyskach SSD.
P: Czy Media Center robi coś specjalnego po skonfigurowaniu na dysku SSD?
O nie. Chociaż dyski SSD mają przewagę nad tradycyjnymi dyskami twardymi, cena za 1 GB dysków SSD jest nadal znacznie wyższa niż w przypadku dysków konwencjonalnych. Dla większości użytkowników dysk twardy zoptymalizowany pod kątem treści multimedialnych jest nadal najlepszą opcją, ponieważ takie treści wymagają znacznego obciążenia związanego z nagrywaniem i odtwarzaniem, które ma sekwencyjną charakterystykę odczytu/zapisu.
P: Czy buforowanie zapisu ma sens w przypadku dysków SSD i w jaki sposób system Windows 7 pomaga w obsłudze buforowania zapisu, jeśli dysk SSD je obsługuje?
O: Niektórzy producenci instalują w swoich urządzeniach układy RAM nie tylko po to, aby obsługiwać kontrolery; powinny, podobnie jak w przypadku tradycyjnych dysków, buforować odczyty i, jeśli to możliwe, zapisywać. W przypadku dysków, które zapisują pamięć podręczną w szybkiej, nieulotnej pamięci, Windows 7 zakłada, że obecność poleceń nadpisywania i kolejkowania zapisu będzie nie mniej skuteczna niż w przypadku dysków twardych. Ponadto system Windows 7 zakłada, że ustawienia użytkownika wyłączające buforowanie będą traktowane przez dysk SSD tak, jakby był zwykłym dyskiem.
P: Czy ma sens konfigurowanie RAID dla dysku SSD?
O tak. Niezawodność i wydajność uzyskana dzięki konfiguracji RAID na tradycyjnych dyskach zostaje zachowana w przypadku korzystania z dysku SSD.
P: Czy muszę umieścić plik strony na dysku SSD?
O tak. Główne operacje na pliku stronicowania to losowy zapis małych woluminów lub sekwencyjny zapis dużych ilości danych. Obydwa typy operacji działają dobrze na dysku SSD.
Analizując dane telemetryczne skupione na szacowaniu zapisów i odczytów pliku stronicowania, odkryliśmy, że:
odczyt z Pagefile.sys ma pierwszeństwo przed zapisem do pagefile.sys w stosunku 40:1,
Bloki odczytu dla Pagefile.sys są zazwyczaj dość małe, przy czym 67% z nich ma rozmiar mniejszy lub równy 4 KB, a 88% ma rozmiar mniejszy niż 16 KB.
Bloki zapisu w Pagefile.sys są dość duże, 62% z nich ma rozmiar większy lub równy 128 KB, a 45% ma prawie dokładnie 1 MB.
Ogólnie rzecz biorąc, typowe wzorce użycia pliku stronicowania i charakterystyka wydajności dysku SSD bardzo dobrze do siebie pasują, dlatego zdecydowanie zaleca się umieszczenie tego pliku na dysku SSD.
P: Czy istnieją jakieś ograniczenia dotyczące korzystania z trybu hibernacji w przypadku dysku SSD?
O: Nie, plik hiberfile.sys jest zapisywany i odczytywany sekwencyjnie w dużych blokach i może znajdować się na dysku SSD lub HDD.
P: Jakie zmiany wprowadzono w Indeksie wydajności systemu Windows, aby poprawnie odzwierciedlać wskaźniki wydajności dysków SSD?
O: W systemie Windows 7 są to nowe kryteria oceny losowych zapisów, nadpisań i odczytów. Najlepsze próbki mogą otrzymać indeks od 6,5 do 7,9. Aby zakwalifikować się do tego zakresu, napędy muszą charakteryzować się wyjątkową wydajnością w określonych typach operacji i być w stanie wytrzymać tego typu duże obciążenia.
Podczas testów beta systemu Windows 7 zdarzały się przypadki, gdy indeks wahał się od 1,9 do 2,9 lub gdy dysk (SSD lub HDD) w ogóle nie działał zgodnie z oczekiwaniami podczas testu porównawczego wydajności. Otrzymaliśmy wiele opinii na ten temat, większość sprzeciwiła się tak niskim ocenom. W rezultacie po prostu zabroniliśmy dyskom SSD, które mogą powodować problemy z wydajnością, konkurowania o niedawno dodane oceny poziomów 6.0+ i 7.0+. Dyski SSD, które nie należą do faworytów w tego typu wyścigach, będą miały indeksy mniej więcej takie same jak w systemie Windows Vista, bez większych korzyści z losowego wzrostu wydajności zapisu w systemie Windows 7.
Michaela Fortina
kierownik programowy zespołu Fundamentals
Cześć!
Po zainstalowaniu dysku SSD i przeniesieniu na niego kopii systemu Windows ze starego dysku twardego należy odpowiednio skonfigurować (zoptymalizować) system operacyjny. Nawiasem mówiąc, jeśli zainstalowałeś system Windows „od zera” na dysku SSD, wiele usług i parametrów zostanie skonfigurowanych automatycznie podczas instalacji (z tego powodu wielu zaleca instalowanie „czystego” systemu Windows podczas instalacji dysku SSD).
Optymalizacja systemu Windows pod kątem dysku SSD nie tylko zwiększy żywotność samego dysku, ale także nieznacznie zwiększy prędkość systemu Windows. Nawiasem mówiąc, jeśli chodzi o optymalizację, wskazówki i zalecenia z tego artykułu dotyczą systemu Windows: 7, 8 i 10. A więc może zacznijmy…
1) Czy tryb ACHI SATA jest włączony?
jak wejść do BIOS-u -
Możesz w prosty sposób sprawdzić, w jakim trybie pracuje kontroler - spójrz na ustawienia BIOS-u. Jeśli dysk działa w formacie ATA, należy przełączyć jego tryb pracy na ACHI. Tak naprawdę istnieją dwa niuanse:
Po pierwsze, system operacyjny Windows odmówi uruchomienia, ponieważ... nie ma do tego niezbędnych sterowników. Musisz najpierw zainstalować te sterowniki lub po prostu ponownie zainstalować system Windows (co jest moim zdaniem lepsze i łatwiejsze);
Drugie zastrzeżenie jest takie, że Twój BIOS może po prostu nie mieć trybu ACHI (chociaż oczywiście są to już nieco przestarzałe komputery). W takim przypadku najprawdopodobniej będziesz musiał zaktualizować BIOS (przynajmniej sprawdź oficjalną stronę programistów, czy nowy BIOS ma taką opcję).

Ryż. 1. Tryb pracy AHCI (BIOS laptopa DELL)
Swoją drogą, też warto byłoby się wybrać menadżer urządzeń(znajduje się w Panelu sterowania Windows) i rozwiń zakładkę z kontrolerami IDE ATA/ATAPI. Jeśli w nazwie jest kontroler z „SATA ACHI”, wszystko jest w porządku.
Do normalnej pracy wymagany jest tryb AHCI PRZYCINAĆ Dysk SSD.
ODNIESIENIE
TRIM to polecenie interfejsu ATA wymagane, aby system Windows mógł wysyłać dane na dysk o tym, które bloki nie są już potrzebne i można je zastąpić. Faktem jest, że zasada usuwania plików i formatowania na dyskach HDD i SSD jest inna. Podczas korzystania z TRIM zwiększa się prędkość dysku SSD i zapewnione jest równomierne zużycie komórek pamięci dysku. System operacyjny Windows 7, 8, 10 obsługuje TRIM (w przypadku korzystania z systemu Windows XP polecam aktualizację systemu operacyjnego lub zakup dysku ze sprzętowym TRIM).
2) Czy w systemie Windows włączona jest obsługa TRIM?
Aby sprawdzić, czy obsługa TRIM jest włączona w systemie Windows, po prostu uruchom wiersz poleceń jako administrator. Następnie wpisz polecenie i naciśnij Enter (patrz rys. 3) .
Jeśli DisableDeleteNotify = 0 (jak na rys. 3), to TRIM jest włączone i nic więcej nie trzeba wprowadzać.
Jeśli DisableDeleteNotify = 1, TRIM jest wyłączony i należy go włączyć za pomocą polecenia: zestaw zachowań fsutil DisableDeleteNotify 0. A następnie sprawdź ponownie za pomocą polecenia: zapytanie o zachowanie fsutil DisableDeleteNotify.
Optymalizacja systemu Windows (dotyczy wersji 7, 8, 10) pod kątem dysku SSD
1) Wyłącz indeksowanie plików
Co więcej, gdy funkcja ta jest wyłączona, liczba zapisów na dysk maleje, co oznacza, że zwiększa się jego żywotność. Aby wyłączyć indeksowanie należy przejść do właściwości dysku SSD (możesz otworzyć Eksploratora i przejść do zakładki „Ten komputer”) i odznaczyć pole obok „Zezwól na indeksowanie plików na tym dysku...” (patrz rys. 4). ).
2) Wyłączenie usługi wyszukiwania
Usługa ta tworzy oddzielny indeks plików, co przyspiesza wyszukiwanie określonych folderów i plików. Dysk SSD jest wystarczająco szybki, a poza tym wielu użytkowników praktycznie nie korzysta z tej funkcji – dlatego lepiej ją wyłączyć.
Najpierw otwórz następujący adres: Panel sterowania/System i zabezpieczenia/Administracja/Zarządzanie komputerem
3) Wyłącz hibernację
W przypadku korzystania z dysku SSD funkcja ta nieco traci na znaczeniu. Po pierwsze, system Windows już dość szybko startuje z dysku SSD, przez co nie ma sensu zapisywać jego stanu. Po drugie, niepotrzebne cykle zapisu i ponownego zapisu na dysku SSD mogą mieć wpływ na jego żywotność.
Wyłączenie hibernacji jest dość proste - musisz uruchomić wiersz poleceń jako administrator i wprowadzić polecenie powercfg -h off.
4) Wyłącz automatyczną defragmentację dysku
Defragmentacja to przydatna operacja w przypadku dysków twardych, pomagająca nieznacznie zwiększyć prędkość działania. Ale ta operacja nie przynosi żadnych korzyści w przypadku dysków SSD, ponieważ są one zaprojektowane nieco inaczej. Szybkość dostępu do wszystkich komórek, w których przechowywane są informacje na dysku SSD, jest taka sama! Oznacza to, że niezależnie od tego, gdzie znajdują się „kawałki” plików, nie będzie różnicy w szybkości dostępu!
Ponadto przenoszenie „fragmentów” pliku z jednego miejsca do drugiego zwiększa liczbę cykli zapisu/przepisu, co skraca żywotność dysku SSD.
Jeśli masz system Windows 8, 10*- wtedy nie musisz wyłączać defragmentacji. Wbudowany optymalizator pamięci masowej automatycznie to określi
Jeśli masz system Windows 7, musisz przejść do narzędzia do defragmentacji dysku i wyłączyć jego automatyczne uruchamianie.
5) Wyłącz pobieranie wstępne i superpobieranie
Prefetch to technologia, dzięki której komputer przyspiesza uruchamianie często używanych programów. Robi to poprzez wcześniejsze załadowanie ich do pamięci. Nawiasem mówiąc, na dysku tworzony jest specjalny plik o tej samej nazwie.
Ponieważ dyski SSD są dość szybkie, zaleca się wyłączenie tej funkcji; nie spowoduje to żadnego zwiększenia prędkości.
SuperFetch to podobna funkcja, z tą tylko różnicą, że komputer PC przewiduje, które programy najprawdopodobniej uruchomisz, ładując je z wyprzedzeniem do pamięci (zaleca się również jej wyłączenie).
Po otwarciu edytora rejestru przejdź do następującej gałęzi:
HKEY_LOCAL_MACHINE\SYSTEM\CurrentControlSet\Control\Session Manager\Memory Management\PrefetchParameters
Następnie musisz znaleźć dwa parametry w tym podkluczu rejestru: EnablePrefetcher i EnableSuperfetch (patrz rys. 8). Wartość tych parametrów musi być ustawiona na 0(jak na ryc. 8). Domyślnie wartości tych parametrów wynoszą 3.
Ryż. 8. Edytor rejestru
Nawiasem mówiąc, jeśli zainstalujesz system Windows na dysku SSD od zera, parametry te zostaną skonfigurowane automatycznie. To prawda, że nie zawsze tak się dzieje: na przykład awarie mogą wystąpić, jeśli w systemie masz 2 typy dysków: SSD i HDD.
Narzędzie do automatycznej optymalizacji systemu Windows pod kątem dysku SSD
Możesz oczywiście ręcznie skonfigurować wszystkie powyższe elementy w artykule lub możesz użyć specjalnych narzędzi do dostrajania systemu Windows (takie narzędzia nazywane są tweakerami lub Tweaker). Moim zdaniem jedno z tych narzędzi będzie bardzo przydatne dla właścicieli dysku SSD - SSD Mini Tweaker.
Mini podkręcacz SSD
Doskonałe narzędzie do automatycznej konfiguracji systemu Windows do pracy na dysku SSD. Ustawienia, które zmienia ten program, pozwalają wydłużyć czas pracy dysku SSD o rząd wielkości! Ponadto niektóre parametry nieznacznie zwiększą prędkość systemu Windows.
Zalety SSD Mini Tweaker:
- całkowicie w języku rosyjskim (w tym wskazówki dotyczące każdego przedmiotu);
- działa we wszystkich popularnych systemach operacyjnych Windows 7, 8, 10 (32, 64 bity);
- nie wymaga instalacji;
- całkowicie za darmo.
PS
Wiele osób zaleca także przenoszenie pamięci podręcznej przeglądarki, plików stronicowania, tymczasowych folderów Windows, kopii zapasowych systemu (i tak dalej) z dysku SSD na dysk twardy (lub całkowite wyłączenie tych funkcji). Jedno małe pytanie: „dlaczego w takim razie potrzebujesz dysku SSD?” Żeby system uruchomił się po prostu za 10 sekund? W moim rozumieniu dysk SSD jest potrzebny, aby przyspieszyć działanie systemu jako całości (główny cel), zmniejszyć hałas i grzechotki, wydłużyć żywotność baterii laptopa itp. Dokonując tych ustawień, możemy w ten sposób zanegować wszystkie zalety dysku SSD...
Dlatego pisząc optymalizację i wyłączanie niepotrzebnych funkcji mam na myśli tylko coś, co tak naprawdę w żaden sposób nie przyspieszy systemu, a może wpłynąć na „żywotność” dysku SSD. To wszystko, życzę wszystkim powodzenia.
Do niedawna wszystkie komputery pracowały z dyskiem twardym, z małą szybkością i niską wydajnością. Zostały one jednak zastąpione przez nową generację dysków, tzw. SSD, które działają znacznie szybciej niż ich stare odpowiedniki. Jak wszystkie nowe urządzenia, początkowo były drogie, a ich pojemność nie była zbyt duża.
Ale z biegiem czasu producenci zaczęli zwiększać swoje wolumeny, a ze względu na konkurencję koszty zaczęły spadać. Wydawałoby się, czego jeszcze potrzebuje przeciętny użytkownik? Ale mają jedną osobę
problem: nadmierne nadpisywanie danych może całkowicie je wyłączyć. Jednak skonfigurowanie systemu Windows 7 do optymalnej współpracy z dyskiem SSD pomoże uniknąć problemów, a to doprowadzi do wydłużenia żywotności dysku SSD.
Dlaczego musisz skonfigurować system operacyjny?
Wszystkie dyski flash mają własną pamięć, opartą na mikroukładach. Nie posiadają ruchomych części jak dyski twarde, dzięki czemu nie boją się żadnych wstrząsów. Pamięć SSD składa się z wielu komórek, które mogą ulec zużyciu przy częstym przepisywaniu.
Bardzo ważnym punktem jest skonfigurowanie systemu operacyjnego do przesyłania danych na dysk flash, ponieważ wywoływanie niektórych usług i operacji z dysku jest powolne, jeśli nie skonfigurujesz systemu Windows.
Ustawienie zmniejszy wykorzystanie przestrzeni i dostęp do niej, co z pewnością doprowadzi do wydłużenia żywotności nośników wymiennych. Jeśli dysk SSD jest używany w trybie normalnym, może wystarczyć na dekadę, a jeśli używasz go aktywnie, okres ten ulega skróceniu do 2 lat.
Aby zainstalować system Windows na dysku, należy przygotować system. Sprawdzamy:
- Wchodzimy na stronę producenta komputera lub dysku SSD i sprawdzamy, czy wersje są aktualne. Jeśli zamierzasz go ponownie flashować, możesz usunąć wszystkie dane i powinieneś o tym pamiętać przed instalacją systemu operacyjnego. Znajdź informacje o aktualizacji, pobierz ją na swój komputer;
- Przełączamy uruchamianie systemu w ustawieniach BIOS-u na AHCI, czyli najpierw ustawiamy dysk wymienny. Użyj najnowszych trybów, w przeciwnym razie będzie działać z usterkami;
- Nośniki wymienne należy sformatować. Możesz użyć narzędzi systemu Windows, poradzi sobie z tym zadaniem;
- Należy sprawdzić uruchomienie systemu z nośnika wymiennego, podłączyć go, utworzyć na nim partycje logiczne. Jeśli był wcześniej podzielony, zaktualizuj je, usuń stary podział i podziel ponownie. Zainstaluj teraz na nim najnowszą wersję sterownika kontrolera dysku, pobraną wcześniej ze strony producenta.
Film: Optymalizacja dysków SSD
Wyłączanie usług i funkcji
Wiele usług i funkcji domyślnie włączonych w systemie Windows 7 znacznie spowalnia uruchamianie systemu z dyskiem SSD, powiemy Ci, jak poprawnie je wyłączyć, a których wyłączanie nie jest racjonalne. Ponieważ uruchomione usługi zużywają dużo zasobów komputera, wyłączenie ich przyspieszy uruchamianie i działanie nośnika wymiennego.
Indeksowanie i buforowanie
Aby wyłączyć wpisy w pamięci podręcznej, wykonaj następujące czynności:

Opcja utworzenia pamięci podręcznej zapisu w systemie Windows 7 zapewnia ciągły dostęp do pamięci RAM urządzenia i rejestruje najpopularniejsze polecenia, a następnie zostaną one wykonane na nośniku wymiennym. Ale dysk SSD jest znacznie szybszy niż dysk twardy i ta opcja jest zbędna.
Indeksowanie jest przydatne tylko w przypadku systemu z dyskiem twardym, ale nie jest skuteczne w przypadku nośników wymiennych: nie wpływa na prędkość, a dysk będzie działał znacznie krócej, ponieważ dane indeksowe będą stale aktualizowane.
Wyłączenie tej funkcji nie będzie miało wpływu na bazę danych, dlatego też operacja wyłączenia zostanie przeprowadzona bez uruchomienia systemu:
- Mój komputer;
- Urządzenie pamięci masowej;
- nieruchomości.
W oknie, które zostanie otwarte, odznacz opcję „zezwól na indeksowanie”, a jeśli system wyświetli ostrzeżenie o błędzie, nie musisz zwracać wszystkiego, a mimo to odznacz to.

Defragmentacja
Wyłączamy defragmentację w trybie automatycznym, ta funkcja nie jest potrzebna, tylko zmniejszy jej możliwości.
My robimy:

Hibernacja
System Windows posiada przydatne funkcje oszczędzania energii: tryb uśpienia i hibernację. Funkcje te zostały zaprojektowane specjalnie dla laptopów, dla których istotny jest tryb oszczędzania energii.

Hibernacja to zapisywanie danych komputera przechodzących w tryb uśpienia; system Windows rejestruje je i zapisuje w folderze Hiberfil.sys na dysku twardym. Po wyjściu z tego trybu wszystkie dane zostaną wyładowane i komputer zacznie działać od miejsca, w którym został zatrzymany.
Jeśli wyłączysz ten tryb, możesz znacznie zwiększyć przestrzeń, a jeśli uruchomisz z niego system, nie będą one potrzebne.
System uruchomi się znacznie szybciej i możesz go wyłączyć z menu Start:

Powinieneś uruchomić usługę jako administrator komputera, kliknąć prawym przyciskiem myszy, otworzyć wiersz poleceń: wpisać:

Po wykonaniu tych kroków usługa zostanie wyłączona.
Przywracanie systemu
Korzystając z tej funkcji, możesz przywrócić system, jeśli zaczną się jakieś usterki. Windows tworzy punkty przywracania, zapisuje wszystko do osobnego pliku, co zajmuje dużo miejsca. Możesz wyłączyć tę funkcję, ale lepiej będzie, jeśli ograniczysz rozmiar pliku przeznaczonego do odzyskiwania systemu.
W tym celu otwórz folder „mój komputer”:

Prefetch i SuperFetch
SuperFetch odpowiada za buforowanie najpopularniejszych plików, jednak do uruchomienia z dysku ta usługa nie jest potrzebna i powinna być wyłączona.
Usługa Prefetch odpowiada za ładowanie programów do pamięci RAM komputera i w naszym przypadku jest bezużyteczna, dlatego ją wyłączamy:

Wideo: konfiguracja dysku
Przenoszenie pliku wymiany
Zaleca się to zrobić, jeśli system operacyjny jest 32-bitowy, plik strony wymaga przeniesienia w inne miejsce, należy uruchomić szereg poleceń:
- Panel sterowania;
- System;
- Dodatkowo;
- Wydajność;
- Opcje;
- Dodatkowo;
- Pamięć wirtualna

Jeśli na komputerze jest zainstalowany 64-bitowy system Windows z więcej niż 8 GB pamięci RAM, możesz bezpiecznie wyłączyć opcję pliku stronicowania:

Czy TRIM jest włączony?
Za pomocą polecenia TRIM system operacyjny przesyła na dysk SSD ważne informacje o niewykorzystanych blokach danych, które może sam wyczyścić. Ponieważ opcja formatowania i usuwania plików może powodować słabą wydajność dysku, funkcja ta pozwala zmniejszyć liczbę niepotrzebnych plików i je wyczyścić.
Jest to jedno z najbardziej podstawowych poleceń, które należy włączyć, w przeciwnym razie poziom zapisu będzie niski, co doprowadzi do zmniejszenia funkcjonalności miejsca na dysku.
Aby upewnić się, że ta funkcja jest włączona:

Konfiguracja systemu Windows 7 dla dysku SSD, program SSD Mini Tweaker
Jeśli nie jesteś geniuszem komputerowym, ale chcesz przenieść system operacyjny na dysk SSD, skorzystaj z małego narzędzia SSD Mini Tweaker. Program nie zajmuje dużo miejsca, ale dość szybko radzi sobie ze swoim zadaniem i jest odpowiedni dla tych użytkowników, którzy planują przenieść uruchomienie systemu Windows 7 w wersji 32- i 64-bitowej na dysk SDD.
Okno uruchomionego programu wygląda tak i możesz od razu skonfigurować niezbędne parametry.

Wiele funkcji do przesyłania systemu Windows nie jest potrzebnych, mogą jedynie spowolnić sam proces:

Program pomoże Ci skonfigurować około 13 parametrów, które zwiększą wydajność, jeśli zaczniesz od dysku SSD. Celem optymalizacji jest ograniczenie dostępu do nośników wymiennych, co wydłuża jego działanie.
Twój system operacyjny można aktywować, uruchamiając go z dysku SSD, a system Windows 7 jest doskonale przystosowany do uruchamiania z dysku SSD. Nawet jeśli masz zainstalowanych wiele energochłonnych programów, przy odpowiedniej optymalizacji możesz zdebugować go, aby działał z SDD, zwracając szczególną uwagę na Superfetch/Prefetcher i defragmentację.
Jeśli masz dużą pamięć operacyjną, to jest jeszcze lepiej: możesz ją z powodzeniem zoptymalizować, co doprowadzi tylko do szybszej wydajności i dłuższej żywotności wymiennego urządzenia pamięci masowej.
Dyski SSD z dnia na dzień są coraz tańsze i miejmy nadzieję, że ten trend się nie zmieni.
Wiele nowych modeli komputerów zawiera już ten typ napędu, producenci sami zoptymalizowali system operacyjny pod kątem wydajnej pracy z dysku SSD.
Oczywiście musisz sam wybrać metodę optymalizacji, a my podaliśmy tylko najważniejsze wskazówki, jak to zrobić, nie tracąc ważnych danych przy przenoszeniu systemu na dysk SSD.
compsch.com
Jak skonfigurować dysk SSD dla systemu Windows 7
Dla wielu użytkowników wymiana dysku twardego na dysk SSD jest najskuteczniejszą modernizacją komputera. Jeśli chodzi o odczyt informacji, dysk SSD jest wielokrotnie szybszy, dzięki czemu wydajność komputera znacznie wzrasta. Mają jednak jedną wadę - ograniczenie liczby cykli przepisywania, charakterystyczne dla dysków flash.

Konfiguracja dysku SSD w systemie Windows 7 jest konieczna, ponieważ należy zminimalizować niepotrzebne cykle zapisu do komórek pamięci flash, aby wydłużyć żywotność dysku SSD.
Jeśli masz zainstalowany system Windows 10, to już automatycznie wykrywa dyski SSD i dostosowuje ich działanie, aby osiągnąć maksymalną wydajność. Dlatego w systemie Windows 10 konfiguracja dysku SSD nie jest tak ważna i odbywa się na poziomie systemu operacyjnego.
Wyłącz defragmentację dysku
Podczas procesu defragmentacji logicznie połączone bloki danych rozproszone na nośniku są ułożone w jedną sekwencję. Dyski SSD nie wymagają defragmentacji. Jeśli w przypadku dysków twardych HDD defragmentacja może zwiększyć wydajność prędkości odczytu, a tym samym przyspieszyć działanie komputera, to w przypadku dysków SSD proces ten może tylko zaszkodzić.
Wyłączanie funkcji Perfetch i SuperFetch
Folder Perfetch ma na celu przyspieszenie ładowania systemu Windows i uruchamiania programów. Folder zawiera informacje o często używanych programach na komputerze i przechowuje je w początkowej (systemowej) części dysku twardego.
Usługa SuperFetch monitoruje często używane programy i ładuje je do pamięci RAM po uruchomieniu komputera, dzięki czemu uruchamiają się szybciej. Zatem po uruchomieniu programu komputer zaczyna szybciej czytać swoje pliki z pamięci RAM niż z dysku twardego.
Jednak biorąc pod uwagę dużą prędkość odczytu dysków półprzewodnikowych, funkcje te są zbędne.
Aby je wyłączyć, przejdź do Edytora rejestru systemu Windows z uprawnieniami administratora.
W katalogu „HKEY_LOCAL_MACHINE” znajdź klucz „SYSTEM/CurrentControlSet/Control/SessionManager/MemoryManagement/PrefetchParameters” i zmień wartości „Enable Prefetcher” i „Enable Superfetch” na „0”.
Wyłączanie ReadyBoota
ReadyBoost przyspiesza działanie systemu Windows i współpracuje z usługą SuperFetch. Podczas gdy funkcja SuperFetch ładuje pliki programów do pamięci o dostępie swobodnym (RAM), funkcja ReadyBoost wykorzystuje dysk flash jako pamięć podręczną dla wolnego dysku twardego.
Aby wyłączyć ReadyBoost, wykonaj następujące czynności:
- Początek;
- Panel sterowania;
- System i bezpieczeństwo;
- Narzędzia administracyjne;
- Monitor wydajności;
- Po lewej stronie rozwiń sekcję Grupy modułów zbierających dane i wybierz Sesje śledzenia zdarzeń uruchamiania;
- kliknij dwukrotnie „ReadyBoost”;
- Sesje śledzące;
- Odznacz pole obok „Włączone”.
Wyłączanie lub przenoszenie pliku stronicowania na dysk twardy
Plik strony zwiększa rozmiar pamięci podręcznej komputera. W przypadku braku wystarczającej ilości fizycznej pamięci RAM, system operacyjny Windows przenosi część danych z pamięci RAM, zapobiegając w ten sposób błędom oprogramowania lub systemu.
Jeśli komputer jest wyposażony w mały dysk SSD i tradycyjny dysk twardy, wówczas plik strony można umieścić na dysku SSD. Jeśli masz zainstalowany system Windows x64, plik strony można wyłączyć.
Funkcja PRZYTNIJ
W systemie operacyjnym Windows 7 ważne jest sprawdzenie, czy funkcja TRIM jest włączona. Należy pamiętać, że ta funkcja informuje dysk SSD, który obszar na dysku nie jest już używany i można go wyczyścić. Jeśli ta funkcja jest wyłączona, może to zmniejszyć wydajność dysku SSD.
Sprawdzić:
- przejdź do wiersza poleceń jako administrator;
- wprowadź polecenie „zapytanie o zachowanie fsutil wyłączoneeletenotify”;
- Jeśli po wykonaniu pojawi się DisableDeleteNotify = 0, oznacza to, że usługa jest włączona.
Wyłączanie trybu uśpienia (hibernacja)
Funkcja hibernacji wyraźnie skraca czas potrzebny na uruchomienie systemu operacyjnego Windows z dysku twardego. W porównaniu do dysków twardych dyski SSD charakteryzują się znacznie szybszym czasem odczytu, co sprawia, że proces uruchamiania jest znacznie krótszy. Dlatego tryb hibernacji w komputerach z dyskiem SSD nie przynosi wymiernych korzyści i można go wyłączyć.
Po wejściu w tryb uśpienia wszystkie dane z pamięci RAM zapisywane są na dysku twardym w pliku hiberhil.sys, który ma całkiem przyzwoitą wielkość. Dotyczy to szczególnie małych dysków SSD; wyłączenie trybu uśpienia powoduje zwolnienie cennego miejsca na dysku SSD.
Aby wyłączyć, użyj klawiszy Win + R, aby uruchomić wiersz poleceń jako administrator i wpisz polecenie „powercfg -h off”.
Tryb AHCI
Do pełnej pracy dysku SSD, w tym korzystania z funkcji TRIM, należy włączyć tryb AHCI w BIOS-ie. Jeśli po prostu zmienisz tryb, po włączeniu proces uruchamiania systemu Windows może zostać przerwany przez błąd (niebieski ekran).
Dla korekty:
- przejdź do edytora rejestru systemu Windows jako administrator;
- znajdź wpis „HKEY_LOCAL_MACHINE/System/CurrentControlSet/Services/Msahci” lub „HKEY_LOCAL_MACHINE/System/CurrentControlSet/Services/lastorV”;
- Kliknij dwukrotnie „Start” i zmień wartość na „0”;
- zrestartuj swój komputer;
- zmień tryb kontrolera SATA na AHCI w BIOS-ie.
InstComputer.ru
Konfigurowanie systemu Windows 7 pod kątem optymalnej pracy z dyskiem SSD
Nie będę tutaj mówił co to jest dysk SSD i dlaczego jest lepszy/gorszy od zwykłego dysku twardego. Polecam najpierw zapoznać się z poprzednimi artykułami na ten temat, w których mowa jest o połączeniu dysku SSD i HDD w komputerze stacjonarnym oraz zaleceniach dotyczących instalacji systemu MS Windows 7 na dysku SSD. Jeśli posłuchałeś porad zawartych w tych artykułach, Windows 7 powinien już „latać” na Twoim komputerze z dyskiem SSD. Jeszcze bardziej nie przyśpieszysz tego, nawet po optymalizacji wielu funkcji systemu, czego skutki mają znacznie większy pozytywny wpływ na dyski HDD niż na nowe dyski SSD. Możliwości te zostały omówione w 4 częściach artykułu „Konfiguracja systemu Windows 7 od A do Z”. W tym samym artykule chcę opisać manipulacje, które mają na celu przedłużenie żywotności dysku SSD (poprzez zmniejszenie jego obciążenia) i zwolnienie około 5-10 dodatkowych gigabajtów miejsca, co w naszym przypadku jest bardzo ważny. Dziś wszystkie zmiany wprowadzamy ręcznie. Jeśli proces ten nie jest dla Ciebie ważny, pobierz program SSD Tweaker (Pro), który wykona za Ciebie kroki 3,5,6. i wiele więcej... Co będziemy dzisiaj robić? Oto podsumowanie:
- 1. Przenieś plik stronicowania na inny dysk (HDD)
- 2. Wyłącz tworzenie punktów przywracania systemu
- 3. Wyłącz funkcję indeksowania
- 4. Wyłącz usługę defragmentacji
- 5. Wyłącz funkcję hibernacji
- 6. Wyłącz pobieranie wstępne i superpobieranie
Pierwszy. Przeniesienie pliku stronicowania zwiększy ilość wolnego miejsca na dysku SSD dokładnie o tyle, ile waży sam plik. Lepiej mieć go na dysku twardym, gdzie jest znacznie więcej miejsca (zwłaszcza, że plik wymiany używany jest tylko wtedy, gdy brakuje RAMu i jest wymagany przez co najwyżej 5% aplikacji). Podążamy ścieżką „Start” - kliknij prawym przyciskiem myszy „Komputer” - „Właściwości” - wybierz „Zaawansowane ustawienia systemu” po lewej stronie i spójrz na następujące trzy zrzuty ekranu (skradzione z mojego innego artykułu): W rezultacie nasz plik stronicowania stanie się stałym rozmiarem, co zapobiegnie jego ciągłej fragmentacji; i będą przechowywane na innym dysku (nie SSD).
Drugi. Wyłącz tworzenie punktów przywracania systemu. Nie wiem, jak to jest u kogokolwiek, ale zawsze łatwiej było mi przywrócić nowy system operacyjny z obrazu, niż zgadnąć, w którym punkcie przywracania działał w 100%. Ale w przypadku dysków SSD wszystko jest znacznie bardziej kategoryczne. Funkcja tworzenia punktów przywracania MUSI być wyłączona. Około rok temu okazało się, że po włączeniu tworzenia punktów przywracania działanie funkcji „TRIM”, która jest niezbędna w przypadku dysków SSD, jest blokowane. Z tego powodu z biegiem czasu następuje stopniowa degradacja prędkości roboczej napędu. Cóż, dwa czynniki pomocnicze - w rezultacie zmniejszymy obciążenie i zwiększymy ilość wolnego miejsca na dysku SSD. Podążamy poprzednią ścieżką: „Start” - kliknij prawym przyciskiem myszy „Komputer” - „Właściwości” - wybierz „Ochrona systemu” po lewej stronie i spójrz na następujący zrzut ekranu:
Trzeci. Funkcja indeksowania została stworzona, aby przyspieszyć wyszukiwanie w systemie Windows. Jego działanie polega na tym, że w czasie bezczynności system operacyjny sprawdza, aktualizuje i zapisuje indeksy wszystkich plików na Twoich dyskach, aby szybko wyświetlić wyniki ewentualnych zapytań. Zwiększa to obciążenie dysku (a raczej zwiększa czas ładowania), a same pliki indeksu zajmują na nim pewną przestrzeń. W ogóle nie korzystam z wyszukiwania Windows, a dzięki dużej szybkości reakcji dysku SSD ta funkcja po prostu nie ma sensu. Otwórz „Eksplorator”, kliknij prawym przyciskiem myszy dysk SSD - „Właściwości” - odznacz pole obok „Zezwalaj na indeksowanie zawartości plików na tym dysku”

Czwarty. Usługa defragmentacji na dyskach SSD jest zbędna (ze względu na zupełnie inny mechanizm działania niż na dyskach HDD) i przeciwwskazana (pamięć NAND stosowana w dyskach SSD ma ograniczoną liczbę cykli ponownego zapisu). Jeżeli tak się stanie, że Windows 7 pozostawił tę funkcję włączoną (zwykle przy instalacji systemu operacyjnego na dysku SSD usługa defragmentacji jest domyślnie wyłączona) - podążaj ścieżką: „Start” - „Uruchom” - wpisz „services. msc” (bez cudzysłowów) poszukaj na liście usługi „Defragmentacja dysku”, kliknij ją dwukrotnie, w polu „Typ uruchomienia” wybierz „Wyłączone”, kliknij kolejność „Zatrzymaj” - „Zastosuj” - „ OK".
Piąty. Hibernacja. Ta funkcja jest potrzebna tylko w przypadku korzystania z dysku twardego i jest używana głównie w laptopach. Jest to rodzaj „trybu głębokiego uśpienia”, w którym cała zawartość pamięci RAM jest zapisywana na dysku, aby przyspieszyć dalsze ładowanie systemu. Nie dotyczy to dysków SSD, a poza tym wyłączenie Hibernacji zwolni około 2 GB miejsca na dysku... Kliknij „Start” - „Uruchom”, wpisz „cmd” (bez cudzysłowów) w oknie, które się pojawi, napisz polecenie „powercfg -h off” ” (bez cudzysłowów), naciśnij przycisk „Enter”.
Szósty. Prefetch — wstępne ładowanie często używanych aplikacji i bibliotek do pamięci RAM. Podczas korzystania z dysku SSD wzrost wydajności nie jest zauważalny. Po wyłączeniu miejsce w pamięci RAM zostaje zwolnione, a liczba żądań wysyłanych do dysku jest zmniejszona. Superfetch - buforowanie często używanych plików. Całkowicie bezużyteczny na dysku SSD. Aby wyłączyć obie funkcje, przejdź do „Start” - „Uruchom” - wpisz „regedit” (bez cudzysłowów), w edytorze rejestru systemu Windows przejdź do ścieżki: HKEY_LOCAL_MACHINE\SYSTEM\CurrentControlSet\Control\SessionManager\MemoryManagement\PrefetchParameters kliknij prawym przyciskiem myszy na każdej z pozycji: „EnablePrefetcher”, „EnableSuperfetch”, wybierz „Zmień”, wpisz cyfrę „0”:

Rapidsoft.org
Konfiguracja dysku SSD pod Windows 7 - optymalizacja, program, TRIM
System Windows 7 nie był pierwotnie projektowany do pracy na dyskach SSD. Od czasu ich wprowadzenia firma Microsoft wydała wiele aktualizacji mających na celu poprawę wydajności systemu operacyjnego na dyskach półprzewodnikowych. Trzeba jednak przeprowadzić dodatkową optymalizację ręcznie, co daje znacznie większy efekt.
Dysk SSD
Dysk półprzewodnikowy to urządzenie pamięci masowej oparte na pamięci flash i kontrolerze sterującym.
Są szeroko stosowane w komputerach i mają pewne zalety w porównaniu z dyskami twardymi:
- wysoka prędkość;
- odporność na uderzenia;
- wytrzymałość cieplna;
- mały rozmiar i waga;
- ciche funkcjonowanie.

W systemie Windows 8 i nowszych działają stabilnie i szybko, ale pod starszym systemem problemy ze zużyciem są nieuniknione. Aby tego uniknąć, należy zoptymalizować parametry, czemu poświęcony jest ten artykuł.
Co daje optymalizacja?
W systemie Windows 7 dostępnych jest kilka usług zwiększających wydajność zwykłych dysków twardych. Ale w przypadku dysków SSD nie tylko nie przynoszą one żadnych korzyści, ale zakłócają działanie i znacznie skracają żywotność urządzenia. Konfiguracja systemu Windows 7 na dysku SSD neguje wszelkie próby jego zniszczenia przez system operacyjny i pozwala osiągnąć lepszą wydajność.
Nawet jeśli porównamy maksymalną prędkość odczytu/zapisu deklarowaną przez producenta, różnica będzie kolosalna.
Prędkość liniowa dysków półprzewodnikowych jest 3-4 razy większa.
Typowy dysk twardy rzadko osiąga prędkość odczytu 180 MB/s. Jednocześnie nie traci czasu na poruszanie głową, ale skupia się na czytaniu danych.

W przypadku zwykłego dysku SSD, takiego jak Kingston SKC380S3, limit wynosi 550 MB/s. za czytanie i 520 za pisanie. W trybie odczytu liniowego wykorzystuje wszystkie kanały i odczytuje dane w dużych blokach. Jeśli jednak przyjrzeć się bliżej wydajności, przewaga dysków SSD staje się jeszcze bardziej imponująca.
Podczas testowania prędkości odczytu bloków 512 KB (małych plików) różnica staje się jeszcze większa. Dysk SSD nie spędza dużo czasu na poszukiwaniu bloku, dzięki czemu jego prędkość nadal utrzymuje się w granicach 500 MB/s. Dysk twardy spędza więcej czasu na poruszaniu głową niż na czytaniu plików. Jego prędkość jest zmniejszona trzykrotnie i wynosi średnio 60 MB/s, czyli 8 razy wolniej niż w przypadku dysku SSD.

Zdjęcie: test czytania dowolnych bloków o rozmiarze 512 KB
Jeśli zagłębimy się w testy i sprawdzimy prędkość na blokach 4 KB, dysk SSD będzie 50 razy lepszy od dysku twardego. Ładowanie systemu operacyjnego, kopiowanie dokumentów, małych obrazów i uruchamianie programów - wszystko to odpowiada temu trybowi działania. Ponadto dyski półprzewodnikowe mogą jednocześnie obsługiwać wiele żądań, podczas gdy dyski twarde są jednowątkowe.
Wideo: jak poprawnie skonfigurować system do pracy
Konfiguracja dysku SSD w systemie Windows 7
Proces ten wymaga cierpliwości i obejmuje następujące procedury:

Konfigurowanie systemu Windows 7 na dysku SSD rozpoczyna się od flashowania oprogramowania sprzętowego dysku. Wszyscy producenci regularnie wypuszczają nowe wersje oprogramowania dla swoich urządzeń, które eliminują błędy i słabości poprzednich wersji. Można go pobrać z oficjalnych stron marki. Pakiet oprogramowania zwykle zawiera również instrukcje dotyczące jego instalacji i aktualizacji oprogramowania sprzętowego.
AHCI i TRIM
Interfejs SATA posiada wiele funkcji przyspieszających przesyłanie danych. Aby stały się dostępne, należy włączyć kontroler AHCI, ponieważ większość komputerów jest nadal domyślnie skonfigurowana do pracy ze starszym kontrolerem ATA. Możesz przełączyć się na AHCI automatycznie lub ręcznie.
Automatyczne przełączanie:

Przy następnym uruchomieniu systemu Windows 7 resztę pracy wykona on sam. Jeśli z jakiegoś powodu narzędzie nie działa, możesz zrobić wszystko ręcznie.
Przełączanie ręczne:

W rezultacie po ponownym uruchomieniu kontroler AHCI będzie widoczny w menedżerze urządzeń.

AHCI zostało zakończone, następna jest komenda TRIM. Pomaga systemowi operacyjnemu powiadomić dysk SSD o tym, jakich danych system plików już nie zawiera i jakie dane dysk może usunąć. Oznacza to, że to polecenie usuwa śmieci i nie pozwala na obniżenie poziomu wydajności.
Możesz włączyć TRIM, jeśli spełnione są następujące warunki:
- Kontroler SSD obsługuje to polecenie;
- SATA: Tryb AHCI jest włączony.
Jeśli warunki są spełnione, możesz przystąpić do włączania TRIM:

Wyłączanie ochrony systemu
Instrukcje są dość proste:

Ważne jest, aby zrozumieć, że wyłączając ochronę, system operacyjny nie utworzy punktów kontrolnych odzyskiwania, a w przypadku awarii nie będzie można skorzystać z odzyskiwania systemu Windows. Dlatego warto skorzystać z oprogramowania innych producentów, które zapewni funkcję odzyskiwania, na przykład Acronis True Image.
Wyłącz indeksowanie dysku
Indeksowanie odbywa się wyłącznie w celu przyspieszenia procesu wyszukiwania na dysku twardym. Biorąc pod uwagę wielowątkowość i wydajność dysku SSD, usługi indeksowania i wyszukiwania nie są potrzebne.
Wyłącz wyszukiwanie w ten sposób:

Wyłączamy indeksowanie w ten sposób:
- otwórz „Komputer”;
- Kliknij sekcję prawym przyciskiem myszy -> Właściwości;
- na samym dole okna, które zostanie otwarte, odznacz pole „zezwól na indeksowanie…”;
- zastosuj i zamknij okno.
Po drodze można też wyłączyć defragmentację, która na dyskach SSD jest bezużyteczna ze względu na szybki dostęp do komórek.
Możesz to zrobić:

Wyłączanie stronicowania
Plik stronicowania jest niezbędny do uruchamiania programów wymagających dużej ilości pamięci. Jeśli nie ma wystarczającej ilości pamięci RAM, do tego pliku ładowane są dane tymczasowe. Można ją wyłączyć tylko wtedy, gdy na komputerze jest zainstalowana wystarczająca ilość pamięci RAM (co najmniej 8 GB). W przeciwnym razie lepiej przenieść wymianę na inną partycję, czyli na dysk twardy.
Wyłączyć:

Wyłączanie hibernacji
Hibernacja lub głębokie uśpienie komputera zostało wymyślone przez firmę Microsoft, aby zapobiec spędzaniu dużej ilości czasu na uruchamianiu komputera. Funkcja ta umożliwia wyłączenie zasilania komputera bez zamykania aplikacji. Kiedy obudzisz się następnym razem, wszystkie programy będą nadal działać.
Jednocześnie, gdy komputer przechodzi w stan uśpienia, na dysk zapisana jest duża ilość danych, a dysk SSD szybciej się zużywa. Ponadto dla wielu osób hibernacja nie jest konieczna, ponieważ komputer PC z dyskiem SSD uruchamia się bardzo szybko.
Jeśli zdecydujesz się wyłączyć hibernację, możesz to zrobić w ten sposób:

Narzędzie do ulepszania dysku SSD
Aby zoptymalizować system pod kątem automatycznego korzystania z dysku SSD, możesz skorzystać z narzędzia SSD Tweak Utility. Program pozwala szybko i łatwo zrobić wszystko, co podano powyżej, z wyjątkiem włączenia trybu AHCI. Program jest publikowany z innym zestawem narzędzi.

Dostępna jest wersja darmowa z podstawowym zestawem funkcji:
- wyłączenie defragmentacji;
- wyłączenie odzyskiwania;
- przestań indeksować.
Inne funkcje dostępne w płatnej wersji Tweaker Pro:
- włączać i wyłączać usługi;
- ustawienie ustawień hibernacji;
- walidacja i eksperymentalna optymalizacja polecenia TRIM.
Program pozwala również na głębszą personalizację, która obejmuje znacznie więcej parametrów. Po uruchomieniu programu, po prawej stronie okna widoczny jest szczegółowy opis oraz wskazówki dotyczące konfiguracji systemu.

Aby rozpocząć optymalizację wystarczy kliknąć duży przycisk na środku okna programu - konfiguracja autotuningu. Samo narzędzie skonfiguruje podstawowe parametry i udostępni raport.
Konfigurowanie i optymalizacja systemu Windows 7 pod kątem dysku SSD nie jest szybkim procesem, któremu towarzyszy kilka ponownych uruchomień systemu i wizyt w BIOS-ie. Jeśli jednak go nie skonfigurujesz lub wyłączysz niepotrzebne usługi, to po kilku miesiącach niegdyś szybki dysk SSD może wyczerpać zapas cykli zapisu i przestać działać.
Czy potrzebujesz adaptera USB WIFI do swojego telewizora LG? Tutaj dowiesz się, jak dokonać wyboru.
Co zrobić, jeśli laptop nie widzi Wi-Fi? Wszystkie odpowiedzi są tutaj.
proremontpk.ru
Jak optymalnie skonfigurować dysk SSD w systemie Windows 7

W tym artykule porozmawiamy o konfiguracji dysku SSD dla systemu operacyjnego Windows 7. Zastanowimy się, co należy w tym celu zrobić i dlaczego ogólnie konfigurować urządzenia SSD w systemie Windows 7.
Niedawno mój znajomy kupił potężny komputer. A dla większej prędkości zdecydowano się zainstalować tam dysk SSD, aby zainstalować na nim system operacyjny.
Zastanówmy się, czym dysk SSD różni się od zwykłego dysku twardego. Jak podaje nam Wikipedia:
SSD - Dysk półprzewodnikowy (angielski dysk półprzewodnikowy, SSD) - komputerowe niemechaniczne urządzenie magazynujące oparte na układach pamięci. Oprócz nich dysk SSD zawiera kontroler sterujący.
W przeciwieństwie do SSD, HDD to twardy dysk magnetyczny lub HDD (dysk twardy (magnetyczny), HDD, HMDD), dysk twardy, w slangu komputerowym „dysk twardy” to urządzenie pamięci masowej o dostępie swobodnym (urządzenie do przechowywania informacji) oparte na zasadzie zapisu magnetycznego. Jest to główne urządzenie do przechowywania danych w większości komputerów.
Główną zaletą dysku SSD w porównaniu ze standardowym dyskiem twardym jest brak części mechanicznych (ruchomych), co zwiększa jego niezawodność. Kolejną zaletą dysku SSD jest jego duża prędkość pracy, mniej się nagrzewa i nie wydaje żadnych dźwięków podczas pracy. Jednak dyski SSD, oprócz wielu zalet, mają również wady. Główną wadą dysków SSD jest ograniczona liczba cykli zapisu/zapisu. Konwencjonalna (MLC, komórka wielopoziomowa, wielopoziomowa pamięć) pamięć flash umożliwia zapis danych około 10 000 razy. Droższe typy pamięci (SLC, komórka jednopoziomowa, komórki pamięci jednopoziomowej) - około 100 000 razy. Aby zmniejszyć liczbę dostępów do dysku SSD i tym samym przedłużyć jego żywotność, konieczne jest jego dostrojenie. Cóż, jeszcze jedną wadą jest niekompatybilność ze starszym systemem operacyjnym (poniżej Windows Vista).
Następnie przyjrzymy się, co dokładnie należy zrobić, aby skonfigurować dysk SSD pod systemem operacyjnym Windows 7. Od kiedy konfigurowałem dysk SSD dla znajomego, nie robiłem zrzutów ekranu, wykonam te ustawienia na moim starym komputerze ze zwykłym dyskiem twardym.
Więc chodźmy.
Punkt pierwszy: wyłącz hibernację. Musisz to wyłączyć, ponieważ za każdym razem, gdy komputer przełącza się w ten tryb, na dysku twardym zapisywana jest duża ilość informacji i zawsze to wyłączam, ponieważ czasami trudno jest wyjść z tego trybu. Ponadto wyłączając hibernację, zwolnimy miejsce na dysku systemowym w przybliżeniu równe ilości pamięci RAM. Hibernacja jest konieczna, aby szybko załadować system operacyjny, ale ponieważ mamy zainstalowany dysk SSD, Windows uruchamia się już w ciągu zaledwie 5-10 sekund. Aby wyłączyć hibernację, uruchom wiersz poleceń (Start - Uruchom, tutaj wpisujemy polecenie cmd). W linii poleceń piszemy powercfg.exe /hibernate off . Po ponownym uruchomieniu komputera zobaczysz wolne miejsce na dysku systemowym.

Lub przejdź do „Start” - „Panel sterowania” - „Opcje zasilania” - „Ustawianie planu zasilania” - „Zmień ustawienia zasilania” - znajdź element „Uśpij”, otwórz go, wejdź w element „Hibernuj po” i wprowadź wartość „0”.
Punkt drugi: przenieś folder do przechowywania plików tymczasowych TEMP na zwykły dysk twardy.
W tym celu kliknij prawym przyciskiem myszy ikonę „Mój komputer” - „Właściwości” - „Zaawansowane ustawienia systemu” - zakładka „Zaawansowane” - przycisk „Zmienne środowiskowe” - i zmień ścieżkę zmiennej TMP i TEMP na inną folder (utworzyłem go wcześniej na dysku D:\).

Punkt trzeci: wyłącz „Ochronę systemu”.
Aby wyłączyć ochronę systemu, kliknij prawym przyciskiem myszy „Mój komputer” - „Właściwości” - „Ochrona systemu” - zakładka „Ochrona systemu” - „Konfiguruj” - „Wyłącz ochronę systemu”.

Jeśli wyłączymy ochronę systemu, w przypadku jego awarii nie będziemy mogli odzyskać danych z kopii zapasowej, ale nie jest ona nam potrzebna, ponieważ system instaluje się za około 10-15 minut.
Punkt czwarty: przenieś plik wymiany na drugi dysk twardy. Aby to zrobić, kliknij prawym przyciskiem myszy „Mój komputer” - „Właściwości” - „Zaawansowane ustawienia systemu” - zakładka „Zaawansowane” - sekcja „Wydajność” - przycisk „Ustawienia”. Tutaj zmieniamy parametry jak na rysunku (w zależności od wolnego miejsca na dysku D:\ można ustawić większy wolumen).

Punkt piąty: wyłączenie indeksowania.
Indeksowanie jest konieczne, aby przyspieszyć przeszukiwanie dysku. Ale na przykład nigdy nie korzystałem z wyszukiwania, a poza tym wyszukiwanie działa szybko na dysku SSD nawet bez niego. Dlatego tę opcję można bezpiecznie wyłączyć. Aby to zrobić, przejdź do „Mój komputer”, kliknij prawym przyciskiem myszy dysk C:\ i wybierz z menu rozwijanego „Właściwości”. Na karcie „Ogólne” odznacz opcję „Zezwalaj na indeksowanie zawartości plików na tym dysku oprócz właściwości pliku”.
Możesz też usunąć indeksowanie wszystkich dysków, wyłączając usługę „windowsSearch”. Aby to zrobić, przejdź do „Panel sterowania” - „Administracja” - „Usługi” - znajdź naszą usługę i kliknij ją dwukrotnie - wybierz typ uruchomienia „Ręczny” i kliknij przycisk „Zatrzymaj”.
Punkt szósty: wyłącz Preftch i RedyBoot.
Prefetch to technologia, która pozwala przyspieszyć ładowanie systemu Windows poprzez proaktywne odczytywanie danych z dysku. Nie jest to potrzebne w przypadku dysków SSD, ponieważ dyski SSD mają już dużą prędkość losowego odczytu danych.
Aby wyłączyć pobieranie wstępne, uruchom edytor rejestru (Start - Uruchom - wpisz regedit i naciśnij Enter). Następnie otwórz gałąź rejestru:
HKEY_LOCAL_MACHINES\SYSTEM\CurrentControlSet\Control\Session Manager\Memory Management\PrefetchParameters
i zmień wartość klucza Włącz prefetcher na „0”.
RedyBoot jest rozszerzeniem Prefetch. Aby to wyłączyć, podążamy ścieżką:
HKEY_LOCAL_MACHINES\SYSTEM\CurrentControlSet\Control\WMI\Autologger\ReadyBoot
Tutaj zmieniamy wartość parametru Start na „0”.
Punkt siódmy: przesyłanie pamięci podręcznych aplikacji. Mamy tu przede wszystkim na myśli przeniesienie pamięci podręcznej przeglądarki na drugi dysk twardy. Nie będę opisywał jak to zrobić, bo każda przeglądarka ma swoją metodę. Dlatego jeśli zdecydujesz się przenieść pamięć podręczną na drugi dysk twardy, Google Ci pomoże. Ale w ogóle bym tego nie robił, ponieważ zamontowaliśmy dysk SSD, aby przyspieszyć pracę, a przeniesienie pamięci podręcznej na drugi dysk nie zwiększy naszej prędkości. Ogólnie rzecz biorąc, to zależy od Ciebie.
Konieczne jest również wyłączenie defragmentacji, ale w przypadku Windows 7, w przeciwieństwie do Visty, defragmentacja jest automatycznie wyłączana po zainstalowaniu na dysku SSD (to samo jest napisane o Prefetch i RedyBoot, ale nie miałem ich ustawionych na „0”, więc sprawdź ) .
To wszystko. W Internecie można znaleźć więcej wskazówek dotyczących optymalizacji dysków SSD pod kątem systemu Windows 7, ale nie są one tak ważne jak te. Jednak nawet bez takiego ustawienia dysk SSD posłuży dość długo, jednak jeśli zależy nam na jak największym wydłużeniu jego żywotności to polecam postępować zgodnie z powyższymi punktami. Dodatkowo zwolnimy trochę miejsca na dysku systemowym, a biorąc pod uwagę koszt gigabajta pamięci na dysk SSD, jest to całkiem uzasadnione.
System Windows 7 nie był pierwotnie projektowany do pracy na dyskach SSD. Od czasu ich wprowadzenia firma Microsoft wydała wiele aktualizacji mających na celu poprawę wydajności systemu operacyjnego na dyskach półprzewodnikowych. Trzeba jednak przeprowadzić dodatkową optymalizację ręcznie, co daje znacznie większy efekt.
Dysk SSD
Dysk półprzewodnikowy to urządzenie pamięci masowej oparte na pamięci flash i kontrolerze sterującym.
Są szeroko stosowane w komputerach i mają pewne zalety w porównaniu z dyskami twardymi:
- wysoka prędkość;
- odporność na uderzenia;
- wytrzymałość cieplna;
- mały rozmiar i waga;
- ciche funkcjonowanie.
- Kontroler SSD obsługuje to polecenie;
- SATA: Tryb AHCI jest włączony.
W systemie Windows 8 i wyższych działają stabilnie i szybko, ale w starszych systemach operacyjnych problemy ze zużyciem i wydajnością są nieuniknione. Aby tego uniknąć, należy zoptymalizować parametry, czemu poświęcony jest ten artykuł.
Co daje optymalizacja?
W systemie Windows 7 dostępnych jest kilka usług zwiększających wydajność zwykłych dysków twardych. Ale w przypadku dysków SSD nie tylko nie przynoszą one żadnych korzyści, ale zakłócają działanie i znacznie skracają żywotność urządzenia. Konfiguracja systemu Windows 7 na dysku SSD neguje wszelkie próby jego zniszczenia przez system operacyjny i pozwala osiągnąć lepszą wydajność.
Czy dyski półprzewodnikowe są szybsze?
Nawet jeśli porównamy maksymalną prędkość odczytu/zapisu deklarowaną przez producenta, różnica będzie kolosalna.
Prędkość liniowa dysków półprzewodnikowych jest 3-4 razy większa.
Typowy dysk twardy rzadko osiąga prędkość odczytu 180 MB/s. Jednocześnie nie traci czasu na poruszanie głową, ale skupia się na czytaniu danych.

W przypadku zwykłego dysku SSD, takiego jak Kingston SKC380S3, limit wynosi 550 MB/s. za czytanie i 520 za pisanie. W trybie odczytu liniowego wykorzystuje wszystkie kanały i odczytuje dane w dużych blokach. Jeśli jednak przyjrzeć się bliżej wydajności, przewaga dysków SSD staje się jeszcze bardziej imponująca.
Podczas testowania prędkości odczytu bloków 512 KB (małych plików) różnica staje się jeszcze większa. Dysk SSD nie spędza dużo czasu na poszukiwaniu bloku, dzięki czemu jego prędkość nadal utrzymuje się w granicach 500 MB/s. Dysk twardy spędza więcej czasu na poruszaniu głową niż na czytaniu plików. Jego prędkość jest zmniejszona trzykrotnie i wynosi średnio 60 MB/s, czyli 8 razy wolniej niż w przypadku dysku SSD.

Jeśli zagłębimy się w testy i sprawdzimy prędkość na blokach 4 KB, dysk SSD będzie 50 razy lepszy od dysku twardego. Ładowanie systemu operacyjnego, kopiowanie dokumentów, małych obrazów i uruchamianie programów - wszystko to odpowiada temu trybowi działania. Ponadto dyski półprzewodnikowe mogą jednocześnie obsługiwać wiele żądań, podczas gdy dyski twarde są jednowątkowe.
Wideo: jak poprawnie skonfigurować system do pracy
Konfiguracja dysku SSD w systemie Windows 7
Proces ten wymaga cierpliwości i obejmuje następujące procedury:

Konfigurowanie systemu Windows 7 na dysku SSD rozpoczyna się od flashowania oprogramowania sprzętowego dysku. Wszyscy producenci regularnie wypuszczają nowe wersje oprogramowania dla swoich urządzeń, które eliminują błędy i słabości poprzednich wersji. Można go pobrać z oficjalnych stron marki. Pakiet oprogramowania zwykle zawiera również instrukcje dotyczące jego instalacji i aktualizacji oprogramowania sprzętowego.
AHCI i TRIM
Interfejs SATA posiada wiele funkcji przyspieszających przesyłanie danych. Aby stały się dostępne, należy włączyć kontroler AHCI, ponieważ większość komputerów jest nadal domyślnie skonfigurowana do pracy ze starszym kontrolerem ATA. Możesz przełączyć się na AHCI automatycznie lub ręcznie.
Automatyczne przełączanie:

Przy następnym uruchomieniu systemu Windows 7 resztę pracy wykona on sam. Jeśli z jakiegoś powodu narzędzie nie działa, możesz zrobić wszystko ręcznie.
Przełączanie ręczne:

W rezultacie po ponownym uruchomieniu kontroler AHCI będzie widoczny w menedżerze urządzeń.

AHCI zostało zakończone, następna jest komenda TRIM. Pomaga systemowi operacyjnemu powiadomić dysk SSD o tym, jakich danych system plików już nie zawiera i jakie dane dysk może usunąć. Oznacza to, że to polecenie usuwa śmieci i nie pozwala na obniżenie poziomu wydajności.
Możesz włączyć TRIM, jeśli spełnione są następujące warunki:
Jeśli warunki są spełnione, możesz przystąpić do włączania TRIM:

Wyłączanie ochrony systemu
Instrukcje są dość proste:

Ważne jest, aby zrozumieć, że wyłączając ochronę, system operacyjny nie będzie tworzył punktów kontrolnych odzyskiwania, a w przypadku awarii nie będzie można skorzystać z odzyskiwania systemu Windows. Dlatego warto skorzystać z oprogramowania innych producentów, które zapewni funkcję odzyskiwania, na przykład Acronis True Image.
Wyłącz indeksowanie dysku
Indeksowanie odbywa się wyłącznie w celu przyspieszenia procesu wyszukiwania na dysku twardym. Biorąc pod uwagę wielowątkowość i wydajność dysku SSD, usługi indeksowania i wyszukiwania nie są potrzebne.
Wyłącz wyszukiwanie w ten sposób:

Wyłączamy indeksowanie w ten sposób:
- otwórz „Komputer”;
- Kliknij sekcję prawym przyciskiem myszy -> Właściwości;
- na samym dole okna, które zostanie otwarte, odznacz pole „zezwól na indeksowanie…”;
- zastosuj i zamknij okno.
- przechodząc do zakładki Narzędzia -> Optymalizuj;
- wybierając sekcję i klikając zmień parametry;
- odznaczając pole wyboru „Uruchom zgodnie z harmonogramem”.

Po drodze można też wyłączyć defragmentację, która na dyskach SSD jest bezużyteczna ze względu na szybki dostęp do komórek.
Możesz to zrobić:
Wyłączanie stronicowania
Plik stronicowania jest niezbędny do uruchamiania programów wymagających dużej ilości pamięci. Jeśli nie ma wystarczającej ilości pamięci RAM, do tego pliku ładowane są dane tymczasowe. Można ją wyłączyć tylko wtedy, gdy na komputerze jest zainstalowana wystarczająca ilość pamięci RAM (co najmniej 8 GB). W przeciwnym razie lepiej przenieść wymianę na inną partycję, czyli na dysk twardy.
Wyłączyć:

Wyłączanie hibernacji
Hibernacja lub głębokie uśpienie komputera zostało wymyślone przez firmę Microsoft, aby zapobiec spędzaniu dużej ilości czasu na uruchamianiu komputera. Funkcja ta umożliwia wyłączenie zasilania komputera bez zamykania aplikacji. Kiedy obudzisz się następnym razem, wszystkie programy będą nadal działać.
Jednocześnie, gdy komputer przechodzi w stan uśpienia, na dysk zapisana jest duża ilość danych, a dysk SSD szybciej się zużywa. Ponadto dla wielu osób hibernacja nie jest konieczna, ponieważ komputer PC z dyskiem SSD uruchamia się bardzo szybko.
Jeśli zdecydujesz się wyłączyć hibernację, możesz to zrobić w ten sposób:

Narzędzie do ulepszania dysku SSD
Aby zoptymalizować system pod kątem automatycznego korzystania z dysku SSD, możesz skorzystać z narzędzia SSD Tweak Utility. Program pozwala szybko i łatwo zrobić wszystko, co podano powyżej, z wyjątkiem włączenia trybu AHCI. Program jest publikowany z innym zestawem narzędzi.

Dostępna jest wersja darmowa z podstawowym zestawem funkcji:
- wyłączenie defragmentacji;
- wyłączenie odzyskiwania;
- przestań indeksować.
Inne funkcje dostępne w płatnej wersji Tweaker Pro:
- włączać i wyłączać usługi;
- ustawienie ustawień hibernacji;
- walidacja i eksperymentalna optymalizacja polecenia TRIM.
Program pozwala również na głębszą personalizację, która obejmuje znacznie więcej parametrów. Po uruchomieniu programu, po prawej stronie okna widoczny jest szczegółowy opis oraz wskazówki dotyczące konfiguracji systemu.

Aby rozpocząć optymalizację wystarczy kliknąć duży przycisk na środku okna programu - konfiguracja autotuningu. Samo narzędzie skonfiguruje podstawowe parametry i udostępni raport.
Konfigurowanie i optymalizacja systemu Windows 7 pod kątem dysku SSD nie jest szybkim procesem, któremu towarzyszy kilka ponownych uruchomień systemu i wizyt w BIOS-ie. Jeśli jednak go nie skonfigurujesz lub wyłączysz niepotrzebne usługi, to po kilku miesiącach niegdyś szybki dysk SSD może wyczerpać zapas cykli zapisu i przestać działać.
Aby temu zapobiec, po każdej ponownej instalacji systemu konieczna jest jego optymalizacja. Można to zrobić ręcznie lub automatycznie za pomocą narzędzia SSD Tweaker.