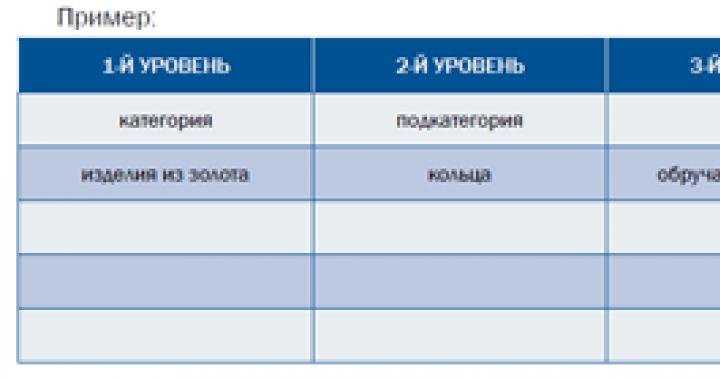Ręczna edycja rejestru systemu Windows w celu usunięcia kluczy błędu 0 zawierających błędy nie jest zalecana, chyba że jesteś specjalistą serwisu komputerów PC. Błędy popełnione podczas edycji rejestru mogą spowodować, że komputer przestanie działać i spowodować nieodwracalne uszkodzenie systemu operacyjnego. W rzeczywistości nawet jeden przecinek umieszczony w niewłaściwym miejscu może uniemożliwić uruchomienie komputera!
Ze względu na to ryzyko zdecydowanie zalecamy korzystanie z zaufanego narzędzia do czyszczenia rejestru, takiego jak WinThruster [Pobierz] (opracowanego przez partnera z certyfikatem Microsoft Gold Certified), aby skanować i naprawiać wszelkie problemy związane z błędem 0. Korzystanie z narzędzia do czyszczenia rejestru [Pobierz] może zautomatyzować proces wyszukiwania uszkodzone wpisy rejestru, brakujące odniesienia do plików (takie jak te powodujące błąd %%error_name%) i uszkodzone łącza w rejestrze. Przed każdym skanowaniem automatycznie tworzona jest kopia zapasowa, która pozwala cofnąć zmiany jednym kliknięciem i chroni Cię przed możliwym uszkodzeniem komputera. Najlepsze jest to, że naprawienie błędów rejestru [Pobierz] może radykalnie poprawić szybkość i wydajność systemu.
Ostrzeżenie: Jeśli nie jesteś doświadczonym użytkownikiem komputera, NIE zalecamy ręcznej edycji rejestru systemu Windows. Nieprawidłowe użycie Edytora rejestru może być przyczyną poważnych problemów, które spowodują, że konieczna będzie ponowna instalacja systemu Windows. Nie gwarantujemy, że problemy wynikające z nieprawidłowego użycia Edytora rejestru będą mogły zostać naprawione. Korzystasz z Edytora rejestru na własne ryzyko.
Przed ręczną naprawą rejestru systemu Windows należy utworzyć kopię zapasową, eksportując część rejestru powiązaną z błędem 0 (na przykład McAfee Antivirus):
- Kliknij przycisk Zaczynać.
- Wchodzić " Komenda„W pasek wyszukiwania... NIE KLIKAJ JESZCZE WCHODZIĆ!
- Przytrzymując klawisze CTRL-Shift na klawiaturze naciśnij WCHODZIĆ.
- Wyświetlone zostanie okno dialogowe umożliwiające dostęp.
- Kliknij Tak.
- Otwiera się czarna skrzynka z migającym kursorem.
- Wchodzić " regedit" i naciśnij WCHODZIĆ.
- W Edytorze rejestru wybierz klucz powiązany z błędem 0 (na przykład McAfee Antivirus), dla którego chcesz utworzyć kopię zapasową.
- W menu Plik wybierać Eksport.
- Na liście Zapisz do Wybierz folder, w którym chcesz zapisać kopię zapasową klucza McAfee Antivirus.
- W polu Nazwa pliku Wprowadź nazwę pliku kopii zapasowej, na przykład „kopia zapasowa programu McAfee Antivirus”.
- Upewnij się, że pole Zakres eksportu wybrana wartość Wybrany oddział.
- Kliknij Ratować.
- Plik zostanie zapisany z rozszerzeniem .reg.
- Utworzono kopię zapasową wpisu rejestru związanego z programem McAfee Antivirus.
Poniższe kroki dotyczące ręcznej edycji rejestru nie zostaną opisane w tym artykule, ponieważ mogą spowodować uszkodzenie systemu. Jeśli chcesz uzyskać więcej informacji na temat ręcznej edycji rejestru, skorzystaj z poniższych łączy.
Oprogramowanie antywirusowe, w tym antywirus McAfee, należy wyłączać dopiero wtedy, gdy masz stuprocentową pewność, że korzystasz z bezpiecznych treści (zaufane strony internetowe, oprogramowanie itp.). Wyłączenie programu antywirusowego poprawi wydajność komputera osobistego, ale będzie on znacznie bardziej podatny na różne zagrożenia zewnętrzne.
Wyłączanie programu antywirusowego McAfee w menu ustawień
Możesz wyłączyć program antywirusowy McAfee za pomocą specjalnego menu ustawień. Aby to zrobić, musisz otworzyć sam program w zasobniku (kliknij ikonę z literą „M”) prawym przyciskiem myszy i kliknij przycisk „Zmień ustawienia”. Po kliknięciu otworzy się specjalne menu kontekstowe. Warto zauważyć, że musisz wyłączać ten program antywirusowy pojedynczo. Najpierw wybierz opcję „Skanowanie w czasie rzeczywistym” i wyłącz ją, a dopiero potem możesz przystąpić do wyłączania „Zapory sieciowej”.
Na przykład po kliknięciu „Skanowanie w czasie rzeczywistym” otworzy się specjalne okno. Kliknij przycisk „Wyłącz”, a pojawi się nowy komunikat, w którym należy wybrać określony czas, po którym skanowanie rozpocznie się ponownie. Możesz wybrać jedną z następujących opcji: po 15 minutach, 30, 45 minutach, 60 minutach, po ponownym uruchomieniu komputera osobistego lub nigdy. Procedura wyłączania zapór sieciowych nie różni się od tej.
Wyłączanie programu antywirusowego McAfee za pomocą Menedżera zadań
Program antywirusowy McAfee można wyłączyć nie tylko w panelu ustawień, ale także za pomocą Menedżera zadań. Aby to zrobić, naciśnij kombinację klawiszy skrótu Ctrl+Shift+Esc (możesz go otworzyć za pomocą kombinacji Ctrl+Alt+Del i wybierz w oknie „Menedżer zadań”), po czym otworzy się menedżer. Już w nim musisz przejść do zakładki „Procesy” i znaleźć na liście program antywirusowy McAfee (nazwa procesu - McUICnt.exe). Należy go zaznaczyć lewym przyciskiem myszy i kliknąć przycisk „Zakończ proces”, a następnie potwierdzić procedurę. Warto pamiętać, że jeśli wyłączysz w ten sposób program antywirusowy McAfee, włączy się on albo po ponownym uruchomieniu systemu operacyjnego, albo jeśli uruchomisz go samodzielnie.
Korzystając z jednej z przedstawionych metod, możesz łatwo wyłączyć program antywirusowy McAfee, dopóki nie będziesz go ponownie potrzebować.
Cześć,
Może być kilka powodów pojawienia się takiego problemu. To nie jest całkowicie zaktualizowany system Windows (jeśli nie włączałeś komputera przez 4 miesiące, jest to bardzo prawdopodobne), a wirus na komputerze i problemy z systemem. Ponadto jednym z powodów, dla których sprawdzanie w czasie rzeczywistym może nie działać, jest obecność programu Crypto Pro na komputerze - sprawdź, czy ten program jest dostępny (). Program antywirusowy Mcafee i Crypto Pro nie mogą ze sobą współpracować. Postępuj zgodnie z poniższymi instrukcjami, to może rozwiązać Twój problem:
I. Zaktualizuj system Windows 7/Vista poprzez Start – Panel sterowania – System i zabezpieczenia – Windows Update, kliknij „Wyszukaj aktualizacje” i zainstaluj najnowsze aktualizacje, jeśli są dostępne. (rób to kilka razy, aż pojawi się komunikat, że nie ma dostępnych aktualizacji).
2. System i zabezpieczenia — Windows Update, kliknij „Wyszukaj aktualizacje” i zainstaluj najnowsze aktualizacje, jeśli są dostępne. (rób to kilka razy, aż pojawi się komunikat, że nie ma dostępnych aktualizacji).
Odinstaluj McAfee z Panelu sterowania w systemie Windows:
System Windows 7:
1. Kliknij przycisk Start w lewym dolnym rogu ekranu.
2. Otwórz Panel sterowania
3. Wybierz menu Programy (i funkcje) i kontynuuj odinstalowywanie programów.
4. Znajdź na liście firmę McAfee i usuń program.
Windows 8, 8.1 10:
1. Naciśnij kombinację klawiszy Win+Q, w pasku wyszukiwania wpisz Panel sterowania lub Panel sterowania i otwórz go.
2. Przejdź do „Programy”, a następnie „Odinstaluj program”.
3.Wybierz program i kliknij przycisk „Usuń/Zmień”.
Zapisz plik w dogodnym dla Ciebie miejscu, np. na pulpicie (pulpicie)
Uruchom plik i uruchom ponownie komputer po wyświetleniu komunikatu o pomyślnym usunięciu (CleanUp Successful)
Uwaga! Jeśli używasz systemu Windows Vista lub 7, kliknij plik prawym przyciskiem myszy i uruchom go jako administrator komputera.
Pobierz plik McPreInstall.exe. poprzez poniższy link: Mcpreinstalacja
Zrestartuj swój komputer.
2. Kliknij przycisk „Zaloguj się” w prawym górnym rogu i wprowadź swój adres i hasło.
Uwaga! Jeżeli nie pamiętasz hasła, to pod przyciskiem Zaloguj znajduje się odnośnik „Zapomniałeś hasła?”. Kliknij w link, wpisz swój adres e-mail, a my wyślemy Ci e-mail z linkiem umożliwiającym ustawienie nowego hasła.
3. Pobierz program McAfee ze swojego konta i postępuj zgodnie z instrukcjami, aby go zainstalować.
Jeśli masz jakiekolwiek pytania, możesz również skontaktować się z obsługą klienta McAfee.
Słynna i skandaliczna firma zajmująca się bezpieczeństwem informacji McAfee została wskrzeszona
Intel zamknął transakcję sprzedaży pakietu kontrolnego w Intel Security, po czym zgodnie z obietnicą zmienił nazwę na McAfee. W ten sposób słynna marka powróciła na rynek cyberbezpieczeństwa po 7 latach nieobecności. Zarząd jest przekonany, że nazwa firmy od dawna nie jest już kojarzona z nazwiskiem i osobowością jej osławionego założyciela.
Umowa z Intelem
Nazwa Intel Security została oficjalnie zmieniona na McAfee po zamknięciu przez Intel transakcji sprzedaży swoich udziałów funduszowi inwestycyjnemu TPG Capital. Tym samym po 7 latach nieobecności słynna marka McAfee powróciła na rynek bezpieczeństwa informacji.
Zgodnie z warunkami umowy, ogłoszonej po raz pierwszy we wrześniu 2016 r., TPG Capital otrzymała 51% udziałów w Intel Security, przy czym Intel zachował 49%. Całkowity koszt transakcji wyniósł 4,2 miliarda dolarów, z czego Intel otrzymał 3,1 miliarda dolarów w gotówce, a kolejne 1,1 miliarda dolarów w drodze inwestycji w kapitał zakładowy.
Nowy początek i perspektywy
W wyniku transakcji McAfee odrodziło się jako niezależna firma. Jej dyrektorem generalnym był Chrisa Younga(Chris Young), wcześniej pełniący funkcję starszego wiceprezesa i dyrektora generalnego Intel Security. Mianowany prezesem zarządu McAfee Briana Taylora(Bryan Taylor), który jest partnerem w TPG Capital.
Obecnie z usług odrodzonego McAfee korzysta dwie trzecie z 2 tysięcy największych firm na świecie – podaje Techcrunch. Przychody w dawnej spółce Intel Security wzrosły o 11% w pierwszej połowie 2016 r. W przyszłości firma McAfee skupi się wyłącznie na zapewnianiu ochrony cybernetycznej i nie będzie miała na nią wpływu działalność sprzętowa Intela.
Według Steve’a Grobbmana(Steve Grobman), dyrektor ds. technicznych firmy McAfee, firma Intel zawsze czerpała korzyści z komercyjnego sukcesu rozwiązania Intel Security. Teraz firma zamierza rozwijać się głównie w dwóch kierunkach: wykorzystania uczenia maszynowego do proaktywnego wykrywania cyberzagrożeń oraz partnerstwa z innymi graczami na rynku cyberbezpieczeństwa.
John McAfee, założyciel słynnej firmy zajmującej się bezpieczeństwem informacji o tej samej nazwie
Grobman tłumaczy powrót do poprzedniej marki ze względów komercyjnych. Według niego McAfee to marka zaufana. Grobman jest przekonany, że klienci już dawno przestali kojarzyć nazwę firmy z osobowością jej założyciela, którego reputacja pozostawia wiele do życzenia, gdyż od ponad 20 lat nie jest on z nią w żaden sposób kojarzony.
Pierwsze odrodzenie McAfee
Przejęcie i wyjście Intela nie jest pierwszym przypadkiem zniknięcia i odrodzenia marki McAfee. Firma powstała w 1987 roku. Johna McAfee’go(John McAfee) Szkocko-amerykański programista, pionier w dziedzinie oprogramowania antywirusowego. Firma została pierwotnie zarejestrowana jako McAfee Associates. Założyciel, od którego imienia wzięła się nazwa marki, odszedł z firmy w 1994 roku.
W 1997 roku firma McAfee połączyła się z Network General, tworząc nową firmę o nazwie Network Associates, co po raz pierwszy zakończyło działalność marki McAfee. Jednak w 2004 roku, po restrukturyzacji i sprzedaży części swoich aktywów, firma odzyskała poprzednią nazwę, choć w okrojonej formie – McAfee.
Przejęcie Intela i śmierć marki McAfee
W 2010 roku Intel ogłosił przejęcie McAfee za 7,68 miliarda dolarów – o 60% więcej niż wartość jego akcji na giełdzie przed ogłoszeniem sprzedaży. W tym czasie McAfee już stale zajmował drugi udział w rynku oprogramowania antywirusowego pod względem przychodów (po Symantecu). Transakcja została sfinalizowana w lutym 2011 roku.
W 2014 roku firma Intel ogłosiła, że zmienia nazwę McAfee na Intel Security. W ten sposób marka ponownie zniknęła. Logo McAfee z czerwoną tarczą nie zostało zmodyfikowane, zmieniono jedynie nazwę. Produkty firmy zachowują w nazwie fragment „McAfee”.
Odrażający John McAfee
Decyzja Intela o rebrandingu wiązała się z chęcią zdystansowania się od postaci Johna McAfee, który stał się wówczas osobą odrażającą. McAfee nie tylko prowadził styl życia bohemy, ale był także podejrzany o morderstwo swojego sąsiada, który został zastrzelony we własnym domu w Belize w listopadzie 2012 roku. Johnowi nie postawiono jednak formalnych zarzutów.
Ponadto policja w Belize, gdzie McAfee mieszkał w swojej willi, oskarżyła go o posiadanie i sprzedaż broni oraz nielegalnych leków. Po przeszukaniu jego willi John został zmuszony do zmiany wyglądu i migracji do Gwatemali, która wkrótce dokonała jego ekstradycji do Stanów Zjednoczonych. Następnie wszystkie zarzuty przeciwko niemu zostały wycofane.
W maju 2016 r. John McAfee został mianowany prezesem i dyrektorem generalnym MGT Capital Investments. W tym samym miesiącu firma ogłosiła, że zmieni nazwę na John McAfee Global Technologies, dając początek kolejnej marce McAfee.
Większość użytkowników od czasu do czasu zauważa na swoim komputerze różne programy, których nie zainstalowali, w tym oprogramowanie antywirusowe - przyjrzyjmy się, jak usunąć McAfee tak szybko, jak to możliwe i bez szkody dla systemu.
Co się stałoMcAfeei jak to wygląda na komputerze
Czy odkryłeś nieznany program, który pojawił się znikąd na Twoim komputerze? Istnieją aplikacje, które są pobierane i instalowane „jako ładunek” na innym oprogramowaniu. Na przykład niedawno zainstalowałeś narzędzie lub aplikację przy użyciu pliku EXE z nieoficjalnego źródła. Najprawdopodobniej podczas takiej instalacji otrzymasz nie jeden, ale kilka programów, przeglądarek lub rozszerzeń.
Na etapie instalacji nowych komponentów użytkownik może zrezygnować z dodatkowej instalacji, jednak często ta funkcja jest ukryta i klikamy „Kontynuuj”, potwierdzając zgodę użytkownika.
McAfee to program antywirusowy, który pojawia się na komputerze PC przy użyciu innych programów. Można go również znaleźć w systemie operacyjnym po zainstalowaniu nielicencjonowanego lub niestandardowego obrazu systemu Windows.
Rys.2 – Strona powitalna w McAfee
W 90% przypadków darmowy McAfee pojawia się na komputerze po zainstalowaniu Flash Playera, czytnika PDF i innych produktów firmy Adobe. Ta polityka „narzucania” programu użytkownikom rozpoczęła się w 2015 roku, kiedy twórcy oprogramowania antywirusowego ponieśli duże straty w związku ze spadkiem popytu na serwerowe systemy antywirusowe. A pobranie pełnej darmowej wersji programu było i jest zadaniem prawie niemożliwym.
Jeśli chodzi o funkcjonalność programu antywirusowego, ma on przejrzysty interfejs i pozwala na szybkie przeskanowanie komputera. Minusem programu jest mała baza zagrożeń i ograniczona funkcjonalność w zależności od wersji.
WersjeMcAfee
Zanim zaczniesz usuwać McAfee z komputera, zdecyduj, która wersja programu Defender jest zainstalowana:
- AntiVirus Plus to prosta wersja narzędzia z minimalnym zestawem funkcji;
- Internet Security – w celu stworzenia systemu bezpieczeństwa użytkownika na komputerze i w sieci;
- Total Protection – pełnoprawny program antywirusowy z ochroną przed phishingiem;
- LiveSafe to zaawansowana wersja McAfee. Dostępne tylko z płatną subskrypcją.
Im prostsza wersja McAfee, tym mniej plików przechowuje na komputerze. Wersję możesz zobaczyć w głównym oknie programu. Z reguły w nagłówku podana jest pełna nazwa produktu. Innym sposobem sprawdzenia wersji jest otwarcie okna „Dodaj lub usuń programy” i wyszukanie nazwy narzędzia.
Metoda 1: Odinstaluj przy użyciu wbudowanych funkcjiOkna
Czy masz zainstalowany program AntiVirus Plus lub Internet Security na swoim komputerze? Następnie możesz usunąć narzędzie, korzystając z wbudowanych funkcji systemu operacyjnego. Jeżeli na Twoim komputerze jest już zainstalowany Defender, po zainstalowaniu McAfee mogą wystąpić poważne awarie w działaniu pierwszego Defendera lub w systemie operacyjnym. Aby zapobiec wyświetlaniu przez narzędzie błędu dezinstalacji i zastosowaniu zabezpieczenia przed dezinstalacją, zalecamy uruchomienie systemu operacyjnego w trybie awaryjnym:
- Wyłącz komputer;
- Naciśnij przycisk zasilania, aby rozpocząć ponowne uruchamianie;
- Po wyświetleniu ikony Windows należy wcisnąć klawisz Ecs lub F8 i w wyświetlonym menu wybrać „Tryb awaryjny” (przy pomocy klawiszy góra-dół i Enter).
Po uruchomieniu systemu w trybie awaryjnym włącz Panel sterowania i otwórz okno Odinstaluj programy. Poczekaj, aż załaduje się lista wszystkich aplikacji zainstalowanych na Twoim komputerze i znajdź w niej firmę McAfee. Odinstaluj program.
Rys. 3 – Panel sterowania Windows
Bez ponownego uruchamiania komputera przejdź do folderu głównego dysku C i wyszukaj foldery na żądanie McAfee. Usuń wszystkie wykryte pliki i foldery, które zawierają nazwę programu antywirusowego.
Rys. 4 – wyszukaj pozostałe pliki narzędzi
Teraz przejdź do okna „Ten komputer” i kliknij prawym przyciskiem myszy ikonę głównego dysku systemowego. Wybierz „Właściwości” i kliknij „Oczyszczanie dysku”. Poczekaj na analizę wolnego miejsca i w wyświetlonym oknie zaznacz pole „Pliki tymczasowe”. Potwierdź czyszczenie. Teraz możesz ponownie uruchomić komputer. Pliki McAfee zostaną usunięte.
Rys.5 - usuwanie plików tymczasowych
Ważny! Jeśli program McAfee nie został zainstalowany na dysku C, wykonaj tę samą procedurę, aby wyszukać pliki i usunąć dane tymczasowe na innym dysku.
Nawet po odinstalowaniu programu McAfee mogą wystąpić błędy instalacji innych programów i programów antywirusowych. Dzieje się tak z powodu pozostałych plików tymczasowych lub wpisów w rejestrze komputera. Aby oczyścić system operacyjny ze śladów McAfee, użyj kolejno poniższych metod.
Metoda 2 - Użyj Dezinstalator Revo
Revo Uninstaller to popularne narzędzie do odinstalowywania programów i czyszczenia komputera ze niepotrzebnych plików i procesów. Revo radzi sobie z aplikacjami, które nawet po usunięciu potrafią przywrócić ich funkcjonalność. Ta metoda jest odpowiednia dla bardziej złożonych wersji programu antywirusowego McAfee:
- Pobierz i zainstaluj wersję próbną programu z oficjalnej strony programisty;
- W głównym oknie Deinstalatora kliknij ikonę „Deinstalator” i poczekaj, aż utworzy się lista programów. Oprogramowanie będzie również zawierać te komponenty, które usunąłeś, ale część z nich nadal pozostała na komputerze;
- Wybierz firmę McAfee z listy i kliknij ikonę „Usuń”;
- Jeśli na arkuszu pozostało jeszcze kilka części programu, usuń je również.
Rys.6 - praca z Revo Uninstaller
Podczas procesu usuwania zostaniesz poproszony o wybranie metody działania. Zalecamy kliknięcie opcji „Zaawansowane”. W ten sposób zobaczysz wszystkie ukryte pliki i ich lokalizację na dysku.
Rys. 7 - wybór zaawansowanego trybu dezinstalacji
W trybie zaawansowanym możesz także włączyć funkcję wyszukiwania plików na innych dyskach i ich trwałego usuwania.
Rys. 8 – wybór właściwości obiektu i dezinstalacji
Kliknij przycisk „Dalej”, aby narzędzie przeskanowało system w poszukiwaniu śladów niechcianego oprogramowania. Z reguły wynikiem wyszukiwania są pliki z rozszerzeniem tmp - tymczasowe komponenty, które mogą nawet wznowić działanie oprogramowania.
Rys. 9 – lista utworów McAfee
Możesz usunąć wszystkie znalezione pliki, klikając „Zaznacz wszystko” i „Dalej”. Następnie potwierdź umowę użytkownika i wprowadź captcha. Usunięcie może zająć kilka minut. Po uruchomieniu dezinstalatora możesz sprawdzić foldery główne i samodzielnie usunąć pozostałe części programu, jeśli narzędzie ich nie usunęło.
Metoda 3 – Użycie Perfect Uninstaller
Perfect Uninstaller to kolejna aplikacja narzędziowa do usuwania niechcianych plików i komponentów systemu operacyjnego. Różnica między poprzednim dezinstalatorem polega na tym, że Perfect Uninstaller może nawet usunąć kopie programu McAfee zainfekowane wirusem. Często takie opcje oprogramowania po prostu nie pozwalają użytkownikowi i innym narzędziom na usunięcie. Pojawia się „Błąd dostępu do obiektu” i inne problemy.
Perfect Uninstaller pozwala ominąć zakaz dezinstalacji i oczyścić komputer z programów, których nie potrzebujesz. Zasada działania dezinstalatora jest podobna do poprzedniej wersji:
- Pobierz komponent z oficjalnego zasobu;
- Zainstaluj i otwórz Perfect Uninstaller;
- W oknie głównym kliknij „Wymuś odinstalowanie”, co oznacza „Wymuszone usunięcie”;
- Wybierz McAfee z listy;
Rys. 10 – Główne okno Perfect Uninstaller
- W oknie, które zostanie otwarte, kliknij „Dalej”, aby rozpocząć skanowanie.
Ogłoszenie! Po wybraniu komponentu do usunięcia PU będzie bardzo długo skanować komputer w poszukiwaniu śladów. Wyszukiwanie odbywa się we wszystkich folderach, innych programach i rejestrze. Prosimy o cierpliwość, ponieważ proces może potrwać do 30 minut.
Usuwanie znalezionych plików zostanie wykonane automatycznie. Uruchom ponownie komputer natychmiast po zakończeniu działania Perfect Uninstaller.
Jak odinstalować program antywirusowy?
Jeśli zakończyłeś już dezinstalację i chcesz zainstalować na swoim komputerze któryś z produktów Adobe, pamiętaj, jak anulować pobieranie programu antywirusowego:
- Zaloguj się do witryny Adobe;
- Wybierz oprogramowanie i poczekaj, aż pojawi się okno pobierania;
- Pamiętaj, aby odznaczyć opcję „Pobierz darmowy program…”, jak pokazano na poniższym rysunku;
- Następnie kliknij przycisk „Zainstaluj teraz”.
Rys. 11 – Anulowanie pobierania McAfee
Filmy tematyczne:
Jak szybko i całkowicie usunąć McAfee
Jak całkowicie usunąć McAfee - proste instrukcje
Jak całkowicie usunąć program antywirusowy McAfee®
Jak całkowicie usunąć program antywirusowy McAfee®, pobierz specjalne narzędzie MCPR