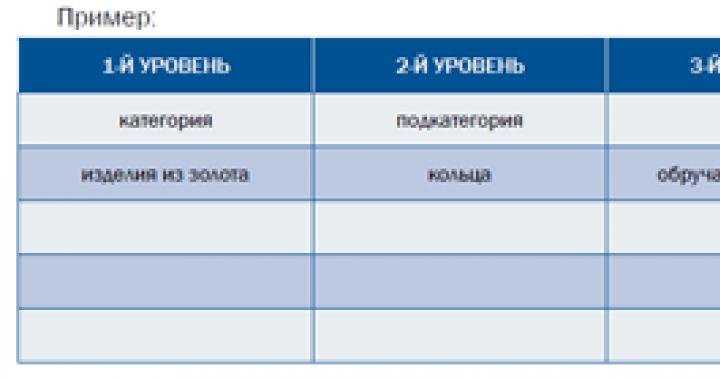Pliki cookies to zwykłe pliki tekstowe przechowujące informacje o witrynie internetowej na komputerze użytkownika. Można w nich przechowywać dane uwierzytelniające, ustawienia serwisu, śledzić stan bieżącej sesji oraz prowadzić statystyki. Jeśli wyłączysz w swojej przeglądarce akceptację plików cookies, wówczas praca ze stronami stanie się mniej wygodna, w szczególności będziesz musiał za każdym razem wpisywać loginy i hasła, a praca ze sklepami internetowymi stanie się całkowicie niemożliwa, gdyż większość z nich zapisuje informacje w ciasteczkach.
Po co czyścić pliki cookie?
Jak już wspomniano, pliki cookie zawierają wrażliwe informacje. Nie ma możliwości wykorzystania tych informacji, ponieważ są one zaszyfrowane, ale można zalogować się na konta użytkowników. Dlatego po pracy na cudzym komputerze zaleca się wyczyszczenie wszystkich plików cookie.
Jak wyczyścić wszystkie pliki cookie w przeglądarce Google Chrome
Oto algorytm czyszczenia plików cookie w przeglądarce Chrome.
Jak selektywnie usuwać pliki cookie
Jeśli chcesz wyczyścić tylko niektóre pliki cookie, Google Chrome również ma tę opcję. Aby to zrobić, musisz wykonać kroki opisane powyżej od pierwszego punktu. Kliknij poniższy link „ustawienia treści”.

W oknie ustawień, które się otworzy, kliknij przycisk „Wszystkie pliki cookie i dane witryn…”.

Tutaj możesz zobaczyć wszystkie dane zapisane przez przeglądarkę dla każdej witryny. Aby wyszukać pliki cookie, w prawym górnym rogu znajduje się pole wprowadzania. Wpisywany jest w nim adres witryny i następuje wyszukiwanie we wszystkich danych przeglądarki.

Po zakończeniu wyszukiwania wyświetlona zostanie lista znalezionych witryn. Na liście wyświetlane są wszystkie zapisane informacje o witrynie. Możesz usunąć dane witryny całkowicie lub wybiórczo. Aby usunąć wszystko z witryny, kliknij krzyżyk na liście.

Instrukcje w formacie wideo:
Wtyczki do pracy z plikami cookies
Do pracy z plikami cookies, oprócz standardowych funkcji przeglądarki Google Chrome, można skorzystać z wtyczek. Dają większe możliwości. Na przykład wtyczka o nazwie Cookies umożliwia usuwanie, zmienianie, dodawanie plików cookies, tworzenie kopii zapasowych i przywracanie ich, a także pracę z listą zaufanych plików. Możliwe jest zabezpieczenie wszystkich plików cookies hasłem.

Programy do usuwania plików cookie
Aby całkowicie usunąć pliki cookie w przeglądarce Chrome, możesz skorzystać ze specjalnych programów, które potrafią usunąć inne informacje o aktywności przeglądarki. Na przykład program CCleaner pomoże Ci wyczyścić wszystkie pliki cookie, a także listę odwiedzanych witryn, pamięć podręczną Internetu, formularze automatycznego wypełniania i wiele więcej.
Każdy użytkownik Internetu przynajmniej raz słyszał pojęcie plików cookies, jednak nie każdy wie, co ono oznacza. Jeszcze mniej osób rozumie, że pliki cookie należy okresowo czyścić. W tym artykule dowiemy się, czym są pliki cookie, a także dlaczego i jak wyczyścić pliki cookie w przeglądarce Google Chrome.
Co to są pliki cookie?
Słowo „cookie” pochodzi do nas z języka angielskiego. Jest napisane „cookie” i tłumaczone jako „cookies”. To dość dziwne, bo znaczenie tego słowa w odniesieniu do przeglądarki jest bardzo odległe od produktu cukierniczego. Cookies to specjalne pliki tekstowe, które zapamiętują i przechowują różne informacje o działaniach użytkownika na konkretnej stronie internetowej. To dzięki plikom cookies użytkownik nie musi np. stale wpisywać swojego adresu e-mail i hasła.
Jak to działa? Przeglądarka i strony internetowe odwiedzane przez użytkownika w sposób ciągły wymieniają dane. Jeśli użytkownik odwiedza witrynę po raz pierwszy, serwer wysyła do przeglądarki informację o tej wizycie i jej okolicznościach, a następnie zostaje ona zapisana na dysku twardym komputera. Przy kolejnych wizytach na tym portalu użytkownik jest już „rozpoznany” i nie musi ponownie wpisywać tej czy innej informacji.
Jak włączyć pliki cookie w przeglądarce Google Chrome?
Domyślnie zapisywanie plików cookies jest włączone w przeglądarce Google Chrome, jednak czasem coś pójdzie nie tak i dane z witryn nie są już zapisywane. W takim przypadku użytkownik przy każdym logowaniu do tego samego portalu musi podawać te same dane, co jest bardzo niewygodne. Oczywiście w takiej sytuacji użytkownik ma uzasadnione pytanie – jak włączyć obsługę plików cookies w przeglądarce Google Chrome? Wykonanie tego wcale nie jest trudne:
1. Uruchom przeglądarkę Google Chrome.
3. Otworzy się nowe okno, w którym znajdź wiersz „Pokaż dodatkowe ustawienia”.

4. Teraz musisz znaleźć wiersz „Dane osobowe” i kliknąć przycisk „Ustawienia treści”.


6. To wszystko! Pliki cookie zostaną teraz zapisane.
Jak przeglądać pliki cookie w przeglądarce Google Chrome?
Jeżeli chcesz dowiedzieć się, czy na danej witrynie zapisywane są pliki cookies, możesz to zrobić korzystając ze standardowych ustawień. Jak przeglądać pliki cookie w przeglądarce Google Chrome? Po prostu wykonaj poniższe czynności:
1. Uruchom przeglądarkę Google Chrome.
2. Otwórz „Ustawienia” przeglądarki, kliknij element „Ustawienia” o tej samej nazwie.
3. Otworzy się okno, w którym kliknij wiersz „Pokaż dodatkowe ustawienia”.

4. Teraz musisz znaleźć menu „Dane osobowe” i kliknąć przycisk „Ustawienia treści”.

5. Pojawi się okno, w menu „Pliki cookie” kliknij przycisk „Wszystkie pliki cookie i dane witryn”, w którym zostaną wyświetlone wszystkie portale, które przechowują pliki cookie.


Zwróć uwagę na przycisk „Konfiguruj wyjątki…”.

Za jego pomocą możesz ustawić specjalną regułę pracy z plikami cookies dla konkretnej witryny.

Korzystając z opcji Zezwól, możesz zezwolić określonym witrynom na zapisywanie plików cookie. Wskazane jest ustawienie tej opcji, jeśli w ogólnej sekcji „Pliki cookie” ustawiłeś opcję „Nie zezwalaj witrynom na zapisywanie danych”.

Tym samym zasada będzie obowiązywać dla wszystkich witryn – nie zapisuj plików cookies, ale poza określonymi przez Ciebie wyjątkami, zostaną one zapisane. Jeśli masz ustawioną opcję „Zezwól na zapisywanie danych lokalnych” (patrz zrzut ekranu powyżej), co oznacza, że pliki cookie są zapisywane dla wszystkich witryn, możesz, ustawiając wyjątki, ustawić witryny, w których nie chcesz, aby pliki cookie były zapisywane za pomocą opcji „Zablokuj " i "Usuń przy wyjściu".
Po co czyścić pliki cookie?
Pliki cookie są na ogół dość przydatne, ponieważ chronią użytkownika przed niepotrzebnymi działaniami, ale czasami, gdy są zbyt zatkane, przeglądarka zaczyna, jak to się mówi, szwankować. Przykładowo niektóre strony zaczynają się wolno ładować lub w ogóle przestają się otwierać, pojawiają się problemy z logowaniem do konta, przeglądarka generuje różnego rodzaju błędy itp. W takim przypadku należy wyczyścić pliki cookie. Oczywiście szkoda usuwać wszystkie ciasteczka na raz, bo w takim przypadku trzeba będzie wprowadzić wszystko od nowa na wszystkich portalach, na których dane zostały już zapisane, ale jeśli nie da się uniknąć problemów w inny sposób, nie ma nic do zrobienia. Nie można jednak najpierw usunąć wszystkich plików cookie, ale tylko z tych witryn, z którymi pojawiają się problemy.
Jak wyczyścić pliki cookie w przeglądarce Google Chrome?
Aby więc usunąć pliki cookie w przeglądarce Google Chrome:
1. Uruchom przeglądarkę Google Chrome.
2. Otwórz „Ustawienia” przeglądarki, kliknij element „Ustawienia” o tej samej nazwie (patrz zrzut ekranu powyżej).
3. Otworzy się okno, znajdź wiersz „Pokaż dodatkowe ustawienia” (patrz zrzut ekranu powyżej).
4. Teraz musisz znaleźć menu „Dane osobowe” i kliknąć przycisk „Ustawienia treści” (patrz zrzut ekranu powyżej).
5. Otworzy się nowe menu, w którym w sekcji „Pliki cookie” kliknij przycisk „Wszystkie pliki cookie i dane witryn”.

1 . W prawym górnym rogu kliknij trzy kropki, a następnie wybierz pozycję menu Dodatkowe narzędzia - Usuwanie danych przeglądania...
Notatka. Okno czyszczenia pamięci podręcznej, plików cookie i innych plików tymczasowych w przeglądarce Google Chrome można otworzyć za pomocą skrótu klawiaturowego Ctrl+Shift+Del .

2 . Otworzy się okno Wyczyść historię .
Tutaj wskazujemy na jaki okres czasu chcemy wyczyścić pamięć podręczną, pliki cookies itp. Dostępne opcje: godzina, dzień, tydzień, 4 tygodnie, cały czas.
Pobierz historię - zapisy wszystkich plików pobranych z Internetu (same pliki nie są usuwane)
Pliki cookie i inne dane witryny - w razie potrzeby czyścimy, może być konieczne ponowne zalogowanie się na niektórych forach lub portalach społecznościowych
Obrazy i inne pliki zapisane w pamięci podręcznej - można bezpiecznie czyścić
Hasła- lepiej nie, jeśli nie pamiętasz wszystkich haseł na pamięć
Automatyczne uzupełnianie danych - informacje, które wprowadzasz do różnych formularzy na stronach internetowych (np. telefon, adres e-mail, imię i nazwisko, adres itp. podczas wypełniania wniosków)
Ustawienia zawartości - uprawnienia lub blokady przyznane witrynom w celu wyświetlania powiadomień i innych rzeczy
Hostowane dane aplikacji - dane i pliki tymczasowe aplikacji pobranych za pośrednictwem Chrome Web Store
Licencje multimedialne- sprzątać w ostateczności, bo Ustawienia dostępu do chronionych treści mogą zostać utracone (na przykład klient-bank itp.)

3 . Po dokonaniu wyboru ustawień kliknij Usunąć dane .
To wszystko, pomyślnie wyczyściliśmy pamięć podręczną i pliki cookie w przeglądarce Google Chrome. Przeczytaj o tym, jak usunąć pamięć podręczną i pliki cookie w innych przeglądarkach.
Jak wyczyścić pamięć podręczną strony w przeglądarce Google Chrome
Czy witryna przestała poprawnie wyświetlać się w przeglądarce Google Chrome? Być może nastąpiły zmiany w układzie i wyglądzie, ale pliki tej witryny są przechowywane w pamięci podręcznej przez długi czas i nie są ładowane z serwera, ale z plików tymczasowych na twoim komputerze. Rozwiązanie jest proste - wyczyść pamięć podręczną. Ale nie musisz czyścić całej pamięci podręcznej przeglądarki tylko dla jednej witryny. Wszystko można zrobić szybciej i łatwiej.
Aby zresetować pamięć podręczną określonej strony lub witryny w przeglądarce Google Chrome, otwórz tę stronę i naciśnij kombinację klawiszy Ctrl+F5 .
Jak usunąć pliki cookie specyficzne dla witryny w przeglądarce Google Chrome
Nie musisz całkowicie usuwać wszystkich plików cookie, ale raczej usunąć określone rekordy dla konkretnej witryny. Dla tego:
1 . Otwórz witrynę, z której chcemy usunąć pliki cookie
2 . W pasku adresu kliknij ikonę znajdującą się po lewej stronie adresu witryny (może to być ikona z kłódką lub ikona informacyjna z napisem Niechroniony )

3 . Kliknij Konfigurowanie plików cookie
4 . W oknie, które się otworzy Korzystanie z plików cookie możesz wybrać witrynę z listy, rozwinąć jej rekordy i zobaczyć, jakich plików cookie używa. Tutaj możesz także zobaczyć informacje o okresie ważności każdego zapisu cookie, kiedy został utworzony, jakie dane przechowuje i w razie potrzeby je usunąć.

To wszystko. Dziękuję za uwagę
W tej lekcji postaram się wyjaśnić Ci jak usunąć poszczególne pliki cookies w przeglądarce Google Chrome.
Na ostatniej lekcji mówiłem o tym, jak można usunąć wszystkie pliki cookie na raz. Często konieczne jest usunięcie poszczególnych plików cookies. Właśnie to zrobimy w tej lekcji.
Jeśli usuwanie wszystkich danych na raz w przeglądarce Google Chrome jest pozorne, usuwanie poszczególnych danych jest ukryte nieco głębiej. Przejdźmy więc najpierw do sekcji „Ustawienia”. Aby to zrobić, kliknij przycisk w prawym górnym rogu w postaci trzech pasków i z rozwijanego menu wybierz „Ustawienia”.
Otworzy się przed nami strona z ustawieniami. Musimy przewinąć na sam dół i kliknąć link „Pokaż ustawienia zaawansowane”, aby otworzyć dodatkowe elementy.

Teraz dodatkowo otworzyliśmy nowe ustawienia. Musisz znaleźć blok ustawień „Dane osobowe” i kliknąć link „Ustawienia treści”.

Otworzy się okno Ustawienia zawartości strony. Tutaj musisz kliknąć „Wszystkie pliki cookie i dane witryn”

Otworzy się kolejne okno, w którym możesz usunąć poszczególne pliki cookies przeglądarki Google Chrome. Istnieje również bardzo wygodna wyszukiwarka, w której możesz znaleźć potrzebne pliki, nawet jeśli wpiszesz część nazwy witryny. Możesz usunąć wszystkie pliki cookie z określonej witryny, a także wszystkie pliki przechowywane dla określonej witryny.

Więcej samouczków wideo na ten temat:
W tej lekcji pokażę Ci, jak możesz zmienić domyślne wyszukiwanie w przeglądarce Google Chrome i uczynić je na przykład z Yandex.
W tym samouczku przyjrzymy się, jak włączyć i wyłączyć JavaScript we wszystkich głównych przeglądarkach. Spójrzmy na wszystko na przykładzie przeglądarek Opera, Mozilla Firefox, Yandex Browser i Google Chrome.
W tym samouczku przyjrzymy się procesowi czyszczenia pamięci podręcznej i plików cookie w przeglądarce Google Chrome.
Witajcie drodzy czytelnicy! W tym artykule porozmawiamy o plikach cookie w przeglądarce Google Chrome. Zastanówmy się, jak wyczyścić poszczególne elementy lub całkowicie je usunąć. Cóż, najpierw trochę teorii.
Najpierw dowiedzmy się, czym są pliki cookie i do czego są potrzebne. Dowiemy się również, jakie szkody lub korzyści mogą przynieść te pliki cookie.
Cookies to pliki niezbędne do działania przeglądarki i przechowywania informacji o użytkowniku, hasłach do stron internetowych, kontach w serwisach społecznościowych i innych poufnych danych. Jeśli złośliwy program uzyska dostęp do Twoich plików cookie, wszystkie te informacje mogą w naturalny sposób trafić do rąk lub bazy danych osoby atakującej. Czasami same wirusy mogą udawać pliki cookie. Dlatego tak ważne jest ich oczyszczenie lub całkowite usunięcie.
Jak całkowicie usunąć pliki cookie
Kliknij przycisk menu przeglądarki i wybierz „Ustawienia” z rozwijanej listy:
Przewiń stronę na sam dół i kliknij link „Pokaż dodatkowe ustawienia”:

Znajdź sekcję „Dane osobowe” i kliknij przycisk „Wyczyść historię”:

W kolejnym oknie wskazujemy okres czasu, przez który musimy usunąć pliki cookies. Jeśli chcesz je całkowicie usunąć, zaznacz „Cały czas”, a także zaznacz tylko pole „Pliki cookie oraz dane innych witryn i wtyczek”.
Kliknij przycisk „Wyczyść historię”.

Czyszczenie poszczególnych plików cookie w przeglądarce Chrome
Jeżeli nie chcesz całkowicie usuwać wszystkich plików cookies zawartych w Twojej przeglądarce, a jedynie pozbyć się części z nich, to przeglądarka Chrome udostępnia taką opcję.
W tym celu podążamy znaną nam już ścieżką: „Menu – Ustawienia – Pokaż dodatkowe ustawienia”. Znajdź sekcję „Dane osobowe” i kliknij przycisk „Ustawienia treści”.

W oknie, które zostanie otwarte, w sekcji „Pliki cookie” kliknij przycisk „Wszystkie pliki cookie i dane witryn”:

Ładujemy listę wszystkich witryn z zapisanymi danymi. Jeśli chcesz usunąć część z nich, po prostu najedź kursorem myszy na jeden z nich i kliknij krzyżyk w prawym rogu.
W ten sposób możesz wyczyścić długą listę plików cookie.
Ta funkcja może być potrzebna, jeśli przez jakiś czas nie miałeś dostępu do komputera i pozostawiłeś dane w niektórych witrynach, lepiej usunąć takie witryny z tej listy;

Rozszerzenie do pracy z plikami cookie w przeglądarce Chrome
Oprócz standardowych funkcji w przeglądarce możemy także skorzystać z różnych dodatkowych rozszerzeń, które pomogą nam usunąć część plików cookies, a także wykonać kopie zapasowe takich plików itp.
Ogólnie rzecz biorąc, dla ogólnego rozwoju wyjaśniam, jak zainstalować takie rozszerzenie i wykonać z nim pewne techniki.
Kliknij „Menu – Ustawienia” i w lewym menu przejdź do „Rozszerzenia”, gdzie możemy zobaczyć listę wszystkich aktualnie zainstalowanych przez nas rozszerzeń.

Schodzimy na sam dół strony i klikamy przycisk „Więcej rozszerzeń”:

Otwieramy usługę Google do wyszukiwania rozszerzeń Chrome. Skorzystajmy z tego i zobaczmy, co nam oferują w zakresie plików cookie. Wpisz odpowiednie zapytanie w pasku wyszukiwania i naciśnij Enter.

Zainstaluj proponowane rozszerzenie pod tą samą nazwą plików cookie:

Po instalacji od razu zobaczysz, czym jest to rozszerzenie. Wygląda jak mały edytor plików cookie.
Jeśli klikniesz na jedną z witryn, możemy natychmiast usunąć dane z plików cookie, wykonać ich kopię zapasową lub dodać plik do białej listy.
Bardziej szczegółowo narysowałem, który przycisk za co odpowiada na zrzucie ekranu:

Czyszczenie plików cookie za pomocą CCleaner
Każdy, kto ma zainstalowany ten program i lubi z niego korzystać, może natychmiast usunąć wszystkie pliki cookie bez konieczności wchodzenia do przeglądarki.
Odbywa się to bardzo prosto.
Uruchommy program. Usuwamy ptaki ze wszystkich oznaczonych punktów. W zakładce „Aplikacje” znajdź przeglądarkę „Google Chrome”, zaznacz pole obok Cookies i kliknij przycisk „Oczyszczanie”.