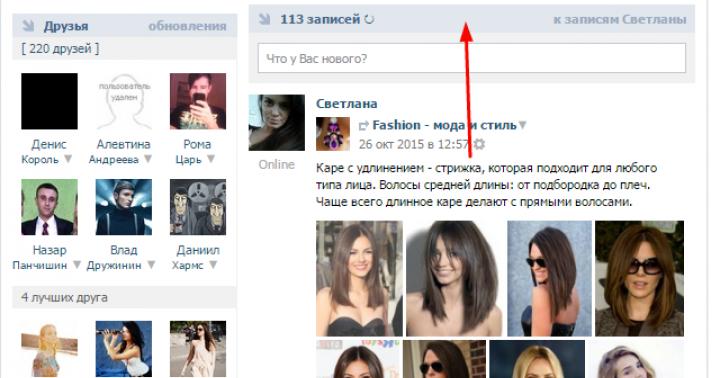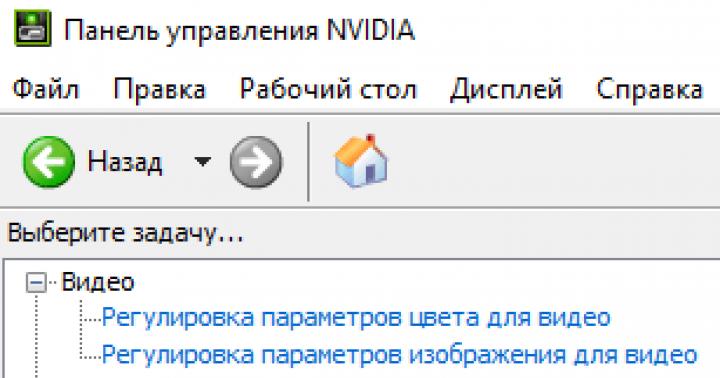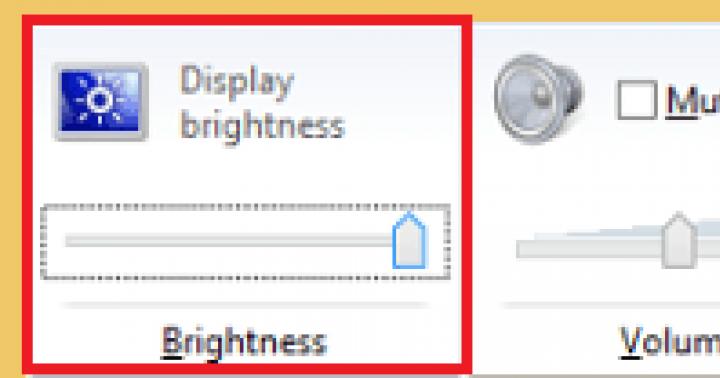Көбінесе пайдаланушы әртүрлі себептермен дискінің әрпін өзгертуі керек. Бұл белгілі бір пайдаланушының жеке қалауларына және файлдарды сақтау үшін белгілі бір жолды қажет ететін бағдарламаларға байланысты болуы мүмкін. Майкрософт Windows 10-ны шығарғаннан кейін адамдар том атауларымен шатаса бастады. Windows 10 жүйесінде дискінің әрпін қалай өзгертуге болады? Бұл туралы бүгін сөйлесетін боламыз.
Осылайша, белгілі бір томның атын өзгерту үшін біз Microsoft операциялық жүйесіне жақсылап енгізген жүйелік утилитаны қолданамыз. Ол «Дискіні басқару» деп аталады.
- «Бастау» мәзіріне өтіп, «Windows құралдары» және «Іске қосу» тармағын таңдаңыз.

- Содан кейін пайда болған терезеде «diskmgmt.msc» енгізу керек және «OK» түймесін басыңыз. Бұл басқару тақтасында қажетті элементті іздеуден әлдеқайда оңай.

- Барлық бөлімдері бар қатты дискіні көрсететін бағдарлама терезесі ашылады. Енді қажетті дыбыс деңгейін (F немесе D) таңдап, тінтуірдің оң жақ түймешігімен басу керек. Пайда болған мәзірде «Драйв әрпін немесе диск жолын өзгерту» тармағын таңдаңыз. Айта кету керек, операциялық жүйе орнатылған бөлімнің атын өзгерту мүмкін емес. Сондай-ақ, дыбыс деңгейінде орнатылған бағдарламалар болса, атын өзгерткеннен кейін олар жұмыс істемеуі мүмкін екенін білу пайдалы, өйткені жол сәйкес келмейді.

- Келесі кезеңде сізге сәйкес терезедегі «Өзгерту» түймесін басу жеткілікті. Дыбыс әрпін өзгерткен кезде белгі де жоғалып кететінін ұмытпаңыз. Сондықтан оны қолмен қайта енгізуге тура келеді.

- Енді ОЖ сізге жаңа бөлім әрпін таңдауды ұсынады. Есіңізде болсын, «А» болмайды. Бұл иілгіш дискінің атауы. Сіз сондай-ақ «C» таңдай алмайсыз, себебі бұл жүйелік дискінің атауы. Қалған әріптер толығымен сіздің қолыңызда. Кез келгенін тағайындай аласыз. Таңдауыңызды жасағаннан кейін «OK» түймесін басыңыз.

Атын өзгерту процесінде пайдаланушы операциялық жүйеден осы бөлімде орнатылған бағдарламалар атауы өзгертілсе, жұмыс істемейтіні туралы ескертуді көреді. Сізге растау пернесін басып, процестің аяқталуын күту жеткілікті. Сондай-ақ, барлық өзгертулерді қолдану үшін компьютерді немесе ноутбукты қайта іске қосу ұсынылады.
Пәрмен жолын пайдалану
Жергілікті диск әрпін өзгертудің тағы бір жолы бар. Бұл пәрмен жолы, терминал немесе басқа қабықпен жұмыс істеуге үйренгендер үшін қолайлы. Бірақ бұл жерде сізге Windows OS x32 Bit-x64 Bit туралы біраз білім қажет. Дегенмен, егер сіз бәрін нұсқауларға сәйкес жасасаңыз, бұл қажет емес.
- Алдымен «Бастау» мәзірін тінтуірдің оң жақ түймешігімен басып, «Пәрмен жолы (әкімші)» тармағын таңдаңыз. Әрі қарайғы барлық әрекеттер дәл осылай жүзеге асырылатын болады. Әйтпесе ол жұмыс істемейді.

- Ашылған терезеде «DiskPart» мәтінін енгізіп, «Enter» түймесін басыңыз. Бұл пәрмен дискілерді, бөлімдерді немесе томдарды басқаруға арналған қолданбаның консольдік нұсқасын ашады.

- Әрі қарай, бөлімдерге қандай әріптер тағайындалғанын және оларды қайсысымен ауыстыру керектігін білу үшін томдар тізімін қарау керек. «Тізім көлемі» пәрменін енгізу керек.

- Енді сіз белгілі бір көлемді таңдауыңыз керек. Мұны «X томын таңдау» сияқты пәрмен арқылы жасауға болады. X - қажетті бөлімнің нөмірі.

- Соңында дыбыстың атын өзгерту пәрменін енгіземіз. Ол келесідей көрінеді: “тағайындау әріпі = X”, мұнда X – тағайындалуы керек әріп. Әрбір пәрменді енгізгеннен кейін Enter пернесін басуды ұмытпаңыз.

Атын өзгерту процесін аяқтағаннан кейін және сәйкес хабарламаны алғаннан кейін компьютерді міндетті түрде қайта іске қосу қажет болады. Дегенмен, жүйелік бөлімнің атын осылай өзгерту әлі де мүмкін болмайды. Егер сіз мұны жасасаңыз, ОЖ жай ғана жүктелмейді.
Windows PowerShell пайдалану
PowerShell тікелей Linux тәрізді жүйелерден Microsoft операциялық жүйесіне көшті. Бұл операциялық жүйені басқаруға арналған өте қуатты құрал. Оны бөлімге жаңа атау орнату үшін де пайдалануға болады.
- Бастау мәзірін ашыңыз, Windows PowerShell қалтасына өтіңіз, қолданба атауын тінтуірдің оң жақ түймешігімен басып, Әкімші ретінде іске қосу пәрменін таңдаңыз.

- Ашылған терезеде Enter пернесін басу арқылы «Get-Partition» енгізіңіз. Ол бөлімдердің санын олардың белгілеулерімен бірге көрсетеді.

- Содан кейін «Get-Partition -DriveLetter X | пәрменін енгізіңіз Set-Partition -NewDriveLetter Y", мұнда X - атауын өзгерту қажет бөлімнің әрпі, ал Y - сол бөлімнің жаңа атауы. Пәрменді енгізгеннен кейін Enter пернесін басу керек.

Кейде операция кезінде: «Параметр дұрыс орнатылмаған» хабары пайда болуы мүмкін. Бұл пәрменмен бірдеңені шатастырғаныңызды білдіреді. Емлені мұқият тексеріп, әрекетті қайталаңыз. Операцияны аяқтағаннан кейін компьютерді қайта іске қосуды ұмытпаңыз.
Қорытынды
Сонымен, жергілікті дискіге жаңа әріп тағайындау өте оңай екені белгілі болды. Жүйе қолданбасы немесе консоль арқылы атауды өзгертудің бірнеше жолы бар. USB флэш-дискісін дәл осылай өзгертуге болады. Жүйелік дискі мен дискетаның атын ғана өзгерту мүмкін емес. Бірақ бұл қорқынышты емес.
Бейне нұсқау
Томның атын өзгерту процесі туралы сұрақтарыңыз болса, бейнені қосымша қарауға болады. Бұл тақырып бойынша көптеген сабақтар бар. Енді сіздің томдарыңыз Explorer бағдарламасында дәл сізге қажетінше көрсетіледі.
Windows операциялық жүйесінде қатты диск бөлімдеріне арнайы диск әріптері тағайындалады. Windows ағылшын алфавитінің әріптерінің ретін сақтай отырып, дискідегі әріптерді автоматты түрде тағайындайды.
Бұл мақалада қажет болса, дискінің әрпін қалай өзгерту керектігін қарастырамыз. Компьютерде бір немесе бірнеше қатты дискілер болуы мүмкін және әрбір қатты дискіде әртүрлі диск әріптері бар бірнеше бөлімдер (дискілер) болуы мүмкін.
Компьютерді ыңғайлырақ пайдалану үшін қосымша логикалық бөлімдер жасалады. Windows жүйесін орнату кезінде операциялық жүйе «С» дискісіне орнатылады. Жүйені орнату кезінде немесе кейінірек қатты дискіде қосымша бөлімдер жасауға болады.
Ол не үшін? Жүйені басқа деректерден бөлу үшін. Ілеспе деректері бар операциялық жүйе «С» дискісінде орналасқан және пайдаланушы файлдары (музыка, бейнелер, құжаттар және т.б.) қатты дискінің басқа бөлімінде сақталады. Бұл сақтау құрылымының түсінікті болуына байланысты, сондай-ақ операциялық жүйе ақаулығы жағдайында қажетті деректерге қол жеткізуді жеңілдетеді.
Амалдық жүйені қайта орнатқаннан кейін «C» дискідегі барлық ақпарат жоғалады, ал басқа дискілердегі деректер сақталады.
Мен Explorer пайдалануды ыңғайлы ету үшін диск әрпін өзгертуім керек болды. Менің компьютерімде екі қатты диск бар. Windows бірінші қатты дискіге («C» және «D» жергілікті дискілері) («C» дискілері) орнатылды, ал операциялық жүйе екінші қатты дискіге (қазіргі «E» жергілікті дискісі) компьютерді жаңартудан бұрын орнатылды. . Екінші қатты диск қазір деректерді сақтау үшін пайдаланылады.
Бұл қатты диск екі бөлімге (дискілерге) «E» және «F» бөлінді. Енді бұл қатты дискіде бірнеше бөлімдердің болуы қажет емес, себебі ол тек деректерді сақтау үшін толығымен пайдаланылады. Сондықтан мен екі бөлімді бір бөлікке («Е») біріктірдім.
«F» диск әрпі бос болды, ал DVD дискісінде «L» дискі әрпі болғандықтан, сыртқы қатты диск немесе USB флэш-дискісін қосқаннан кейін сыртқы диск «F» әрпін алып, алдыңғы жағында Explorer-де аяқталды. қабылдауда кейбір қолайсыздықтар тудырған жетектің. Мұны істеу қисындырақ: алдымен қатты дискілер, содан кейін диск, содан кейін қосылған дискілер көрсетіледі. Сондықтан, дискіге (DVD дискісі) басқа әріп тағайындау керек болды.
Бұл суретте DVD RW дискісінде «L» диск әрпі бар және маған «E» әрпінен кейінгі келесі алфавиттік диск әрпі болып табылатын «F» диск әрпін тағайындау керек. «M» әрпінің астындағы сыртқы қатты диск менің компьютеріме тұрақты түрде қосылған.
Назар аударыңыз! Амалдық жүйе орнатылған диск әрпін өзгертпеңіз. Сондай-ақ, осы дискінің әрпін өзгерткеннен кейін басқа дискіге (жүйелік емес) орнатылған бағдарламалар жұмыс істемейтінін есте сақтаңыз.
Дискіні басқарудағы диск әрпін қалай өзгертуге болады
Бұл мысалда мен Windows 10 операциялық жүйесін мысал ретінде қолданып, Windows жүйесінің диск әрпін қалай өзгерту керектігін айтамын.Дәл осылай Windows 7, Windows 8, Windows 8.1 жүйелерінде диск әрпін өзгертуге болады.
Дискінің әрпін өзгерту үшін Дискіні басқаруға кіру керек. «Бастау» түймесін тінтуірдің оң жақ түймешігімен нұқыңыз, содан кейін «Дискіні басқару» түймесін басыңыз.

Осыдан кейін компьютерге қосылған барлық дискілерді көрсететін «Дискіні басқару» терезесі ашылады. Маған дискінің диск әрпін өзгерту керек, сондықтан мен төменге қарай жылжамын. CD-ROM дискісі қазір бос, сондықтан оның өлшемдері қызметтік бағдарлама терезесінде көрсетілмейді.


Келесі терезеде «Өзгерту...» түймесін басыңыз.

«Драйвер әрпін тағайындау (A-Z)» тармағына қарама-қарсы кез келген бос әріпті таңдаңыз. Маған «F» диск әрпін тағайындау керек, сондықтан мен сол әріпті таңдадым.

Ескерту терезесінде «Иә» түймесін басыңыз.

Міне, енді Explorer ашқаннан кейін диск әрпінің өзгергенін көресіз.

Мақаланың қорытындылары
Қажет болса, деректерді сақтауға арналған дискілер үшін Windows 10, Windows 8, Windows 7 жүйелерінде диск әрпін өзгертуге болады. Орнатылған амалдық жүйесі бар дискінің немесе орнатылған бағдарламалары бар дискінің әрпін өзгертуге болмайды.
Бұл мақалада мен кезең-кезеңімен сипаттайтын боламын Windows XP, Windows 7, Windows 8 жүйелерінде диск әрпін қалай өзгертуге болады. Бұл қосымша утилиталарды немесе бағдарламаларды қажет етпейді, барлығы стандартты Windows құралдарының көмегімен жасалады. Бұл мысалда диск әрпін «G»-ден «D»-ге өзгертемін (дискінің атын кез келген бос әріпке өзгертуге болады).
Назар аударыңыз: Windows амалдық жүйесі орнатылған диск әрпін өзгерте алмайсыз. Ол әдетте «C» әрпімен дискіге орнатылады.
Қосулы Менің компьютерім/Компьютер/ Бұл компьютер таңбашасы (Орнатылған операциялық жүйеге байланысты Windows XP/Windows 7/Windows 8) тінтуірдің оң жақ түймешігімен басып, " Бақылау". "Компьютерді басқару" терезесі ашылады. Егер қандай да бір себептермен көрсетілген әдіс сәйкес келмесе, "Компьютерді басқару" терезесін басқа жолмен ашуға болады, "Бастау" - "Басқару тақтасы" - "Әкімшілік құралдар" - «Компьютерді басқару» (Windows 8 нұсқасында төменгі сол жақ бұрышта тінтуірдің оң жақ түймешігін басып, «Басқару тақтасы» - «Әкімшілік құралдар» - «Компьютерді басқару» тармағын таңдау керек, Windows 8.1 нұсқасында тінтуірдің оң жақ түймешігімен « Бастау» түймесін басып, «Басқару тақтасы» - «Әкімшілік құралдар» - «Компьютерді басқару» тармағын таңдаңыз).
«Компьютерді басқару» терезесінде «Дискіні басқару» түймесін басыңыз, атын өзгерткіңіз келетін дискіні таңдаңыз, оны тінтуірдің оң жақ түймешігімен нұқыңыз және «Диск әрпін немесе жолын өзгерту...» таңдаңыз.

Ашылған терезеде дискіні таңдап, «Өзгерту» түймесін басыңыз.

Қолжетімді диск әрпін таңдаңыз.


Осыдан кейін сіз әріпті өзгертсеңіз, кейбір қолданбалар қол жетімді болмайтыны туралы басқа хабарды көресіз, «Иә» түймесін басыңыз.

Сәлеметсіздер ме, құрметті қонақтар!
Бұл мақалада сіз үйренесіз Windows 10 жүйесінде диск әрпін қалай өзгертуге болады, мысалы, фильмдер/бағдарламалар мұрағаты бар қосымша бөлім немесе флэш-диск немесе алынбалы қатты диск. Тек жүйелік бөлім үшін (С дискісі, әдетте,) әріпті өзгерте алмайсыз. Нұсқаулар Windows 10 үшін жазылған, бірақ оларды ОЖ-ның алдыңғы нұсқалары үшін де пайдалануға болады.
Тікелей мәселеге көшейік. Бастау мәзірін тінтуірдің оң жақ түймешігімен басып, Дискіні басқару тармағын таңдаңыз.
Оңай жолдарды іздемейтін және бәрін білгісі келетіндер үшін Дискіні басқаруға өтудің тағы үш нұсқасы:

Сонымен, дискілер тізімі бар терезе ашылды. Компьютерді басқару арқылы жүйеге кірсеңіз, сол жақтағы элементті таңдаңыз Дискіні басқаруСақтау құрылғылары бөлімінде.
Әріпті өзгерткіңіз келетін дискіні тінтуірдің оң жақ түймешігімен басыңыз. Мәзір элементін таңдаңыз Диск әрпін немесе диск жолын өзгерту...

Келесі терезеде тізімнен дискіні таңдап, «Өзгерту» түймесін басыңыз.

Әрі қарай, элемент бөлектелген жаңа терезе пайда болады Диск әрпін тағайындау (A-Z). Оның оң жағында ашылмалы мәзірден қажетті әріпті таңдаңыз. Басқа дискілер әлі иеленбеген бос әріптер ғана көрсетіледі.

OK түймесін басқаннан кейін сіз осы диск әрпін пайдаланатын кейбір бағдарламалар жұмысын тоқтатуы мүмкін екенін көрсететін осы ескертуді көресіз. Егер сіз қандай да бір бағдарламаларды немесе ойындарды бөлек бөлімге орнатқан болсаңыз, мен мұндай дискінің әрпін өзгертуді ұсынбаймын, әйтпесе бұл ойындарды/бағдарламаларды кейінірек іске қосуда қиындықтар туындайды.
Жалпы, жалғастыруға келісіңіз, OK түймесін басыңыз.

Міне, енді диск әрпі жаңасына ауыстырылды.
P.S.: Кейбір таңбашалар осы дискіге немесе осы дискідегі файлға сілтеме жасаса, сіз үшін жұмысын тоқтатуы мүмкін. Сондықтан мұндай таңбашалардың функционалдығын тексеріңіз.
Драйвер әріптерін ауыстыру туралы әлі де сұрақтарыңыз бар ма? Сұраңыз, мен жауап беремін.
Стандартты диск әрпін түпнұсқаға өзгерткіңіз келе ме? Немесе ОЖ орнату кезінде жүйенің өзі «D» дискісін және «E» жүйелік бөлімін тағайындады және сіз бәрін ретке келтіргіңіз келе ме? Флэш-дискіңізге белгілі бір әріп тағайындау керек пе? Мәселе жоқ. Стандартты Windows құралдары бұл әрекетті жеңілдетеді.
Windows жүйесінде жергілікті дискінің атын өзгертуге қажетті барлық құралдар бар. Оларды және мамандандырылған Acronis бағдарламасын қарастырайық.
1-әдіс: Acronis Disc Director
Acronis Disc Director жүйеңізге қауіпсіз өзгертулер енгізуге мүмкіндік береді. Сонымен қатар, оның әртүрлі құрылғылармен жұмыс істеу мүмкіндігі мол.

Бір минуттан кейін Acronis бұл әрекетті орындайды және диск жаңа әріппен анықталады.
2-әдіс: «Тіркеу редакторы»
Бұл әдіс жүйелік бөлімнің әрпін өзгерткіңіз келсе пайдалы.
Жүйе бөлімімен жұмыс істеу кезінде қателіктер жібере алмайтыныңызды есте сақтаңыз!

3-әдіс: Дискіні басқару

Бәрі дайын.
Операциялық жүйені өлтірмеу үшін жүйе бөлімінің атын өзгерту кезінде өте сақ болыңыз. Есіңізде болсын, бағдарламаларда дискінің жолы көрсетілген және атын өзгерткеннен кейін олар іске қосылмайды.