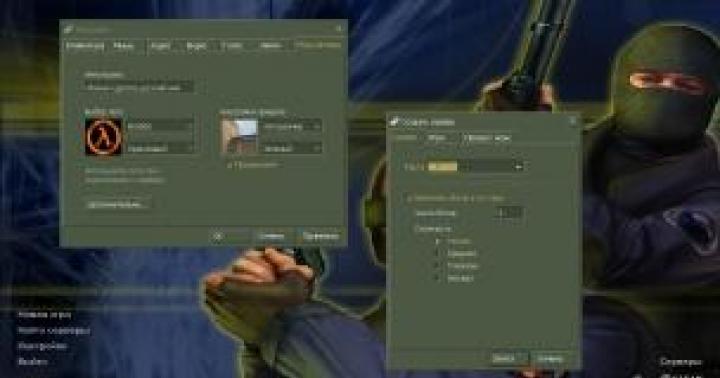Біз компьютерді күнделікті өмірде, соның ішінде Windows 7 дыбыс картасына арналған драйверлерді қажет ететін музыканы толығымен пайдалануға дағдыланғанбыз. Операциялық жүйені орнату кезінде 90% жағдайда драйверлер автоматты түрде орнатылатынына қарамастан, оларды кейіннен қайта орнату қажет болады. Windows 7 жүйесінде дыбыстық картамен мәселені қалай шешуге болатынын көрейік, егер ол пайда болса.
Дыбыстық карта драйверін орнату
Амалдық жүйені орнатқаннан кейін Құрылғы менеджеріне өтіп, барлық драйверлердің орнатылуын тексеріңіз. Әдетте, драйверлері табылмаған немесе орнатылмаған құрылғылар «Басқа құрылғылар» жолында орналасқан. Егер мұндай сызық болса, оны кеңейтіп, дыбыстық құрылғылардың бар-жоғын тексеру керек. Егер бар болса, жағдайды түзету керек.
Дыбыс драйверінің орнатылмағаны экранның төменгі оң жақ бұрышындағы (науадағы) динамик белгішесіндегі қызыл крестпен де көрсетіледі.
Жағдайды шешу үшін Windows 7 жүйесіне арналған дыбыс картасының драйверін жүктеп алу қажет. Ол үшін:
- аналық платаның брендін анықтаңыз. Әдетте белгілер тақтаның өзінде болады, оны жүйелік блоктан қақпақты алу немесе құжаттарды қарау арқылы көруге болады;
- іздеу жүйесіне аналық платаның үлгісін енгізіңіз;
- өндірушінің ресми веб-сайтына сілтеме бойынша өтіңіз;
- «Қолдау» немесе «Драйверлер мен утилиталар» бөлімін табыңыз (өндірушіге байланысты бұл элементтердің әртүрлі атаулары болуы мүмкін);
- Windows 7 операциялық жүйесін, содан кейін оның биттігін таңдаңыз;
- Windows 7 жүйесіне арналған тегін дыбыс драйверін жүктеп алуға болатын «Дыбыс» бөлімін таңдаңыз.
Осыдан кейін драйверді орнату керек. Ол үшін жүктеп алған файлды іске қосып, орнату нұсқауларын орындаңыз. Орнатудың соңында компьютерді қайта іске қосу қажет болуы мүмкін.
Дыбыстық карта драйверін орнату нәтижесі экранның төменгі оң жақ бұрышында сағаттың жанындағы динамиктегі қызыл кресттің жоғалуы және, әрине, дыбыстың көптен күткен көрінісі болады.
Біз аналық платаға кіріктірілмеген дыбыстық карта драйверін іздеуге ұқсас жолмен жүреміз. Іздеу фразасы ретінде біз дыбыстық картаның үлгісін көрсетеміз. Біз өндірушінің веб-сайтына барамыз, онда Windows 7 жүйесіне арналған тегін дыбыс драйверін жүктеп алуға болады. Файлды жүктеп алмас бұрын, операциялық жүйенің түрі мен биттік деңгейін таңдау керек.
Драйверді дыбыс картасына орнату мүмкін болмаса, әрқашан маманға хабарласуға болады! Драйверлерді орнату қызметтерінің құнын мына жерден табуға болады. Windows 10 драйверлерін қай жерден жүктеп алуға болатынын мына жерден таба аласыз.
Драйверді Realtek ресми веб-сайтынан орнату
Realtek-тің ең танымал өнімдері AC97 аудио кодектері болып табылады, олар Realtek нарығының 50% үлесіне ие (негізінен біріктірілген дыбыс карталарында шоғырланған).
Егер сіздің компьютеріңізде немесе ноутбугыңызда Realtek кірістірілген дыбыс чипі болса, Windows 7 жүйесіне арналған realtek дыбыс драйверін компанияның веб-сайтынан толығымен тегін жүктеп алуға болады. Мұны істеу үшін сізге қажет:
- Realtek веб-сайтына өтіңіз;
- Жүктеулер бөлімін таңдаңыз;
- қажетті өнімді таңдаңыз;
- лицензиялық келісімді қабылдау;
- қажетті амалдық жүйені таңдап, файлды жүктеп алыңыз.
Әрі қарай орнату аналогия бойынша жүзеге асырылады. Файлды іске қосыңыз және экрандағы нұсқауларды орындаңыз. Қажет болса, компьютерді қайта іске қосыңыз.
Дыбыс үшін драйверді орнатудың тағы бір жолы бар - әртүрлі драйвер бумаларын пайдалану, оның мәні компьютерде драйвердің күйін талдайтын және қажет болған жағдайда оны орнататын немесе жаңаратын бағдарлама орнатылған.
Компьютерде дыбысты орнату
Драйверді дыбыс картасына орнатқаннан кейін оны конфигурациялау керек. Windows 7 жүйесінде компьютерде дыбысты орнатуға арналған стандартты бағдарлама бар. Оны ашу үшін «Бастау» түймесін басып, іздеу жолағына «Дыбыс» деп теріңіз. Әр түрлі дыбыс параметрлерін жасауға болатын терезе ашылады: дыбыс деңгейін арттыру, әсерлерді қосу және т.б.
Егер сізде Realtek дыбыстық чипі болса, Realtek HD Manager компьютеріңізде әлдеқашан орнатылған болуы мүмкін. Оны келесі жолмен табуға болады: «Бастау», іздеу жолағына «Диспетчер» деп теріңіз. Realtek HD Manager табылған бағдарламалық құрал тізімінде пайда болуы керек. Оны таңдап, ашыңыз. Бұл realtek компьютеріндегі дыбысты реттеуге арналған арнайы бағдарлама. Ол барлық дыбыс параметрлерін қамтиды. Мұнда динамиктер арасындағы тепе-теңдікті өзгертуге, қосымша әсерлерді қолдануға, дыбыс деңгейін арттыруға немесе азайтуға, сондай-ақ қазіргі уақытта қосылған қосқыштарды көруге болады.
Егер сіздің компьютеріңізде осы бағдарламалық құрал орнатылған болса, сағаттың жанында қоңыр динамик белгішесі болуы керек. Егер сіз оны тінтуірдің оң жақ түймешігімен басып, «Аудио менеджері» таңдасаңыз, Realtek HD Manager ашылады.
Компьютер бүгінде іс жүзінде мультимедиялық кешенге айналғанын ескере отырып, пайдаланушылардың дыбыс параметрлері туралы негізгі білімі болуы керек. Драйверлерді өзіңіз орнату негізгі білімге айналуы керек. Біз Windows 7 жүйесіне арналған тегін дыбыс драйверін жүктеп алудың бірнеше жолдарын қарастырдық. Сіз әрқашан өзіңізге қолайлы әдісті таңдай аласыз.
Сондай-ақ оқыңыз: - Екі компьютер арасында жергілікті желіні қалай орнатуға болады - Windows 7 компьютерінде құлаққапты қалай орнатуға болады - Windows 7 желісін орнату - Windows 10 көмегімен wifi қалай таратуға болады - Басып шығару үшін принтерді қалай орнатуға болады компьютер - компьютерде BIOS орнату
←Қайтару
bitu.ru
Драйверді пайдаланып Windows 7 жүйесінде дыбысты қалай орнатуға болады
Көптеген дербес компьютер иелері шешуі керек негізгі сұрақтардың бірі: «Windows 7 жүйесінде дыбысты қалай орнатуға болады?» Егер бұрын жалғыз дыбыс көзі жүйелік динамик болса, қазір өндірушілер жақсы көп арналы шешімдерді ұсынады. Дегенмен, Windows 7 жүйесінде дыбысты қалай конфигурациялау керектігін білмесеңіз, олардың әлеуеті іске аспай қалуы мүмкін. Бұл мәселені әртүрлі тәсілдермен шешуге болады, олардың таңдауы пайдаланушының өзіне байланысты. Сонымен, біреу үшін жүйенің кем дегенде бірдеңені шығара алуы жеткілікті, екіншісі ASIO қолдауын қалайды, ал үшіншісі Windows 7 жүйесінде дыбысты қалай орнату керектігін оқып, терең және анық жиіліктерге қол жеткізуге тырысады.
Аудио адаптер немесе дыбыс картасы кез келген компьютердегі дыбысты шығаруға және өңдеуге жауап береді. Физикалық тұрғыдан бұл микросхемалар мен сым элементтері орналастырылған текстолиттен жасалған жеке карта болуы мүмкін. Аналық платаның қосқышына қосылу үшін сырғымалы контактілердің тарағы берілген. Бұл шешім дискретті деп аталады, ол көбінесе қолайлы дыбыс сапасына қол жеткізуге мүмкіндік береді.
 Екінші нұсқа кірістірілген құрылғымен ұсынылған. Бұл микросхеманы өндіруші аналық платаға орналастыратындықтан, кейбір элементтер (қуат) ортақ болады. Қарапайым және арзан. Дегенмен, сапасы әрқашан талапқа сай бола бермейді.
Екінші нұсқа кірістірілген құрылғымен ұсынылған. Бұл микросхеманы өндіруші аналық платаға орналастыратындықтан, кейбір элементтер (қуат) ортақ болады. Қарапайым және арзан. Дегенмен, сапасы әрқашан талапқа сай бола бермейді.
Карта дыбыс ағынын шығару үшін арнайы басқару бағдарламасын - драйверді орнату қажет. Windows 7 жүйесінде дыбысты қалай орнатуға қызығушылық танытатын пайдаланушылар кейде драйверді жаңа нұсқамен ауыстыру (оларды әзірлеушілер мезгіл-мезгіл жаңартып отырады) дыбыс сапасын жақсартуға мүмкіндік беретінін білуі керек. Сонымен қатар, кейде интерфейске жаңа бағдарламалық құралды теңшеу элементтері қосылады.
Қорытынды: сіз орнатқан драйвер операциялық жүйе ұсынатын нұсқа емес, соңғы нұсқалардың бірі болуы керек.
Реттеу
Басқару тақтасында «Дыбыс» бөлімі бар. Мұнда әдепкі бойынша жүйе аудио шығысы үшін пайдаланылатын құрылғыны көрсетуге болады. Бұл әсіресе бірнеше дыбыстық шешімдері бар компьютерлерге қатысты.  Жақында олардың саны көбейіп кетті, өйткені тіпті бейне карталар аудио ағынды шығару мүмкіндігімен жабдықталған. Тізімдегі барлық қажет емес компоненттер өшірілуі керек (тінтуірдің оң жақ түймешігі).
Жақында олардың саны көбейіп кетті, өйткені тіпті бейне карталар аудио ағынды шығару мүмкіндігімен жабдықталған. Тізімдегі барлық қажет емес компоненттер өшірілуі керек (тінтуірдің оң жақ түймешігі).
Енді негізгі құрылғыны көрсетсеңіз, «Сипаттар» және «Конфигурациялау» түймелері белсенді болады. Параметрлерде қажетті жұмыс режимін - стерео немесе көп арнаны көрсету керек. Айтпақшы, терезелерді теңшеу экранда элементтерді ыңғайлырақ орналастыруға мүмкіндік береді - не конфигурацияланып жатқанын және не үшін екенін көру үшін.
Осыдан кейін сіз «Сипаттар» бөлімін ашуыңыз керек. Мұнда жақсартулар қойындысында қажет емес барлық нәрсені өшіру керек (!). Егер сіз тон компенсациясын және эквалайзерді қалдыра алмасаңыз (жоғары немесе төмен жиіліктерді жақсы көретіндер үшін).
Қосымша қойындысы шығыс пішімін көрсетуге мүмкіндік береді. «16 бит, 44 КГц» параметрінен басқа нәрсе орнатылған болса, эквалайзер әрбір қайта жүктеуден кейін белсенді емес болатыны байқалды. Барлық басқа жағдайларда «24 бит, 96 КГц» таңдау ұсынылады.
Ноутбукта дыбысты орнату ұқсас жолмен жасалады.
fb.ru
Дыбыстық драйверлерді қалай орнатуға болады?
- дыбыс картасының (немесе компьютердегі кез келген құрылғының) моделі мен өндірушісін анықтаудың ең оңай жолдары;
- Біз ең соңғы драйверлерді іздейміз және жүктеп аламыз;
- Windows жүйесінде драйверлерді өзіміз орнатамыз;
1. Егер компьютерде дыбыс болмаса және бұл мәселені шешудің барлық алдын ала әдістерін жасап қойған болсаңыз, мәселе дыбыс картасының драйверлерінде болуы мүмкін. Бұл компьютер белгішесін тінтуірдің оң жақ түймешігімен басып, «Басқару» опциясын таңдаңыз содан кейін Құрылғы менеджері қойындысын ашыңыз. Экранның оң жағында бізді қызықтыратын бөлімді табамыз: дыбыстық ойын және бейне құрылғылары, онда біздің дыбыстық карта жасырылады.
Ашылатын мәзірде бізді қызықтыратын құрылғыны тінтуірдің оң жақ түймешігімен нұқыңыз, драйверлерді жаңарту опциясы қол жетімді болады, содан кейін жүйе мұны автоматты түрде жасайды немесе драйверлерді қолмен орнатады.

Кейде Device Manager қолданбасында құрылғыларға қол қойылмайды, бірақ тек белгісіз құрылғылардың тізімін көрсетеді. Бұл құрылғы үшін міндетті түрде дыбыс картасы емес, драйверлер орнатылмаған болса және амалдық жүйе оны тани алмаса мүмкін болады. Бірақ аты Realtek High Definition Audio деп айтса, бұл құрылғы сөзсіз дыбыстық карта болып табылады.
Төмендегі суретте дыбыс картасы танылмаған және тізімде белгісіз құрылғылар бар жағдай көрсетілген. 
2. Драйверлерді автоматты түрде таңдап, орнатыңыз
Автоматты драйверді орнату мысалы ретінде біз DriverPack Solution бағдарламасын қолданамыз. Бағдарламаның сипаттамасы және оның мүмкіндіктері жүктеп алу бетінде сипатталған, біз егжей-тегжейлі қарастырмаймыз, бірақ драйверлерді таңдау процесіне бірден көшеміз. Сізде қандай операциялық жүйе бар - Windows 7, Windows XP SP3 немесе Windows 10 маңызды емес.
DriverPack Solution бағдарламасын орнатқаннан кейін сізге автоматты немесе қолмен орнатуды таңдау ұсынылады. Қолмен орнатуды пайдалануды ұсынамыз, өйткені бұл режимде жүйе драйверлері жоқ құрылғыларды дұрыс анықтағанын көре аламыз және жүктемеде ұсынылған бағдарламаларды орнатудан бас тарта аламыз.

Келесі терезеде драйверлер табылған құрылғылар көрсетіледі, егер сіз келіссеңіз, басыңыз.

Біз драйверлерді Интернеттен жүктеп алу процесін аяқтап, компьютерді қайта іске қосуды күтеміз. Тағы да Тапсырмалар менеджерінде біз барлық құрылғыларда сары леп белгісі жоқ драйверлердің дұрыс орнатылғанын тексереміз.
3. Біз өз қолымызбен жұмыс істейміз - дыбыстық картаны қалай анықтауға және сәйкес драйверді таңдауға болады
Драйверлерді қолмен іздеудің қысқаша алгоритмі:
- дыбыс картасының өндірушісін анықтау;
- өндірушінің веб-сайтына өтіп, орнатылған операциялық жүйе үшін дыбыстық карта драйверлерін іздеңіз;
- дыбыс драйверін Device Manager арқылы орнату немесе орнату бағдарламасын іске қосу.
Бізге компьютер және орнатылған жабдық туралы толық ақпаратты жинау үшін бағдарламалардың бірі қажет болады, мысалы, AIDA64. Іске қосылғаннан кейін AIDA компьютердің аппараттық және бағдарламалық жасақтамасы туралы деректерді, соның ішінде бізді қызықтыратын ақпаратты - компьютерде орнатылған дыбыстық картаны көрсетеді.
Сынақ компьютерінің және Realtek ALC269 контроллерінің дыбыс картасының үлгісін көрсететін Мультимедиа - HD аудио бөлімін ашыңыз.

Егер біз аналық плата бөліміне өтсек, бізде Asus K73SV сериясының сынақ ноутбугы бар екенін көреміз және voila! - біз осы ноутбукке арналған драйверлерді, соның ішінде дыбыстық карта драйверін жүктеп алу үшін өндірушінің веб-сайтына сілтеме аламыз.

ASUS ресми веб-сайтындағы K73SV үлгісіне арналған драйверді жүктеп алу беті:

Заманауи ноутбуктер мен үстелдік компьютерлерде дыбыстық карта аналық платадағы контроллер түрінде жасалған, сондықтан драйверді тек бір дыбыс картасына орнату үшін сізге аналық платаға немесе ноутбукке арналған драйвер бумасын жүктеп алу қажет өндірушіден жергілікті драйверлерді орнату, олар әдетте Windows орнатуды ұсынатындардан әлдеқайда функционалды.
softcatalog.info
Дыбыстық драйверді қалай орнатуға болады
Вирустық шабуылға немесе операциялық жүйені дұрыс қайта орнатуға байланысты жүйе ақаулығы кейде дыбыс картасына арналған драйверлердің жоғалуына және нәтижесінде компьютерде дыбыстың болмауына әкеледі. Мысал ретінде Windows 7 жүйесін пайдаланып, компьютер техникінің көмегіне жүгінбей, дыбыстық драйверді өз бетіңізше орнатуды қарастырайық.
Әдепкі бойынша, Windows 7 операциялық жүйесін орнату кезінде Windows Update қызметі іске қосылады, оның көмегімен барлық драйверлер мерзімді түрде жаңартылып отырады және автоматты режимде. Алдымен бұл қызметтің өшірілгенін тексеріңіз. «Бастау» түймесі және терезелерді іздеу арқылы «Қызметтер» терезесін ашыңыз, оны тауып, қайта іске қосыңыз.


Ашылатын ішкі тармақ - дыбыстық картаңыздың атауы. Көбінесе, жүйе дұрыс орнатылмаған болса, бұл жерде ескерту жалауы (леп белгісі бар сары үшбұрыш) орналасқан, бұл қажетті драйвердің жоқтығын көрсетеді. Бірақ бұл әрдайым бола бермейді, сондықтан оны ескеріп, ішкі тармақты тінтуірдің оң жақ түймешігімен басып, контекстік мәзірде «Драйверлерді жаңарту» тармағын белсендіріңіз.

Диалогтық терезеде «Драйверді автоматты іздеу...» қойындысын нұқыңыз, дәл осы сәтте Интернетке қосылуды тексеруді ұмытпаңыз, себебі драйверді орнату желі арқылы жүзеге асырылады.

Егер сізде Windows жүйесінің қарақшылық, белсендірілмеген көшірмесі болса, онда ешқандай автоматты жаңартулар туралы әңгіме болмайды. Драйверлерді өзіңіз жүктеп алыңыз, мысалы, «devid.info» веб-сайты арқылы дыбыстық картаңыздың идентификаторын (кодын) пайдаланып.

Сіз бұрыннан білетін құрылғы менеджеріне оралыңыз және дыбыс картасының атын тінтуірдің оң жақ түймешігімен нұқыңыз, контекстік мәзірде «Сипаттар» тармағын белсендіріңіз. Сипаттар терезесінде «Мәліметтер» қойындысына өтіп, тізімнен «Жабдық идентификаторын» таңдаңыз, ал «Мән» жолағында идентификаторды көшіріңіз.

«devid.info» веб-сайтына өтіп, осы көшірілген нөмірді іздеу жолағына енгізіңіз, содан кейін «Іздеу» түймесін басыңыз. Ашылған тақырыптар тізімінен амалдық жүйеңізге сәйкес драйверді тауып, сайттың нұсқауларын пайдаланып оны компьютеріңізге жүктеңіз.

Назар аударыңыз! Драйверлері бар бетте бағдарламалық өнімі бар орнату файлы келесідей көрінеді: setup.exe және оның жанында драйвердің аты және ол қолдайтын құрылғылар тізімі туралы ақпарат бар.

Жүктеп алынған орнатушыны іске қосыңыз, орнату шеберінің нұсқауларын орындаңыз, бағдарламаны компьютеріңізге орнатыңыз. Осыдан кейін бірден компьютерде дыбыс пайда болады. Немесе нұсқаулықтарымыздың №4 тармағына оралыңыз, ашылатын диалогтық терезеде «Осы компьютерде драйверлерді қолмен іздеу» қойындысын белсендіріңіз, драйверлері бар ресурс арқылы файлды жүктеп алған қалтаны көрсетіңіз. Интернеттен жүктеулерді қалай табуға болады - мына жерден оқыңыз.

SovetClub.ru
Windows жүйесінде дыбыс драйверлерін қалай орнатуға болады
 Бағдарламалық құрал ескірген немесе вирус, электр қуатының үзілуі немесе басқа компьютер ақаулары салдарынан зақымдалған болса, Windows жүйесінде жаңа «отынды» орнату қажет болуы мүмкін. Дыбыс драйверін үш жолдың бірімен көшіруге болады: операциялық жүйенің маңызды жаңартуларын орнату, дискіден жүктеп алу немесе өндірушінің веб-сайтынан тікелей. Бұл мақаладағы нұсқаулар Windows XP жүйесіне арналған (кейінгі нұсқалар үшін процесс басқаша болуы мүмкін).
Бағдарламалық құрал ескірген немесе вирус, электр қуатының үзілуі немесе басқа компьютер ақаулары салдарынан зақымдалған болса, Windows жүйесінде жаңа «отынды» орнату қажет болуы мүмкін. Дыбыс драйверін үш жолдың бірімен көшіруге болады: операциялық жүйенің маңызды жаңартуларын орнату, дискіден жүктеп алу немесе өндірушінің веб-сайтынан тікелей. Бұл мақаладағы нұсқаулар Windows XP жүйесіне арналған (кейінгі нұсқалар үшін процесс басқаша болуы мүмкін).
Сонымен, жүйені жаңарту арқылы дыбыс драйверлерін қалай орнатуға болады?
Компьютердің жұмыс үстелінде орналасқан Бастау мәзіріне өтіп, Басқару тақтасын таңдаңыз. Ондағы «Автоматты жаңартулар» қойындысын тауып, компьютеріңіз Windows жаңартуларын жүктеп алатын күн мен уақытты орнатыңыз. Егер сізге қандай да бір бағдарлама шұғыл қажет болса, ең жақын күнді таңдаған жөн. Осыдан кейін «Қолдану» түймесін басыңыз. Жаңартылған дыбыс драйверлері жүктеп алуға қолжетімді болса, олар сіз таңдаған уақытта компьютеріңізге автоматты түрде орнатылады.
Дыбыстық драйверлерді өндірушінің дискісінен қалай орнатуға болады
Сәйкес бағдарламалық құрал бар дискіні компьютердің дискісіне салыңыз. Windows XP жүйесінде аудио драйверлерін қайта орнату үшін экрандағы нұсқауларды орындаңыз. Дискіні пайдаланып бағдарламалық құралды орнату бойынша қосымша көмек қажет болса, тікелей компьютердің құжаттамасынан немесе өндірушінің техникалық қолдауымен кеңесіңіз.

Интернеттен жүктеп алу арқылы дыбыстық драйверлерді қалай орнатуға болады
Осы әдіспен жүктеп алу үшін компьютердегі «Бастау» мәзіріне өтіп, «Іске қосу» түймесін басыңыз. Диалогтық терезеде DxDiag пәрменін енгізіп, OK түймесін басыңыз. Осыдан кейін «Дыбыс» қойындысына өтіңіз. «Құрылғылар» деп аталатын бөлімнің астындағы «Аты» бағанының жанында пайда болатын компьютердің дыбыс картасының атауын жазып алыңыз. Сондай-ақ, «Драйверлер» тармағының астындағы «Провайдер» жолының жанында көруге болатын дыбыс картасын өндірушінің атын көрсетіңіз. «Шығу» түймесін басыңыз.
Содан кейін компьютеріңіздің интернет-шолғышын іске қосыңыз. Аудио құрылғы өндірушісінің веб-сайтына өтіңіз. Оның нақты атын білмесеңіз, дыбыстық картаңыздың атын пайдаланып іздеуге болады. Интернетте қажетті ресурсты ашып, одан «Қолдау» бөлімін табыңыз - сізге қажет дыбыс драйвері осында орналасады. Бағдарламалық құралды орнату үшін өндірушінің веб-сайтындағы нұсқауларды орындаңыз. Әдетте, драйверлер бағдарламалардың басқа түрлері сияқты EXE немесе ZIP пішімінде жүктеледі.

Егер сіз компьютерде EXE кеңейтімі бар файлды сақтаған болсаңыз, жүктеуді бастау үшін белгішені екі рет басу жеткілікті. Мұндай бағдарламалар автоматты түрде орнатылады. ZIP пішімінде жүктелген дыбыс драйверлерін орнату туралы айтатын болсақ, мұнда бірнеше қосымша қадамдарды орындау қажет екенін айту керек. Алдымен мұрағаттың мазмұнын шығарып, оны жұмыс үстеліндегі бөлек қалтаға сақтаңыз. Оны ашып, оның құрамында Setup.exe файлы бар-жоғын тексеріңіз. Егер ол бар болса, оны екі рет басыңыз. Кейбір жағдайларда орнату файлының атауы басқаша болуы мүмкін. Дегенмен, Uninstall.exe деп аталатын белгішені көрсеңіз, оны елемеуіңіз керек.
Realtek HD аудио- Windows жүйесі бар компьютерлер мен ноутбуктердің кірістірілген дыбыс карталарына арналған драйверлер.
Аудио чиптер компьютерлер мен ноутбуктерде дыбысты шығару үшін қолданылады. Аналық платаларға орнатылған дыбыстық чиптердің басым көпшілігін Realtek жартылай өткізгіш корпорациясы шығарады. Аудио жабдығы дұрыс жұмыс істеуі үшін аудио драйверді орнату қажет.
Кейде Windows 7 операциялық жүйесі бар компьютерде дыбыс жоқ болып қалады. Ойындарда немесе ойнатқышта емес, фильмдерде дыбыс бар. Микрофон жұмыс істемеуі мүмкін (мысалы, Skype-та). Не істеу керек және не істеу керек? Жауап қарапайым - Windows 7, 10 жүйесіне арналған realtek жоғары ажыратымдылықтағы аудио драйверін жүктеп алуыңыз керек. Жүктеп алмас бұрын қандай операциялық жүйе орнатылғанын анықтаңыз, 32 бит немесе 64 бит. 
Буманың құрамы мен функционалдығы
- Windows 2000, XP, 2003, Vista, 7, 8.1, 10 барлық операциялық жүйелерінде қарапайым және жылдам орнату.
- Көп диапазонды эквалайзермен жоғары сапалы және таза дыбыс.
- DirectX және Direct 3d дыбысымен үйлесімді.
- Аналық плата конфигурациясына байланысты стерео, 5.1 немесе 7.1 дыбысты қолдайды.
- ALC1220, ALC1200, ALC1150, ALC882, ALC883, ALC885, ALC886, ALC887, ALC888, ALC889, ALC892, ALC899, ALC861VD, ALC891, ALC66, ALC66, ALC65, 667, ALC668, ALC670, ALC671, ALC672, ALC676 , ALC680, ALC221, ALC231, ALC233, ALC235, ALC236, ALC255, ALC256, ALC260, ALC262, ALC267, ALC268, ALC269, ALC270, ALC272, ALC278, ALC278, ALC278, 83, ALC284, ALC286, ALC288, ALC290 , ALC292, ALC293, ALC298, ALC383
- Realtek HD кодектерін біздің немесе ресми веб-сайттан тегін жүктеп алу мүмкіндігі.
Дыбыс драйверлерімен бірге realtek hd менеджері бар - дыбысты орнатуға арналған бағдарлама, соның арқасында драйвер параметрлерін өзгерту оңай және ыңғайлы болды.
Диспетчердің мүмкіндіктері:
- Жабдықтың қай қосқышқа қосылғанын анықтайды - динамиктер, микрофон, құлақаспаптар, ...
- Дыбыс балансы мен дыбыс деңгейін реттеңіз, Realtek Sound Effect Manager және Soundman көмегімен қосымша әсерлерді қосыңыз.
- Микрофонды орнату және тексеру.
Нәтижесінде сіз өзіңіздің компьютеріңізде және ноутбукта тамаша дыбысты тыңдау мүмкіндігіне ие боласыз: фильмдерді қарау, музыка тыңдау, ойындар ойнау және микрофон арқылы қосымша қиындықтарсыз сөйлесу.
Realtek HD тегін жүктеп алу
Windows 7, 10 жүйесіне арналған Realtek дыбыс драйверлерін ресми веб-сайттан тегін жүктеп алыңыз. Ең соңғы драйверлер орнатылғанына көз жеткізу үшін жаңартуларды үнемі қадағалап отырамыз.
Мұнда орнату немесе қайта орнату үшін Realtek High Definition Audio Driver аудио драйверін компьютерге жүктеп алу қиын емес. Еркін таратылатын Realtek HD бағдарламалық жасақтамасы музыканы, бейнеклиптерді, фильмдерді, телехикаяларды, онлайн теледидарды, компьютерлік ойындарды, сондай-ақ микрофондармен, синтезаторлармен жұмыс істеуге арналған бағдарламаларды ойнату кезінде аудио-бейне ойнатқыштардың дұрыс және жылдам жұмыс істеуі үшін барлық қажетті функцияларға ие. , және музыкалық аспаптар. Әлеуметтік желілердегі, форумдардағы және басқа интернет-ресурстардағы оң рейтингтер, шолулар мен пікірлер, сондай-ақ Windows 10, 8.. жүйесіне арналған Realtek HD дыбыс драйверлерін жүктеу туралы кеңестер. Сілтеме: website/ru/drivers/realtekhd
Realtek HD туралы қысқаша
Realtek аудио чиптері көптеген компьютерлерде, ноутбуктерде және нетбуктерде орнатылған. Realtek ұсынған High Definition Audio драйверлері PCI аудио карталарымен, перифериялық аудио құрылғыларымен және кірістірілген аудио процессорларымен жұмыс істейді. Кез келген адам Windows 7, 8, 8.1, 10, сондай-ақ Vista немесе XP SP 3 (32 биттік және 64 биттік) үшін Realtek High Definition Audio Driver бағдарламасын сәтті жүктеп алып, оны еш күш жұмсамай немесе шығынсыз компьютерге орната алады. көп уақыт. Бұл драйверлер Windows жүйесін жаңадан орнатқан немесе қайта орнатуды шешкен барлық пайдаланушылар үшін пайдалы болады. Дыбыспен қиындықтар туындаса немесе ол мүлде ойнатылмаса, Realtek High Definition Audio драйверін жаңарту пайдалы болады.
Realtek HD интерфейсі және функционалдығы
Жаңадан бастағандар үшін де түсінікті интерфейс параметрлерді тез түсінуге және іске кірісуге мүмкіндік береді. Realtek драйверін басқарудың дұрыс орысшаланғаны интерфейсті, мәзірлерді, терезелерді, параметрлерді және мүмкіндіктерді аударуға және зерттеуге уақытты жоғалтпауға мүмкіндік береді.

Алдымен сізге дыбыстық карта драйверлерін жүктеп алу, орнату немесе жаңарту қажет, ал сәйкес дыбыс драйвері орнатылған кезде, қайта жүктегеннен кейін, кез келген нәрсеге қарамастан, мультимедиялық деректермен жұмыс істей бастаңыз. Realtek High Definition Audio Driver функционалдығы бейнеклиптерді, фильмдерді немесе онлайн теледидарды көруге, музыка тыңдауға, компьютерлік ойыншықтарды ойнауға, сөз жазу, ән айту және дауыстық байланыс үшін микрофонды пайдалануға мүмкіндік береді. Windows жүйесіне арналған Realtek HD аудио драйверінің артықшылықтары:
Ыңғайлы интерфейс және ыңғайлы параметрлер,
- барлық ағымдағы аудио форматтармен жұмыс істеу,
- Plug and Play құрылғыларының автоматты конфигурациясы,
- DirectSound 3 D, A 3D және I3D L2, Soundman және SoundEffect қолдауы,
- кең жиілік өткізу жолағы,
- 24 бит / 192 кГц және көп арналы 5.1 және 7.1 Dolby Digital стерео жазбаларды қолдау,
- Дыбысты тамаша реттеу үшін 10 диапазонды эквалайзер,
- компьютерлік ойындардағы дыбыстық орталарды эмуляциялау,
- әртүрлі электронды музыкалық аспаптармен үйлесімділік,
- сәйкес бағдарламалық жасақтаманы пайдалану кезінде сөзді қатесіз тану.
Realtek Audio Driver HD жүйесін тұрақты жаңарту нәтижесінде сапа мен мүмкіндіктер үнемі жақсарып отырады. Қазір сайттан шықпай-ақ Realtek High Definition Audio Driver бағдарламасын тегін жүктеп алуды ұсынамыз, ол фильмдерде, телехикаяларда, телебағдарламаларда, бейнеклиптерде, CD, DVD, FLAC, MP3 музыкасында жақсы дыбысты тыңдау, ойындар ойнау, музыкалық аспаптарды пайдалану және микрофондар, мысалы, түпнұсқа ән мен музыканы жазу немесе караоке айту.
Realtek-ті ақылды жолмен қалай жүктеуге болады
Компьютерге немесе ноутбукке Windows 10, 8.1, 8, 7, Vista, XP SP 3 (x86 және x64) үшін Realtek HD дыбыс драйверлерін тегін жүктеп алу жеткіліксіз. Realtek HD аудио драйверін іске қосу үшін сізге сәйкес жабдық қажет, яғни сіздің компьютеріңіз үйлесімді чипті пайдалануы керек. Компьютерде қандай дыбыс картасының немесе чиптің орнатылғанын көзбен компьютер тақталарын тексеру арқылы немесе корпусты ашпай-ақ Windows операциялық жүйесінің Басқару тақтасының Аппараттық құрал бөлімінде немесе арнайы бағдарламалық құралды пайдалану арқылы білуге болады. мысалы, DriverPack Solution. Келесі белгілер қолайлы: ALC260 - ALC275, ALC660 - ALC670, ALC882 - ALC889 және т.б. ALC101, ALC201 - ALC203 (A), ALC250, ALC650 - ALC658, ALC850, VIA686, VIA8233, VIA8233A таңбалары Windows 7, 8, 8.1, XP, сондай-ақ XP 10 үшін Realtek AC97 жүктеп алу қажет екенін көрсетеді. 3 (32-бит және 64-бит), сонымен қатар Realtek-тен.
Төмендегі тізімнен операциялық жүйеге сәйкес драйверді таңдаңыз. Дыбыс картасымен жұмыс істеуге арналған бағдарламалық қамтамасыз ету қарапайым бағдарламалық жасақтама сияқты орнатылады. Толық жұмыс істеу үшін компьютерді қайта іске қосу керек. Пакетке Realtek Soundman, Sound Effect және Media Player кіреді.
Сәлем құрметті оқырмандар.
Әрбір үстелдік компьютер немесе ноутбук дыбыстық картаға ие. Дәл осы арқылы пайдаланушылар музыка ойнай алады, фильмдер көре алады және барлық байланысты әрекеттерді орындай алады. Бұл компонент аналық платаға салынуы немесе оған қосымша компонент ретінде қосылуы мүмкін. Қолдану формасына қарамастан, мұндай элементтер сәйкес бағдарламалық қамтамасыз етуді орналастыруды талап етеді. Кейінірек мақалада мен Windows 7 жүйесінде дыбыс драйверін бірнеше жолмен қалай орнату керектігін айтамын.
жалпы ақпарат
Кез келген басқа компьютер компоненттері сияқты, жоғарыда аталғандар да толық орналастыруды талап етеді. Бақытымызға орай, көптеген адамдар үшін Microsoft әзірлеушілері операциялық жүйеде қажетті дистрибутивтерді қамтамасыз етті. Рас, кейде ОЖ өз коллекциясында қолайлы жазбаны таппаған жағдайлар әлі де туындайды.
Автоматты түрде
Ең оңай жолы - жүйе барлық қажетті элементтерді автоматты түрде орнату. Пайдаланушыларға қажетті құрылғыны компьютеріне қойып, оны қосу жеткілікті. Осыдан кейін Windows қолайлы бағдарламалық құралды тауып, барлығын автоматты түрде тегін жасайды. Өкінішке орай, бұл трюк әрқашан жұмыс істемейді. Сондықтан пайдаланушылар тиісті әрекеттерді өздері орындауы керек.
Диск
Егер сіз жаңа компьютер немесе ноутбук сатып алсаңыз, ол көбінесе жабдықтың негізгі компоненттеріне, мысалы, MP 775 ұясына немесе кез келген басқаларға арналған драйверлері бар пластикалық дискімен бірге келеді. Барлығы сіз үшін жұмыс істеуі үшін оны дискіге орналастыру керек. Осыдан кейін автоматты түрде іске қосу мәзірі пайда болады, онда біз қалағанды таңдаймыз. Егер бұл болмаса, біз барамыз » Компьютер", содан кейін портативті жадқа өтіңіз. Мұнда біз сәйкес компонентті іздеп, оны іске қосып жатырмыз.


Кейде одан кейін ештеңе болмайды. Бұл нұсқада біз екінші әдісті қолданамыз:

Процесс аяқталғаннан кейін компьютерді қайта іске қосу қажет болуы мүмкін.
Ресми сайт
Біз құрамдас өндірушінің ресми ресурсына барамыз. Драйверлерге жауапты қойындыға өтіңіз. Біз қолайлысын табамыз, операциялық жүйенің бит тереңдігін таңдаңыз (32 бит немесе 64). Әрі қарай жүктеу басталады. Егер файл мұрағатта ұсынылса, оны қаптамадан шығарыңыз. Әрі қарай кеңейтімі бар элементті табамыз *.exeжәне оны іске қосыңыз. Біз бәрімен келісіп, орнатамыз.
құрылғы менеджері
Орнату үшін сіз « Құрылғы менеджері" Шешім қайда? Бұл туралы бірнеше тармақ бұрын талқыланған болатын. Енді ғана біз қажетті әрекетті автоматты түрде орындауға тырысамыз.


Сонымен, қайтадан тиісті бөлімге өтіп, компоненттегі контекстік мәзірге қоңырау шалыңыз және « Драйверлерді жаңарту" Автоматты орнату үшін құсбелгіні қою керек терезе пайда болады. Нәтижесінде операциялық жүйе бағдарламалық жасақтаманы тегін табу үшін Интернетке дербес жүгінеді. Егер ол мұны істей алса, құрылғыда орналастыру процесі басталады.
Жаңартулар
Тағы бір жақсы әдіс - жаңартуларды іздеу және орнату үшін кірістірілген құралды пайдалану. Ол үшін біз бірқатар қозғалыстарды орындаймыз:

Бұл жұмыс істемесе, желі параметрлерін қолдау арқылы қауіпсіз режимде ғана бірдей әрекетті орындауға болады.
Бағдарлама
Ең тиімді шешімдердің бірі - үшінші тарап бағдарламалық жасақтамасын пайдалану. Ол кез келген компонентті жүйеге мүмкіндігінше оңай қосуға мүмкіндік береді. Бұл жағдайда пәрмен жолы немесе тізілім арқылы маңызды әрекеттерді орындаудың қажеті жоқ.
Driver Booster осы сегменттегі ең ыңғайлы және жылдам шешімдердің бірі болып саналады. барайық ресми ресурснемесе сол торрент. Сәйкес бағдарламалық құралды жүктеп алып, оны операциялық жүйеге орналастырыңыз. Оны іске қосайық. Содан кейін іздеу түймесін басыңыз.
Нәтижесінде шешім жаңартуды немесе орнатуды қажет ететін драйверлердің тізімін ұсынады. Бізге тек қолайлы және келісетіндерін таңдау ғана қалады.


Ақыр соңында, құрылғыны қайта жүктеу қажет болуы мүмкін.
Айта кету керек, бұл шешім Microsoft корпорациясының кез келген операциялық жүйесі үшін өте қолайлы, ол үйде немесе максимумда.
Егер мақаладан кейін сізде кенеттен сұрақтар туындаса, сіз әрқашан барлығын толығырақ көрсететін бейнені көре аласыз.
Компьютеріңізде дыбыс жоқ деген мәселені шеше аласыз деп үміттенемін.
DriverPack - толық нұсқасы , өлшемі 7 гигабайтты драйвер деректер базасын қамтиды. Интернетке қосылмаған компьютерге немесе ноутбукке дискіге жазу және драйверлерді орнату үшін қолайлы.
DriverPack - жеңіл нұсқасы , драйвер файлдарын қамтымайды, бірақ драйверді идентификатор бойынша дәл анықтайды және Интернет арқылы жүктеуді ұсынады. Интернет арқылы компьютерге немесе ноутбукке драйверлерді орнату үшін қолданылады. Оның шағын өлшемі бар болғаны 7 мегабайт.
 Жаңартылған Windows 7 және XP үшін драйверлерді орнату және жаңарту бағдарламасы- DriverPack шешімі 14. Бұл бағдарламаны пайдаланып, Windows 7 немесе Windows XP амалдық жүйесі бар ноутбук немесе компьютер үшін драйверлерді жүктеп алуға болады. Пакетке принтерлер мен камераларға арналған драйверлер, сондай-ақ radeon және nvidia бейне карталарына арналған әртүрлі драйверлер кіреді. Бағдарламада bluetooth, usb 2.0, ethernet, сондай-ақ нетбуктерге арналған драйверлерді қоса, аналық платаға арналған соңғы драйверлердің үлкен мұрағаты бар. Жаңа нұсқада жүйені бақылау мүмкіндігі бар (процессордың температурасы, қатты диск), сонымен қатар жедел жадты тексеріп, дискіні қажет емес файлдардан тазартуға болады. Вирусқа қарсы бағдарлама орнатылмаған немесе ескірген болса, DriverPack Solution 12 де бұл туралы хабарлайды.
Жаңартылған Windows 7 және XP үшін драйверлерді орнату және жаңарту бағдарламасы- DriverPack шешімі 14. Бұл бағдарламаны пайдаланып, Windows 7 немесе Windows XP амалдық жүйесі бар ноутбук немесе компьютер үшін драйверлерді жүктеп алуға болады. Пакетке принтерлер мен камераларға арналған драйверлер, сондай-ақ radeon және nvidia бейне карталарына арналған әртүрлі драйверлер кіреді. Бағдарламада bluetooth, usb 2.0, ethernet, сондай-ақ нетбуктерге арналған драйверлерді қоса, аналық платаға арналған соңғы драйверлердің үлкен мұрағаты бар. Жаңа нұсқада жүйені бақылау мүмкіндігі бар (процессордың температурасы, қатты диск), сонымен қатар жедел жадты тексеріп, дискіні қажет емес файлдардан тазартуға болады. Вирусқа қарсы бағдарлама орнатылмаған немесе ескірген болса, DriverPack Solution 12 де бұл туралы хабарлайды.
DriverPack шешімі 14әртүрлі компьютер конфигурациялары үшін қолайлы және ноутбуктерге арналған драйверлерді қамтиды:
Samsung, Asus, Acer, Hewlett-Packard, Lenovo, Toshiba, Fujitsu, emachines, DELL, MSI және басқа өндірушілер.
Драйвер нұсқасын дәл анықтайды және мыналар үшін тегін драйверлерді жүктеп алуға және орнатуға мүмкіндік береді: желілік карта, Wi-Fi, чипсет, контроллер, модем, веб-камера, картаны оқу құрылғысы, процессор, сенсорлық тақта, мониторлар, принтерлер мен сканерлер, әртүрлі usb 2.0 және 3.0. құрылғылар. Драйверлер бірнеше рет басу арқылы автоматты түрде немесе қолмен орнатылады. Драйвер бумасында сізге қажет драйвер болмаса, бағдарлама ұсынады драйверді идентификатор бойынша іздеңіз, оны әзірлеушінің веб-сайтынан жүктеп алуға болады.