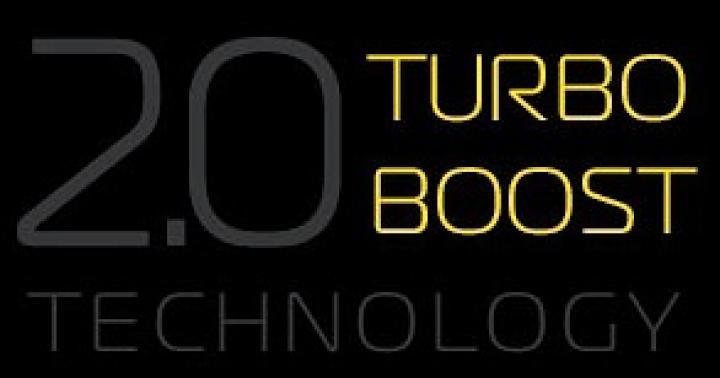AutoCAD қазір әлемдегі ең танымал сызба жасау бағдарламасы болып табылады. Күн сайын ондаған пайдаланушылар оны компьютерлеріне орнатады. Дегенмен, бұл бағдарламалық жасақтамамен әрекеттесуді әркім бірден жалғастыра алмайды. Кейде әртүрлі факторлармен байланысты AutoCAD-ты іске қосуда проблемалар туындайды. Әрі қарай, біз сынақтан өткен осы мәселені шешудің белгілі әдістерін көрсеткіміз келеді.
Іске қосу ақауларының пайда болуының бірнеше себептері бар. Олардың барлығы әртүрлі тәсілдермен шешіледі, сондықтан пайдаланушы опциялар арқылы іздеу арқылы өзіне қолайлы әдісті табуы керек. Дегенмен, егер пайдаланушы қате кодын білсе немесе экранда пайда болатын хабарландыруды оқыса, әрине, ол бар болса, тапсырма айтарлықтай жеңілдетіледі.
Іске қосу қатесінің коды құралы
AutoCAD орнату кезінде пайдаланушы компьютерде бағдарламалық құралмен өзара әрекеттесу кезінде пайдалы болатын көптеген қосымша утилиталарды алады. Бұл бағдарлама әрекетін бақылауға және бар мәселелерді анықтауға мүмкіндік беретін құралды қамтиды. Сіз оны келесідей пайдалана аласыз:

Егер қате қолданылатын қызметтік бағдарлама үшін белгілі болса, ол міндетті түрде файлда көрсетіледі. Осыған сүйене отырып, сіз оңтайлы шешімді таңдауыңыз керек. Сізге қолайлы нұсқаны табу үшін келесі әдістермен танысуды ұсынамыз. Файл бос болғанда, ұсынылған әрбір опцияны ретімен орындау арқылы түзетуді іздеуді бастаңыз.
1-әдіс: Пайдаланушы тіркелгісін басқару параметрлерін конфигурациялаңыз
Windows операциялық жүйесінде енгізілген барлық өзгерістерді басқаруға мүмкіндік беретін кірістірілген құрал бар. Ол сонымен қатар әкімшінің хабарынсыз кез келген файлдарды өзгертуге жол бермейтін қауіпсіздік механизмі ретінде әрекет етеді. AutoCAD әзірлеушілері бұл құралмен қайшылықтар туралы да айтып, бағдарламалық жасақтаманың функционалдығында қандай да бір мәселелер туындаса, оны өшіруді ұсынады. Бұл енді біз жасайтын боламыз.
- Ашық «Бастау»және барыңыз «Басқару панелі».
- Онда санатты таңдаңыз «Қауіпсіздік және қызмет көрсету орталығы».
- Мәзірге өту үшін сол жақтағы мәзірді пайдаланыңыз «Пайдаланушы тіркелгісін басқару параметрлерін өзгерту».
- Ауыстырғышты келесіге сырғытыңыз «Ешқашан ескертпе».
- Өзгерістерді басу арқылы растаңыз «ЖАРАЙДЫ МА».





Сонымен қатар, барлық әрекеттер әкімші тіркелгісі астында орындалатынына көз жеткізіңіз. Егер олай болмаса, осы профиль арқылы жүйеге кіріңіз. Бұл туралы толығырақ төмендегі сілтемені басу арқылы басқа материалымыздан оқыңыз.
2-әдіс: Cascadeinfo.cas файлын жойыңыз
Өздеріңіз білетіндей, AutoCAD бағдарламасында лицензиялау Интернет арқылы тексеріледі. Бұған жауапты құжат деп аталады "Cascadeinfo.cas". Ол компьютердің күтпеген жерден өшірілуіне немесе басқа әрекетке байланысты зақымдалуы мүмкін. Бұл бағдарламалық жасақтаманы іске қосу кезінде қиындықтарға әкеледі, өйткені әзірлеушілердің өздері де мәлімдейді. Бұл мәселені жай ғана осы құжатты жою арқылы шешуге болады (қолданбаны келесі жолы іске қосқанда ол сәтті қалпына келтіріледі).

3-әдіс: FLEXnet қалтасының мазмұнын жойып, қызметті тексеріңіз
FLEXnet - Autodesk өнімдерімен байланысты басқа құрал. Ол сондай-ақ бағдарламалық жасақтаманы іске қосу кезінде лицензияны тексеру функциясын орындайды. Лицензияны тексеру мүмкін болмаса, экранда сәйкес хабарлама пайда болады, ол каталогтың мазмұнын тазалау және лицензиялау қызметін тексеру қажет екенін көрсетеді, ол келесідей болады:

4-әдіс: Temp қалтасын тазалау
Windows жүйелік қалтасы шақырылды «Температура»ДК пайдаланудың бүкіл кезеңінде жинақталатын уақытша файлдарды сақтайды. Уақыт өте келе бұл каталогтың мазмұны қатты дискіде үлкен орын алуы мүмкін. Осыған байланысты AutoCAD кейде іске қосудан бас тартады. Бұл жағдайды жай ғана қалтаны тазалау арқылы түзетуге болады. Сіз мұны дербес немесе бағдарламалық жасақтаманы пайдалана аласыз. Осы тақырып бойынша толығырақ ақпаратты төмендегі сілтемені басу арқылы басқа материалымыздан таба аласыз.
5-әдіс: Қосымша жүйелік кітапханаларды орнату
Егер сіз AutoCAD бағдарламасын іске қосуға әрекеттенсеңіз, DLL файлының жоқ екендігі туралы хабарлама алсаңыз, бұл осы нысандар бар қосымша кітапханалар орнатылмағанын білдіреді. Әдетте, DLL пішімінің элементтері белгілі бір параметрлерді сақтайды және бағдарламалық қамтамасыз ету арқылы мерзімді түрде қол жеткізіледі, сондықтан қолданбалардың тұрақтылығы оларға байланысты. Жетіспейтін DLL мәселесін дәл шешу үшін Vusial C++ және .NET Framework бағдарламаларының соңғы нұсқасын, барлық жинақтарын жүктеп алуға кеңес береміз. Бұл басқа бағдарламалық құралмен жұмыс істегенде де пайдалы болады. Төменде кітапханаларды жүктеп алу үшін барлық қажетті сілтемелерді таба аласыз.

6-әдіс: Шектеулі пайдаланушыларға арналған параметрлер
Мәселенің бұл шешімі тек жергілікті желідегі басқа пайдаланушылардың компьютерлерінде AutoCAD-ты іске қосуда қиындықтарға тап болған жүйелік әкімшілерге бағытталған. Көп жағдайда кооперативтік желі шектеулі құқықтары бар шоттарды пайдалануды көздейді. Бұл мәселеге әкелетін нәрсе. Әзірлеушілер мұны келесі файлдарға құқық беру арқылы ғана түзетуге болатынын атап көрсетеді:
C:\Users\%USERNAME%\AppData\Local\Autodesk\AutoCAD 2015
C:\Users\%USERNAME%\AppData\Roaming\Autodesk\AutoCAD 2015
HKEY_CURRENT_USER\Software\Autodesk\AutoCAD\R20.0\ACAD-E001
HKEY_CURRENT_USER\Software\Autodesk\AutoCAD\R20.0\ACAD-E001:409
Осыдан кейін компьютерді қайта іске қосып, бағдарламалық құралды қайта іске қосып көріңіз.
7-әдіс: Бағдарламаны қайта орнатыңыз
Жоғарыда көрсетілген опциялар ешқандай нәтиже бермеген кезде ғана ағымдағы әдісті қолдануға жүгінуіңіз керек. AutoCAD, кез келген басқа бағдарламалық құрал сияқты, компьютерге дұрыс орнатылмады, бұл іске қосу проблемаларын тудырды. Мұндай жағдайларда қарапайым қайта орнату ғана көмектеседі. Дегенмен, барлық қалдық файлдардан құтылу үшін бағдарламалық құралды дұрыс жою керек.
Тіпті жаңадан бастаушы пайдаланушы қайта орнатуды анықтай алады, бірақ біз барлық қадамдарды дәл қайталау және бірдей іске қосу проблемаларын алмау үшін осы тақырып бойынша қосымша нұсқаулықты оқуды ұсынамыз.
Тапсырманы сәтті орындағаннан кейін AutoCAD толық пайдалануға қауіпсіз көшуге болады. Жұмыс барысын жылдам түсіну және негізгі құралдармен және функциялармен өзара әрекеттесуді меңгеру үшін осы тақырып бойынша оқу материалдарын зерделеу жаңадан бастаған пайдаланушыларға пайдалы болады.
AutoCAD-ты әртүрлі жолдармен іске қосуға болатыны ешкімге құпия емес. Ең танымал екеуі: dwg файлын екі рет басыңыз, алдын ала анықталған пернелермен AutoCAD таңбашасын іске қосыңыз. Мен бағдарламалық құралды іске қосу опциясы туралы әдетте үндемеймін.
Мен AutoCAD бағдарламасын dwg-ді екі рет басу арқылы іске қоспауды жөн көремін: бұл қиын. Өйткені, AutoCAD соңғы рет ашылған нұсқадан басталады. Ол жабық емес, ашық! Ақпарат тізілімде, HKEY_CURRENT_USER\Software\Autodesk\AutoCAD тармағында, CurVer кілтінде сақталады. Егер сіз ары қарай жүрсеңіз, онда филиалда, мысалы, HKEY_CURRENT_USER\Software\Autodesk\AutoCAD\R17.2\ACAD-7004:409\Profiles ол іске қосылған соңғы AutoCAD профилінің атауы көрсетіледі.
Менің бір AutoCAD-та ондаған профилім бар екенін ескерсек, бұл жағдай маған сәйкес келмейді: AutoCAD-тың қай нұсқасын және қай профильді соңғы рет іске қосқанымды есте сақтау әрдайым мүмкін емес. Сондықтан мен алдымен AutoCAD-ты іске қосамын, содан кейін ғана dwg ашамын.
Тағы бір мәселе бар: мен AutoCAD осылайша шақырылған кезде іске қосу пернелерін (\p қоспағанда) толығымен елемейтінін сеземін және бұл кілттер өте маңызды мағынаға ие болуы мүмкін.
Төменде мен ресми құжаттаманы қайталадым. Жазбаларым курсивпен жазылған
| /б | Скрипт файлының аты | Бағдарлама басталғаннан кейін орындалатын сценарийді көрсетеді (b пакеттік процесті көрсетеді). Сценарийлер жаңа сызба үшін параметрлерді конфигурациялай алады. Файлда SCR кеңейтімі болуы керек. |
| /т | Үлгі файл атауы | Жаңа сызба шаблон немесе прототип сызбасы негізінде жасалады. Файлдың DWT кеңейтімі болуы керек. |
| /c | Конфигурация қалтасы | Пайдаланылатын аппараттық конфигурация файлына жолды көрсетеді. Мұнда қалтаны немесе белгілі бір файл атауын көрсетуге болады. Файлдың CFG кеңейтімі болуы керек. Егер /c қосқышы көрсетілмесе, қолданба қалтасы ізделеді және конфигурация файлы мен оның жолын анықтау үшін ACADCFGW немесе ACADCFG орта айнымалылары пайдаланылады. |
| /V | Атын қарау | Іске қосу кезінде көрсетілетін сызба көрінісін орнатады. Бұл атауды білдіреді көрініс. Әрине, бұл көрініс сызбада болуы керек. |
| /лд | ARX немесе DBX қолданбасы | ARX немесе DBX қолданбасы жүктелді. Сізге келесі пішімді пайдалану қажет: <путь>\<имя_файла>.ARX Егер файл атауы немесе жолында бос орындар болса, оларды қос тырнақшаға алу керек. Жол көрсетілмесе, бағдарлама жолы іздеу үшін пайдаланылады. |
| /с | Файл қалталарын қолдау | Ағымдағыдан басқа қолдау көрсететін файл қалталары көрсетілген. Қолдау файлдары мәтіндік қаріптерді, мәзірлерді, AutoLISP бағдарламаларын, сызық типтерін және сызбаларда қолданылатын штрих үлгілерін сақтайды. Жолда көрсетуге болатын қалталардың ең көп саны – 15. Қалта атаулары нүктелі үтірмен бөлінген. |
| /р | Жүйенің әдепкі меңзегіш құрылғысы | Жүйені көрсететін құрылғыны әдепкіге қалпына келтіріңіз. Жаңа конфигурация файлы (параметрлер) жасалады (acad2010.cfg) және алдыңғы файл acad2010.bak деп аталады. |
| /нолого | AutoCAD логотипі экранын өшіру | Бағдарлама логотип экранын көрсетпей басталады. Өте қызықты кілт, өте ұсынамын. |
| /б | Бағдарламаны іске қосу үшін пайдаланушы көрсеткен тізілім профилі | Бағдарламаны іске қосу үшін пайдаланушы анықтайтын тізбе профилін орнатады. Көрсетілген профиль тек ағымдағы бағдарлама сеансында жарамды. Бұл сеанста Орнату тілқатысу терезесінде басқа ағымдағы профильді орнатуға болады. Бұл орнату тілқатысу терезесіндегі Профильдер қойындысы, онда профиль файлдарын жасауға және импорттауға болады. /p параметрін Теңшеу тілқатысу терезесінде тізімделген профиль атын немесе экспортталған профиль файлының атын (ARG) көрсету үшін пайдалануға болады. Көрсетілген профиль жоқ болса, ағымдағы профиль пайдаланылады. |
| /жоқ аппараттық құрал | Аппараттық жеделдетуді өшіреді | Іске қосу кезінде аппараттық жеделдетуді өшіреді. |
| /nossm | Sheet Set Manager терезесінсіз | Бағдарлама басталғанда Sheet Set Manager тілқатысу терезесінің көрсетілуін болдырмайды. |
| /жинақ | Тұтқыр | Көрсетілген байланыстырғыш бағдарлама басталған кезде жүктеледі. Сізге келесі пішімді пайдалану қажет: <путь>\<файл_данных_подшивки>.DST |
| /ж | Әдепкі жұмыс кеңістігі | Жүктелген CUIx файлдарының қай жұмыс кеңістігін іске қосу кезінде қалпына келтіру керектігін анықтайды. |
| /п | Фондық басып шығару/жариялау | Фондық режимде сызбалар жиынының анықтамасы (DSD) файлын жариялайды. Сізге келесі пішімді пайдалану қажет: <путь>\<файл описаний наборов чертежей>.DSD |
Бұл мақалада біз Autocad CAD бағдарламалық құралын пайдалану кезінде туындауы мүмкін ең көп таралған лицензиялық қателерді қарастырамыз.
Сонымен, біз Autocad-тың лицензияланған нұсқасын пайдаланған кездегі жағдайды қарастырып жатырмыз, біздің байқауларымыз бойынша, дәл осындай нұсқаларда қателіктер жиі кездеседі; Сонымен қатар, егер сіз заңсыз нұсқаларды қолдансаңыз, лицензияда ешқандай проблемалар жоқ (бірақ заңда проблемалар бар), тағы да біртүрлі көрінгенімен, керісінше болған сияқты)))
Ең жиі кездесетін қате (уақытша лицензияларды пайдалану кезінде пайда болады) келесі белгілермен сипатталады - Autocad іске қосылады, лицензияны тексеруге тырысады, содан кейін келесі терезе көрсетіледі:
«Қайталау» түймесін басқан кезде ештеңе болмайды және «Аяқтау» түймесін бассаңыз, бағдарлама басталады, бірақ содан кейін хабары бар терезе пайда болады. Лицензия дұрыс емес. Өкілетті AutoCAD дилеріне хабарласыңыз және бағдарлама жабылады.
Мәселені шешу жолдары:
0.Егер сізде лицензиясы бар Autocad болса, ең оңай жолы - бірден сатушыға хабарласып, одан барлығын білу, себебі сіз көп ақша төледіңіз. Бірақ бұл мүмкін болмаса, келесі кеңестерді қолданып көріңіз.
1.Егер сізде уақытша лицензия (мысалы, жылдық) болса, www.autodesk.com веб-сайтындағы жеке кабинетте барлық құрылғыларға арналған лицензияларға қол жеткізуге рұқсат етілгеніне көз жеткізіңіз, себебі әдепкі бойынша лицензияны сатып алғаннан кейін бірден немесе жаңартудан кейін, жаңасы шығарылғанда, кіруге рұқсат етілмейді.
2. Лицензия ақпаратын жойыңыз, ол жүйелік дискіде ProgramData қалтасында орналасқан FLEXNet қалтасында сақталады (бұл қалта әдепкі бойынша жасырылады), егер сізде Windows 7 және одан кейінгі нұсқасы болса немесе Documents and Settings\All Users\Application ішінде Data\FLEXNet/ егер сізде Windows XP болса. Сол қалта лицензияларды тексеру үшін FLEXnet жүйесін пайдаланатын басқа бағдарламалар туралы ақпаратты да сақтайды, сондықтан қажетсіз ештеңені жоймаңыз. Жоюдан кейін Autocad оны іске қосу кезінде қайта қосуды сұрайды (сериялық нөмір қажет) және қайтадан қалыпты жұмыс істейді.
3. Егер сізде Autocad 2014 немесе Autocad 2015 және уақытша лицензия болса, қалтаны жойған кезде жағдай туындауы мүмкін, бірақ қайта белсендіру болмайды және бағдарлама әлі де лицензиялық серверге қосыла алмайды. Бұл жағдайда, бұл жағдайды шешу үшін арнайы Autodesk шығарған түзетуді осы жерден жүктеп алуға болады; Орнатқаннан кейін бәрі жұмыс істеуі керек және лицензия дұрыс тексеріледі.
4.Егер осы әдістердің барлығы көмектеспесе, пайдаланушы профиліндегі ProgramData және Appdata қалталарындағы іздерді тазалап, бүкіл бағдарламаны қайта реттеп көріңіз.
Ақпарат біздің клиенттерімізден бағдарламалық жасақтаманың лицензияланған нұсқаларымен ұқсас мәселелерді шешу барысында алынды, бұл пайдалы болады деп үміттенеміз.
Назар аударыңыз! Біз лицензияланбаған бағдарламалық жасақтама нұсқаларымен орнату/белсендіру немесе басқа заңсыз әрекеттерді орындамаймыз!! Сіздің ақпаратыңыз үшін, активаторларды пайдалану Ресей Федерациясының Қылмыстық кодексінің 273-бабында, жеке тұлғаларға 2 жылдан 4 жылға дейін бас бостандығынан айыру жазасы қарастырылған.
Сондай-ақ, ақпарат үшін Autocad LT (екі өлшемді дизайн) жылдық жазылымы жылына 20 мың тұрады, біздің ойымызша, бұл ұйым үшін өте үлкен шығын. Сондай-ақ, тегін ауыстыру бар (бірақ бәрі тегін сияқты, ол аналогынан нашар жұмыс істейді) бұл ресейлік Nanocad бағдарламалық жасақтамасы.
Autodesk жасаған AutoCAD бағдарламалық пакеті бөлшектердің, ғимараттардың, диаграммалардың және басқа инженерлік құжаттардың сызбаларын жасауға арналған. Кейде бұл бағдарламаны пайдалану кезінде проблемалар туындайды, атап айтқанда, AutoCAD іске қосылмайды.
Autocad орнату проблемалары
Бұл бағдарламалық жасақтама пакетін жаңа пайдаланушы кездестіретін бірінші нәрсе - орнату. Көп жағдайда ол байқалмайды, бірақ кейде AutoCAD орнату басталмайды немесе күтпеген жерден аяқталады. Көбінесе бұл оқиға қате коды және диагностикаға қажетті басқа ақпаратты қамтитын хабарламасы бар шағын терезенің пайда болуымен бірге жүреді.
Қате 1603
Бұл мәселе Microsoft MSI орнатушысының дұрыс жұмыс істемеуіне байланысты. Ол келесі себептер бойынша пайда болады:
- Қатты дискінің жүйелік бөлімінде орналасқан Temp қалтасында файлдар тым көп. Шешім: қалтаны жою.
- Жүйені қамтитын қатты диск бөлімінде бос орын жеткіліксіз. Мұнда AutoCAD орнатуға қажетті уақытша файлдар шығарылады. Шешім: пайдаланылмаған бағдарламаларды жойыңыз, Windows 7,8,10 жүйесінде «Кітапханалар», «Жүктеулер» бөлімінде орналасқан қалталарды және жұмыс үстелін тазалаңыз. Браузердің кэшін тазалау да орынды босатуға көмектеседі.
- Бағдарлама қақтығысы. Шешім: орнату кезінде фондық режимде жұмыс істейтін барлық қолданбаларды өшіріңіз (сағаттың жанындағы хабарландыру тақтасында орналасқан) және барлық белсенді бағдарламаларды жабыңыз.
Орнату сәтсіздігінің себебін іздеуді жылдамдату үшін Autodesk-тің AIDA деп аталатын құралын пайдалануға болады.
Қате ".NET платформасы орнатылмаған"
Тағы бір "AutoCAD" мәселесі - FrameWork .NET пакетінің 4.5 және 4.6 нұсқаларының болмауы немесе өшірілуі. Көбінесе ол Windows компоненттерін жаңартқаннан кейін AutoCAD 2016 және 2017 нұсқаларында пайда болады.
Бұл мәселенің екі шешімі бар:
- Windows 10 жүйесінде KB3081452, KB3081448, KB3081449 жаңартуларын тексеріңіз. Егер олар жоқ болса, Жаңарту орталығын пайдаланыңыз немесе оларды қолмен жүктеп алып, орнатыңыз.
- Жүйеде қажетті компоненттің болуын тексеріңіз. Ол үшін «Басқару тақтасында» «Бағдарламалар мен мүмкіндіктер» бөліміне өту керек. Егер фреймворк орнатылған болса, онда сіз «Windows компоненттерін қосу немесе өшіру» бөлімшесіне өтіп, қажетті компонентті таңдауыңыз керек. Әйтпесе, оны Microsoft веб-сайтынан жүктеп алып, жоғарыда сипатталған манипуляцияларды орындаңыз.
Қате 1606 немесе 1317

Қатты дискіде немесе тізілімде AutoCAD бағдарламасының басқа нұсқасын орнатудан іздер қалған жағдайда пайда болады. Мәселе келесі жолдармен шешіледі.
1-әдіс: тізілімді тексеру. Ол үшін «Іске қосу» терезесіндегі regedit пәрмені арқылы шақырылатын оның редакторын іске қосу керек («Бастау» мәзірінен шақырылады немесе Win (пернетақтадағы құсбелгі) және R пернелер тіркесімін пайдалану). Терезенің сол жағындағы кілттер ағашында HKEY_LOCAL_MACHINE >Software>Microsoft>Windows>CurrentVersion>Explorer>Shell Folders бөлімінде орналасқан Жалпы құжаттар кілтін табу керек. Оның түрі REG_SZ және деректері C:\Users\Public\Documents болуы керек. Егер кілт жоқ болса, оны қосу керек: «Өңдеу»> «Жасау»> «Жол параметрі». Жаңа кілт жасағаннан кейін кілтте көрсетілген қалтаның бар-жоғын тексеру керек.
2-әдіс: Microsoft Fix It утилитасының көмегімен қажет емес файлдарды жою. Сіз оны ресми сайттан жүктей аласыз.
Қате «Жүйе көрсетілген құрылғыны немесе файлды аша алмайды»

AutoCAD іске қосылмауының келесі себебі - қажетті файлдың болмауы немесе оны антивируспен блоктау. Сондықтан мәселені шешу үшін сізге қажет:
- Вирусқа қарсы бағдарламалық құралды өшіріңіз.
- Орнатушыны әкімші құқықтарымен іске қосыңыз немесе Басқару тақтасында пайдаланушы тіркелгісін басқаруды өшіріңіз.
- TEMP қалтасын тазалап, орнатушыны қайта іске қосыңыз.
Егер бұл шаралар пайдасыз болып шықса, орнатушыны ресми веб-сайттан немесе торрент трекерінен қайта жүктеп алу керек.
Алғашқы іске қосу және пайдалану кезіндегі мәселелер
Кейде AutoCAD орнатқаннан кейін іске қосылмайды. Орнату процесі кезіндегідей, оның компоненттері мен интерфейсін жүктеп жатқанда, белгілі бір қатені көрсететін терезе пайда болуы мүмкін. Бірақ бұл әрқашан бола бермейді. Мысалы, жүктеу индикаторы терезесі пайда болғанда және жоғалғанда, содан кейін ештеңе болмайды.
Қате: «Қолданба дұрыс емес параллель конфигурацияға байланысты іске қосылмады»

Бұл ақаулық екі себепке байланысты туындайды: бағдарламаның өзін дұрыс орнатпау және Microsoft Visual C++ кітапханаларының құрамдастарының болмауы, зақымдалуы немесе қайшылықтары. Бірінші жағдайда сіз AutoCAD-ты толығымен алып тастап, содан кейін қайта орнатуыңыз керек.
Екінші мәселені шешу үшін сізге қажет:
- C++ кітапханаларын қайта орнатыңыз. Мұны қалай істеу керек және қажетті материалдарды қайдан жүктеп алу керектігі туралы ақпаратты Autodesk білім қорынан «Microsoft Visual C++ Runtime Libraries қалай жою және қайта орнату керек» деген іздеу арқылы табуға болады.
- Компьютеріңізді қайта іске қосыңыз.
- «Бағдарламалар мен мүмкіндіктер» бөлімінде орнатылған CAD жүйесін тауып, оны таңдап, «Өзгерту/Жою» түймесін басыңыз. Ашылған терезеде «Қалпына келтіру» жанындағы құсбелгіні қойып, процесті бастау керек.
- Қалпына келтіру аяқталғаннан кейін AutoCAD іске қосыңыз.
Қате: «Бағдарлама іске қосылмайды, себебі компьютерде MSVCR110.dll файлы жоқ»

Мәселе Visual C++ кітапханасынан көрсетілген файлдың жоғалуынан туындайды. Құрамдас атауы кейбір жағдайларда "MSVCP110.dll" болып өзгеруі мүмкін. Қатені шешудің 3 жолы бар:
1-әдіс. Егер сізде бірдей бағдарламалық жасақтамасы бар компьютер болса, одан қажетті файлды проблемалық компьютерге көшіруге болады.
2-әдіс. 32 және 64 биттік жүйелерге арналған C++ кітапхана орнатушысының 2012 нұсқасына енгізілген қалпына келтіру құралын пайдаланыңыз.
3-әдіс: Барлық Microsoft Visual C++ кітапханаларын қайта орнатыңыз.
«AutoCAD бірден іске қосылады және жабылады» мәселесі
Көбінесе бұл қате бағдарлама қатып қалғаннан кейін пайда болады және оны тапсырмалар менеджері арқылы жабуға мәжбүр болады. Бұл жағдайда кейде лицензиялық файл зақымдалады, бұл бағдарламаның іске қосылуына кедергі келтіреді. Мәселені шешу үшін Flexnet қалтасын барлық файлдардан тазалау керек. Ол ProgramData каталогындағы қатты дискінің жүйелік бөлімінде орналасқан. Осыдан кейін бағдарлама жұмыс істеуі керек.
Бұл мәселенің екінші себебі - ескірген видеокарта драйвері. Оларды өндірушілердің веб-сайттарынан жүктеп алуға болады. Жаңарту нәтиже бермесе, аппараттық графиканы жеделдетуді өшіру керек. Бұл келесідей орындалады:
- AutoCAD іске қосатын таңбашаның мәтінмәндік мәзірін ашу үшін тінтуірдің оң жақ түймешігімен басыңыз және Сипаттар тармағын таңдаңыз.
- Жолдың соңына «Нысан» қосыңыз «/nohardware».
- Бағдарламаны іске қосыңыз.
Егер жоғарыда аталған шаралар ешқандай нәтиже бермесе, бағдарламалық құрал пакетін қайта орнату қажет. Оны толығымен жою жолын Autodesk білім қорынан "толық жоюды орындау" іздеу арқылы табуға болады.
AutoCAD іске қосылмауының көптеген себептері бар, бірақ олардың барлығын Autodesk техникалық қолдау мамандары сәтті шеше алады.
Мұндай өте жағымсыз мәселе өте жиі кездеседі және жиі ештеңемен бірге жүрмейді, кешігулер де, қателіктер де болмайды.
Төменде AutoCAD іске қосылмаған жағдайды жоюдың себептері мен жолдарын сипаттаймыз.
Дәл осы жағдайда ілеспе ақпарат пайда болмайды (қателер жоқ және жүйелік журнал бос).
Мәселе «CascadeInfo.cas» деп аталатын файлда жатыр, оны іске қосқан кезде қайта жасау үшін жай ғана жою керек.
Операциялық жүйенің нұсқасына байланысты оның орналасқан жері байланысты болады.
Windows XP жүйесінде ол «Autodesk\Adlm», «Құжаттар мен параметрлер\Барлық пайдаланушылар\Қолданба деректері» каталогында орналасқан.
Windows 7 жүйесінде «ProgramData» каталогында.

Мұны істеу үшін сіз «Іздеу» функциясын пайдалана аласыз, іздеу жолағына «CascadeInfo.cas» атын енгізіп, «Табу» түймесін басыңыз.
Аяқтағаннан кейін тізімде қажетті нысан пайда болады және оның жанында оның орналасқан жерінің мекенжайы көрсетіледі.
Қорғаныс жүйесінің дұрыс жұмыс істемеуі
AutoCAD іске қосылмайды және мәтінмен қате пайда болады: «Қауіпсіздік жүйесі (бағдарламалық құрал лицензиясының менеджері) жауап бермейді немесе дұрыс орнатылмаған».

Негізгі және кең таралған шешім - Flexnet қызметін манипуляциялау.


Сонымен қатар, мұндай мәселе «IE» операциялық жүйесінің ескірген құрамдас бөлігін пайдаланудан да туындауы мүмкін екенін тағы бір айта кеткен жөн. Ағымдағы жаңартуларды тексеріңіз, егер олар табылса, барлық ұсынылған әрекеттерді орындаңыз.
Параллель конфигурация
Қате мәтіні келесідей көрінеді: «Қолданба дұрыс емес параллель конфигурацияға байланысты іске қосылмады.»
«Параллельді конфигурация» көптеген мәселелердің себебі болып табылады және тек AutoCAD бағдарламасымен ғана емес, бұл қатені шешу жолдары да бірдей.
Себебі Visual C++
Microsoft® Visual C++ компоненті дұрыс жұмыс істемейтіндіктен, оны қайта орнату қажет, ол үшін келесілер қажет болады:
- «Бағдарламалар мен мүмкіндіктер» бөлімін, содан кейін «Бағдарламаларды қосу немесе жою» бөлімін ашыңыз.
- Тізімде «Microsoft Visual C++» басталатын барлық жолдарды тауып, оларды жойыңыз.
- Жоюдан кейін компьютерді қайта іске қосыңыз.
- Барлық «C++» құрамдастарын қайта орнатыңыз, алдымен оларды жүйенің битіне сәйкес жүктеп алып, орнатқаннан кейін компьютерді қайта іске қосыңыз.
Немесе, AutoCAD орнатылған қалтаға өтіп, «VCRedist» қалтасын тауып, «vcredist.msi» іске қосыңыз.
sxstrace.exe файлын пайдалану
"Sxstrace.exe" - параллельді конфигурация қатені тудыратын модульді анықтауға мүмкіндік беретін диагностикалық құрал.

Қол жеткізу құқығы шектеулі пайдаланушы
Мәселе шынымен жергілікті саясат параметрінде жатқанын тексеру үшін жаңа пайдаланушы тіркелгісін жасаңыз немесе бұрыннан барына уақытша жергілікті әкімші құқықтарын тағайындаңыз.
Егер пайдаланушы бағдарламаны сәтті іске қосса және қалған құрамдас бөліктер қатесіз басталса, онда мәселе кіру құқығында.
AutoCAD дұрыс іске қосылуы және жұмыс істеуі үшін пайдаланушы келесі қалталар мен тізілім кілттеріне қол жеткізуі керек екенін ескерген жөн:
- C:\Users\%USERNAME%\AppData\Local\Autodesk\AutoCAD 2015,
- C:\Users\%USERNAME%\AppData\Roaming\Autodesk\AutoCAD 2015,
- HKEY_CURRENT_USER\Software\Autodesk\AutoCAD\R20.0\ACAD-E001,
- HKEY_CURRENT_USER\Software\Autodesk\AutoCAD\R20.0\ACAD-E001:409.
AutoCAD dwg екі рет басқанда ашылмайды
«.dwg» кеңейтімі бар AutoCAD бағдарламасында жасалған нысанды екі рет басқаннан кейін ештеңе басталмаса, келесі әрекеттерді орындап көріңіз:

Қорытындылай келе, Autocad 2017 басталмайтын жағдайлар (басқа нұсқалар болуы мүмкін) әртүрлі және себептері жоғарыда сипатталғандар ғана емес, сонымен қатар басқа факторлармен де байланысты болуы мүмкін екенін айту керек. Мысалы, бағдарламалық құралдың дұрыс жұмыс істеуіне кедергі келтіретін үйлесімді емес операциялық жүйе құрамдастары немесе жаңартулар орнатылды. Сондай-ақ: үшінші тарап компоненттерінің, антивирустардың, брандмауэрлердің кедергісі; AutoDesk өнімдерін қате жою, содан кейін қайта орнату.
Бұл мәселенің шешімі бағдарламаны қарапайым қайта орнату және компьютерді қайта іске қосу болуы мүмкін.