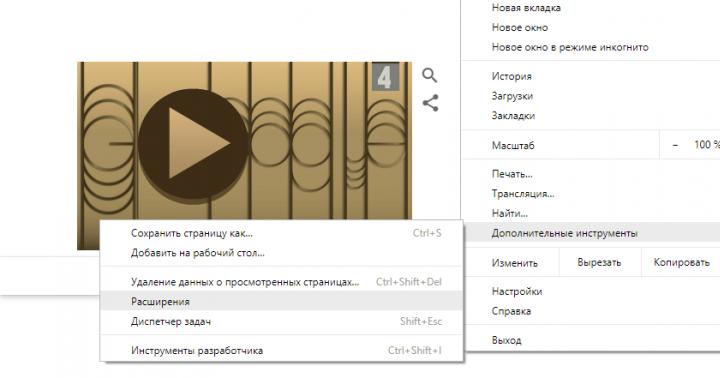Сонымен, сізде жаңа SSD бар. Сіз оған жүйені орнаттыңыз, Интернеттен тапқан оңтайландыру нұсқаулығымен қаруландыңыз және бір-екі сағаттан кейін жүйеде жұмысыңызды баяулату үшін қолдан келгеннің бәрін жасадыңыз!
Маған сенбейсіз бе? Жоғары өнімділікке не әкелетіні туралы ойланыңыз. Артықшылықтары SSD жылдамдығысіз үш санатта сезіне аласыз:
- жүйесі, мысалы, оның жүктелу және жұмыс істеу жылдамдығы
- бағдарламалар, соның ішінде веб-серфинг және құжаттармен, кескіндермен және медиа файлдармен жұмыс істеу
- сіздің әрекеттеріңіз, соның ішінде дискіні шарлау және файлдарды көшіру/жылжыту
Мифтер қалай туады
SSD реттеу шаралары осы құрамдастардың кем дегенде біреуіне теріс әсер еткеніне сенімдімін. Кейінірек сіз бұл неліктен болғанын білесіз, бірақ алдымен мұндай оңтайландырудың себептері туралы.
Пілдің торындағы «буйвол» деген жазуды оқысаңыз...
 Интернетте SSD дискілерін оңтайландыруға арналған көптеген нұсқаулықтар мен тіпті твикерлер бар. Іс жүзінде бірдей ақпарат барлық жерде қолданылады және:
Интернетте SSD дискілерін оңтайландыруға арналған көптеген нұсқаулықтар мен тіпті твикерлер бар. Іс жүзінде бірдей ақпарат барлық жерде қолданылады және:
- ескірген, өйткені ол дискілік кеңістікті үнемдеуге және қайта жазу циклдарының санын азайтуға бағытталған, бұл үйдегі компьютерлердегі заманауи SSD дискілері үшін маңызды емес.
- пайдасыз, өйткені Windows өзі конфигурациялауды ұсынатын нәрселер туралы қамқорлық жасайды
- зиянды, себебі бұл жұмыс жылдамдығының төмендеуіне әкеледі - сіздікі, бағдарламалар мен жүйе
Қараңыз сынинұсқаулықта немесе твикерде және осы санаттардың біріне қай элементтер сәйкес келетінін ойлаңыз!
Тағы бір мәселе бар - ақпараттың сәтсіз ұсынылуы, соның ішінде қате орналастырылған екпін.
Егер сізде SSD-мен бірге HDD болса, екі дискінің де жылдамдығын өлшеп, суретті есте сақтаңыз. Мен оған қайтамын және бірнеше рет!
Диссенттерге арналған арнайы ескертпелер
Материалды жариялағаннан кейін мен қарсыластарға жауап беру кезінде түсініктемелерде үнемі қайталанбау үшін бірнеше тармақтарды нақтылауды шештім.
Бұл мақалада:
- Барлық мифтер тек жүйені, бағдарламаларды және пайдаланушыны жеделдету тұрғысынан қарастырылады.. Егер шара пайдасыз немесе зиянды деп танылса, бұл оның жұмысты жеделдетуге ешқандай ықпал етпейтінін білдіреді.
- Дискідегі жазу көлемін азайту бұл тәсілдің маңызды еместігіне байланысты оңтайландыру шарасы ретінде қарастырылмайды. Егер бұл сіздің мақсатыңыз болса, SSD дискіні сервантта сақтау сияқты 3 - 11 мифтері сізге арналған.
- ЖЖҚ дискісін пайдалану қарастырылмайды, себебі ол SSD оңтайландыруына тікелей қатысты емес. Егер сізде артық ЖЖҚ болса, компьютерде орнатылған дискінің түріне қарамастан ЖЖҚ дискісін пайдалануға болады.
- Барлық ұсыныстар кең аудиторияны ескере отырып беріледі, яғни. көпшіліккепайдаланушылар. Кеңестерді талдағанда, олар сіздің міндеттеріңізге, жұмыс дағдыларыңызға және операциялық жүйені оңтайлы және сауатты пайдалану туралы идеяларыңызға сәйкес келмеуі мүмкін екенін есте сақтаңыз.
Енді - кеттік! :)
Мифтер
1. SuperFetch, ReadyBoot және Prefetch функцияларын өшіріңіз
Бұл кеңес: қарама-қайшы, бағдарламаны іске қосу жылдамдығын төмендетуі мүмкін, сонымен қатар Windows 10 - дискідегі жазу көлемін ұлғайту және жедел жады жеткіліксіз болған жағдайда ОЖ жалпы өнімділігін төмендету
Қатты дискіден бағдарламаларды іске қосу жылдамдығы
Әрбір бағдарлама іске қосылғанда, алдын ала қабылдаушы іздің (.pf файлы) бар-жоғын тексереді. Егер біреуі табылса, алдын ала қабылдаушы барлық қажетті файлдарды ашу үшін MFT файлдық жүйесінің метадеректеріне сілтемелерді пайдаланады. Содан кейін ол жадта жоқ бақылау деректерінен және кодтан асинхронды түрде оқу үшін арнайы жад менеджері функциясын шақырады. Бағдарлама бірінші рет іске қосылғанда немесе іске қосу сценарийі өзгергенде, алдын ала қабылдаушы жаңа бақылау файлын жазады (суретте бөлектелген).
SuperFetch SSD-ден бағдарламаларды іске қосуды тездетуі екіталай, бірақ жүйеде қатты дискілердің болуын ескере отырып, Microsoft бұл функцияны өшірмейді. Егер SSD өндірушісінің меншікті утилитасы (мысалы, Intel SSD Toolbox) SuperFetch қызметін өшіруді ұсынса, оның кеңесін орындаңыз. Дегенмен, бұл жағдайда төменде талқыланатын барлық бағдарламаларды SSD-де сақтау қисынды емес.
Windows 10 жүйесінде жадты қысу
Бұл аспект жеке мақалада талқыланады: Windows 10 жүйесінде SysMain қызметін өшірудің нюанстары. Бұрын бұл бетте оның үзіндісі экспромтты жарияланған болатын.
2. Windows дефрагментациялау құралын өшіру
Бұл кеңес: пайдасыз немесе зиянды, диск өнімділігін төмендетуі мүмкін
CheckBootSpeed утилитасының функцияларының бірі - жоспарланған дефрагментация тапсырмасының және Тапсырмаларды жоспарлаушы қызметінің күйін тексеру. Бұл опциялардың SSD дискісінде орнатылған соңғы Microsoft ОЖ үшін қаншалықты сәйкес келетінін көрейік.
Windows 7
Windows 7 SSD дискілерін дефрагментацияламайды, бұл блогтағы әзірлеушілердің сөздерімен расталады.
Windows 7 жүйесі SSD дискілері үшін дефрагментацияны өшіреді. SSD дискілері кездейсоқ оқу кезінде жақсы жұмыс істейтіндіктен, дефрагментация кәдімгі дискідегідей артықшылықтарды қамтамасыз етпейді.
Әзірлеушілерге сенбесеңіз, оқиғалар журналын қараңыз. Онда SSD көлемін дефрагментациялау туралы жазбаларды таба алмайсыз.
Осылайша, SSD жалғыз диск болған кезде, жоспарланған тапсырма орындалмайды. Ал ДК-де HDD болса, тапсырманы немесе жоспарлаушыны өшіру қатты дискіні стандартты дефрагментациялау құралы арқылы лайықты оңтайландырудан айырады.
Windows 8 және одан кейінгі
Windows 8 жүйесінде дефрагментациялаушы дискіні оңтайландырушымен ауыстырылды!
Қатты дискілерді оңтайландыру бұрынғыдай дефрагментацияға түседі. Windows енді қатты күйдегі дискілерді елемейді, бірақ жіберу арқылы оларға көмектеседі қосымшабір уақытта бүкіл дыбыс үшін TRIM пәрмендерінің жинағы. Бұл автоматты техникалық қызмет көрсету бөлігі ретінде кестеге сәйкес орын алады, яғни. компьютерде жұмыс істемеген кезде.
SSD контроллеріне байланысты қоқыс жинау TRIM пәрменін алғаннан кейін бірден орын алуы мүмкін немесе ол әрекетсіздік кезеңіне дейін кешіктірілуі мүмкін. Дискіні оңтайландырғышты немесе тапсырмаларды жоспарлаушыны өшіру арқылы сіз диск өнімділігін төмендетесіз.
3. Своп файлын өшіріңіз немесе жылжытыңыз
Бұл кеңес: пайдасыз немесе зиянды, жад жеткіліксіз болған кезде жүйе жылдамдығын төмендетеді
Аппараттық құрал конфигурациясы теңдестірілген болуы керек. Егер сізде көп жад орнатылмаған болса, көбірек қосу керек, өйткені SSD жедел жадтың жетіспеушілігін ішінара ғана өтейді, бұл ауыстыру уақытын қатты дискіге қарағанда жылдамырақ етеді.

Жадыңыз жеткілікті болған кезде, бет файлы әрең пайдаланылады, яғни. Бұл дискінің қызмет ету мерзіміне ешқандай әсер етпейді. Бірақ көптеген адамдар әлі күнге дейін пейджингті өшіреді - олар айтады, жүйе бәрін жадында сақтасын, дедім! Нәтижесінде Windows жад реттеушісі ең оңтайлы режимде жұмыс істемейді (№4 қараңыз).
Соңғы шара ретінде своп файлы қатты дискіге тасымалданады. Бірақ кенеттен жад жеткіліксіз болса, SSD-де pagefile.sys болуы арқылы ғана өнімділік пайда болады!
IN: Бет файлын SSD дискісіне орналастыру керек пе?
ТУРАЛЫ: Иә. Пейджинг файлымен негізгі операциялар шағын көлемдерді кездейсоқ жазу немесе үлкен көлемдегі мәліметтерді тізбектей жазу болып табылады. Операциялардың екі түрі де SSD дискісінде жақсы жұмыс істейді.
Бет файлы үшін жазулар мен оқуларды бағалауға бағытталған телеметрияны талдау арқылы біз мынаны анықтадық:
- Pagefile.sys файлынан оқу 40:1 қатынасында pagefile.sys файлына жазудан басым болады,
- Pagefile.sys үшін оқу блоктары әдетте өте кішкентай, олардың 67%-ы 4 КБ-тан аз немесе оған тең, ал 88%-ы 16 КБ-тан аз,
- Pagefile.sys файлындағы жазу блоктары айтарлықтай үлкен, олардың 62%-ы 128 КБ-тан үлкен немесе оған тең және 45%-ы дәл 1 Мбайт дерлік.
Жалпы алғанда, бет файлын пайдалану үлгілері мен SSD өнімділік сипаттамалары бір-біріне өте жақсы сәйкес келеді және бұл файлды SSD-ге орналастыру өте ұсынылады.
Бірақ іс жүзінде SSD-нің қызмет ету мерзімін кез келген жағдайда ұзартуға деген ұмтылыс жойылмайды. Міне, блог оқырманы SSD-ге алаңдап, pagefile.sys файлын қатты дискіге көшіруде, бірақ оның өзі оның өнімділікті төмендететінін жалаң көзбен де көре алады. Айтпақшы, менің нетбугім 2 ГБ-тан астам жадты орната алмайды, ал қатты күйдегі дискімен ол стандартты 5400 айн / мин HDD-ге қарағанда әлдеқайда ыңғайлы болды.
Соңында, бет файлын толығымен өшіру маңызды қателерді диагностикалауға жол бермейтінін ұмытпаңыз. Пейджинг файлының өлшемін икемді түрде реттеуге болады, сондықтан сізде әрқашан дискілік кеңістік пен өнімділік арасында таңдау болады.
Күрделі сұрақ: Тапсырма менеджерінің скриншотын түсірген кезде менің бет файлымның өлшемі қандай болды?
Арнайы ескерту
Интернетте (оның ішінде осы жазбаға түсініктемелерде) сіз келесі мәлімдемені жиі кездестіре аласыз: «Егер сіз орнатқан болсаңыз, своп файлы қажет емес. НГБ жедел жады». Сіздің қиялыңызға байланысты, Н 8, 16 немесе 32 мәнін қабылдайды. Бұл мәлімдеме мағынасы жоқ, өйткені ол берілген жады көлемі бар ДК-де шешілетін тапсырмаларды ескермейді.
Егер сіз өзіңіз үшін 32 ГБ орнатқан болсаңыз және 4-8 ГБ қолданылса, иә, сізге FP қажет емес (бірақ 32 ГБ жедел жадты не үшін сатып алғаныңыз белгісіз :). Егер сіз осындай жад көлемін оны тапсырмаларыңызда мүмкіндігінше пайдалану үшін сатып алсаңыз, онда FP сізге пайдалы болады.
4. Күту күйін өшіріңіз
Бұл кеңес: мобильді компьютерлер үшін түсініксіз және зиянды, батареяның қызмет ету мерзімін және жұмыс жылдамдығын азайтуы мүмкін
Мен кеңесті келесідей тұжырымдайтын едім:
- стационарлық ДК - өшіру қалыпты, себебі сіз ұйқыны да пайдалана аласыз
- мобильді компьютерлер - өшіру әрқашан ұсынылмайды, әсіресе ұйқы кезінде батареяны тұтыну жоғары болған кезде
Дегенмен, адамдар дискінің түріне қарамастан жүйені қорғауды өшірді, өшіреді және өшіреді, ол қанда бар! Жоқ, мен бұл тақырыпты жүзінші рет түсініктемелерде талқылағым келмейді :)
6. Windows іздеуді және/немесе дискіні индекстеуді өшіріңіз
Бұл кеңес: пайдасыз, жұмыс жылдамдығын төмендетеді
Кейде бұл SSD дискілері соншалықты жылдам болғандықтан, индекс іздеуді айтарлықтай жылдамдатпайды. Бұл адамдар шын мәнінде Windows іздеуді ешқашан қолданбаған!
Өзіңізді күнделікті тапсырмаларды тездететін пайдалы құралдан айырудың мағынасы жоқ деп есептеймін.
Егер сіз осы мифтердің кез келгенінің құрбаны болсаңыз, түсініктемелерде айтыңыз, егер мен сізді олардың пайдасыздығына немесе зиянына сендіре алдым бажәне қандай жағдайларда. Егер сіз менің «оңтайландыру» деген бағаммен келіспесеңіз, бұл әрекеттердің қандай пайдасы бар екенін түсіндіріңіз.
Сізді қызықтыратын мәтін фрагменттерін белгілей аласыз, олар браузердің мекенжай жолағындағы бірегей сілтеме арқылы қолжетімді болады.
автор туралы
Вадим, соңғы күндері мен барлық компьютерлеріме орнату үшін өзіме 4 SSD сатып алдым. Айталық... өмір өзгерді :-)
Мен де ұзақ уақыт бойы SSD немесе гибридті дискі бар ноутбук сатып аламын ба деп ойладым, екіншісі ұтты, мен 340 ГБ + 24 SSD таңдадым. Бір қызығы, Windows 8 стандартты орнату 5400 дискісінде болды, бірақ SSD дискісінде емес. Ұзақ уақыт азап шеккеннен кейін мен Windows 8 жүйесін SSD-ге ауыстырдым және аздап шошып кеттім, өйткені... SSD-де шамамен 3 ГБ қалды. Уақыт өте келе W8 ісінетінін және бос орын үшін күресу керектігін біле тұра, мен бәрін қайтардым, TEMP және Page файлын SSD-ге ауыстырдым, сонымен қатар жиі іске қосылатын бағдарламаларды орнаттым.
Дегенмен, сізге тек SSD бар ноутбук сатып алу керек болды және бұл туралы алаңдамаңыз. Олар маған NG үшін SSD берді, енді мен оны ескі нетбукке салып, W8 орнатып, бақытты боламын.
SSD дискілері туралы мақалаларыңыз үшін рахмет, біздің бүкіл бөлім оларды оқиды.
Алексей
Сіз, Вадим, SSD мифтерінен өтуде тамаша жұмыс жасадыңыз; енді SSD бұрмалауларының жанкүйерлері аз болады деп үміттенеміз. Менде SSD-де Win8 бар, ол мен орнатқандай жұмыс істейді, мен бақыттымын және шығуы күмәнді оңтайландырулардың барлық түрлеріне алаңдамаймын.
PS: Сұраққа жауап: 1Гб.
-
Алексей, жауабыңызға рахмет. Барлығына басыңды төмен түсіре алмайсың, бірақ мен тырыспаймын :)
Сұрақтың жауабы дұрыс емес. Оған қалай келдің?
мадгрок
SSD сатып алмас бұрын мен көптеген форумдарды, эталондарды және т.б. оқыдым. Және мен барлық түзетулер оттық жәшікте деген қорытындыға келдім.
Неліктен адамдар өздері үшін SSD сатып алады? Әрине тезірек болар еді! :) Және оңтайландырудың көптеген түзетулері негізінен барлық өнімділік жетістіктерін жоққа шығарады, бұл туралы Вадим жазған.
Жүйе үшін қарапайым диск ретінде мен Vertex 4 256 ГБ қолданамын. Мен оны күзде сатып алдым. Керемет ұшу, 100% денсаулық
Тамаша мақала, мен оны барлық таныстарыма және достарыма оқуға кеңес беремін, олар зардап шекпеуі үшін. :)
Жалпы, тамаша блог үшін авторға рахмет. Маған оның «тақырыпты түбіне дейін бөлшектеуге» тырысқаны ұнайды.
Андрей
Вадим, мақаланың соңында біздің компьютерлерімізде SSD дискілерінің болуы туралы сауалнама бар, менің ойымша, бұл тақырып әлі де өзекті болып табылады - кем дегенде жақын болашақта қатты дискіні сатып алғысы келмейтіндер бар. мемлекеттік диск бірнеше себептерге байланысты - біреу оны ескі компьютерге орнатудың мәнін көрмейді - жаңасына үнемдеу немесе сауалнамадағыдай - HDD-ге қанағаттанады немесе Павел Нагаев сияқты - ол бір нәрсе үшін ойлайды. артықшылық беретін ұзақ уақыт ...
Сіз не ұсынар едіңіз? Айтпақшы, «жүйе өнімділігін арттыру» үшін ОЖ-ны SSD-ге көшіру керек пе?
Андре
Сәлеметсіз бе, Вадим, менің ойымша, көптеген адамдар қазір SSD сатып алуды қарастыруда және сіз SSD таңдау туралы мақала жазсаңыз өте жақсы болар еді!
Алексей Маташкин
Вадим, мақала үшін рахмет.
Мен өз тәжірибемде бұл мифтерді ешқашан кездестірмедім, тек кейбір кеңестерді бөлек естідім, сондықтан оны сүйсініп оқимын.
Сауалнамаға мүлдем сай емеспін :) Негізгі компьютер үйдегі компьютер емес, оның SSD бар. Бірақ үйде әдеттегідей әзірге жеткілікті.
Сұрақтарға қатысты қосылатын ештеңе жоқ, өйткені мен түзетулерді қолданбаймын, барлық орнатылған SSD дискілері жүйемен қалыпты жұмыс істейді.
Дегенмен, маңызды бөлшек дискідегі микробағдарламаны жаңарту болып табылады. Менің тәжірибемде микробағдарлама нұсқасын жаңарту арқылы шешілген күрделі ақаулардың 3 жағдайы бар.
Валентин
Павел Нагаев,
Сіздің 24 SSD дискіңіз кэштеу үшін жасалған болуы мүмкін, сондықтан ол соншалықты кішкентай, мүмкін оны кэш ретінде пайдалану қажет болуы мүмкін, бұл жағдайда сіз медианың екі артықшылығын аласыз - сыйымдылық пен жылдамдық. Вадим, гибридті қатты дискілер немесе HDD және SSD жұмысын біріктіру туралы мақалаңыз бар ма? Менің ойымша, көптеген оқырмандар мұндай мақаланы қызықтыруы мүмкін. Менің ойымша, 12 миф туралы тақырып өте пайдалы, өйткені менде көптеген достарым бар, олар өздерін сарапшы санайды, бірақ мұндай қателіктер жібереді және бұл қателерді қарапайым қолданушыларға жүктейді, осы мақаланың сілтемесі арқылы оларды осындай жасауға сендіруге болады. қателер
Вадимс Поданс
Жақсы және пайдалы мақала.
Сергей
Иә, жұмысты тездету үшін SSD дискілерін сатып алатын, бірақ кейін бәрін тасымалдап, өшіріп, өнімділігін жоғалтқан адамдар шынымен таң қалдырады.
MythBusters әрекет етуде! Біз осы мифтердің барлығын тамаша өткіздік.
Алексей Г
Бастапқыда мен күту күйін өшіруге құмар болдым, бірақ кейін бұл ыңғайсыз екенін түсіндім.
Мен 8,3 белгісін алып тастаймын. Өйткені Мен бағдарламаның жаңа нұсқаларын қолданамын және бұл маған қажет емес)
Өмірден: мен SSD бар компьютерді жинаған кезде, мен пайдаланушы файлдарын HDD-ге тасымалдаймын. Егер компьютер белгісіз себептермен (ойын қолдар, вирустар) жүктелмей бастаса, мен жақын жерде болсам, орнатылған жүйенің конфигурацияланған кескінін қалпына келтіремін (блогтың арқасында), бірақ егер адам басқа «шебер» деп атаса, содан кейін ол жасайтын бірінші нәрсе - дискіні пішімдеу: (Өкінішке орай, мен өз қаламда ақылды әдісті көрмедім. Сондықтан бұл пайдаланушының файлдарын сақтау үшін қажетті қажеттілік.
Сұраққа жауап: 2834 МБ?
Дима
Рахмет Вадим.
Әдеттегідей, түсінікті және жеңіл әзіл сезімімен.
Уәде еткенімдей, мен мифтерден оңай айырылып, сізді соңғы сапарға шығарып саламын. Мен бәрін қайта қосамын.
Құрметпен, Дима.
PGKrok
Мен барлық тармақтармен келісемін, бірақ мен индекстік файлдарды, кейбір бағдарламаларды және жеке фотосуреттер мен бейнелерді HDD-ге тасымалдауға тура келді, өйткені... SSD - бар болғаны 60 ГБ (мен оны меңгеріп алдым :))
Салыстыру үшін («суретті есте сақтау» сұрағына)
Нәтиже CrystalDiskMarc (HDD)
http://pixs.ru/showimage/HDD1301020_6347406_6812031.png
CrystalDiskMarc (SSD) нәтижесі
http://pixs.ru/showimage/OSZ3010201_4238885_6812055.png
SATA-3 SSD контроллері - SATA-6
Таң
Мен 60 гб ssd сатып алдым және оған тек Windows 8, бағдарлама файлдары, қолданба деректері, бағдарлама деректері қалды. Қалғаны HDD-де.
Себеп: жүйе бөлімі тым тез өсуде және дәл осылай бос орын нөлге жетеді.
Сатып алу кезінде бір мақсат болды: жүйенің салқын жүктелуін жылдамдату. Міне, мен қол жеткіздім - 8 секунд.
Вадим, мақала керемет, рахмет!
Ruby
TEMP және кэшті тасымалдау туралы - мен оларды гигабайттық рамдискке ақымақтықпен ауыстырдым - бұл SSD-мен салыстыруға келмейтін нақты жылдамдықты арттыру.
Денис Борисыч
Мен IT саласында ұзақ уақыт жұмыс істеп келемін және әлі күнге дейін оңтайландырушылардың қасіретіне таң қалуды тоқтатпаймын.
Менің үйдегі компьютерімде SSD бар шамамен бір жыл болды және ол әлі де күшті. 7 10 секундта басталады, бағдарламалар ешқандай оңтайландырусыз тез және оңай жүктеледі. Қажетті және маңызды құжаттардың қалтасы ssd-де болмаса (оның өлшемі 500 ГБ). Ал «Менің құжаттарым» қалтасында әдетте құжаттар тізімі болады.
АТ-ға өте жақын адам ретінде мен кейде MS инновацияларына ынталы емеспін (тек Explorer-ді тінтуірсіз пайдалана алмау оған тұрарлық). Бірақ мен объективті түрде мойындауым керек, операциялық жүйенің SSD-де жұмысын оңтайландыру және жұмыс тұрақтылығы тұрғысынан олар сөзсіз керемет.
Ruby
Мен іздеу индексін де тасымалдар едім, бірақ Windows блогында олар әлі де жадта сақталады деп жазады, сондықтан ешқандай мән жоқ.
SuperFetch кез келген жағдайда қажет, ол файлдарды жедел жадқа алдын ала жүктейді, жылдамдықты арттырады және дискіге кіру санын азайтады.
Валерий
Вадим, мен сіздің мақалаларыңызды үнемі оқып отырамын және олардан алған кеңестерді жиі қолданамын.
SSD (Intel 520 120GB) сатып алған соң, мен де алдымен оңтайландырудың барлық түрлері туралы оқыдым, тіпті кейбірін қолдандым, бірақ қазір мен HDD-ге ауыстырылған индекстеуді және оның дискілеріне арналған Intel ұсыныстарын қалдырдым, және бұл жерде сіздің кейбір кеңестеріңіз бар. және Intel ұсыныстары әртүрлі:
http://123foto.ru/pics/01-2013/42746566_1358157387.jpg
Кімді тыңдауым керек?))
Алексей
Вадим Стеркин,
Кездейсоқ келді :-)
Менің пейджинг файлым 16 Гб жедел жады үшін 1 Гб (жүйе таңдаған өлшем) алады. Сонымен қатар, жүйелік монитор нөлге жуық % жүктемені көрсетеді. Мен 8 Гб кем дегенде 1 Гб болуы керек деп шештім.
Олег
Сәлем Вадим. Мен сізден әрқашан жаңа мақалалар күтемін, бұл мақала мен үшін және менің достарым үшін өте пайдалы болды. Өкінішке орай, менің дәлелдерім мен кеңестерім кейбір достарға жетпейді, қандай да бір себептермен олар әрқашан пайдалы ақпарат жаза бермейтін форумдарға көбірек сенеді.
Бұл мақала сізді сендіреді деп үміттенемін.
Мен SSD таңдау туралы мақаланы күтемін.
Рақмет сізге.
Георгий
Мақала үшін рахмет.
Шынымды айтсам, мен Superfetch туралы толық түсінбедім - SSD өнімділігін арттыру дегеніміз не?
Пейджинг файлының өлшеміне келетін болсақ, жауап келесідей көрінеді: бөлінген жол 10,7 ГБ дейді. Бұл саннан ЖЖҚ көлемін алып тастау керек.
Александр
Мен жақында Kingston Hiper X 3K 120 ГБ SSD сатып алдым. Мен Seven sp1 орнаттым Жүктеп алу жылдамдығының немесе бағдарламаның өнімділігінің жоғарылауын көрмедім.
Алдыңғы конфигурация: Asus P5Q, 2 WD 500Gb Raid 0, DDR2 2 1 ГБ.
Менің қорытындым: SSD-ны «баяу» Sata 3Gb/s портына қосқанда, ажырату кезінде орнатылғанмен салыстырғанда жүйе өнімділігінің жоғарылауы шамалы. Сізге Sata 6 Гб/с және кемінде 8 ГБ DDR3 жады бар аналық платаға жаңарту қажет болады.
GlooBus
Павел Нагаев,
Ноутбуктің аналық платаларына дәнекерленген 16-32 ГБ SSD дискілері пайдасыз. Бұл жағдайда ең жақсы нәрсе - HDD бар қарапайым конфигурациядағы ноутбукты алып, жаңартуды өзіңіз жасау. Мен дәл осылай жасадым, 2 ГБ жады, 320 ГБ HDD бар ASUS X301A алып, 8 ГБ жады мен 128 ГБ SSD дейін жаңартылдым. Ноутбук мүлдем басқаша жұмыс істеді! Құпия сөзді енгізу терезесі пайда болғанша түймені басу арқылы компьютерді жүктеу 6-7 секунд. Мен индекстеуді өшіргенімнен басқа ешқандай түзетулер жасамадым, себебі... Мен іздеуді қолданбаймын.
Алик
Келесі күні мен оған Win 8 көмегімен VERTEX 4 128Gb орнаттым, оптимизаторларды қолдандым және бір аптадан кейін оның бекер екенін түсіндім, соның ішінде. қайта орнатуға тура келеді. Міне, сондай-ақ саналы мақала.
Михал
Вадим Стеркин,
Менің ойымша, бұл көптеген адамдарда сіз сияқты SSD дискілерін пайдаланудың нақты тәжірибесі әлі болмағанымен байланысты.
және шынымен де көптеген мифтер бар.
Мысалы, мен Өзбекстан Республикасынанмын, бізде тек SSD дискілері бар.
Әзірге олармен жұмыс істеу тәжірибем жоқ. және де өте қымбат.
Мен сіздің мақалаңызды оқып, своп файлын бекер жылжытқанымды түсіндім.
Мақала үшін рахмет, бұл соңғы емес деп үміттенемін :)
Қатты күйдегі дискілер туралы жиі қойылатын сұрақтар
Кез келген сұрақтарға жауап бермес бұрын, біз ноутбуктер мен жұмыс үстелі компьютерлеріне (сонымен қатар кәсіпорын серверлеріне) арналған SSD жадының жарқын болашағы бар екеніне көз жеткізгіміз келеді. SSD дискілері шынымен жоғары өнімділікті, жақсартылған жүйенің жауап беру қабілетін, батареяның қызмет ету мерзімін, жоғары сенімділікті, жылдамырақ жүктеу уақытын және діріл мен шуды азайтуға қабілетті. Бағалар төмендеген сайын және сақтау сапасы жақсарған сайын, дәстүрлі HDD емес, SSD дискілері бар көбірек компьютерлер сатылады деп сенеміз. Осыны ескере отырып, біз пайдаланушылардың жад құрылғысының жаңа түрімен жұмыс істеудің артықшылықтарын толық сезінуін қамтамасыз ету үшін қажетті инженерлік күш-жігерді жұмылдырдық.
С: Windows 7 түзетуді қолдай ма?
О Иә. Бұл қазірдің өзінде жоғарыда талқыланды.
С: SSD дискілері үшін дефрагментация әдепкі бойынша өшіріледі ме?
О Иә. Дефрагментациялау тапсырмасын автоматты түрде іске қосу SSD дискісінде жасалған немесе өздерін сәйкестендіретін бөлімдерді қамтымайды. Бұған қоса, егер жүйелік бөлім 8 МБ/с жоғары кездейсоқ оқу өнімділігін көрсетсе, ол дефрагментация тізімінен шығарылады. Өнімділік деңгейлері ішкі тестілеу арқылы анықталды.
Шекті өнімділік деңгейінің сынағы соңғы нұсқаға қосылды, себебі нарықтағы бірнеше SSD дискілері өздерін жүйеде SSD ретінде анықтайды. 8 Мбит/с өте қарапайым. SSD өнімділігі 11-ден 130 МБ/с дейін ауытқиды. Біз 182 қатты дискіні сынадық, олардың тек 6-ы кездейсоқ оқу сынағында 2 МБ/с жолағынан асып түсті. Қалған 176 нәтиже 0,8 мен 1,6 Мбит/с аралығында.
С: Superfetch SSD дискілері үшін өшіріледі ме?
A: Иә, SSD бар көптеген компьютерлер үшін. Егер диск SSD болса және ол кездейсоқ жазу/қайта жазудың сәйкес нәтижелерін көрсетсе, Superfetch, қолданбаларды жүктеу және іске қосу үшін Prefetch, ReadyBoost және ReadyDrive өшіріледі.
Бастапқыда бұл мүмкіндіктер барлық SSD дискілері үшін өшірілуі керек еді, бірақ бұл кейбір жүйелерде нашар өнімділікке әкелгенін анықтадық. Бұл жағдайдың ықтимал себептерін зерттей отырып, біз кейбір ерте SSD үлгілерінде кездейсоқ жазуларға қатысты елеулі проблемалар бар екенін анықтадық, нәтижесінде дискіден оқу мүлдем және ұзақ уақыт бойы тоқтатылады. Superfetch және Prefetch қосулы болса, күнделікті пайдаланудағы өнімділік қайтадан айтарлықтай жақсарды.
A: Файлдарды қысу дискілік кеңістікті үнемдеуге көмектеседі, бірақ қысу және декомпрессия үшін қосымша процессор қуатын қажет етеді, бұл ноутбуктерде қуат тұтынудың артуына әкеледі. Қатаң айтқанда, өте сирек пайдаланылатын қалталар мен файлдар үшін қысу қымбат SSD кеңістігін үнемдеудің жақсы құралы бола алады - егер бос орын шынымен қажет болса.
Дегенмен, қалталар мен файлдар үнемі қолданыста болатын жағдайларда қысуды пайдалануды ұсынбаймыз. Құжаттар қалталары және олардағы файлдар проблема емес, бірақ уақытша Интернет қалталары мен пошта каталогтары қысылмауы керек, өйткені олар пакеттік режимде үнемі көп файлдарды жазып және қайта жазады.
С: Windows Search Indexer SSD дискісінде басқаша жұмыс істей ме?
С: Bitlocker шифрлауы SSD дискілерімен жұмыс істеу үшін оңтайландырылған ба?
A: Иә, NTFS жүйесінде. Bitlocker белгілі бір бөлім үшін алғаш рет конфигурацияланған кезде, ол толығымен оқылады, шифрланады және кері жазылады. Бұл орын алғаннан кейін файлдық жүйе дискінің жұмысын оңтайландыратын реттеуді орындау үшін пәрмен береді.
Біз деректерінің қауіпсіздігі мен қорғалуына алаңдайтын барлық пайдаланушыларды дискілерінде, соның ішінде SSD дискілерінде Bitlocker қолданбасын пайдалануға шақырамыз.
С: Media Center SSD дискісінде конфигурацияланған кезде ерекше әрекет жасай ма?
О жоқ. SSD дискілерінің дәстүрлі HDD дискілерінен артықшылығы болса да, SSD дискілерінің 1 ГБ бағасы әдеттегі дискілерге қарағанда әлі де айтарлықтай жоғары. Көптеген пайдаланушылар үшін мультимедиялық мазмұн үшін оңтайландырылған HDD әлі де ең жақсы нұсқа болып табылады, өйткені мұндай мазмұн дәйекті оқу/жазу сипаттамалары бар айтарлықтай жазу және ойнату жүктемесін қажет етеді.
С: Жазу кэштеу SSD дискілері үшін мағынасы бар ма және SSD қолдаса, Windows 7 жазу кэштеуін қолдауға қалай көмектеседі?
A: Кейбір өндірушілер ЖЖҚ микросхемаларын контроллерлерді басқару үшін ғана емес, өз құрылғыларына орнатады; олар, дәстүрлі дискілердегі сияқты, кэшті оқуы және, мүмкін болса, жазуы керек. Кэшті жылдам, тұрақты жадта жазатын дискілер үшін Windows 7 қайта жазу және жазу кезегі пәрмендерінің болуы HDD дискілеріне қарағанда тиімдірек болады деп есептейді. Бұған қоса, Windows 7 кэштеуді өшіретін пайдаланушы параметрлері SSD кәдімгі диск сияқты өңделеді деп болжайды.
С: SSD үшін RAID конфигурациялау мағынасы бар ма?
О Иә. Дәстүрлі дискілерде RAID конфигурациялау арқылы алынған сенімділік пен өнімділік SSD пайдаланған кезде сақталады.
С: Бет файлын SSD дискісіне орналастыру керек пе?
О Иә. Пейджинг файлымен негізгі операциялар шағын көлемдерді кездейсоқ жазу немесе үлкен көлемдегі мәліметтерді тізбектей жазу болып табылады. Операциялардың екі түрі де SSD дискісінде жақсы жұмыс істейді.
Бет файлы үшін жазулар мен оқуларды бағалауға бағытталған телеметрияны талдау арқылы біз мынаны анықтадық:
Pagefile.sys файлынан оқу 40:1 қатынасында pagefile.sys файлына жазудан басым болады,
Pagefile.sys үшін оқу блоктары әдетте өте кішкентай, олардың 67%-ы 4 КБ-тан аз немесе оған тең және 88%-ы 16 Кбайттан аз.
Pagefile.sys файлындағы жазу блоктары айтарлықтай үлкен, олардың 62%-ы 128 Кбайттан үлкен немесе оған тең және 45%-ы дәл 1 Мбайт дерлік.
Жалпы алғанда, бет файлын пайдалану үлгілері мен SSD өнімділік сипаттамалары бір-біріне өте жақсы сәйкес келеді және бұл файлды SSD-ге орналастыру өте ұсынылады.
С: SSD дискімен күту режимін пайдалануға қандай да бір шектеулер бар ма?
A: Жоқ, hiberfile.sys үлкен блоктарда дәйекті түрде жазылады және оқылады және оны SSD немесе HDD дискісінде орналастыруға болады.
С: SSD өнімділігі көрсеткіштерін дұрыс көрсету үшін Windows тәжірибесі индексіне қандай өзгерістер енгізілді?
A: Windows 7 жүйесінде бұл кездейсоқ жазуларды, қайта жазуларды және оқуды бағалаудың жаңа критерийлері. Ең жақсы үлгілер 6,5-тен 7,9-ға дейінгі индексті ала алады. Бұл диапазонға сәйкес болу үшін дискілер көрсетілген операциялар түрлері үшін тамаша өнімділікке ие болуы және осы түрлердің ауыр жүктемелеріне төтеп беруі керек.
Windows 7 бета сынағы кезінде индекс 1,9-дан 2,9-ға дейін өзгеретін немесе өнімділік көрсеткішін іске қосқан кезде диск (SSD немесе HDD) мүлде күткендей жұмыс істемейтін жағдайлар болды. Біз бұл мәселе бойынша көптеген пікірлер алдық, көпшілігі мұндай төмен рейтингтерге қарсылық білдірді. Нәтижесінде, біз жақында қосылған 6.0+ және 7.0+ деңгейлік рейтингтер үшін бәсекелесуге ықтимал өнімділік мәселелері бар SSD дискілеріне жай ғана тыйым салдық. Жарыстың осы түріндегі таңдаулылар қатарына кірмейтін SSD дискілері Windows 7 жүйесіндегі кездейсоқ жазу өнімділігінің жоғарылауынан көп пайда көрмей, Windows Vista жүйесіндегідей индекстермен аяқталады.
Майкл Фортин
негіздері тобының бағдарлама менеджері
Сәлеметсіз бе!
SSD дискісін орнатқаннан кейін және ескі қатты дискіден Windows көшірмесін оған тасымалдағаннан кейін ОЖ сәйкесінше конфигурациялануы (оңтайландырылуы) керек. Айтпақшы, егер сіз Windows жүйесін SSD дискісіне «нөлден» орнатқан болсаңыз, орнату кезінде көптеген қызметтер мен параметрлер автоматты түрде конфигурацияланады (сол себепті көптеген адамдар SSD орнату кезінде «таза» Windows орнатуды ұсынады).
Windows жүйесін SSD үшін оңтайландыру дискінің қызмет ету мерзімін ұзартып қана қоймайды, сонымен қатар Windows жылдамдығын біршама арттырады. Айтпақшы, оңтайландыруға қатысты, осы мақаладағы кеңестер мен ұсыныстар Windows жүйесіне қатысты: 7, 8 және 10. Сонымен, мүмкін, бастайық...
1) ACHI SATA режимі қосылды ма?
BIOS-қа қалай кіруге болады -
Контроллердің қай режимде жұмыс істейтінін тексеруге болады - BIOS параметрлерін қараңыз. Егер диск ATA-да жұмыс істесе, онда оның жұмыс режимін ACHI-ге ауыстыру қажет. Шын мәнінде екі нюанс бар:
Біріншісі, Windows ОЖ жүктеуден бас тартады, себебі... бұл үшін қажетті драйверлер жоқ. Сіз алдымен осы драйверлерді орнатуыңыз керек немесе Windows жүйесін қайта орнатуыңыз керек (менің ойымша, бұл жақсырақ және оңай);
Екінші ескерту - сіздің BIOS-да ACHI режимі болмауы мүмкін (бірақ, әрине, бұл біраз ескірген компьютерлер). Бұл жағдайда, ең алдымен, BIOS-ты жаңартуға тура келеді (кем дегенде, жаңа BIOS-та мұндай опция бар-жоғын білу үшін әзірлеушілердің ресми веб-сайтын тексеріңіз).

Күріш. 1. AHCI жұмыс режимі (DELL ноутбук BIOS)
Айтпақшы, бару да жақсы болар еді құрылғы менеджері(Windows басқару тақтасында табуға болады) және қойындыны IDE ATA/ATAPI контроллерімен кеңейтіңіз. Егер атында «SATA ACHI» бар контроллер болса, онда бәрі тәртіппен.
Қалыпты жұмысты қолдау үшін AHCI жұмыс режимі қажет ТЕКСІРУ SSD дискі.
Анықтама
TRIM — Windows жүйесі дискіге деректерді жібере алатын блоктар енді қажет емес және қайта жазылуы үшін қажет ATA интерфейс пәрмені. Өйткені, HDD және SSD дискілеріндегі файлдарды жою және пішімдеу принципі әртүрлі. TRIM пайдалану кезінде SSD дискінің жылдамдығы артады және дискінің жад ұяшықтарының біркелкі тозуы қамтамасыз етіледі. Windows 7, 8, 10 ОЖ TRIM жүйесін қолдайды (егер сіз Windows XP пайдалансаңыз, ОЖ-ны жаңартуды немесе TRIM аппараттық құралы бар дискіні сатып алуды ұсынамын).
2) Windows жүйесінде TRIM қолдауы қосылған ба?
Windows жүйесінде TRIM қолдауының қосылғанын тексеру үшін пәрмен жолын әкімші ретінде іске қосыңыз. Содан кейін пәрменді енгізіп, Enter пернесін басыңыз (3-суретті қараңыз) .
DisableDeleteNotify = 0 (3-суреттегідей) болса, TRIM қосылған және басқа ештеңе енгізудің қажеті жоқ.
DisableDeleteNotify = 1 болса, TRIM өшірілген және оны пәрменмен қосу керек: fsutil мінез-құлық жинағы DisableDeleteNotify 0. Содан кейін пәрменмен қайтадан тексеріңіз: fsutil мінез-құлық сұрауы DisableDeleteNotify.
SSD дискісі үшін Windows жүйесін оңтайландыру (7, 8, 10 үшін сәйкес).
1) Файлды индекстеуді өшіріңіз
Сонымен қатар, бұл функция өшірілгенде, дискіге жазулар саны азаяды, бұл оның қызмет ету мерзімін ұзартады. Индекстеуді өшіру үшін SSD дискінің сипаттарына өтіңіз (Explorer бағдарламасын ашып, «Осы компьютер» қойындысына өтуге болады) және «Осы дискідегі файлдарды индекстеуге рұқсат ету...» жанындағы құсбелгіні алып тастаңыз (4-суретті қараңыз). ).
2) Іздеу қызметін өшіру
Бұл қызмет файлдардың жеке индексін жасайды, бұл белгілі бір қалталар мен файлдарды іздеуді жылдамдатады. SSD дискісі жеткілікті жылдам, сонымен қатар көптеген пайдаланушылар бұл мүмкіндікті іс жүзінде пайдаланбайды, яғни оны өшірген дұрыс.
Алдымен мына мекенжайды ашыңыз: Басқару тақтасы/Жүйе және қауіпсіздік/Басқару/Компьютерді басқару
3) Күту күйін өшіріңіз
SSD дискісін пайдаланған кезде бұл функция мағынасын жоғалтады. Біріншіден, Windows жүйесі қазірдің өзінде SSD-мен тез басталады, яғни оның күйін сақтаудың қажеті жоқ. Екіншіден, SSD дискісінде қажет емес жазу-қайта жазу циклдары оның қызмет ету мерзіміне әсер етуі мүмкін.
Күту күйін өшіру өте қарапайым - әкімші ретінде пәрмен жолын іске қосып, powercfg -h off пәрменін енгізу керек.
4) Автоматты дискіні дефрагментациялауды өшіріңіз
Дефрагментация - бұл HDD дискілері үшін пайдалы операция, жұмыс жылдамдығын сәл арттыруға көмектеседі. Бірақ бұл операцияның SSD дискілері үшін ешқандай пайдасы жоқ, өйткені олар басқаша жасалған. SSD дискісінде ақпарат сақталған барлық ұяшықтарға қол жеткізу жылдамдығы бірдей! Бұл файлдардың «бөліктері» қай жерде орналасса да, қол жеткізу жылдамдығында ешқандай айырмашылық болмайды дегенді білдіреді!
Сонымен қатар, файлдың «бөліктерін» бір жерден екінші орынға жылжыту жазу/қайта жазу циклдарының санын арттырады, бұл SSD дискінің қызмет ету мерзімін қысқартады.
Егер сізде Windows 8, 10* болса- онда дефрагментацияны өшірудің қажеті жоқ. Кірістірілген Storage Optimizer автоматты түрде анықтайды
Егер сізде Windows 7 болса, дискіні дефрагментациялау утилитасына өтіп, оның автоматты түрде іске қосылуын өшіру керек.
5) Prefetch және SuperFetch функцияларын өшіріңіз
Prefetch - бұл компьютер жиі қолданылатын бағдарламаларды іске қосуды тездететін технология. Ол мұны оларды жадқа алдын ала жүктеу арқылы жасайды. Айтпақшы, дискіде аттас арнайы файл жасалады.
SSD дискілері өте жылдам болғандықтан, бұл функцияны өшірген жөн, ол жылдамдықты арттырмайды.
SuperFetch – осыған ұқсас мүмкіндік, жалғыз айырмашылығы, компьютер қандай бағдарламаларды алдын ала жадқа жүктеу арқылы іске қосылатынын болжайды (оны өшіру ұсынылады).
Тіркеу редакторын ашқан кезде келесі бөлімге өтіңіз:
HKEY_LOCAL_MACHINE\SYSTEM\CurrentControlSet\Control\Session Manager\Memory Management\PrefetchParameters
Әрі қарай, осы тізілім ішкі кілтінен екі параметрді табу керек: EnablePrefetcher және EnableSuperfetch (8-суретті қараңыз). Бұл параметрлердің мәні 0-ге орнатылуы керек(8-суреттегідей). Әдепкі бойынша, бұл параметрлердің мәндері 3.
Күріш. 8. Тіркеу редакторы
Айтпақшы, егер сіз Windows жүйесін SSD-ге нөлден орнатсаңыз, онда бұл параметрлер автоматты түрде конфигурацияланады. Рас, бұл әрдайым бола бермейді: мысалы, жүйеде дискінің 2 түрі болса: SSD және HDD болса, сәтсіздіктер орын алуы мүмкін.
Windows жүйесін SSD дискісіне автоматты түрде оңтайландыруға арналған утилита
Сіз, әрине, мақалада жоғарыда аталғандардың барлығын қолмен конфигурациялай аласыз немесе Windows жүйесін дәл баптау үшін арнайы утилиталарды пайдалана аласыз (мұндай утилиталар твикерлер немесе Tweaker деп аталады). Осы утилиталардың бірі, менің ойымша, SSD дискісінің иелері үшін өте пайдалы болады - SSD Mini Tweaker.
SSD шағын твикері
Windows жүйесін SSD дискісінде жұмыс істейтін етіп автоматты түрде конфигурациялауға арналған тамаша утилита. Бұл бағдарлама өзгертетін параметрлер SSD жұмыс уақытын шама бойынша арттыруға мүмкіндік береді! Сонымен қатар, кейбір параметрлер Windows жылдамдығын аздап арттырады.
SSD Mini Tweaker артықшылықтары:
- толығымен орыс тілінде (әрбір тармақ бойынша кеңестерді қоса);
- барлық танымал операциялық жүйелерде жұмыс істейді Windows 7, 8, 10 (32, 64 бит);
- орнату қажет емес;
- толығымен тегін.
PS
Сондай-ақ, көпшілігі шолғыш кэштерін, пейджинг файлдарын, уақытша Windows қалталарын, жүйелік сақтық көшірмелерді (және т.б.) SSD дискісінен HDD дискісіне тасымалдауды (немесе бұл мүмкіндіктерді толығымен өшіруді) ұсынады. Бір шағын сұрақ: «Сізге SSD не үшін қажет?» Жүйе 10 секундтан кейін ғана іске қосылады ма? Менің түсінігім бойынша, SSD дискісі тұтастай жүйенің жұмысын жеделдету үшін қажет (негізгі мақсат), шуды және дірілдерді азайту, ноутбуктің батареясының қызмет ету мерзімін арттыру және т.б. Осы параметрлерді жасау арқылы біз SSD дискінің барлық артықшылықтарын жоққа шығара аламыз...
Сондықтан, оңтайландыру және қажет емес функцияларды өшіру арқылы мен жүйені ешқандай жолмен жылдамдатпайтын, бірақ SSD дискінің «өмір мерзіміне» әсер ететін нәрсені ғана айтқым келеді. Барлығы осы, барлығына сәттілік.
Соңғы уақытқа дейін барлық компьютерлер төмен жылдамдықпен және төмен өнімділікпен HDD-мен жұмыс істеді. Бірақ олардың орнына ескі аналогтарынан әлдеқайда жылдам жұмыс істейтін SSD деп аталатын дискілердің жаңа буыны келді. Барлық жаңа құрылғылар сияқты, олар бастапқыда қымбат болды, ал олардың көлемі сыйымдылығы жағынан өте үлкен емес еді.
Бірақ уақыт өте келе өндірушілер өз көлемін ұлғайта бастады, ал бәсекелестікке байланысты құны төмендей бастады. Қарапайым пайдаланушыға тағы не керек сияқты? Бірақ олардың бір адамы бар
мәселе: деректерді шамадан тыс қайта жазу оны толығымен өшіруі мүмкін. Бірақ Windows 7 жүйесін SSD дискімен оңтайлы жұмыс істеу үшін орнату қиындықтарды болдырмауға көмектеседі және бұл қатты күйдегі дискінің қызмет ету мерзімін ұзартуға әкеледі.
Неліктен операциялық жүйені конфигурациялау керек?
Барлық флэш-дискілердің жеке жады бар, ол микросұлбаларға негізделген. Олардың HDD сияқты қозғалатын бөліктері жоқ, сондықтан олар ешқандай соққыдан қорықпайды. SSD жады көп қайта жазу кезінде тозуы мүмкін көптеген ұяшықтардан тұрады.
Және өте маңызды сәт - деректерді флэш-дискке тасымалдау үшін ОЖ орнату, өйткені Windows конфигурацияламасаңыз, дискіден кейбір қызметтер мен операцияларды шақыру баяу болады.
Параметр кеңістікті пайдалануды және оған қол жеткізуді азайтады, бұл алынбалы тасымалдағыштың қызмет ету мерзімін ұзартуға әкеледі. Егер SSD қалыпты режимде пайдаланылса, ол он жылға созылуы мүмкін, ал егер оны белсенді түрде пайдалансаңыз, мерзім 2 жылға дейін қысқарады.
Windows жүйесін дискіге орнату үшін жүйені дайындау керек. Біз тексереміз:
- Біз компьютер немесе SSD өндірушісінің веб-сайтына кіріп, нұсқалардың жаңартылғанын тексереміз. Егер сіз оны қайта жібергіңіз келсе, барлық деректерді өшіре аласыз және ОЖ орнатпас бұрын бұл туралы білуіңіз керек. Жаңарту туралы ақпаратты табыңыз, оны компьютеріңізге жүктеңіз;
- Біз BIOS параметрінде жүйені іске қосуды AHCI-ге ауыстырамыз, яғни алдымен алынбалы дискіні орнатамыз. Соңғы режимдерді пайдаланыңыз, әйтпесе ол ақаулармен жұмыс істейді;
- Алынбалы құрал пішімделуі керек. Сіз Windows құралдарын пайдалана аласыз, ол бұл тапсырманы жеңеді;
- Алынбалы құралдан жүйенің жүктелуін тексеріп, оны қосыңыз, оған логикалық бөлімдер жасаңыз. Егер ол бұрын бөлінген болса, оларды жаңартыңыз, ескі бөлуді жойыңыз және қайтадан бөліңіз. Енді оған бұрын өндірушінің веб-сайтынан жүктелген диск контроллері драйверінің соңғы нұсқасын орнатыңыз.
Бейне: SSD дискілерін оңтайландыру
Қызметтер мен функцияларды өшіру
Windows 7 жүйесінде әдепкі бойынша қосылған көптеген қызметтер мен функциялар SSD дискісі бар жүйенің іске қосылуын айтарлықтай баяулатады; біз оларды қалай дұрыс өшіру керектігін және қандай қызметтерді өшіру ұтымды емес екенін айтамыз. Жұмыс істеп тұрған қызметтер компьютер ресурстарын көп тұтынатындықтан, оларды өшіру алынбалы құралдың іске қосылуын және жұмысын жылдамдатады.
Индекстеу және кэштеу
Кэш жазбаларын өшіру үшін келесі әрекеттерді орындаңыз:

Windows 7 жүйесінде жазу кэшін жасау опциясы құрылғының жедел жадына үнемі қол жеткізеді және ең танымал пәрмендерді жазады, содан кейін олар алынбалы тасымалдағышта орындалады. Бірақ SSD HDD-ге қарағанда әлдеқайда жылдам, және бұл опция қажет емес.
Индекстеу тек HDD бар жүйені пайдалану үшін пайдалы, бірақ алынбалы тасымалдағыштар үшін тиімді емес: ол жылдамдыққа әсер етпейді, ал диск әлдеқайда аз қызмет етеді, өйткені индекс деректері үнемі жаңартылып отырады.
Бұл мүмкіндікті өшіру дерекқорға әсер етпейді, сондықтан өшіру операциясы жүйе іске қосылмай орындалады:
- Менің компьютерім;
- сақтау құрылғысы;
- қасиеттері.
Ашылған терезеде «индекстеуге рұқсат беру» опциясынан құсбелгіні алып тастаңыз және жүйе қате туралы ескерту берсе, бәрін қайтарудың қажеті жоқ және бәрібір құсбелгіні алып тастаңыз.

Дефрагментация
Біз автоматты режимде дефрагментацияны өшіреміз, бұл функция қажет емес, ол тек оның мүмкіндіктерін азайтады.
Біз жасаймыз:

Күту күйі
Windows жүйесінде қуатты үнемдейтін пайдалы мүмкіндіктер бар: ұйқы режимі және күту күйі. Бұл функциялар арнайы қуат үнемдеу режимі сәйкес келетін ноутбуктерге арналған.

Күту күйі – компьютердің ұйқы режиміне өткендегі деректерін сақтау; Windows оны жазып алады және HDD-дегі Hiberfil.sys қалтасына сақтайды. Бұл режимнен шыққан кезде барлық деректер жүктеледі және компьютер тоқтаған жерінен жұмыс істей бастайды.
Егер сіз бұл режимді өшірсеңіз, кеңістікті айтарлықтай ұлғайта аласыз, ал жүйені одан бастасаңыз, онда оларға қажеттілік жоқ.
Жүйе тезірек іске қосылады және оны бастау мәзірінен өшіруге болады:

Сіз қызметті компьютер әкімшісі ретінде бастауыңыз керек, тінтуірдің оң жақ түймешігімен нұқыңыз, пәрмен жолын ашыңыз: енгізіңіз:

Осы қадамдардан кейін қызмет өшіріледі.
Жүйені қалпына келтіру
Бұл функцияны пайдаланып, кейбір ақаулар басталса, жүйені кері қайтаруға болады. Windows қалпына келтіру нүктелерін жасайды, барлығын бөлек файлға жазады, ол көп орын алады. Бұл мүмкіндікті өшіруге болады, бірақ жүйені қалпына келтіруге арналған файл өлшемін шектесеңіз жақсы болады.
Ол үшін «менің компьютерім» қалтасын ашыңыз:

Prefetch және SuperFetch
SuperFetch ең танымал файлдарды кэштеу үшін жауап береді, бірақ дискіден іске қосу үшін бұл қызмет қажет емес және оны өшіру керек.
Prefetch қызметі компьютердің жедел жадына бағдарламаларды жүктеуге жауап береді, ал біздің жағдайда бұл пайдасыз, сондықтан біз оны өшіреміз:

Бейне: Дискіні орнату
Своп файлын жылжыту
Операциялық жүйе 32 биттік болса, бет файлын басқа орынға жылжыту қажет болса, мұны істеу ұсынылады, сіз бірқатар пәрмендерді орындауыңыз керек:
- Басқару панелі;
- Жүйе;
- Қосымша;
- Өнімділік;
- Опциялар;
- Қосымша;
- Виртуалды жады

Егер компьютерде 8 ГБ-тан астам жедел жады бар 64 биттік Windows орнатылған болса, пейджинг файлы опциясын қауіпсіз түрде өшіруге болады:

TRIM қосулы ма?
TRIM пәрмені арқылы ОЖ өзі өшіре алатын пайдаланылмаған деректер блоктары туралы маңызды ақпаратты SSD дискісіне жібереді. Файлдарды пішімдеу және жою опциясы дискінің нашар жұмысына әкелуі мүмкін болғандықтан, бұл функция қажетсіз файлдардың санын азайтуға және оларды тазалауға мүмкіндік береді.
Бұл қосу керек ең негізгі пәрмендердің бірі, әйтпесе жазу деңгейі төмен болады, бұл диск кеңістігінің функционалдығын азайтуға әкеледі.
Бұл мүмкіндіктің қосылғанына көз жеткізу үшін:

Windows 7 жүйесін SSD дискісіне орнату, SSD Mini Tweaker бағдарламасы
Егер сіз компьютердің генийі болмасаңыз, бірақ ОЖ-ны SSD-ге көшіргіңіз келсе, шағын SSD Mini Tweaker утилитасын пайдаланыңыз. Бағдарлама көп орын алмайды, бірақ өз міндетін тез шешеді және SDD-ге 32 және 64 биттік Windows 7 жүйесін іске қосуды жоспарлап отырған пайдаланушылар үшін өзекті.
Іске қосылған бағдарламаның терезесі келесідей көрінеді және сіз қажетті параметрлерді дереу конфигурациялай аласыз.

Windows жүйесін тасымалдау үшін көптеген функциялар қажет емес, олар тек процесті баяулатуы мүмкін:

Бағдарлама SSD-ден басталатын болса, өнімділікті арттыратын шамамен 13 параметрді конфигурациялауға көмектеседі. Оңтайландырудың мақсаты алынбалы тасымалдағышқа қолжетімділікті азайту болып табылады, бұл оның өнімділігін ұзартады.
Амалдық жүйені SSD дискісінен іске қоссаңыз, белсендіруге болады және Windows 7 қатты күйдегі дискіден жұмыс істеуге тамаша бейімделген. Егер сізде көптеген қуатты қажет ететін бағдарламалар орнатылған болса да, дұрыс оңтайландыру арқылы Superfetch/Prefetcher және дефрагментацияға ерекше назар аудара отырып, оны SDD-ден іске қосу үшін жөндеуге болады.
Егер сізде үлкен операциялық жад болса, онда бұл одан да жақсы: оны сәтті оңтайландыруға болады, бұл тек жылдамырақ өнімділікке және алынбалы жад құрылғысының ұзақ қызмет ету мерзіміне әкеледі.
SSD дискілері күн сайын арзандап барады және бұл үрдіс өзгермейді деп үміттенейік.
Көптеген жаңа компьютер үлгілерінде дискінің осы түрі бар; өндірушілердің өзі қатты күйдегі дискіден тиімді жұмыс істеу үшін операциялық жүйені оңтайландырған.
Әрине, оңтайландыру әдісін өзіңіз таңдауыңыз керек және біз жүйені SSD дискісіне тасымалдау кезінде маңызды деректерді жоғалтпастан мұны істеу туралы ең маңызды кеңестерді ғана бердік.
compsch.com
Windows 7 үшін SSD дискісін қалай орнатуға болады
Көптеген пайдаланушылар үшін қатты дискіні SSD-ге ауыстыру компьютерді жаңартудың ең тиімді әдісі болып табылады. Ақпаратты оқу тұрғысынан SSD дискісі бірнеше есе жылдамырақ, сондықтан компьютердің өнімділігі айтарлықтай артады. Бірақ олардың бір кемшілігі бар - флэш-дискілерге тән қайта жазу циклдарының санына шектеу.

Windows 7 жүйесінде SSD орнату қажет, себебі қатты күйдегі дискінің қызмет ету мерзімін ұзарту үшін флэш-жад ұяшықтарына қажетсіз жазу циклдерін азайту керек.
Егер сізде Windows 10 орнатылған болса, ол SSD дискілерін автоматты түрде анықтайды және максималды өнімділікке қол жеткізу үшін олардың жұмысына түзетулер енгізеді. Сондықтан Windows 10 жүйесінде ssd орнату соншалықты маңызды емес және операциялық жүйе деңгейінде орындалады.
Дискіні дефрагментациялауды өшіріңіз
Дефрагментация процесінде ақпарат тасығышта шашыраңқы логикалық өзара байланысқан деректер блоктары бір реттілікпен орналасады. SSD дискілерін дефрагментациялау қажет емес. Егер HDD қатты дискілері үшін дефрагментация оқу жылдамдығының тиімділігін арттырып, осылайша ДК-ні жылдамдатуы мүмкін болса, онда SSD жағдайында бұл процесс тек зиян келтіруі мүмкін.
Perfetch және SuperFetch өшірілуде
Perfetch қалтасы терезелерді жүктеуді және бағдарламаны іске қосуды жылдамдату үшін жасалған. Қалта компьютерде жиі қолданылатын бағдарламалар туралы ақпаратты қамтиды және оларды қатты дискінің бастапқы (жүйелік) бөлігінде сақтайды.
SuperFetch қызметі сіз жиі пайдаланатын бағдарламаларды бақылайды және оларды компьютерді іске қосқан кезде жедел жадқа (ЖЖҚ) жүктейді, сондықтан олар кіру кезінде жылдамырақ іске қосылады. Осылайша, сіз бағдарламаны іске қосқан кезде, компьютер өз файлдарын қатты дискіден гөрі жедел жадтан жылдам оқи бастайды.
Бірақ қатты күйдегі дискілердің жоғары оқу жылдамдығын ескере отырып, бұл функциялар артық.
Оларды өшіру үшін әкімші құқығы бар Windows тізілім редакторына өтіңіз.
«HKEY_LOCAL_MACHINE» каталогында «SYSTEM/CurrentControlSet/Control/SessionManager/MemoryManagement/PrefetchParameters» пернесін тауып, «Алдын ала сатып алуды қосу» және «Суперфетчті қосу» мәндерін «0» мәніне өзгертіңіз.
ReadyBoot өшірілуде
ReadyBoost Windows жүйесін жылдамдатады және SuperFetch қызметімен бірге жұмыс істейді. SuperFetch бағдарламасы файлдарды жедел жадқа (RAM) жүктегенде, ReadyBoost флэш-дискісін баяу қатты диск үшін кэш ретінде пайдаланады.
ReadyBoost қызметін өшіру үшін келесі әрекеттерді орындау керек:
- бастау;
- Басқару панелі;
- Жүйе және қауіпсіздік;
- Әкімшілік құралдар;
- Өнімділік мониторы;
- Сол жақта Деректер жинаушы топтар бөлімін кеңейтіп, Іске қосу оқиғаларын бақылау сеанстарын таңдаңыз;
- «ReadyBoost» түймесін екі рет басыңыз;
- Сеанстарды бақылау;
- «Қосылған» жанындағы құсбелгіні алып тастаңыз.
Пейджинг файлын қатты дискіге өшіру немесе жылжыту
Бет файлы компьютер кэшінің өлшемін арттырады. Физикалық жедел жады жеткіліксіз болған жағдайда, Windows операциялық жүйесі деректердің бір бөлігін ЖЖҚ-дан жылжытады және осылайша бағдарламалық жасақтаманың немесе жүйелік қателердің алдын алады.
Егер компьютер шағын SSD және дәстүрлі HDD-мен жабдықталған болса, онда бет файлын SSD-ге орналастыруға болады. Windows x64 орнатылған болса, бет файлын өшіруге болады.
TRIM функциясы
Windows 7 операциялық жүйесінде TRIM функциясының қосылғанын тексеру маңызды. Бұл функция SSD дискісіне дискінің қай аймағы енді пайдаланылмайтынын және тазалауға болатынын хабарлайтынын ескеріңіз. Мүмкіндік өшірілсе, ол SSD өнімділігін төмендетуі мүмкін.
Тексеру:
- пәрмен жолына әкімші ретінде өтіңіз;
- «fsutil behavior query disabledeletenotify» пәрменін енгізіңіз;
- Орындаудан кейін DisableDeleteNotify = 0 пайда болса, қызмет қосылған болады.
Ұйқы режимін өшіру (күту күйі)
Күту күйі мүмкіндігі Windows амалдық жүйесінің қатты дискіден іске қосылу уақытын анық азайтады. Қатты дискілермен салыстырғанда, SSD дискілері оқу уақыты бойынша әлдеқайда жылдам, бұл іске қосу процесін әлдеқайда қысқартады. Сондықтан SSD бар компьютерлердегі күту режимі айтарлықтай пайда әкелмейді және оны өшіруге болады.
Ұйқы режиміне өткенде, ЖЖҚ-дағы барлық деректер hiberhil.sys файлындағы қатты дискіге сақталады, бұл өте лайықты өлшем. Бұл әсіресе шағын SSD дискілеріне қатысты; ұйқы режимін өшіру SSD дискісінде құнды орынды босатады.
Өшіру үшін Win+R пернелерін пайдаланып пәрмен жолын әкімші ретінде іске қосыңыз және «powercfg -h off» пәрменін теріңіз.
AHCI режимі
SSD дискінің толық жұмыс істеуі үшін, соның ішінде TRIM функциясын пайдалану үшін BIOS жүйесінде AHCI режимін қосу керек. Егер сіз жай ғана режимді өзгертсеңіз, Windows-ты қосқаннан кейін жүктеу процесі қате (көк экран) арқылы үзілуі мүмкін.
Түзету үшін:
- Windows тізілімінің редакторына әкімші ретінде өтіңіз;
- «HKEY_LOCAL_MACHINE/System/CurrentControlSet/Services/Msahci» немесе «HKEY_LOCAL_MACHINE/System/CurrentControlSet/Services/lastorV» жазбасын табыңыз;
- «Бастау» түймесін екі рет басып, мәнді «0» мәніне өзгертіңіз;
- компьютерді қайта іске қосыңыз;
- BIOS жүйесінде SATA контроллері режимін AHCI күйіне өзгертіңіз.
InstComputer.ru
SSD дискісімен оңтайлы жұмыс істеу үшін Windows 7 жүйесін орнату
Мұнда мен сізге SSD дегеннің не екенін және оның қарапайым қатты дискіге қарағанда жақсы/жаман екенін айтпаймын. Мен сізге алдымен осы тақырып бойынша жұмыс үстелі компьютеріне арналған SSD және HDD дискінің комбинациясы және MS Windows 7 жүйесін SSD дискісіне орнату бойынша ұсыныстар туралы айтатын алдыңғы мақалаларды оқып шығуды ұсынамын. Егер сіз осы мақалалардағы кеңестерді тыңдаған болсаңыз, Windows 7 компьютеріңізде SSD дискімен «ұшуы» керек. Нәтижелері жаңа SSD дискілеріне қарағанда HDD дискілеріне әлдеқайда жақсы әсер ететін көптеген жүйелік функцияларды оңтайландырғаннан кейін де оны одан да жылдамдата алмайсыз. Бұл мүмкіндіктер «Windows 7 жүйесін А-дан Я-ға дейін орнату» мақаласының 4 бөлімінде талқыланады. Осы мақалада мен қатты күйдегі дискінің қызмет ету мерзімін ұзартуға (ондағы жүктемені азайту арқылы) және шамамен 5-10 гигабайт бос орынды босатуға арналған манипуляцияларды сипаттағым келеді, бұл біздің жағдайда өте маңызды. маңызды. Бүгін біз барлық өзгерістерді қолмен жасаймыз. Егер процесс сіз үшін маңызды болмаса, SSD Tweaker (Pro) бағдарламасын жүктеп алыңыз, ол сіз үшін 3,5,6 қадамдарды орындайды. және тағы басқалар... Бүгін біз не істейміз? Міне, қорытынды:
- 1. Пейджинг файлын басқа дискіге (HDD) тасымалдаңыз
- 2. Жүйені қалпына келтіру нүктелерін жасауды өшіріңіз
- 3. Индекстеу функциясын өшіріңіз
- 4. Дефрагментация қызметін өшіріңіз
- 5. Күту күйі мүмкіндігін өшіріңіз
- 6. Prefetch және Superfetch функциясын өшіріңіз
Бірінші. Пейджинг файлын жылжыту SSD дискідегі бос орын көлемін файлдың салмағына сәйкес арттырады. Оны қатты дискіде болғаны дұрыс, ол жерде әлдеқайда көп орын бар (әсіресе своп файлы жедел жады жеткіліксіз болғанда ғана пайдаланылады және қолданбалардың ең көбі 5% қажет етеді). Біз «Бастау» жолымен жүреміз - «Компьютер» - «Сипаттар» тінтуірдің оң жақ түймешігімен нұқыңыз - сол жақта «Қосымша жүйе параметрлері» тармағын таңдап, келесі үш скриншотты қараңыз (менің басқа мақаламнан ұрланған): Нәтижесінде біздің пейджинг файлы тұрақты өлшемге айналады, бұл оның тұрақты бөлшектенуіне жол бермейді; және басқа дискіде сақталады (SSD емес).
Екінші. Жүйенің қалпына келтіру нүктелерін жасауын өшіріңіз. Бұл ешкім үшін қалай екенін білмеймін, бірақ қай қалпына келтіру нүктесінде оның 100% жұмыс істейтінін болжаудан гөрі жаңа операциялық жүйені кескіннен кері қайтару әрқашан оңай болды. Бірақ SSD дискілері жағдайында бәрі әлдеқайда категориялық. Қалпына келтіру нүктелерін жасау функциясы МІНДЕТТІ. Шамамен бір жыл бұрын қалпына келтіру нүктелерін жасау қосылған кезде SSD дискілері үшін өте маңызды «TRIM» функциясының жұмысы бұғатталғаны белгілі болды. Осыған байланысты уақыт өте келе дискінің жұмыс жылдамдығының біртіндеп төмендеуі байқалады. Ал, екі көмекші фактор - нәтижесінде біз жүктемені азайтамыз және SSD-дегі бос орын көлемін арттырамыз. Біз алдыңғы жолды ұстанамыз: «Бастау» - «Компьютер» - «Сипаттар» тінтуірдің оң жақ түймешігімен нұқыңыз - сол жақтағы «Жүйені қорғау» тармағын таңдап, келесі скриншотты қараңыз:
Үшінші. Индекстеу мүмкіндігі Windows жүйесінде іздеуді жылдамдату үшін жасалған. Оның жұмысы - әрекетсіздік кезінде операциялық жүйе ықтимал іздеу сұрауларының нәтижелерін жылдам көрсету үшін дискілердегі барлық файлдардың индекстерін тексереді, жаңартады және сақтайды. Бұл дискідегі жүктемені арттырады (дәлірек айтқанда, жүктеу уақыты артады) және индекстік файлдардың өзі ондағы белгілі бір орынды алады. Мен Windows іздеуді мүлде қолданбаймын және SSD жоғары жауап беру жылдамдығының арқасында бұл функцияның мағынасы жоқ. «Explorer» ашыңыз, SSD-де тінтуірдің оң жақ түймешігімен басыңыз - «Сипаттар» - «Осы дискідегі файлдардың мазмұнын индекстеуге рұқсат беру» жанындағы құсбелгіні алып тастаңыз.

Төртінші. SSD дискілеріндегі дефрагментация қызметі қажет емес (HDD дискілеріне қарағанда мүлдем басқа жұмыс механизміне байланысты) және қарсы (SSD дискілерінде қолданылатын NAND жадында қайта жазу циклдерінің шектеулі саны бар). Егер Windows 7 бұл функцияны қосулы қалдырса (әдетте операциялық жүйені қатты күйдегі дискіге орнату кезінде дефрагментация қызметі әдепкі бойынша өшіріледі) - жолды орындаңыз: «Бастау» - «Орындау» - «қызметтерді енгізіңіз. msc» (тырнақшасыз) , тізімнен «Дискіні дефрагментациялау» қызметін іздеңіз, оны екі рет басыңыз, «Іске қосу түрі» өрісінде «Ажыратылған» тармағын таңдаңыз, «Тоқтату» - «Қолдану» тәртібінде басыңыз. ЖАРАЙДЫ МА».
Бесінші. Күту күйі. Бұл функция тек HDD пайдалану кезінде қажет және негізінен ноутбуктерде қолданылады. Бұл жүйені одан әрі жүктеуді жылдамдату үшін жедел жадтағы барлық мазмұн дискіге жазылатын «Тұңғиық ұйқы режимінің» бір түрі. Бұл SSD дискілері үшін маңызды емес, сонымен қатар күту күйін өшіру шамамен 2 ГБ дискілік орынды босатады... «Бастау» - «Іске қосу» түймесін басыңыз, пайда болған терезеде «cmd» (тырнақшасыз) мәтінін енгізіңіз, «powercfg -h off» пәрменін жазыңыз (тырнақшасыз), «Enter» түймесін басыңыз.
Алтыншы. Prefetch - Жиі қолданылатын қолданбалар мен кітапханаларды ЖЖҚ-ға алдын ала жүктеңіз. SSD пайдаланған кезде өнімділіктің жоғарылауы байқалмайды. Өшірілген кезде ЖЖҚ бос орын босатады және дискіге сұраулар саны азаяды. Superfetch – жиі қолданылатын файлдарды кэштеу. SSD-де мүлдем пайдасыз. Екі функцияны да өшіру үшін «Бастау» - «Орындау» тармағына өтіңіз - «regedit» (тырнақшасыз) енгізіңіз, Windows тізілімінің редакторында келесі жолға өтіңіз: HKEY_LOCAL_MACHINE\SYSTEM\CurrentControlSet\Control\SessionManager\MemoryManagement\Prefetcharacks right-Packli элементтердің әрқайсысында: «EnablePrefetcher», «EnableSuperfetch», «Өзгерту» таңдаңыз, «0» санын енгізіңіз:

rapidsoft.org
Windows 7 үшін SSD орнату - оңтайландыру, бағдарлама, TRIM
Windows 7 бастапқыда SSD дискілерінде жұмыс істеуге арналмаған. Олар енгізілгеннен бері Microsoft қатты күйдегі дискілердегі ОЖ жұмысын жақсартуға арналған көптеген жаңартуларды шығарды. Дегенмен, қосымша оңтайландыруды қолмен жүргізу керек, бұл әлдеқайда көп нәтиже береді.
SSD дискі
Қатты күйдегі диск - бұл флэш-жадқа және басқару контроллеріне негізделген сақтау құрылғысы.
Олар есептеулерде кеңінен қолданылады және қатты дискілерге қарағанда кейбір артықшылықтары бар:
- жоғары жылдамдық;
- соққыға төзімділік;
- ыстыққа төзімділік;
- шағын мөлшері мен салмағы;
- шусыздық.

Windows 8 және одан жоғары нұсқаларында олар тұрақты және жылдам жұмыс істейді, бірақ ескі операциялық жүйелерде тозу және ескіру проблемалары сөзсіз. Бұған жол бермеу үшін параметрлерді оңтайландыру керек, бұл мақала осыған арналған.
Оңтайландыру не береді?
Windows 7 жүйесінде кәдімгі қатты дискілердің өнімділігін арттыратын бірнеше қызметтер бар. Бірақ SSD дискілерімен олар ешқандай пайда әкелмейді, бірақ жұмысына кедергі келтіреді және құрылғының қызмет ету мерзімін айтарлықтай қысқартады. Windows 7 жүйесін SSD дискісінде орнату операциялық жүйенің оны жою әрекеттерін жоққа шығарады және жақсырақ өнімділікке қол жеткізуге мүмкіндік береді.
Өндіруші жариялаған максималды оқу/жазу жылдамдығын салыстырсаңыз да, айырмашылық үлкен болады.
Қатты күйдегі жетектердің сызықтық жылдамдығы 3-4 есе жоғары.
Әдеттегі қатты диск 180 МБ/с оқу жылдамдығына сирек жетеді. Бұл ретте ол басын қимылдатып уақытты босқа өткізбей, деректерді оқуға көңіл бөледі.

Kingston SKC380S3 сияқты қарапайым SSD үшін шектеу 550 МБ/с құрайды. оқу үшін және 520 жазу үшін. Сызықтық оқу режимінде ол барлық арналарды пайдаланады және деректерді үлкен блоктарда оқиды. Дегенмен, өнімділікке тереңірек қарасаңыз, SSD дискілерінің артықшылығы одан да әсерлі болады.
512 КБ блоктардың (шағын файлдар) оқу жылдамдығын сынау кезінде бос орын одан да үлкен болады. SSD блокты іздеуге көп уақыт жұмсамайды, нәтижесінде оның жылдамдығы әлі де 500 МБ/с шегінде қалады. Қатты диск файлдарды оқуға қарағанда басын жылжытуға көбірек уақыт жұмсайды. Оның жылдамдығы үш есе азаяды және орташа есеппен 60 МБ/с құрайды, бұл SSD-ден 8 есе баяу.

Фото: өлшемі 512 КБ ерікті блоктарды оқу сынағы
Егер біз сынақтарға тереңірек кіріп, 4 КБ блоктардағы жылдамдықты тексеретін болсақ, SSD қатты дискіден 50 есе артық болады. ОЖ-ны жүктеу, құжаттарды, шағын кескіндерді көшіру және бағдарламаларды іске қосу - мұның бәрі осы жұмыс режиміне сәйкес келеді. Сонымен қатар, қатты күйдегі дискілер бір уақытта бірнеше сұрауларды өңдей алады, ал HDD бір ағынды.
Бейне: жұмыс істеу үшін жүйені қалай дұрыс конфигурациялау керек
Windows 7 жүйесінде SSD орнату
Бұл процесс шыдамдылықты қажет етеді және келесі процедураларды қамтиды:

SSD үшін Windows 7 жүйесін орнату дискінің микробағдарламасын жыпылықтаудан басталады. Барлық өндірушілер өздерінің құрылғылары үшін бағдарламалық жасақтаманың жаңа нұсқаларын жүйелі түрде шығарады, бұл алдыңғы нұсқалардың қателері мен әлсіз жақтарын жояды. Сіз оны брендтің ресми сайттарынан жүктей аласыз. Бағдарламалық құрал пакеті әдетте оны орнатуға және микробағдарламаны жаңартуға арналған нұсқауларды қамтиды.
AHCI және TRIM
SATA интерфейсінде деректерді тасымалдауды жылдамдататын көптеген мүмкіндіктер бар. Олардың қолжетімді болуы үшін AHCI контроллерін қосу керек, өйткені көптеген компьютерлер бұрынғы ATA контроллерімен жұмыс істеу үшін әдепкі бойынша конфигурацияланған. AHCI жүйесіне автоматты түрде немесе қолмен ауысуға болады.
Автоматты ауысу:

Windows 7 жүйесін келесі жолы іске қосқанда, ол жұмыстың қалған бөлігін өзі жасайды. Егер қандай да бір себептермен утилита жұмыс істемесе, сіз бәрін қолмен жасай аласыз.
Қолмен ауыстыру:

Нәтижесінде, қайта жүктеуден кейін AHCI контроллері құрылғы менеджерінде көрінеді.

AHCI аяқталды, келесіде TRIM пәрмені орындалады. Бұл операциялық жүйеге SSD дискісіне файлдық жүйеде қандай деректер енді жоқ және дискіде қандай деректерді жоя алатыны туралы хабарлауға көмектеседі. Яғни, бұл пәрмен қоқысты жояды және өнімділік деңгейін төмендетуге мүмкіндік бермейді.
Келесі шарттар орындалса, TRIM қосуға болады:
- SSD контроллері бұл пәрменді қолдайды;
- SATA: AHCI режимі қосылды.
Шарттар орындалса, TRIM қосуды жалғастыруға болады:

Жүйені қорғауды өшіру
Нұсқаулар өте қарапайым:

Қорғауды өшіру арқылы ОЖ қалпына келтіру бақылау нүктелерін жасамайтынын және сәтсіздікке ұшыраған жағдайда Windows қалпына келтіруге жүгіну мүмкін болмайтынын түсіну маңызды. Сондықтан қалпына келтіру функциясын қамтамасыз ету үшін басқа әзірлеушілердің бағдарламалық жасақтамасын пайдаланған жөн, мысалы, Acronis True Image.
Дискіні индекстеуді өшіріңіз
Индекстеу қатты дискідегі іздеу процесін жылдамдату үшін ғана жүзеге асырылады. SSD көп ағынды және өнімділігін ескере отырып, индекстеу және іздеу қызметтері қажет емес.
Мынадай іздеуді өшіріңіз:

Біз индекстеуді келесідей өшіреміз:
- «Компьютерді» ашыңыз;
- Бөлімді тінтуірдің оң жақ түймешігімен басыңыз -> Сипаттар;
- ашылатын терезенің төменгі жағындағы «индекстеуге рұқсат беру...» құсбелгісін алып тастаңыз;
- қолданып, терезені жабыңыз.
Сонымен қатар, ұяшықтарға жылдам қол жеткізуге байланысты SSD дискілерінде пайдасыз болып табылатын дефрагментацияны өшіруге болады.
Сіз мұны істей аласыз:

Пейджинг өшірілуде
Пейджинг файлы жадтың үлкен көлемін қажет ететін бағдарламаларды іске қосу үшін қажет. Егер жедел жады жеткіліксіз болса, уақытша деректер осы файлға жүктеледі. Оны компьютерде жеткілікті жедел жады орнатылған болса ғана өшіруге болады (кемінде 8 ГБ). Әйтпесе, свопты басқа бөлімге, яғни қатты дискіге жылжытқан дұрыс.
Өшіру:

Күту күйін өшіру
Күту күйі немесе компьютердің терең ұйқысы компьютерді іске қосуға көп уақыт жұмсамау үшін Microsoft корпорациясы ойлап тапты. Бұл мүмкіндік қолданбаларды жаппастан компьютердің қуатын өшіруге мүмкіндік береді. Келесі жолы оянғанда, барлық бағдарламалар жұмысын жалғастырады.
Сонымен қатар, ДК ұйқы режиміне өткенде, дискіге деректердің үлкен көлемі жазылады және SSD тезірек тозады. Сондай-ақ, көптеген адамдар үшін күту күйі қажет емес, өйткені қатты күйдегі жетегі бар компьютер өте жылдам жүктеледі.
Күту күйін өшіруді шешсеңіз, мұны келесідей орындауға болады:

SSD Tweak утилитасы
SSD автоматты түрде пайдалану үшін жүйені оңтайландыру үшін SSD Tweak утилитасын пайдалануға болады. Бағдарлама AHCI режимін қосудан басқа жоғарыда айтылғандардың барлығын жылдам және оңай орындауға мүмкіндік береді. Бағдарлама басқа құралдар жиынтығымен жарияланады.

Функциялардың негізгі жиынтығы бар тегін нұсқасы бар:
- дефрагментацияны өшіру;
- қалпына келтіруді өшіру;
- индекстеуді тоқтату.
Tweaker Pro ақылы нұсқасында қол жетімді басқа мүмкіндіктер:
- қызметтерді қосу және өшіру;
- күту күйінің параметрлерін орнату;
- TRIM командасын тексеру және эксперименттік оңтайландыру.
Бағдарлама сонымен қатар көптеген басқа параметрлерді қамтитын тереңірек теңшеуге мүмкіндік береді. Бағдарламаны іске қосқаннан кейін терезенің оң жағында сіз толық сипаттаманы және жүйені орнату бойынша кеңестерді көре аласыз.

Оңтайландыруды бастау үшін бағдарлама терезесінің ортасындағы үлкен түймені басу жеткілікті - автоматты реттеу конфигурациясы. Утилитаның өзі негізгі параметрлерді конфигурациялайды және есеп береді.
SSD үшін Windows 7 жүйесін орнату және оңтайландыру жүйені бірнеше рет қайта жүктеумен және BIOS-ға кірумен бірге жүретін жылдам процесс емес. Дегенмен, егер сіз оны конфигурацияламасаңыз немесе қажетсіз қызметтерді өшірсеңіз, бірнеше айдан кейін бір рет жылдам SSD жазу циклдарының қорын тауысуы және жұмысын тоқтатуы мүмкін.
LG теледидары үшін USB WIFI адаптері қажет пе? Қалай таңдау керектігін мына жерден біліңіз.
Ноутбук Wi-Fi көрмесе не істеу керек? Барлық жауаптар осында.
proremontpk.ru
Windows 7 жүйесінде SSD дискісін қалай оңтайлы конфигурациялауға болады

Бұл мақалада біз Windows 7 операциялық жүйесі үшін SSD дискісін орнату туралы айтатын боламыз.Ол үшін не істеу керектігін және жалпы Windows 7 жүйесінде SSD құрылғыларын неліктен орнату керектігін қарастырамыз.
Сонымен, жақында бір досым қуатты компьютер сатып алды. Жоғары жылдамдық үшін оған операциялық жүйені орнату үшін SSD дискісін орнату туралы шешім қабылданды.
SSD қарапайым HDD-ден қалай ерекшеленетінін анықтайық. Википедия бізге айтқандай:
SSD - қатты күйдегі диск (ағылш. қатты күйдегі диск, SSD) - жад микросхемаларына негізделген компьютердің механикалық емес сақтау құрылғысы. Олардан басқа, SSD-де басқару контроллері бар.
SSD-ден айырмашылығы, HDD - бұл қатты магниттік дискі немесе HDD (қатты (магниттік) дискідегі диск, HDD, HMDD), қатты диск, компьютерлік сленгте «қатты диск» принципі бойынша кездейсоқ қол жетімді сақтау құрылғысы (ақпаратты сақтау құрылғысы) магниттік жазу. Бұл көптеген компьютерлердегі негізгі деректерді сақтау құрылғысы.
SSD-нің стандартты қатты дискіден негізгі артықшылығы - оның сенімділігін арттыратын механикалық (қозғалатын) бөліктердің болмауы. SSD-нің тағы бір артықшылығы - оның жоғары жұмыс жылдамдығы, ол аз қызады және жұмыс кезінде ешқандай дыбыс шығармайды. Бірақ SSD дискілерінің көптеген артықшылықтарынан басқа, кемшіліктері де бар. SSD дискілерінің негізгі кемшілігі - жазу/қайта жазу циклдерінің шектеулі саны. Кәдімгі (MLC, Көп деңгейлі ұяшықтар, көп деңгейлі жады ұяшықтары) флэш-жад мәліметтерді шамамен 10 000 рет жазуға мүмкіндік береді. Жадтың қымбатырақ түрлері (SLC, Single-level cell, one-level жад ұяшықтары) – шамамен 100 000 есе. SSD дискісіне кіру санын азайту және тиісінше оның қызмет ету мерзімін ұзарту үшін оны дәл баптау қажет. Тағы бір кемшілігі - ескі ОЖ-мен (Windows Vista-дан төмен).
Әрі қарай, Windows 7 операциялық жүйесінде қатты күйдегі дискіні орнату үшін нақты не істеу керектігін қарастырамыз.Мен досыма SSD орнатқан кезде, мен скриншоттарды түсірмедім, мен орындаймын. бұл параметрлерді кәдімгі HDD бар ескі компьютерімде.
Ендеше кеттік.
Бірінші нүкте: күту күйін өшіріңіз. Сіз оны өшіруіңіз керек, себебі компьютер осы режимге ауысқан сайын қатты дискіге үлкен көлемде ақпарат жазылады, мен оны үнемі өшіремін, өйткені кейде бұл режимнен шығу қиынға соғады. Сонымен қатар, күту күйін өшіру арқылы біз жүйелік дискіде шамамен ЖЖҚ көлеміне тең орынды босатамыз. Амалдық жүйені жылдам жүктеу үшін күту күйі қажет, бірақ бізде SSD дискісі орнатылғандықтан, Windows небәрі 5-10 секундта жүктеледі. Күту күйін өшіру үшін пәрмен жолын іске қосыңыз (Бастау - Іске қосу, мұнда cmd командасын жазамыз). Пәрмен жолында powercfg.exe /hibernate off деп жазамыз. Компьютерді қайта іске қосқаннан кейін жүйелік дискіде бос орынды көресіз.

Немесе «Бастау» - «Басқару тақтасы» - «Қуат параметрлері» - «Қуат жоспарын орнату» - «Қуат параметрлерін өзгерту» тармағына өтіңіз - «Ұйқы» тармағын тауып, оны ашыңыз, «Кейін күту» тармағын енгізіңіз және мәні «0».
Екінші тармақ: TEMP уақытша файлдарын сақтауға арналған қалтаны кәдімгі HDD дискісіне тасымалдаңыз.
Ол үшін «Менің компьютерім» белгішесін тінтуірдің оң жақ түймешігімен нұқыңыз - «Сипаттар» - «Қосымша жүйелік параметрлер» - «Қосымша» қойындысы - «Ортаның айнымалылары» түймесі - және TMP және TEMP айнымалысының жолын басқасына өзгертіңіз. қалта (мен оны D:\ дискісінде алдын ала жасадым).

Үшінші нүкте: «Жүйені қорғауды» өшіріңіз.
Жүйені қорғауды өшіру үшін «Менің компьютерім» - «Сипаттар» - «Жүйені қорғау» - «Жүйені қорғау» қойындысын тінтуірдің оң жақ түймешігімен басыңыз - «Конфигурациялау» - «Жүйені қорғауды өшіру».

Жүйені қорғауды өшірсек, ол істен шыққан жағдайда сақтық көшірмеден қалпына келтіре алмаймыз, бірақ бұл бізге қажет емес, өйткені жүйе шамамен 10-15 минутта орнатылады.
Төртінші нүкте: своп файлын екінші қатты дискіге тасымалдаңыз. Мұны істеу үшін «Менің компьютерім» - «Сипаттар» - «Қосымша жүйелік параметрлер» - «Қосымша» қойындысы - «Өнімділік» бөлімі - «Параметрлер» түймесін тінтуірдің оң жақ түймешігімен басыңыз. Мұнда біз суреттегідей параметрлерді өзгертеміз (D:\ дискісіндегі бос орынға байланысты үлкенірек дыбыс деңгейін орнатуға болады).

Бесінші тармақ: индекстеуді өшіру.
Дискіні іздеуді жылдамдату үшін индекстеу қажет. Бірақ, мысалы, мен іздеуді ешқашан пайдаланған емеспін, сонымен қатар іздеу онсыз да SSD-де жылдам жұмыс істейді. Сондықтан бұл опцияны қауіпсіз өшіруге болады. Ол үшін «Менің компьютерім» бөліміне өтіп, C:\ дискісін тінтуірдің оң жақ түймешігімен басып, ашылмалы мәзір элементін «Сипаттар» таңдаңыз. «Жалпы» қойындысында «Файл сипаттарына қосымша осы дискідегі файлдардың мазмұнын индекстеуге рұқсат беру» құсбелгісін алып тастаңыз.
Немесе «windowsSearch» қызметін өшіру арқылы барлық дискілер үшін индекстеуді жоюға болады. Ол үшін «Басқару тақтасы» - «Басқару» - «Қызметтер» бөліміне өтіңіз - біздің қызметті табыңыз және оны екі рет басыңыз - «Қолмен» іске қосу түрін таңдап, «Тоқтату» түймесін басыңыз.
Алтыншы нүкте: Preftch және RedyBoot өшіру.
Prefetch — дискіден деректерді алдын ала оқу арқылы Windows жүктеуді жылдамдатуға мүмкіндік беретін технология. Бұл SSD дискілері үшін қажет емес, өйткені SSD дискілері кездейсоқ деректерді оқудың жоғары жылдамдығына ие.
Prefetch функциясын өшіру үшін тізілім редакторын іске қосыңыз (Бастау - Іске қосу - regedit жазыңыз және Enter пернесін басыңыз). Содан кейін тізілім бөлімін ашыңыз:
HKEY_LOCAL_MACHINES\SYSTEM\CurrentControlSet\Control\Session Manager\Memory Management\PrefetchParameters
және Enable Prefetcher пернесінің мәнін «0» мәніне өзгертіңіз.
RedyBoot — Prefetch кеңейтімі. Оны өшіру үшін біз келесі жолды ұстанамыз:
HKEY_LOCAL_MACHINES\SYSTEM\CurrentControlSet\Control\WMI\Autologger\ReadyBoot
Мұнда біз Start параметрінің мәнін «0» мәніне өзгертеміз.
Жеті тармақ: қолданба кэштерін тасымалдау. Мұнда, ең алдымен, браузер кэшін екінші қатты дискіге көшіруді айтамыз. Мен мұны қалай жасау керектігін сипаттамаймын, өйткені әрбір шолғыштың өз әдісі бар. Сондықтан, егер сіз кэшті екінші қатты дискіге көшіруді шешсеңіз, Google сізге көмектеседі. Бірақ мен мұны мүлдем жасамас едім, өйткені біз жұмысты жылдамдату үшін SSD орнаттық, ал кэшті екінші HDD-ге жылжыту жылдамдығымызды арттырмайды. Жалпы, бұл сізге байланысты.
Сондай-ақ дефрагментацияны өшіру қажет, бірақ Windows 7 үшін, Vista-дан айырмашылығы, SSD дискісіне орнатылған кезде дефрагментация автоматты түрде өшіріледі (Prefetch және RedyBoot туралы да солай жазылған, бірақ менде оларды «0» күйіне қойған жоқпын, сондықтан тексеріңіз. ).
Бар болғаны. Windows 7 жүйесіне арналған SSD дискілерін оңтайландыруға қатысты қосымша кеңестерді Интернеттен таба аласыз, бірақ олар соншалықты маңызды емес. Дегенмен, мұндай параметр болмаса да, SSD ұзақ уақытқа созылады, бірақ егер сіз оның қызмет ету мерзімін мүмкіндігінше ұзартқыңыз келсе, жоғарыда аталған тармақтарды орындауды ұсынамын. Сонымен қатар, біз жүйелік дискіде біраз орынды босатамыз және SSD үшін гигабайт жадтың құнын ескере отырып, бұл өте орынды.
Windows 7 бастапқыда SSD дискілерінде жұмыс істеуге арналмаған. Олар енгізілгеннен бері Microsoft қатты күйдегі дискілердегі ОЖ жұмысын жақсартуға арналған көптеген жаңартуларды шығарды. Дегенмен, қосымша оңтайландыруды қолмен жүргізу керек, бұл әлдеқайда көп нәтиже береді.
SSD дискі
Қатты күйдегі диск - бұл флэш-жадқа және басқару контроллеріне негізделген сақтау құрылғысы.
Олар есептеулерде кеңінен қолданылады және қатты дискілерге қарағанда кейбір артықшылықтары бар:
- жоғары жылдамдық;
- соққыға төзімділік;
- ыстыққа төзімділік;
- шағын мөлшері мен салмағы;
- шусыздық.
- SSD контроллері бұл пәрменді қолдайды;
- SATA: AHCI режимі қосылды.
Windows 8 және одан жоғары нұсқаларында олар тұрақты және жылдам жұмыс істейді, бірақ ескі ОЖ жағдайында тозу мен өнімділікке қатысты мәселелер сөзсіз. Бұған жол бермеу үшін параметрлерді оңтайландыру керек, бұл мақала осыған арналған.
Оңтайландыру не береді?
Windows 7 жүйесінде кәдімгі қатты дискілердің өнімділігін арттыратын бірнеше қызметтер бар. Бірақ SSD дискілерімен олар ешқандай пайда әкелмейді, бірақ жұмысына кедергі келтіреді және құрылғының қызмет ету мерзімін айтарлықтай қысқартады. Windows 7 жүйесін SSD дискісінде орнату операциялық жүйенің оны жою әрекеттерін жоққа шығарады және жақсырақ өнімділікке қол жеткізуге мүмкіндік береді.
Қатты күйдегі дискілер жылдамырақ па?
Өндіруші жариялаған максималды оқу/жазу жылдамдығын салыстырсаңыз да, айырмашылық үлкен болады.
Қатты күйдегі жетектердің сызықтық жылдамдығы 3-4 есе жоғары.
Әдеттегі қатты диск 180 МБ/с оқу жылдамдығына сирек жетеді. Бұл ретте ол басын қимылдатып уақытты босқа өткізбей, деректерді оқуға көңіл бөледі.

Kingston SKC380S3 сияқты қарапайым SSD үшін шектеу 550 МБ/с құрайды. оқу үшін және 520 жазу үшін. Сызықтық оқу режимінде ол барлық арналарды пайдаланады және деректерді үлкен блоктарда оқиды. Дегенмен, өнімділікке тереңірек қарасаңыз, SSD дискілерінің артықшылығы одан да әсерлі болады.
512 КБ блоктардың (шағын файлдар) оқу жылдамдығын сынау кезінде бос орын одан да үлкен болады. SSD блокты іздеуге көп уақыт жұмсамайды, нәтижесінде оның жылдамдығы әлі де 500 МБ/с шегінде қалады. Қатты диск файлдарды оқуға қарағанда басын жылжытуға көбірек уақыт жұмсайды. Оның жылдамдығы үш есе азаяды және орташа есеппен 60 МБ/с құрайды, бұл SSD-ден 8 есе баяу.

Егер біз сынақтарға тереңірек кіріп, 4 КБ блоктардағы жылдамдықты тексеретін болсақ, SSD қатты дискіден 50 есе артық болады. ОЖ-ны жүктеу, құжаттарды, шағын кескіндерді көшіру және бағдарламаларды іске қосу - мұның бәрі осы жұмыс режиміне сәйкес келеді. Сонымен қатар, қатты күйдегі дискілер бір уақытта бірнеше сұрауларды өңдей алады, ал HDD бір ағынды.
Бейне: жұмыс істеу үшін жүйені қалай дұрыс конфигурациялау керек
Windows 7 жүйесінде SSD орнату
Бұл процесс шыдамдылықты қажет етеді және келесі процедураларды қамтиды:

SSD үшін Windows 7 жүйесін орнату дискінің микробағдарламасын жыпылықтаудан басталады. Барлық өндірушілер өздерінің құрылғылары үшін бағдарламалық жасақтаманың жаңа нұсқаларын жүйелі түрде шығарады, бұл алдыңғы нұсқалардың қателері мен әлсіз жақтарын жояды. Сіз оны брендтің ресми сайттарынан жүктей аласыз. Бағдарламалық құрал пакеті әдетте оны орнатуға және микробағдарламаны жаңартуға арналған нұсқауларды қамтиды.
AHCI және TRIM
SATA интерфейсінде деректерді тасымалдауды жылдамдататын көптеген мүмкіндіктер бар. Олардың қолжетімді болуы үшін AHCI контроллерін қосу керек, өйткені көптеген компьютерлер бұрынғы ATA контроллерімен жұмыс істеу үшін әдепкі бойынша конфигурацияланған. AHCI жүйесіне автоматты түрде немесе қолмен ауысуға болады.
Автоматты ауысу:

Windows 7 жүйесін келесі жолы іске қосқанда, ол жұмыстың қалған бөлігін өзі жасайды.Егер қандай да бір себептермен утилита жұмыс істемесе, сіз бәрін қолмен жасай аласыз.
Қолмен ауыстыру:

Нәтижесінде, қайта жүктеуден кейін AHCI контроллері құрылғы менеджерінде көрінеді.

AHCI аяқталды, келесіде TRIM пәрмені орындалады. Бұл операциялық жүйеге SSD дискісіне файлдық жүйеде қандай деректер енді жоқ және дискіде қандай деректерді жоя алатыны туралы хабарлауға көмектеседі. Яғни, бұл пәрмен қоқысты жояды және өнімділік деңгейін төмендетуге мүмкіндік бермейді.
Келесі шарттар орындалса, TRIM қосуға болады:
Шарттар орындалса, TRIM қосуды жалғастыруға болады:

Жүйені қорғауды өшіру
Нұсқаулар өте қарапайым:

Қорғауды өшіру арқылы ОЖ қалпына келтіру нүктелерін жасамайтынын және сәтсіздікке ұшыраған жағдайда Windows қалпына келтіруге жүгіну мүмкін болмайтынын түсіну маңызды. Сондықтан қалпына келтіру функциясын қамтамасыз ету үшін басқа әзірлеушілердің бағдарламалық жасақтамасын пайдаланған жөн, мысалы, Acronis True Image.
Дискіні индекстеуді өшіріңіз
Индекстеу қатты дискідегі іздеу процесін жылдамдату үшін ғана жүзеге асырылады. SSD көп ағынды және өнімділігін ескере отырып, индекстеу және іздеу қызметтері қажет емес.
Мынадай іздеуді өшіріңіз:

Біз индекстеуді келесідей өшіреміз:
- «Компьютерді» ашыңыз;
- Бөлімді тінтуірдің оң жақ түймешігімен басыңыз -> Сипаттар;
- ашылатын терезенің төменгі жағындағы «индекстеуге рұқсат беру...» құсбелгісін алып тастаңыз;
- қолданып, терезені жабыңыз.
- Құралдар -> Оңтайландыру қойындысына өту арқылы;
- бөлімді таңдау және параметрлерді өзгерту түймесін басу арқылы;
- «Жоспарланғандай іске қосу» құсбелгісін алып тастау арқылы.

Сонымен қатар, ұяшықтарға жылдам қол жеткізуге байланысты SSD дискілерінде пайдасыз болып табылатын дефрагментацияны өшіруге болады.
Сіз мұны істей аласыз:
Пейджинг өшірілуде
Пейджинг файлы жадтың үлкен көлемін қажет ететін бағдарламаларды іске қосу үшін қажет. Егер жедел жады жеткіліксіз болса, уақытша деректер осы файлға жүктеледі. Оны компьютерде жеткілікті жедел жады орнатылған болса ғана өшіруге болады (кемінде 8 ГБ). Әйтпесе, свопты басқа бөлімге, яғни қатты дискіге жылжытқан дұрыс.
Өшіру:

Күту күйін өшіру
Күту күйі немесе компьютердің терең ұйқысы компьютерді іске қосуға көп уақыт жұмсамау үшін Microsoft корпорациясы ойлап тапты. Бұл мүмкіндік қолданбаларды жаппастан компьютердің қуатын өшіруге мүмкіндік береді. Келесі жолы оянғанда, барлық бағдарламалар жұмысын жалғастырады.
Сонымен қатар, ДК ұйқы режиміне өткенде, дискіге деректердің үлкен көлемі жазылады және SSD тезірек тозады. Сондай-ақ, көптеген адамдар үшін күту күйі қажет емес, өйткені қатты күйдегі жетегі бар компьютер өте жылдам жүктеледі.
Күту күйін өшіруді шешсеңіз, мұны келесідей орындауға болады:

SSD Tweak утилитасы
Жүйені SSD дискісін автоматты түрде пайдалану үшін оңтайландыру үшін SSD Tweak утилитасын пайдалануға болады. Бағдарлама AHCI режимін қосудан басқа жоғарыда айтылғандардың барлығын жылдам және оңай орындауға мүмкіндік береді. Бағдарлама басқа құралдар жиынтығымен жарияланады.

Функциялардың негізгі жиынтығы бар тегін нұсқасы бар:
- дефрагментацияны өшіру;
- қалпына келтіруді өшіру;
- индекстеуді тоқтату.
Tweaker Pro ақылы нұсқасында қол жетімді басқа мүмкіндіктер:
- қызметтерді қосу және өшіру;
- күту күйінің параметрлерін орнату;
- TRIM командасын тексеру және эксперименттік оңтайландыру.
Бағдарлама сонымен қатар көптеген басқа параметрлерді қамтитын тереңірек теңшеуге мүмкіндік береді. Бағдарламаны іске қосқаннан кейін терезенің оң жағында сіз толық сипаттаманы және жүйені орнату бойынша кеңестерді көре аласыз.

Оңтайландыруды бастау үшін бағдарлама терезесінің ортасындағы үлкен түймені басу жеткілікті - автоматты реттеу конфигурациясы. Утилитаның өзі негізгі параметрлерді конфигурациялайды және есеп береді.
SSD үшін Windows 7 жүйесін орнату және оңтайландыру жүйені бірнеше рет қайта жүктеумен және BIOS-ға кірумен бірге жүретін жылдам процесс емес. Дегенмен, егер сіз оны конфигурацияламасаңыз немесе қажетсіз қызметтерді өшірсеңіз, бірнеше айдан кейін бір рет жылдам SSD жазу циклдарының қорын тауысуы және жұмысын тоқтатуы мүмкін.
Бұған жол бермеу үшін жүйені әр қайта орнатқаннан кейін оны оңтайландыру қажет. Мұны SSD Tweaker утилитасын пайдаланып қолмен немесе автоматты түрде жасауға болады.