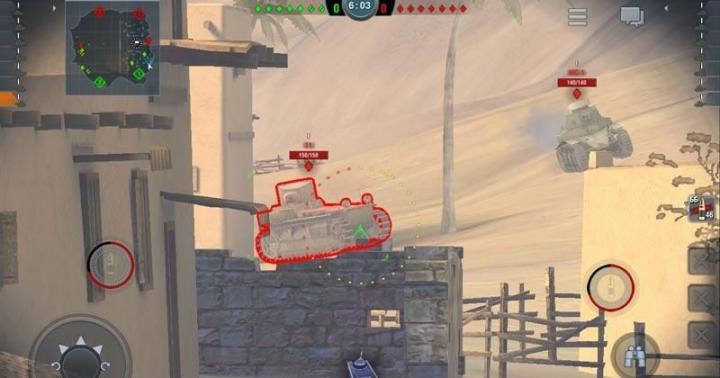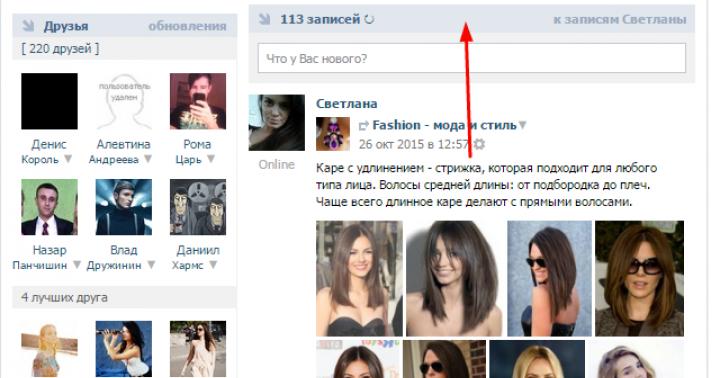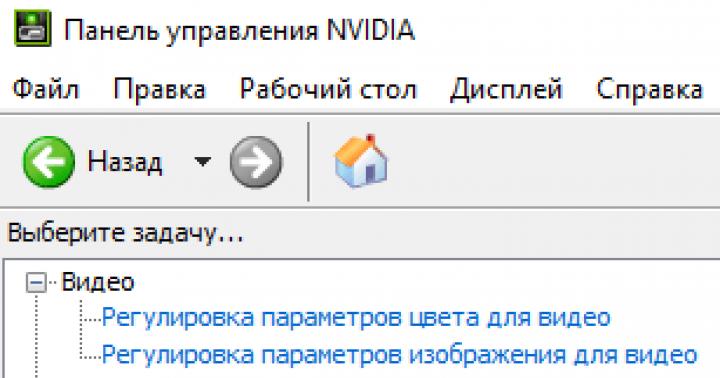Скриншоттар - экранда не болып жатқанын көрсетудің ыңғайлы құралы. Оларды компьютерлік бағдарламалардың қалай жұмыс істейтінін түсіндіру, веб-беттердің бөліктерін қиып алу, фильмдерден кадрларды сақтау және т.б. үшін пайдалануға болады. Windows жүйесінің соңғы нұсқаларында бүкіл экранның скриншотын алуға мүмкіндік беретін PrtScrn пернесіне қосымша пайдалы функциялардың шағын жиынтығы бар кірістірілген Snipping құралы бар. Скриншоттармен жұмыс істегенде одан да көп функционалдылықты қалайтындар үшін скриншотты түсіріп қана қоймай, сонымен қатар өңдеуден кейінгі кең мүмкіндіктерге ие өнімдер жиынтығы бар.
Windows жүйесіне арналған тегін Snipping құралдарын қайдан табуға болады
Біз екі тегін құралды қысқаша сипаттаймыз, олардың функционалдығы кеңсе және үй қажеттіліктері үшін жеткілікті.
Windows қайшылары
Олар стандартты ОЖ дистрибутивіне кіреді, пайдалану оңай, бірақ олар аз функционалдылықты қамтамасыз етеді - еркін аймақты, терезені, экранды және тіктөртбұрышты суретке түсіру, қаламның бірнеше түрімен сурет салу/жазу, болған нәрсені өшіру. жазылған, файлдарды дискіге үш форматта сақтаңыз: JPG, PNG және GIF .
Windows Snipping құралын келесідей таба аласыз: Пуск -> Барлық бағдарламалар -> Керек-жарақтар -> Snipping Tool.

Scissors іске қосылғаннан кейін скриншот түрлерінің бірін таңдау керек (түйменің жанындағы ашылмалы мәзір) «Жасау»): «Толық экран», «Терезе», «Тіктөртбұрыш»немесе «Еркін форма».

Еркін пішінді скриншот жасау үшін сол жақ түймені басқан кезде тінтуірдің көмегімен шекараны салу керек, содан кейін скриншоты бар терезе пайда болады.

Көп жағдайда сізге тікбұрышты аумақты немесе терезені түсіру қажет болады - Қайшылар бұл тапсырманы тамаша орындайды.
Фотосуретті жасағаннан кейін пайдаланушыда бірнеше опция бар: оны дискіге сақтау (1), оны алмасу буферіне көшіру (2), пошта арқылы жіберу (3), қаламмен (4) немесе қарындашпен (5) бірдеңе жазу/сызу. ) және жазылғанды өшіріңіз (6).

Барлық функциялармен жұмыс істеу интуитивті және Windows жүйесінде орнатылған стандарттардан ерекшеленбейді, сондықтан скриншотты алу қарапайым пайдаланушыға ешқандай сұрақ тудырмауы керек. Жалғыз қиындық қолжазба немесе сурет салуда туындауы мүмкін - бұл үшін тінтуірді емес, арнайы планшетті қолданған дұрыс.
Экран қайшы
Отандық әзірлеушілер бағдарламасы. Ол таңдалған аймақтың скриншоттарын жасай алады, скриншотқа қолмен сурет салу/жазу мүмкіндігін береді және жазылғанды өшіреді. Фотосуретті компьютеріңізге немесе әзірлеушінің веб-сайтына сақтайды (72 сағат сақталады). Скриншот тек JPG пішімінде сақталады.
Экрандық қайшылар минималды функционалдылықты қамтамасыз етеді, бірақ орнатуды қажет етпейді - бағдарламаны флэш-дискіден іске қосуға болады. Мұндай интерфейс жоқ, өйткені өңдеу мен өшіру арасында ауысу пернетақтадан жүзеге асырылады.


Бағдарламаны тек озық пайдаланушыларға ұсынуға болады, өйткені өңдеу бір уақытта тінтуір мен пернетақта арқылы жүзеге асырылады, сонымен қатар әдепкі параметрлерді өзгертуге және нұсқаулықты оқуға тура келуі мүмкін.
МЕН Ресми веб-сайттан Screen Scissors жүктеп алыңыз
Қорытынды
Windows Scissors - бұл еркін аймақтың да, бүкіл экранның скриншоттарын жасауға арналған өте қуатты құрал. Сонымен қатар, Scissors графикалық мазмұнды өңдеуге арналған негізгі құралдарды қамтиды.
Егер сізге пернетақта мен тінтуір комбинациясы ыңғайлы болса, минимализмді бағалаңыз және экраныңыздың бір бөлігінің скриншоттарын алу үшін жылдам құрал қажет болса, үшінші тараптың Screen Snips бағдарламасы көмектесе алады.
Бүгін біз Windows 7 пайдаланушыларына қол жетімді Scissors бағдарламасы туралы сөйлескіміз келеді. Өкінішке орай, бұл бағдарлама туралы аз адамдар естіді, бірақ Windows 7 үшін қайшы бағдарламасы өте пайдалы.
Қайшы бағдарламасы не үшін қажет?
Бүгінгі таңда скриншоттар веб-сайттар мен блогтардағы мақалалар мен тақырыптарды жобалау үшін жиі қолданылады, бұл қатені толығырақ көруге көмектеседі немесе керісінше мәселені шешу жолдарын қарастыруға көмектеседі. Скриншоттар әсіресе нұсқаулары бар мақалаларда жиі қолданылады.
Скриншот мүмкіндігінше анық және пайдалы болуы үшін барлық қажет емес элементтерді кесіп тастау керек және кейде қажетті элементті бөлектеу керек. Бұл бізге «Қайшы» бағдарламасы көмектеседі.
Қолданбаны қалай іске қосуға болады?
- Бастау мәзіріне өтіңіз
- «Барлық бағдарламаларды» таңдаңыз
- Келесі «Стандарт»
- Мұнда сіз «Қайшыны» табасыз
Бағдарламаны кейінірек іске қосуды жеңілдету үшін қолданба белгішесін тапсырмалар тақтасына бекітуге болады. Бұны қалай істейді? Қолданба белгішесін тінтуірдің оң жақ түймешігімен басып, «Осы бағдарламаны тапсырмалар тақтасына бекіту» тармағын таңдаңыз.

Сонымен қатар, бағдарлама үшін «ыстық пернені» анықтауға болады. Ол үшін мына қадамдарды орындаңыз: «Бастау» - «Барлық бағдарламалар» - «Керек-жарақтар» - қолданбаны тінтуірдің оң жақ түймешігімен нұқыңыз - «Сипаттар» - «Таңбаша» өрісін таңдап, қажетті комбинацияны енгізіңіз.

Скриншот
Қандай суретке түсуге болады?
- Толық экран
- Жалғыз элемент немесе терезе немесе гаджет
- Тіктөртбұрышты да, ерікті пішіндерді де суретке түсіруге болады.

Сонымен, Scissors бағдарламасын пайдалана отырып, Windows7 жүйесінде кез келген скриншотты тез және оңай түсіруге болады. Көптеген адамдар әлі де ескі әдіспен - PrintScreen пернесін пайдаланып скриншоттарды түсіруді қалайды, бірақ Scissors бағдарламасы бұрынғысынша ыңғайлы және жақсы жұмыс істейді.
Windows 7 үшін қайшыны қалай жүктеуге болады?
Windows 7 үшін қайшыны қалай жүктеуге болады? Мен бұл бағдарламаны басқалар сияқты бүкіләлемдік желіде табуға болады десем, Американы ашпаймын. Бірақ Scissors өзі тікелей Windows жүйесімен бірге келеді, сондықтан Skitch сияқты World Wide Web-те ұқсас бағдарламаларды жүктеп алуға болады. Мұнда әзірлеушінің сайтынан Skitch жүктеп алуға арналған сілтеме берілген. Skitch-ті тапқаннан кейін келесі әрекеттерді орындаңыз:
- Бағдарлама мұрағатын жүктеп алыңыз.
- Файлды ашыңыз.
- Мұрағат қалтасынан жүктеп алу файлын тауып, оны іске қосыңыз.
- Бағдарламаның нұсқауларын орындаңыз.
Негізгі ақпарат
Windows 7 жүйесінде «скриншоттарды» немесе жиі атайтындай, «скриншоттарды» түсіру оңайырақ және жылдамырақ болды.
Скриншоттар қазір барлық жерде қолданылады, мысалы, әртүрлі сайттар мен форумдардағы тақырыптарды жобалау немесе қатесі бар терезенің суретін желіде орналастыру немесе мақалаларды, нұсқауларды және т.б. және т.б.
Скриншотты анық ету үшін қажет емес барлық нәрсені кесіп тастау керек (мысалы, бір терезені қалдыру) және қажетті элементті түспен бөлектеңіз. Бұл бізге қосымша көмектеседі Қайшы(Snipping Tool) Windows 7 жүйесінің ең ыңғайлы мүмкіндігі болып табылады.
Snipping Tools Windows 7 пайдаланушыларына келесі нұсқаларда қолжетімді:
- Home Premium
- Кәсіби
- Максимум
Басқа нұсқаларды пайдаланушылар үшін Интернетте көптеген балама нұсқалар бар, соның ішінде тегін.
Қолданбаны іске қосу
Қолданбаны іске қосу үшін басыңыз:
Бастау ---> Барлық бағдарламалар ---> Стандартты ---> Қайшы

Кейінгі іске қосулардың ыңғайлылығы үшін тапсырмалар тақтасында қолданба белгішесін бекітуге болады, ол үшін ашық қолданба белгішесін тінтуірдің оң жақ түймешігімен басып, таңдаңыз:

Сондай-ақ қолданбаға қоңырау шалу үшін жылдам пернені тағайындай аласыз, түймесін басыңыз:
Бастау---> Барлық бағдарламалар ---> Стандартты ---> «Қайшыны» тінтуірдің оң жақ түймешігімен басыңыз ---> Қасиеттер---> меңзерді «Төте жол» өрісіне қойып, төте жол үшін пайдаланғыңыз келетін пернені (немесе пернелер тіркесімін) басыңыз.

Қажетті фрагментті кесіңіз
Сіз суретке түсіре аласыз:
- бүкіл экран
- Бір терезе немесе элемент, мысалы, «Бастау» түймесі, бүкіл құралдар тақтасы немесе бір гаджет
- тікбұрышты немесе ерікті пішін элементі.

Бастау мәзірі сияқты автоматты түрде жиырылатын мәзірді суретке түсіру үшін келесі алгоритмді пайдаланыңыз:
- Snipping қолданбасын іске қосыңыз.
- түймесін басыңыз Шығу".
- Қажетті мәзірді ашыңыз.
- басыңыз Ctrl+Басып шығару экраны(Prt Scr)».
- Жаңа түймешігінің жанындағы көрсеткіні басып, тізімнен қажетті опцияны таңдап, қажетті аумақты бөлектеңіз.
Бұл кезеңде кесілген фрагмент алмасу буферіне және белгілеу терезесіне көшіріледі.
Нәтижені өңдеу және сақтау
Қалам мен маркерді пайдаланып, түзету терезесіне қажетті жазбаларды қосуға болады.

Сондай-ақ, сіз жай ғана түзету терезесін жауып, графикалық редакторда өңдеуді жалғастыра аласыз, мысалы, кірістірілген редакторда Бояу(Бастау ---> Барлық бағдарламалар ---> Керек-жарақтар ---> Paint), ол толығымен қайта жасалды және әлдеқайда ыңғайлы болды:
Немесе кірістірілген редакторда WordPad(Бастау ---> Барлық бағдарламалар ---> Керек-жарақтар ---> WordPad), ол да қайта өңделген және қазір басқа нәрселермен қатар пішімде сақтауды қолдайды. *.docx(Microsoft Word 2007, 2010).
Көптеген пайдаланушылар скриншотты қалай жасау керектігін біледі (егер олай болмаса, мақаланы оқыңыз ба?) және ол не үшін қажет. Оны Windows операциялық жүйесіндегі стандартты құралдарды немесе үшінші тарап утилиталарын және әзірлеушілердің бағдарламаларын пайдалану арқылы жасауға болады.
Бірақ басқа бағдарламаларды жүктеп алмай, белгілі бір аймақтың (мысалы, бағдарлама терезесінің немесе шолғыш қойындысының бір бөлігінің) скриншотын түсіру қажет болса және Paint бағдарламасын пайдалану аздап еңбекті қажет ететін болса ше?
Ақыр соңында, егер сіз стандартты қолдансаңыз, онда бүкіл жасау процесі келесідей жүреді: біз экранда «скриншотқа түсіру керек» нәрсені көрсетеміз, Print Screen түймесін басыңыз, Paint іске қосыңыз, қойыңыз, қажетті фрагментті таңдаңыз, жаңасын жасаңыз. Paint бағдарламасында құжатты қойыңыз, таңдағаныңызды қойыңыз және сақтаңыз.
Скриншоттың белгілі бір бөлігін ғана файлға сақтау үшін тым көп қадамдар бар екеніне келісесіз бе?
Сондықтан Microsoft жылдам скриншоттарды жасау үшін басқа утилита жасады және ол операциялық жүйенің барлық нұсқаларында бар.
Құрал Қайшы«Бастау» бөлімінде (Барлық бағдарламалар - Керек-жарақтар) табуға болады.
немесе Win + R пернелерін басып, SnippingTool.exe файлын енгізу арқылы

немесе бағдарламаларды іздеуде (бірдей Windows 7 Бастауында сіз мұны жасай аласыз немесе Windows 8/10 жүйесіндегі барлық қолданбалардың бастау экранында) теріңіз. Қайшы

Windows жүйесінде Scissors көмегімен скриншотты қалай түсіруге болады.
Scissors бағдарламасының негізгі терезесі келесідей:

Жасау түймесін басып, жасау үшін төртбұрышты аумақты таңдаңыз.
Егер сізге басқа бірдеңе жасау қажет болса, онда осы түйменің оң жағында ерікті пішіннің, терезенің немесе бүкіл экранның суретін таңдауға болатын көрсеткі бар:

Жасалғаннан кейін редактор терезесі ашылады:

Мұнда сіз жаңа скриншот жасай аласыз, оны жібере аласыз, маркермен бірдеңе жаза аласыз (әр түрлі түстер), оны маркермен ерекшелеп, өшіргішпен бәрін өшіре аласыз.
Бір қызығы, сурет жасалғаннан кейін бірден ішіне кіреді, яғни оны бірден қандай да бір бағдарламаға (мысалы, Outlook, Word, Paint және т.б. немесе тікелей кірістіруге мүмкіндік беретін қызметтерге, мысалы, ВКонтакте немесе мәтін) енгізуге болады. хаттың).
Содан кейін оны әдеттегідей файлға сақтауға болады (Файл - Басқаша сақтау) немесе оны өңдеуге болады.
Параметрлер терезесі түсініктеме беруді қажет етпейді:

Кейбір түсініктемелер:
Windows Home Basic (Home Basic) немесе Starter (Бастапқы) Snipping Tools басылымдарында жоқ (бірақ кейбіреулер оны Run арқылы және бағдарлама іздеу (Snipping Tool.exe) арқылы да табуға болады деп мәлімдейді).
Explorer мекенжай жолағына теруге болады %windir%\system32\SnippingTool.exeжәне олардың бар екеніне көз жеткізіңіз.
Қайшы тек Home Premium және одан жоғары нұсқада пайда болды.
Windows 10 жүйесінде сонымен қатар скриншотты түсіру үшін қажетті терезені ашуға уақыт болуы үшін секундтарда уақыт беруге мүмкіндік беретін «Кідірту» опциясы бар.
Қайшы көмегімен скриншот жасаудың артықшылықтарын тағы бір рет атап өтемін. Сіз бағдарламаны іске қосасыз, қажетті фрагментті таңдайсыз және оны қажет жерде дереу кірістіре аласыз. Тіпті файлға сақтамай. Екі қадам және скриншот дайын.
Егер сіз әлі де Windows жүйесіне арналған Scissors қолданбасын жүктеп алғыңыз келсе, түсініктемелерде жазыңыз. Мен мақаланы жаңартып, жүктеу сілтемесін беремін.
Бәріңе сәлем. Александр Глебов әдеттегідей сізбен байланыста. Бұл жолы мен өте ыңғайлы Windows құралы, атап айтқанда Windows 7 үшін Screen Snips туралы сөйлесемін. Мен бұл кез келген компьютер пайдаланушысы үшін өте пайдалы құрал деп санаймын...
Windows 7 жүйесіне арналған экран қайшылары дегеніміз не? 
Сонымен, Windows экран үзінділері (OS Snipping Tool ағылшын тіліндегі басылымында) таңдалған аймақтың суретін жасауға арналған микробағдарлама болып табылады. Бұл бағдарлама алдымен Windows Vista жүйесінде пайда болды және содан бері Windows жүйесінің барлық нұсқаларында бар. Windows 10 нұсқасына дейін. Windows 7 жүйесіне арналған үзінді қолданбасын мына жерден табуға болады: %windir%\system32\SnippingTool.exe, мұндағы %windir% Windows орнату каталогы. 
Егер сізде Windows 8 немесе Windows 8.1 амалдық жүйесі болса, экран қайшысын Бастау арқылы табуға болады. Төменгі сол жақ бұрыштағы Windows белгішесін нұқыңыз, тақтайшалар мәзірі ашылады және егер ОЖ ағылшын тіліндегі шығарылымында болса, онда жай ғана «Қайшы» немесе «Сиппинг құралы» сөзін тере бастаңыз. Нәтижесінде табылған бағдарлама бар терезе пайда болады: 
Windows Screen Snips функциясы
Windows 7 қайшы - бұл өте функционалды құрал. Оларды пайдалану арқылы суретке түсірудің келесі түрлерін алуға болады:

Еркін пішінді экрандық қайшы
Негізінде бәрі интуитивті. Еркін пішін - бұл тінтуірді жылжытқанда және дөңгелектелген аймақтың скриншоты алынады. «1-суретте» таңдау процесінің қалай жүретініне мысал келтірдім, ал «2-суретте» осы таңдаудың нәтижесін көруге болады:
Тік бұрышты пішін
Бұл тақырыптан анық, бірақ бәрібір. Бұл тікбұрышты пішіні бар қалаған аумақты таңдау. Кейбір терезелерді бөлектеу қажет болғанда өте ыңғайлы.
Терезе
Бұл сіз басқан терезенің суретінің көшірмесі. Бүкіл терезенің скриншотын алу қажет болғанда ыңғайлы, бірақ терезе өте үлкен болғандықтан тікбұрышты пішін қолайлы емес.
Бұл қызықты - сіз ALT+Print Screen пернелер тіркесімін пайдаланып белсенді терезенің скриншотын жасай аласыз. Фотосурет автоматты түрде алмасу буферіне орналастырылады.
Бүкіл экран
Аты айтып тұрғандай, ол бүкіл экранның суретін алады. Пернетақтадағы Print Screen түймесін басу сияқты.
Сондай-ақ, Windows 7 жүйесіндегі қайшылар түсірілген скриншотқа жазбалар жасауға мүмкіндік береді. Бұл өте ыңғайлы, Paint немесе басқа графикалық редакторды пайдаланудың қажеті жоқ. Түсірген скриншотта сары түсті «Маркер» арқылы бір нәрсені ерекшелеуге немесе «Қаламмен» бірдеңе жазуға болады, қате белгілерді «Өшіргіш» құралы арқылы өшіруге болады. Мысалы: 
Қалам құралын қалыңдығын, пішінін және түсін қосу үшін теңшеуге болады. Бұл «Құралдар-Қалам-Теңшеу» мәзірі арқылы орындалады, қаламды конфигурациялаудан кейін осы параметрді таңдау керек - «Құралдар-Қалам-Реттеу қаламы».
Windows 7 жүйесіне арналған Screen Scissors бағдарламасында келесі қосымша «Құралдар-Параметрлер» параметрлері бар:


Иә, Windows 7-ге арналған экран қайшы - бұл өте ыңғайлы құрал, айтпақшы, мен бұл құралды тек өзімде қолданамын. Оның функционалдығы мен үшін жеткілікті. Өкінішке орай, бұл құрал Windows XP жүйесінде қол жетімді емес, себебі бәрі бірдей Windows 7 немесе Windows 8 жүйесіне ауыса қойған жоқ.Бірақ Windows XP жүйесіне қайшыны жүктеп алу туралы төменде оқу арқылы бұл мәселені шеше аламыз.
Windows XP үшін қайшыны жүктеп алыңыз - оңай!
Сонымен, қандай да бір себептермен сіз Windows XP жүйесінен әлі көшкен жоқсыз және сізге Windows XP жүйесіне арналған үзінділер бағдарламасы қажет делік. Оларды Windows XP жүйесіне орнату үшін мына қарапайым қадамдарды орындаңыз:
- Алдымен SnippingTool.zip мұрағатын жүктеп алу керек - осы жерден.
- Мұрағатты қажетті орынға шығарыңыз. Ал 1_Alky_XP.exe файлын іске қосыңыз, оны орнатыңыз, келесі қадамға өтіңіз.
- 2_Alky_XP_REG.exe файлын іске қосыңыз және оны да орнатыңыз.
- SnippingTool.exe және SnippingTool.exe.manifest файлдарын жүйелік каталогқа көшіріңіз. Әдепкі бойынша бұл C:\Windows\System32.
- Таңбашаны (Snipping Tool.lnk) C:\Documents and Settings\All Users\Main Menu\Programs\Standard ішіне көшіріңіз.
- Әрі қарай, біз бастапқы стандартқа өтіп, қайшы құралының сол жерде пайда болуын тексере аламыз.
Ескерту: «қайшы» бағдарламасы Windows XP жүйесінде жұмыс істеуі үшін Microsoft .NET Framework 2.0 бумасы орнатылуы керек.
Осымен мен осы мақаланы аяқтаймын, барлық сұрақтарды, ұсыныстарды және сындарды түсініктемелерде қалдырыңыз. Мен сенімен сөйлесуге қуаныштымын. Назарларыңызға рахмет, мақала сізге пайдалы болды деп үміттенемін.
Ізгі ниетпен, Александр Глебов.