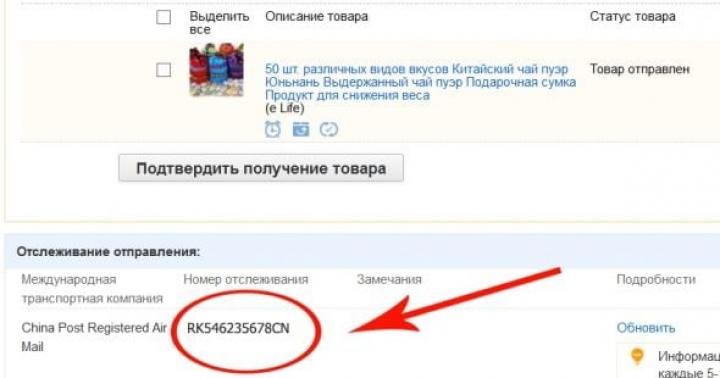қамтамасыз ету мақсатында файлдарды толық жоюқатты дискіні пайдалану белгілі бір білімді қажет етеді, ал USB және SSD дискілерімен жұмыс істегенде, тұзаққа түсіп қалуыңыз мүмкін. Файл біржола жойылады деп ойлайсыз ба? Қалай болғанда да: сіз жақында өшірген құжаттардың көпшілігі сіздің дискіңізде өзінің бастапқы түрінде қауіпсіз. Бұл мақалада мен олардан мәңгілікке қалай құтылуға болатынын айтамын.
Сақтау құрылғысынан ақпаратты сенімді және сенімді түрде жою қажет болғанда, жай ғана «Жою» пернесін басу ғана емес, аздап көп нәрсені істеу керек.
Қатты дискіден файлдарды толығымен жою мәселесінің мәні келесідей: Windows операциялық жүйесі барлық файлдарды жою кезінде оларға өте сезімтал. Пайдаланушы қателігінен қорғау үшін пайдаланушы «Жою» пернесін басқаннан кейін операциялық жүйе жойылатын файлды Себетке жылжытады. Оны қоқыс жәшігінен қолмен өшіруге болады немесе ол толтырылғаннан кейін ең ескі файлдар алдымен автоматты түрде жойылады. Пайдаланушы жүйедегі әрбір қатты диск үшін себет өлшемін дербес орната алады. Оны тазалағаннан кейін де, файлды жойғаннан кейін де қоқыс жәшігін айналып өту (пернелер тіркесімін пайдалану) екенін есте ұстаған жөн. «Shift+Delete») құжаттың мазмұны әлі де қатты дискіде қалады. Себебі қарапайым: файл қатты дискідегі аумақ басқа деректермен толтырылғаннан кейін ғана физикалық түрде жойылады.
Әлбетте, мұндай жою файлды жай көшіруге кететін уақытты қажет етеді. Сондықтан Windows өшірілген деректерге сәйкес негізгі файл кестесіндегі жазбаларды жойылған деп белгілейді. Бұл кесте қатты дискідегі физикалық блоктармен файл атауларын біріктіреді. Осылайша, операциялық жүйе бұл туралы «ұмытып кеткен» болса да, файлдың мазмұны қатты дискіде жазылған.
Тасымалдағышты пішімдеу кезінде де солай болады. Бұл жағдайда ОЖ негізгі файл кестесін және басқа файлдық жүйе метадеректерін таза нұсқалармен толығымен ауыстырады. Деректер аймағында барлық файлдар өзгеріссіз қалады. Қалыпты және жылдам пішімдеудің жалғыз айырмашылығы - соңғы жағдайда медиа физикалық қателер үшін тексерілмейді.
Неліктен Windows файлдарды толығымен жоймайды?
Windows жүйесі әрбір файл туралы ақпаратты Негізгі файл кестесінде сақтайды. Бұл операциялық жүйе ғана қол жеткізе алатын жасырын файл. Онда файл атаулары, сонымен қатар пайдаланушы аты және файлға арналған рұқсаттар сияқты метадеректер бар. Сонымен қатар, MFT әрбір файлдың қатты дискіде қай жерде сақталатынын және оның фрагменттелетінін (яғни дискінің әртүрлі секторларында бірнеше блоктарда орналасқанын) көрсетеді. Файлды өшірген кезде, ол жай ғана MFT-де жойылған деп белгіленеді. Бұл файлдың мазмұны қатты дискіде бастапқы күйінде қалады және қатты дискіні белгілі файл түрлерінің құрылымының бар-жоғын тексеретін арнайы утилиталар оны жоғалтпай қалпына келтіруге мүмкіндік береді. Сондықтан құпия деректерді жою ғана емес, сонымен қатар арнайы утилиталарды пайдаланып дискіні қайта жазу маңызды. Тек бұл қалпына келтіруді мүмкін емес етеді.
Бүгінгі таңда 1990 жылдары жасалған ақпаратты жою әдістері ескірген деп саналады. Олардың ішінде, мысалы, кездейсоқ және құрылымдық деректермен 35 есе қайта жазуды қамтитын Питер Гутман әдісі. Бұл алгоритм тіпті магниттік микроскоп қатты дискінің бастапқы полярлығының қалдықтарын анықтай алмайтындай етіп әрбір нүктеде магниттік тасымалдаушының полярлығының бірнеше рет өзгеруін қамтамасыз етуі керек. Бұл тамаша, бірақ бір терабайт сыйымдылығы бар HDD механикалық және электронды жүйелердің ресурстарын тұтына отырып, бес күн бойы осылай тазаланады.
2001 жылдан кейін шығарылған және сыйымдылығы 15 ГБ-тан асатын қатты дискілер үшін Питер Гутман ең сенімді әдіс ретінде кездейсоқ деректермен бір рет қайта жазуды ұсынады. Ғалым Крейг Райт өз зертханасында арнайы өлшеу құралдарының көмегімен магниттік пластиналардың бетінен көрсеткіштерді алып, сынақтар жүргізді. Эксперимент барысында ол қазіргі қатты дискілерде бос орынды нөлмен қайта жазу жойылған файлдарды қалпына келтіруге мүмкіндік бермейтінін білді. Ол бұрын белгілі позицияда жойылған биттің бастапқы мазмұнын 56 пайыздық ықтималдықпен анықтай алды. Мәтіндік құжаттағы байтты (яғни жеке әріпті) қалпына келтіру ықтималдығы 0,09% құрайды. Егер бит орны белгісіз болса және файл өлшемі үлкен болса, онда файлды қалпына келтіру ықтималдығы іс жүзінде нөлге тең болады.
Ықшам дискілер немесе DVD-RW сияқты оптикалық қайта жазылатын дискілерді жою алдында қатты дискілер сияқты өшіру керек, яғни олардағы бос орын кездейсоқ деректермен толтырылуы керек. Егер біз қайта жазылмайтын дискілер туралы айтатын болсақ, онда оларды жай ғана көптеген шағын бөліктерге бөлу керек (мысалы, кеңсе ұсақтағышты пайдалану). Егер оптикалық дискілерді жоюға арналған техникалық құралдар болмаса, онда жазулар жазылған дискінің жағын барынша мүмкін тереңдікке және бүкіл бетіне сызып тастауға болады. Өйткені, лак қабатының астында жазылған ақпаратты қамтитын шағылыстыратын қабат бар және оның жойылуы деректерді оқуды мүмкін емес етеді.
Күнделікті пайдалану үшін сізге іс жүзінде файлдарды сенімді жоюды қамтамасыз ететін қарапайым утилита қажет. Eraser деп аталатын ашық бастапқы бағдарламаны әзірлеушілер дәл осындай құралды жасауға кірісті. Орнатқаннан кейін утилита Explorer контекстік мәзіріне біріктірілген. Қажетті файлды тінтуірдің оң жақ түймешігімен басу арқылы сіз «Өшіргіш | Өшіру», содан кейін файлдың мазмұны деректердің кездейсоқ жиынтығымен қайта жазылады. Файлды жою әдісін негізгі терезедегі Параметрлер мәзірінде таңдауға болады. «Жалған кездейсоқ деректер (1 өту)» деп аталатын жылдам әдіс өте сенімді, сондықтан тіпті барлау агенттіктері жойылған файлды қалпына келтіруді жеңе алмайды.
SSD және USB дискілері: ақпарат бөліктері қалады
Флэш-дискілердің жад ұяшықтарында қайта жазу циклдарының шектеулі саны болғандықтан, өндірушілер деректер парағында көрсетілгеннен гөрі SSD қатты дискілеріне жадтың үлкен көлемін біріктіреді. Жұмыс кезінде контроллер ұяшықтарға қолжетімділікті таратады, осылайша олардың барлығы біркелкі пайдаланылады. Бұл Өшіргіш бағдарламасын жаңылыстырады, өйткені контроллер қажетті секторлардың орнына оған мүлдем басқа ұяшықтарды береді.
Негізінде, босатылған ұяшықтардың мазмұнын, егер сіз SSD дискісіне Кесу пәрменін қолмен бергенде ғана өшіруге болады. Бұл өндіруші ұсынған утилиталарды пайдаланған кезде ғана мүмкін болады. Бірақ бұл жағдайда да сіз процесті толығымен басқара алмайсыз. Осылайша, бір файлды біржола жою үшін бүкіл SSD қатты дискісін тазалау керек. Бұл жағдайда деректер Windows көретін ұяшықтардан ғана емес, сонымен қатар бүкіл флэш-жадтан, соның ішінде сақтық көшірме аймақтарынан да жойылады. Мұны Intel SSD Toolbox немесе OCZs Firmware Update and Toolbox сияқты SSD қатты дискісінің өндірушісінің утилиталары арқылы жасауға болады.
Егер SSD дискісінде мұндай утилита жоқ болса, HDDErase деп аталатын DOS бағдарламасымен пәрмен жолын пайдаланып жаттыға аласыз. Мұны істеу үшін UNetboot бағдарламасын Free-DOS көмегімен жүктелетін USB флэш-дискісін жасаңыз және оған HDDErase.exe бағдарламасын көшіріңіз. Осыдан кейін, BIOS жүйесінде SATA контроллерін IDE үйлесімділік режиміне ауыстырыңыз және компьютерді өзіңіз жасаған жүктелетін сыртқы медиадан іске қосыңыз. Жүктелетін флэш-диск A дискісі ретінде анықталмайтынын ескеріңіз: - бұл дискінің әрпі C: болуы мүмкін (бірақ басқа нәрсе болуы мүмкін). HDDErase бағдарламасын іске қосқаннан кейін оған тазалау қажет дискінің дұрыс әрпін көрсету керек. SSD қатты дискіні өндірушісінің утилитасы да, HDDErase де SATA пәрмендерін ішкі SSD дискілеріне және қатты дискілерге жібереді, соның арқасында олардың контроллері барлық жадты толығымен және сенімді түрде қайта жазуға мүмкіндік береді. Бұл «төмен деңгейлі сүртудің» жанама әсері ескі SSD жылдамырақ жұмыс істейді. Егер сіздің SSD қатты дискіңіз жоғары өнімділікті қамтамасыз ететін технологиялармен жабдықталмаған болса («Трим» немесе «Қоқыс жинау» пәрмендері пайдаланылмаған деректерді жинау және жою процедурасы), онда ұзақ жұмыс істегеннен кейін ол баяулай бастайды. Жад ұяшықтарын қайта жазу процедурасы дискіні жаңа деңгейге дейін жылдамдатуға мүмкіндік береді.
Орнатылған операциялық жүйені және (немесе) бағдарламаларды SSD дискісінде сақтағыңыз келсе, онда медианы тазалауды бастамас бұрын оның суретін жасау керек (оны жасау жолы сипатталған). Бұл үшін операциялық жүйеге көрінетін файлдарды ғана қабылдайтын қолданбаны пайдалану қажет екенін ескеріңіз. Мысалы, Acronis-тен True Image қолайлы.
Сонымен, SSD тазалағаннан кейін оған бұрын жасалған кескінді тасымалдаңыз және бұрынғыдай жұмыс істеңіз. SSD дискісінде жаңа амалдық жүйені орнатып жатсаңыз, құпия файлдар үшін шифрланған контейнерді дереу жасауды ұсынамыз - мысалы, TrueCrypt бағдарламасын пайдаланып.
Windows жүйесінде SSD дискін тазалау
Жойылған файлдардың бөліктерін SSD-де қалдырмау үшін қарапайым, бірақ техникалық себептер бойынша өте ұсынылмайтын әдіс бар. Бұл SSD қатты дискіңізде бүкіл дискіні алатын бір ғана бөлім болса және ол кемінде 10% бос болса ғана жарамды. Сонымен, алдымен «Shift+Delete» тіркесімін басу арқылы барлық файлдарды жойыңыз. Осыдан кейін Өшіргіш бағдарламасын іске қосыңыз және оның параметрлерінде бос орынды жоюдың әдепкі әдісін орнатыңыз, яғни үш өтуде. Содан кейін Explorer бағдарламасында SSD дискінің әрпін тінтуірдің оң жақ түймешігімен басып, «Өшіргіш | Бос кеңістікті өшіру». Осыдан кейін бағдарлама жұмыс жады мен сақтық көшірме ұяшықтарын қоса, өшірілген қатты күйдегі дискіге кездейсоқ деректерді жазады. Осылайша, көптеген қосалқы ұяшықтар қайта жазылады. Жеке жад ұяшықтарында орналасқан қалған деректер, әрине, қалпына келтірілуі мүмкін, бірақ бұл процедураның нәтижесін мүлдем болжау мүмкін емес. Өйткені, файлды толығымен қалпына келтіру үшін, контроллер операциялық жүйеден мұқият жасыратын сақтық көшірме ұяшықтарын қоса, SSD дискінің бүкіл жады сыйымдылығын оқу қажет. Бұл әдісті жиі қолдануға болмайтынын бірден ескерткім келеді, өйткені ол ұяшықтардың толық қайта жазылуына байланысты қатты күйдегі дискінің қызмет ету мерзімін қысқартады.
NAS файлдарын жою және Windows жүйесінде жою мәселелері
Жоғарыда сипатталған тәуекелдермен қатар, файлдарды жою сенімділігіне байланысты басқа да мәселелер бар. Осылайша, сіз үй желісіне қосылған жадта (NAS) орнатылған қатты дискілерге тікелей емес, желі интерфейсі арқылы қол жеткізесіз, бұл ақпаратты өшіруге кепілдік беруді қиындатады. Мұндай қоймалардың файлдық жүйелері (Linux негізіндегі) арнайы деректерді қалпына келтіру журналдарымен ішінара жұмыс істейді. Осылайша, файлдарды жоюдың сенімділігіне толық сенімді болу үшін сатудан бұрын дискілерді сақтаудан алып тастап, жоғарыда сипатталған әдістердің кез келгенін пайдаланып тазалап, содан кейін оларды қайта орнату керек.
Медиа түріне қарамастан, Windows амалдық жүйесі кейде кейбір файлдарды жоюдан бас тартады. Бұл жағдайда сақтық қажет, өйткені ОЖ «ереуілінің» себебі жүйенің өзінде осы файлдың қажеттілігі немесе жойылатын файлға қатынасатын жұмыс істеп тұрған бағдарлама болуы мүмкін. Windows 7 жүйесінде қате туралы хабар файлды қай қолданба ашқандығы туралы ақпаратты қамтиды. Егер бұл қызметтік бағдарлама жабылмаса немесе оның терезесі монитор экранынан көрінбесе, жұмыс істеп тұрған процесті Тапсырмалар реттеушісінен («Ctrl+Shift+Esc» пернелер тіркесімі арқылы іске қосылған) іздеп, оны күштеп тоқтатыңыз. Егер бұл көмектеспесе, компьютерді қайта іске қосып, қайта іске қосқаннан кейін қате файлды жоюға тырысу керек. Өшіргіш утилитасында бұл үшін «Қайта іске қосу кезінде өшіру» деп аталатын сәйкес опция бар.
Сәтсіз болса, Unlocker утилитасын пайдаланыңыз. Жойылатын файлдың атын тінтуірдің оң жақ түймешігімен нұқыңыз және «Құлыптан босату» мәзір элементін таңдаңыз. Бағдарлама жойылып жатқан файлды блоктайтын процесті көрсетеді. Оны бірден «өлтіруге» немесе ашылмалы тізімнен файлға қажетті әрекетті таңдауға болады (жою, атын өзгерту немесе жылжыту). Бұл әрекет «OK» түймесін басқаннан кейін бірден орындалады. Әдепкі бойынша, бұл утилита жойылған файлды қоқыс жәшігіне жылжытады, сондықтан оны Өшіргіш бағдарламасы арқылы босату керек.
USB флэш-дискісі арқылы файлдарды толығымен жою
Darik's Boot and Nuke утилитасы бағдарламалық құралдың ақаулығына байланысты енді қосылмайтын компьютердің қатты дискілерін тазалауға маманданған. Бағдарламалық құрал жұмысын тоқтатқанда, бұл утилита компьютердің қатты дискілерін тазалауға көмектеседі. Мұны істеу үшін мұрағатты жұмыс компьютеріндегі кез келген қалтаға ашыңыз және жүктелетін флэш-дискіні жасау үшін бағдарламаны іске қосыңыз - Universal USB Installer. Жоғарғы ашылмалы мәзірден DBAN 2.2.6 тармағын, ал төменнен бос USB дискінің әрпін таңдап, «Жасау» түймесін басыңыз. Осыдан кейін, компьютерді қосқаннан кейін «F8» немесе «F12» пернесін басу арқылы жасалған жүктелетін медиадан компьютерді іске қосыңыз. Егер бәрі сәтсіз болса, BIOS параметрлерінде бірінші жүктелетін медиа ретінде USB дискісін таңдау керек. Іске қосылғаннан кейін бірден мәзір пайда болады және жүйедегі барлық қатты дискілерді бірден тазалағыңыз келсе, autonuke пәрменін енгізіңіз, «Enter» түймесін басып, бағдарламаға өз жұмысын беріңіз. Бұл бірнеше сағатқа созылуы мүмкін.
Егер сізге тек белгілі бір қатты дискіні тазалау қажет болса, DBAN іске қосқаннан кейін «Enter» пернесін басыңыз. Деректерді толығымен өшіру керек қатты дискілерді таңдауға болатын интерактивті мәзір пайда болады.
Файлдың толық жойылуы тексерілуде
Файлды жоюдың белгілі бір әдісінің тиімділігін тексерудің ең жақсы жолы - жойылған ақпаратты қалпына келтіру әрекеті. Осы мақсатта көптеген түрлі утилиталар бар.
Жойылған файлдарға арналған бағдарлама
Бағдарламаны орнатыңыз Компьютер инспекторының файлдарын қалпына келтіру. Содан кейін «Shift+Delete» пернелер тіркесімін басу арқылы файлдарды медиадан жойыңыз (оның FAT немесе NTFS файлдық жүйесі болуы керек). Осыдан кейін PC Inspector File Recovery бағдарламасын іске қосыңыз. Пайда болған терезеде «Жоғалған деректерді іздеу» қойындысын таңдап, алдын ала орнатылған параметрлермен іздеу процедурасын бастаңыз. Осыдан кейін сіз жойылған қанша файлды қалпына келтіруге болатынын көргенде таң қаласыз. Аудит құжаттары «Жойылған» деп аталатын қалтада пайда болуы керек. Қажетті файлды қалпына келтіру оны тінтуірдің оң жақ түймешігімен басу арқылы жүзеге асырылады. Тестілеу барысында PC инспекторы бәсекелес NTFS Undelete сияқты пішімделген медиадан деректерді қалпына келтіре алмады.
DiskInternals NTFS Recovery деп аталатын басқа утилита пішімделген медиада бірнеше файлдарды тапты, бірақ олардың атауларын анықтаған жоқ. PC Inspector тегін бағдарлама, ал NTFS Undelete және DiskInternals NTFS Recovery ақылы.
Қайырлы күн, қымбатты досым. Сізге адал қызмет еткен ескі компьютерді немесе ноутбукты сатуды шешсеңіз, сізде толық логикалық сұрақ туындайды - сату алдында компьютерді немесе ноутбукты қалай тазалау керек.
Сату алдында тазалау не үшін қажет? Екі нұсқа бар:
- барлық жеке ақпаратты жою
- барлық қажет емес қолданбаларды жойып, өнімділікті арттыру үшін жүйені тазалаңыз. Әйтпесе, сауатты сатып алушы еш қиындықсыз бағаны төмендете алады.
Біз компьютерді бірнеше кезеңде сатуға дайындаймыз:
- Негізгі бағдарламалардан басқа барлық бағдарламаларды жою
- Жүйелік емес бөлімдерді пішімдеу
- Жүйені тазалау
Әрине, тазалау алдында сақтағыңыз келетін ақпаратты кейбір сақтау ортасына көшіру керек. Қолыңызда флэш-диск болмаса, Google және Yandex дискісін пайдалануға болады.
Компьютерді сатпас бұрын бағдарламаларды жою:
Компьютерді немесе ноутбукті өнімділігін жоғалтпай тазалау керек болғандықтан, Ctrl+A Shift Delete опциясы біз үшін жұмыс істемейді. Жалпы, мен бағдарлама қалтасын жою арқылы бағдарламаларды жоймауды ұсынамын.
Компьютерден бағдарламаларды жоюдың бір ғана сенімді жолы бар.
«Бастау» > «Басқару тақтасы» түймесін басыңыз.
«Бағдарламаларды жою» бөлімін таңдаңыз

Тізімнен бағдарламаны таңдап, «Жою» түймесін басыңыз. Әрбір бағдарламаның өзінің жою құралы бар. Бірақ көп жағдайда «Жарайды» > «Келесі» > «Келесі» т.б. басыңыз. Кейбір жағдайларда сізге «Жаңарту» және «Жою» арасында таңдау берілетінін ескеріңіз. Сіз болжағандай, Жою пәрменін таңдаңыз.
Өкінішке орай, бірден бірнеше бағдарламаны жою мүмкін емес, сондықтан жаңасын бастау үшін ағымдағы процестің соңына дейін күту керек.
Осылайша біз драйверлерден, кеңседен, браузерден және мұрағаттан басқа барлық бағдарламаларды жоямыз
Компьютерді сатпас бұрын дискілерді пішімдеу:
Пішімдеу қатты дискідегі барлық деректерді мүлдем жоюға мүмкіндік береді. Бір жүйеден басқа барлық бөлімдерді пішімдейтін боламыз (C: дискі).
«Менің компьютерім» тармағын ашып, қажетті жергілікті дискіні тінтуірдің оң жақ түймешігімен басыңыз

«Формат» таңдаңыз

«Жылдам (мазмұнды тазалау)» құсбелгісін алып тастап, бастау түймесін басыңыз. Пішімдеу процедурасының ұзақтығы бөлімнің өлшеміне байланысты.
Жүйеден басқа барлық бөлімдер үшін процедураны қайталаймыз
Компьютерді сатпас бұрын жүйені қалай тазалау керек:
барайық ccleaner бағдарламасының веб-сайтыжәне соңғы нұсқасын жүктеп алыңыз
Бағдарламаны орнатып, іске қосыңыз

Біз «Тазалау» бөлімінің барлық қойындыларындағы барлық бөлімдердегі барлық ұяшықтарды белгілейміз. Бұл бағдарлама барлық қажетсіз файлдарды, уақытша файлдарды және сақталған құпия сөздерді жояды . Барлық бағдарламалар мен шолғышты жабу маңызды.«Талдау» түймесін басыңыз

Біз талдаудың аяқталуын күтеміз.


Біз тазалаудың аяқталуын күтеміз.
Көптеген пайдаланушылар компьютерден барлығын жою қажет жағдайға жиі тап болады. Бұл әртүрлі себептермен болуы мүмкін. Үй, құпия деректеріңізді қорғау. Мысалы, көптеген адамдар жиі компьютерді сатуға мұқтаж. Көбінесе жаңа, күшті модельді алу үшін. Сіз, әрине, компьютерді бірлік бойынша сата аласыз, бірақ адам бүкіл жүйелік блокты сатқысы келген кезде опцияны қарастырамыз.Компьютеріңізді сатпас бұрын, ондағы барлық құпия ақпаратты алып тастау керек екені сізге түсінікті деп ойлаймыз. Мұны істеген жөн, өйткені қатты дискіде құнды құпия ақпарат сақталуы мүмкін. Мысалы, бейтаныс адамдарға қалдырғыңыз келмейтін бейне материалдар, фотосуреттер және басқа деректер.
Естеріңізге сала кетейік, қатты дискіні пайдалануды бастамас бұрын оны пішімдеген жөн. Пішімдеу кезінде бүкіл диск кластерлерге құрылымдалады.
Бұл процесті жасушаларға бөлумен салыстыруға болады. Алынған кластерлердің әрқайсысының жеке адресі болады. Ол бөлімнің басында сақталады (FAT кестесі). Бұл кестені мазмұндар кестесімен салыстыруға болады. Деректерді енгізу кезінде операциялық жүйе ақпарат енгізілген кластерлерді бос емес деп белгілейді.
Адам ақпаратты жойғанда, бұл кластерлерді жүйе тегін деп жазады. Сонымен бірге жазылған деректер оларда қалады. Кластерлердегі ақпарат адам сол жерге жаңа ақпаратты қосқанға дейін сақталады. Сондықтан жойылған ақпаратты қайтару аса қиын емес. Мұны істеу үшін сізге бағдарламашы болудың қажеті жоқ. Бұл арнайы бағдарламалардың көмегімен жасалады, мысалы, Recuva.
Кластерлерден ақпаратты жою үшін олардың орнына жаңа ақпаратты қосу керек. Бірақ бұл міндетті емес. Сіз бұл дискіні толық пішімдеуге болады. Жылдам пішімдеу арқылы FAT кестесі жай қалпына келтіріледі.
Бірақ, тіпті толық пішімдеу ақпараттың толығымен тазартылғанын білдірмейтінін атап өткен жөн. Арнайы бағдарламалар Кулибиндерге бұл ақпараттың бір бөлігін қайтаруға көмектеседі.
Деректерді мұқият жою қажет болса, не істеу керек? Бұл үшін арнайы бағдарламалар бар, мысалы HDD төмен деңгейлі пішімдеу құралы. Сондай-ақ, оны бірнеше рет пішімдеуге болады. Немесе жақсырақ, маманды шақырыңыз (егер ақпарат өте құнды болса). Бірақ бұл біздің жағдайымыз емес, сондықтан пішімдеуді жүйелі әдіспен өзіміз жасаймыз.
Компьютерден бәрін қалай жоюға болады? Толық пішімдеуді жасайық.
Мұны істеу үшін «Компьютер» таңбашасын тінтуірдің сол жақ түймешігімен басыңыз. Ашылған терезеде қажетті дискіні таңдаңыз, мысалы D. Оны тінтуірдің оң жақ түймешігімен басып, «Формат» түймесін басыңыз.
Ал бұл кітаптың мазмұнын өшірумен бірдей. Бұл жағдайда тараулардың өзі өзгеріссіз қалады. Сондықтан, құсбелгіні алып тастаңыз және «Бастау» түймесін басу арқылы толық пішімдеуді орындаңыз. Пішімдеу кезінде компьютерді кез келген жұмыспен, әсіресе пішімделетін дискімен шамадан тыс жүктемеген дұрыс. Пішімдеу аяқталды. Жүйе дискіні пішімдеп қана қоймай, оны нашар секторлардың бар-жоғын тексеріп, оларды жөндеді.
Компьютерден барлығын қалай жоюға болады Екінші пішімдеу әдісі
Ол үшін бізге Бастау мәзірінің пәрмен жолы қажет. Онда «Жасау және пішімдеу» енгізіңіз. Бізде аттас файл болады, оны басыңыз.
Қажетті дискіні таңдаңыз, біздің жағдайда D. Оны тінтуірдің оң жақ түймешігімен басып, бірінші әдістегідей жалғастырыңыз.
Жүйені орнату кезінде пішімдеу компьютерден барлығын қалай жоюға болады
Жүйені қайта орнату кезінде, дискіні таңдау терезесінде болғанда, «Диск параметрлері» терезесінің төменгі жағындағы жолды басыңыз.
Содан кейін пішімдеу үшін дискіні таңдап, «Формат» түймесін басыңыз. Біздің жағдайда, өйткені біз компьютерден барлық ақпаратты жойғымыз келеді, біз дискілердің әрқайсысын кезекпен таңдаймыз.
Жүйелік дискіден басқа барлық дискілерді пішімдедік (егер біз 1 және 2 әдістерді қолдансақ). Барлық ақпаратты жоюды аяқтау үшін жүйелік дискіге (әдетте C дискісі) кіріп, Windows қалтасынан басқа барлық қалталарды жойайық (оны жою мүмкін емес, онда біздің жүйеміз бар). Осыдан кейін қоқыс жәшігімізді босатуды ұмытпаңыз.
Енді сіз компьютеріңізден барлығын қалай жою керектігін білесіз. Сізге ұнайтын әдісті таңдау және компьютерді толығымен пішімдеу ғана қалады. Көптеген адамдар жүйені қайта орнату кезінде пішімдеуді қалайды. Іске сәт!
/ 04.08.2018
Файлдарды біржола жою
Бүгінгі мақаланың тақырыбы біршама ерекше. Бүгін біз деректерді қалай біржола жою туралы айтатын боламыз. Арнайы бағдарламалардың немесе зерттеу аппараттық жүйелерінің көмегімен де қалпына келтірілмейтіндей етіп жойыңыз.
- Файлды жою жеткіліксіз.
- Дискіні пішімдеу.
- Мәліметтерді жоюға арналған бағдарламалар.
- CD және DVD дискілеріндегі деректерді жою.
Біздің сайттың тұрақты оқырмандары файлды жою ақпараттық қауіпсіздік тұрғысынан мүлдем жеткіліксіз екенін біледі. Жойылған файлдарды (SSD дискілері түріндегі сирек жағдайларды қоспағанда) бірнеше минут ішінде қалпына келтіруге болады. Бұл файлды жою кезінде Windows оның мазмұнын жоймайды, тек файлдық жүйеде файлдың жойылғаны және оның алып жатқан дискідегі бос орын туралы жазба қалдыруымен байланысты. Тиісінше, жойылған файлды пайдалану оңай құралдардың көмегімен қалпына келтіруге болады - мысалы, Hetman Uneraser.
Дискіні пішімдеу
сияқты құралдардың бар екендігінің өзі Гетман бөлімін қалпына келтіру, пішімделген бөлімдердің деректер қауіпсіздігінің кепілдігінен алыс екенін көрсететін жақсы көрсеткіш. Шын мәнінде, бірдей SSD дискілерін қоспағанда, бөлімді «жылдам» режимде пішімдеу (және Windows жүйесінің ескі нұсқаларында «толық» режимде пішімдеу) деректерді өшірмейді, тек файлдық жүйені қалпына келтіреді. Тиісінше, мұндай пішімдеуден кейінгі деректерді қалпына келтіруге болады.
Дегенмен, Windows Vista және Windows 7 жүйелерінің көмегімен дискіні толығымен пішімдеу әлі де дискінің мазмұнын нөлдермен қайта жазатынын және SSD дискісін кез келген жолмен пішімдеу, ең алдымен (бірақ толық емес) деректердің жойылуына әкелетінін атап өткен жөн. .
Мәліметтерді жою бағдарламалары
Ақпаратты сенімді және қауіпсіз жоюға арналған бағдарламалардың бүкіл класы бар. Мұндай бағдарламалар жойылатын файл алып жатқан дискілік кеңістікті физикалық түрде қайта жазу үшін кездейсоқ сандар массивтерін пайдаланады. Кейбір қауіпсіздік стандарттары (мысалы, АҚШ армиясы пайдаланатындар) бірнеше қайта жазу циклдерін талап етеді және криптографиялық күшті кездейсоқ сандар генераторларын пайдалануды талап етеді. Іс жүзінде бұл зеңбіректен торғай ату сияқты. Жеке пайдаланушылар мен коммерциялық ұйымдардың көпшілігі үшін бір қайта жазу циклі жеткілікті болады.
Мұндай бағдарламаны табу оңай - «файлдарды қауіпсіз жою» кілт сөздерін іздеңіз. Бос дискілік кеңістік ұқсас жолмен жойылады - тіпті бірдей бағдарламалар жиі пайдаланылады.
Айта кету керек, бұл әдістер тек дискідегі физикалық кеңістікті бір мағыналы адрестеу мүмкін болатын дәстүрлі магниттік жетектермен жұмыс істейді. SSD дискілері жағдайында бұлай емес және олар туралы ақпаратты жою - бұл бөлек және аз зерттелген тақырып.
CD және DVD дискілеріндегі деректерді жою
Ескі сақтық көшірмелерден құтылған кезде, деректерді жоюды ұмытпаңыз. CD немесе DVD дискілеріндегі ақпаратты жоюдың ең оңай жолы - медианы физикалық түрде жою. Қолыңызбен «босты» сындыруға азғыруға жол бермеңіз - сіз өзіңізді фрагменттермен кесіп тастауыңыз мүмкін, ал пластик пен алюминий субстратының кішкене фрагменттері ұзақ уақыт бойы күтпеген жерлерден табылуы мүмкін.
Дискілерді жоюдың ең оңай жолы - CD және DVD қабылдағыштарымен жабдықталған кеңсе ұсақтағышты пайдалану. Олардан басқа, мамандандырылған құрылғылар да бар - айтпақшы, олар ойлағандай қымбат емес. Көптеген мақсаттарда дискіні төрт жолаққа кесу қалыпты жағдай.
Сондай-ақ дискілерді бірнеше саңылауларды бұрғылау арқылы жарамсыз ететін құрылғылар бар (айтпақшы, кәдімгі бұрғылау арқылы дискіде тесіктер жасауға болады). Сарапшылар бұл әдісті ұсақтағышты пайдаланумен салыстырғанда сенімді емес деп санайды.
Қорғалған ақпаратты сақтау құрылғыларын өндірушілерді бөлек атап өткен жөн. DataTraveler және Silicon Power шифрланған ақпаратты сақтайтын USB немесе қатты дискілерді ұсынады. Мұндай құрылғылардың деректеріне қол жеткізуді жою үшін шифрды шешу кілтін жою жеткілікті. Қатты дискідегі деректерді қалпына келтіру бағдарламалық құралы мазмұнның шифрын шеше алмайды және мүлдем пайдасыз болады.
Сондай-ақ, мөлдір ақпараттық қабаттың бұзылуына әкелетін дискілердің қызуы туралы айтуға болады. Басқа әдістер сияқты, бұл әдіс тек арнайы құрылғыларда қолданылуы керек - қызып кеткен «бланкілер» тез еріп кетуі мүмкін.
Белгіленген: SSD дискі Логикалық бөлімBrand DataTravelerBrand Silicon Power
Қатты дискіні қалай толығымен өшіруге болады
Қатты дискіден деректерді қалай толығымен жоюға болады?
Көптеген адамдар қатты дискіні оның жұмыс істемеуіне байланысты пайдалану мүмкін болмаса, бұл одан деректерді оқу мүмкін емес дегенді білдіреді. Бірақ бұл дұрыс емес, тіпті сынған қатты диск әлі де ақпараттық қауіпсіздікті бұзу үшін бос орын болып табылады.
Қатты диск операциялық жүйемен тікелей оқылмайтын секторлардан тұратын магниттік тақталар жиынтығынан тұрады. Файл жойылған кезде, амалдық жүйе шын мәнінде жадтағы оған көрсеткішті ғана жояды. Жойылған деректерді қамтитын аймақ бос орын ретінде белгіленеді, демек, сол орынға жаңа файл жазылғанша, деректерді оқуға болады. Жойылған деректерді қалпына келтіру және оқу үшін арнайы бағдарламалық қамтамасыз ету қолданылады. Оның көмегімен жойылған файлдардан кез келген деректерді қамтитын секторлар ізделеді, содан кейін олар қалпына келтіріледі. Мұны істеу өте қиын емес, сонымен қатар Интернетте деректерді қалпына келтіруге арналған ақысыз бағдарламалық құралды таба аласыз. Бұл жерде физикалық зақымдалған диск секторлары үшін деректерді қалпына келтіру бағдарламалық құралы жұмыс істемейтінін және бұл бағдарламалық құралды операциялық жүйесіз пайдалана алмайтынымызды ескеруіміз керек.
Диск бұзылған деп ойлаған кезде, шын мәнінде дискінің ішіндегі микросұлбалардың немесе механикалық бөліктердің біреуі ғана ақаулы болатынын есте ұстауымыз керек. Барлық файлдар сақталатын тақтайшалар әлі де жұмыс істейді, себебі диск қатты жағдайда және пластиналарда механикалық немесе электрлік бөлшектер жоқ. Сот сарапшылары бұзылған дискілердегі жойылған файлдарды қалпына келтіру үшін тек тақталарды пайдаланады. Бірақ егер қаласаңыз, тіпті тәжірибесі аз маман бұл жағдайда файлдарды қалпына келтіре алады, өйткені жойылған файлдарды қолмен қалпына келтіру процедураларының сипаттамасы Интернетте кең таралған.
Не істеу?
Пайдаланылған қатты дискіні бөлек немесе компьютермен бірге сатқысы келетін немесе сыйға тартқысы келетін немесе зақымдалған дискілерді тастағысы келетін пайдаланушылар мен компаниялар алдымен дискіні толығымен тазалауы керек. Дискілерден деректерді жою - оларда орналасқан деректерді біржола жою процесі. Қатты диск сүртулерінің екі түрі бар - физикалық деректерді өшіру және деректерді жою.
Физикалық тазалау
Ең жылдам нұсқа - дискіні магнитсіздандыру. Бұл әрекетті орындау үшін сақтау қауіпсіздігін қамтамасыз ету және ақпараттың ағып кетуіне жол бермеу үшін қызмет ету мерзімі аяқталғаннан кейін магниттік тасымалдаушылардағы деректердің жойылуына кепілдік беретін арнайы құрылғыларды пайдалануға болады. Мысал ретінде украиналық «Эпос» компаниясы шығарған «Көшкін» құрылғысын айта аламын.
Бұл құрылғы қуатты электромагниттік импульстің жетекке әсер етуіне негізделген деректерді жоюдың физикалық әдісін пайдаланады. Нәтижесінде тасымалдаушының барлық магниттік домендері қаныққан күйге дейін біркелкі магниттеледі. Бұл тасушыға жазылған ақпарат кодталған магниттік ауысулардың жоғалуына әкеледі. Осылайша, ортаның бастапқы магниттік құрылымының толық жойылуы онда сақталған барлық деректердің кепілдік берілген жойылуына әкеледі.
EPOS DiskMaster Portable автономды көп функционалды құрылғысы өндірушіге, үлгіге және сыйымдылыққа қарамастан PATA, SATA, eSATA интерфейстері бар барлық қатты дискілермен жұмыс істеуге мүмкіндік береді. Барлық әрекеттер дискі қолдайтын ең жоғары жылдамдықта орындалады (деректерді тасымалдау жылдамдығы 8 ГБ/мин дейін). Ұқсас функционалдығы бар бағдарламалық құралдан айырмашылығы, құрылғы HPA қатты дискілерінің жасырын аймағында (Host Protected Area), сондай-ақ беттерінде ақаулары бар қатты дискілердегі деректерді көшіруді және жоюды қамтамасыз етеді.
Мұндай ақпараттық жойғыштарды Detector жүйелері, Infosecure және т.б. шығарады.
Физикалық дискіні жою - деректерді қауіпсіз жою әдісі. Бұл басқа әдістер сәтсіз болғанда немесе қатты диск қатты зақымдалғанда деректерді жоюдың қолайлы әдісі. Қатты дискілерді физикалық жою деректерді қауіпсіз жоюдың ең жылдам және тиімді әдісі болып табылады, бірақ қатты дискінің өзі, әрине, болашақта енді қолданылмайды.
Бағдарламалық құрал деректерін тазалау
Бағдарламалық жасақтама деректерін өшіру – бұл деректерді жоюдың арнайы әдістерін пайдалана отырып, логикалық тұрғыдан бос орын деп саналатын аймақта сақталған деректерді қайтымсыз жою процесі. Процесс компьютер жүктелген кезде, бірақ операциялық жүйе жүктелгеннен кейін орын алады. Бұл дискіні сатуды, беруді немесе қайта пайдалануды жоспарласаңыз, ұсынылатын әдіс.
Міне, қатты дискіні тазалауға арналған ең жақсы үш бағдарламалық құрал:
- DBAN - жүктеуді тазалау бағдарламасы, көп платформалы, тегін;
- DiskWipe - орнатуды қажет етпейді, Windows жүйесін қолдайды (XP, Vista, 7), тегін;
- CCleaner, Windows жүйесін қолдайды (XP, Vista, 7), тегін.
Деректерді тазалау бағдарламалық құралы нашар секторлары жоқ дискілерде жақсы жұмыс істейді. Ол зақымдалған дискілердегі ақпаратты өшіре алмайды. Деректерді тиімді жою үшін деректерді өшіру процесін кемінде үш рет қайталау керек. Толық өшіру циклі дискінің сыйымдылығына байланысты бірнеше сағат немесе күн алуы мүмкін.
Darik's Boot and Nuke (DBAN)
Darik's Boot and Nuke (DBAN) бағдарламалық құралын http://sourceforge.net/projects/dban/files/dban/dban-2.2.6/dban-2.2.6_i586.iso/download сайтынан жүктеп алуға болады. Мұнда сіз жүктеп алынатын ISO кескінін аласыз, оны кейінірек ықшам дискіге жазуға болады және одан жүктегеннен кейін деректерді жою үшін қатты дискіні таңдаңыз. Одан кейін қатты дискілерін өшіргіңіз келетін компьютерді қосыңыз, оның ықшам дискіден жүктелетініне көз жеткізіңіз, содан кейін DBAN ықшам дискісін салыңыз.
1. Дұрыс жүктелсеңіз, сәлемдесу экраны мен жүктеуді көресіз: _ шақыру (экран 1).

1-экран: Darik's Boot және Nuke терезесі
2. Enter пернесін басып, DBAN интерактивті режиміне өтіңіз, 2-экранды қараңыз. Егер дискіңізде құпия ақпарат немесе бизнес үшін маңызды деректер болса, 3-қадамға өтіңіз, әйтпесе оны өткізіп жіберіп, 4-қадамға өтіңіз.

Экран 2. Дискілер және бөлімдер
3. Тазалау әдісін қолмен таңдау үшін M пернесін басып, Gutmann Wipe таңдаңыз, содан кейін Enter пернесін басыңыз. Бұл әдіс құпия деректерді жою үшін ұсынылады. Gutmann Wipe әдісі қатты дискіден 35 өту жасайды (3-экран).

3-экран: Gutmann сүртуді жою әдісін таңдау
4. Экрандағы кескін 4-экранда көрсетілгенге сәйкес келетініне көз жеткізіңіз.

Экран 4. Gutmann Wipe көмегімен деректерді өшіру үшін дискіні таңдау
5. Деректерді жою процесін бастау үшін экранға өту үшін Бос орын түймесін басыңыз (5-экран).
Экран 5. Деректерді жою процесін бастау үшін экран
6. Деректерді жою үшін қажетті дискіні (бөлімді) таңдағаныңызға көз жеткізіңіз. Егер бәрі жақсы болса, жою процесін бастау үшін F10 пернесін басыңыз (6-экран).

Деректерді жою процесі
Деректерді жоюдың бүкіл процесі 12 сағатқа дейін созылуы мүмкін.
DiskWipe
Disk Wipe — орнатуды қажет етпейтін кепілдік берілген деректерді жоюға арналған тегін Windows қолданбасы. Дискіні тазалау утилитасын http://www.diskwipe.org/ сайтынан жүктеп алуға болады. Disk Wipe көмегімен сіз дискінің барлық мазмұнын өшіре аласыз және деректерді қалпына келтіру мүмкін емес ете аласыз. Disk Wipe Dod 5220-22.M, АҚШ армиясы, Питер Гуттман алгоритмдерін пайдаланып бөлімнен де, бүкіл қатты дискіден де деректерді жоюға мүмкіндік береді. Қолдау көрсетілетін интерфейстер: S-ATA (SATA), IDE (E-IDE), SCSI, USB, FIREWIRE (экран 7).

7-сурет: Дискіні тазалау терезесі
CCleaner
CCleaner - барлық қажетсіз және уақытша файлдарды жоятын жүйені тазалау модулін және толық функционалды тізілімді тазалау модулін біріктіретін тегін компьютерді оңтайландыру бағдарламасы. CCleaner келесі жүйе құрамдастарын тазартады:
- Internet Explorer - уақытша кэш файлдары, шолу журналы, cookie файлдары, жасырын Index.dat файлдары, жүктеу тарихы.
- Қоржын.
- Айырбас буфері.
- Windows уақытша файлдары.
- Windows журналдары.
- Соңғы құжаттар тізімі (Бастау мәзірінде).
- Орындалған командалар тарихы (Бастау мәзірінде).
- Windows XP жүйесіндегі іздеу көмекшісінің тарихы.
- Windows XP жүйесінде ескірген Prefetch деректері.
- Windows жүйесі бұзылғаннан кейін жад жойылады.
- Chkdsk пәрмені іске қосылғаннан кейін қалған файл фрагменттері.
Қосымша функциялар тазалауға мүмкіндік береді:
- мәзір кезегі кэші;
- жүйелік науаның хабарлама кэші;
- Windows өлшемі және мекенжай кэші;
- пайдаланушыға көмек көрсету тарихы;
- IIS журнал файлдары;
- қосымша қалталар.
CCleaner ескі файлдарды және басқа деректерді стандартты Windows құрамдастарынан алып тастап қана қоймайды, сонымен қатар көптеген басқа бағдарламалардағы уақытша файлдар мен соңғы құжаттардың тізімін тазалауға мүмкіндік береді: Firefox, Opera, Safari, Media Player, eMule, Kazaa, Google Toolbar, Netscape, Microsoft Office, Nero, Adobe Acrobat Reader, WinRAR, WinAce, WinZip және т.б.
CCleaner жүйедегі әртүрлі мәселелер мен сәйкессіздіктерді анықтау үшін тізілім тазалау құралын пайдаланады. Ол файл кеңейтімдерін, ActiveX басқару элементтерін, ClassIDs, ProgID идентификаторларын, жою құралын, жалпы DLL файлдарын, қаріптерді, анықтамалық файл сілтемелерін, қолданба жолдарын, белгішелерді, жарамсыз таңбашаларды тексереді.
Сонымен қатар, бірнеше қайта жазу циклдары бар файлдарды біржола жою функциясы қарастырылған, бұл оларды кез келген жолмен қалпына келтіруге мүмкіндік бермейді (8-сурет).
8-суретте көрсетілгендей, бос дискілік кеңістікті қауіпсіз жою үшін келесі алгоритмдерді пайдалануға болады:
- қарапайым өшіру (1 өту);
- DOD 5220.22-M (3 цикл);
- NSA (7 цикл);
- Гутман (35 цикл).

8-экран: CCleaner көмегімен біржола өшіру
Жылдамдық/қауіпсіздік талаптары негізінде бос орынды жоюдың оңтайлы алгоритмін таңдауға болады.
Біз операциялық жүйеден қалпына келтірілмейтін өшірудің кірістірілген құралдары туралы ұмытпауымыз керек. Команда
Cipher/W: каталог
таңдалған каталогтағы бос орынды қалпына келтірілмейтін өшіруді қамтамасыз етеді; ол Windows отбасында Windows 2000 жүйесінен бері бар. Дегенмен, бұл жағдайда жылдам өшіру орындалатынын ескеріңіз.
Шындығында, деректерді біржола жою қиын емес. Таңдалған жою тәсілінің (бағдарламалық құрал немесе аппараттық құрал) артықшылықтары мен кемшіліктерін түсіну маңызды. Жұмсақ өшіру дискілерді қайта пайдалануға мүмкіндік береді, бірақ ол көп уақытты қажет етеді және оны тек жұмыс істейтін қатты дискілерде пайдалануға болады. Аппараттық құрал әлдеқайда жылдам және жұмыс істемейтін (оқылмаған) дискілерді өңдеуге мүмкіндік береді. Дегенмен, жұмыс істейтін дискілерде пайдаланылған кезде, тым күшті магниттік импульстің салдарынан дискілер мәңгілікке істен шығуы мүмкін.
Дереккөз
Пікір қалдырыңыз:
- ccleaner
- деректер
- қатты диск
- Ақпараттық қауіпсіздік
Қатты дискіні DBAN жүйесінен қалай толығымен өшіруге болады
Қатты дискіні сүрту қатты дискіні және барлық ақпаратты толығымен өшіруді білдіреді. Жай жою файлды қатты дискіден өшірмейді және пішімдеу қатты дискіні [әрдайым] тазаламайды. Қатты дискіні толығымен өшіру үшін қосымша қадам жасауға тура келеді. Қатты дискіні пішімдегенде немесе бөлімді жойғанда, әдетте деректерді көрінбейтін ететін файлдық жүйені ғана жоясыз. Файлдарды қалпына келтіру бағдарламалары осындай қатты дискіден ақпаратты оңай қалпына келтіреді.
Жеке ақпаратыңыздың біржола жойылғанына көз жеткізгіңіз келсе, арнайы бағдарламалық жасақтаманы пайдаланып қатты дискіні өшіру керек. Бұл мақалада мен сізге қатты дискіні DBAN жүйесінен қалай толығымен жою керектігін көрсетемін. Қатты дискіні өшіру үшін мына қадамдарды орындаңыз:
Сақтағыңыз келетін барлық нәрсенің сақтық көшірмесін жасаңыз. Процесс аяқталғаннан кейін және қатты диск жойылғаннан кейін дискіге ештеңені қайтару мүмкіндігі болмайды.
DBAN деректерді жою тегін бағдарламасын жүктеп алыңыз (http://www.dban.org/download).
Қатты дискіден ақпаратты жоюдың бірнеше жолы бар (балға, балға 🙂), бірақ бағдарламалық жасақтаманы пайдалану деректерді жою ең оңай және қатты дискіні әлі де пайдалануға мүмкіндік береді.
Бағдарламаны жүктеу дискісінде алу үшін жүктелген ISO кескін файлын DVD/CD дискісіне жазыңыз. Компьютерді қайта іске қосыңыз, BIOS жүйесіне кіріңіз және оны алдымен CD/DVD дискісінен жүктелетін етіп орнатыңыз және компьютер одан жүктелуі үшін жүктеу ықшам дискісін салыңыз. Аяқтағаннан кейін компьютерді іске қосыңыз, DBAN жүйесіне кіріңіз, сіз мәзірді көресіз. Мұнда барлығын елемей, жай ғана... autonuke деп теріп, ENTER пернесін басыңыз. Бұл әдепкі параметрлерді пайдаланып кірістірілген қатты дискілерді жояды.

Әрбір қатты дискінің орындалу барысы экранның төменгі жағында көрсетіледі. Төмендегі скриншот DBAN екі қатты дискіні өшіретінін көрсетеді:

Деректерді жою бағдарламалық құралы қатты дискіні өшірудің бірнеше түрлі әдістерін пайдаланады. Ал, егер сіз параноид болсаңыз және басқа әдісті қолданғыңыз келсе, опциялармен айналысуға тура келеді. Таңдау экранына бағытталу үшін F3 пернесін таңдап, сұрауда Enter пернесін басуға болады. Мұнда тазалау әдісін таңдауға немесе әдісті өзгерту үшін M пернесін басыңыз.

Сіз әртүрлі өшіру опцияларының жиынтығын таңдай аласыз. Әрбір опция таңдалғанда түсіндірме мәтіні болады. Таңдалған опцияларға қанағаттанған кезде, бастау үшін - F10 пернесін басыңыз. Darik's Boot және Nuke: Жылдам пәрмендер. Бұл пәрмендерді жүктеу жолында енгізуге болады. Әрбір жағдайда компьютердің дискісінде барлығы растаусыз автоматты түрде жойылады. Жылдам өшіру: Жылдам өшіру әдісімен барлық дискілерді сүртіңіз. RCMP TSSIT OPS-II: RCMP TSSIT OPS-II әдісімен барлық дискілерді сүртіңіз. Dod Short: Short DoD әдісімен барлық дискілерді сүртіңіз. (Әдепкі.) DoD 5220. 22-M: DoD әдісімен барлық дискілерді сүртіңіз. Gutmann Wipe: Gutmann әдісімен барлық дискілерді сүртіңіз.
PRNG Stream: PRNG Stream әдісімен барлық дискілерді сүртіңіз.
DBAN туралы көбірек білу үшін F2. Жылдам пәрмендер тізімі үшін F3. F4 жауапкершілікті алып тастау үшін. DBAN интерактивті түрде іске қосу үшін ENTER пернесін басыңыз. DBAN автоматты түрде іске қосу үшін autonuke енгізіңіз. Процесс дискінің өлшеміне байланысты бірнеше сағатқа созылуы мүмкін.
Файлдарды біржола жою
Ол аяқталғаннан кейін сіз келесі хабарды көресіз: DBAN сәтсіз аяқталды. Барлық таңдалған дискілер жойылды. DBAN жүктеу медиасын компьютерден алып тастаңыз.
Қатты дискіні дұрыс тазалағаннан кейін, дискідегі барлық ақпарат енді өткен нәрсе екеніне сенімді бола аласыз.
Енді сіз Windows жүйесін дискіге орната аласыз, жаңа бөлім жасай аласыз, қатты дискіні немесе компьютерді немесе кез келген нәрсені сата аласыз.
Қатты дискідегі барлық деректерді қалай жоюға болады
Талқыланатын мәселе - қатты дискілердегі деректер файлдарын толығымен жою процесі. Файлдарды қоқыс жәшігіне жою және оны босату қажетсіз болып қалған файлдардан біржола құтылуға көмектеседі деп сену қате. Нақты жағдайда қоқыс жәшігі оны босату ондағы файлдар мен қалталарды қалпына келтіру мүмкіндігінсіз жоятынын ескертеді. Бірақ мұндай мәлімдеме, аздап айтқанда, дұрыс емес. Себеттің мазмұнын босатқаннан кейін де барлық жойылған нысандарды арнайы бағдарламалар оңай қалпына келтіруге болатындығын түсіну керек. «Жою» түймесі мұндай файлдарға сілтемелерді ғана жояды және оларды пайдаланушыларға көрінбейтін етеді. Бірақ осылайша «жойылған» деректер файлдары физикалық түрде қатты дискіде қалады, сондықтан оларды қалпына келтіруге болады.
Жоғарыда келтірілген HDD-ден деректер файлдарын жоюдың қарапайым операциясынан басқа, көптеген пайдаланушылар оны пішімдеуді мұны істеудің ең жылдам жолы деп санайды. Әрине, дискіні пішімдеу оны жай жоюдан гөрі сенімдірек, бірақ бәрібір деректер физикалық түрде жойылмайды - дискіні пішімдеу деректерді адрестеу кестелерін ғана жояды. Әрине, мұндай процестен кейін деректерді қалпына келтіру әлдеқайда қиын. Дегенмен, бұл жағдайда да компьютер мамандары пішімдеу алдында қатты дискіде сақталған деректердің кем дегенде 90 пайызын қалпына келтіре алады.
Қатты дискідегі деректерді қауіпсіз және толығымен жоюдың кейбір жолдарын қарастырайық. Олардың ең күрделісі - сақтау дискілерін физикалық бөлшектеу және жою. Дегенмен, қолайлы әдіс бар - дискіні өшіру.
Дискіні толық өшіру - бұл дискіні қажетсіз ақпараттан тазартудың салыстырмалы түрде жаңа әдісі, ол қазіргі уақытта танымал болды. HDD бөлімдерін өңдеу үшін қолданылатын қауіпсіз технология сақталған деректердің барлық көлемі арнайы пішімдеу алгоритмі арқылы қайтымсыз жойылатынына кепілдік береді. Бұл әдіс қатты диск бөлімдерін жай ғана жою немесе әдеттегі пішімдеуден әлдеқайда тиімді. Дискіні осылайша пішімдеу қатты дискінің барлық секторлары бойынша жаңа, дерексіз деректер жинағын толығымен қайта жазады, сонымен қатар бірнеше өтуде қайта-қайта. Пішімдеу процесі аяқталғаннан кейін HDD-ге деректерді қалпына келтіру мүмкін болмайды.
Өте маңызды! Қалпына келтіру мүмкіндігінсіз қатты дискідегі барлық деректерді толығымен өшірмес бұрын, өшірілетін қатты дискіден қажетті ақпарат толығымен сақталғанына көз жеткізіңіз. Сақтаудың ең жақсы әдісі мыналар болып саналады: оптикалық дискілерде және бір уақытта флэш-дискілерде жазбаларды көшіру, бұл ретте тасушыда жасалған жазбалардың сапасын тексеру қажет.
 Дискілерді өшіру алгоритмдері көптеген әзірлеушілердің бағдарламаларында әртүрлі болғанымен, негізгі ұқсастық - барлық бағдарламалар әдетте қатты дискінің бүкіл көлемін сандармен (0 немесе 1) толтырады, содан кейін оны пішімдейді. Бүгінгі таңда дискілерді қауіпсіз өшіруге арналған көптеген әртүрлі бағдарламалар әзірленді, оларды Интернетте тегін сатып алуға немесе жүктеп алуға болады.
Дискілерді өшіру алгоритмдері көптеген әзірлеушілердің бағдарламаларында әртүрлі болғанымен, негізгі ұқсастық - барлық бағдарламалар әдетте қатты дискінің бүкіл көлемін сандармен (0 немесе 1) толтырады, содан кейін оны пішімдейді. Бүгінгі таңда дискілерді қауіпсіз өшіруге арналған көптеген әртүрлі бағдарламалар әзірленді, оларды Интернетте тегін сатып алуға немесе жүктеп алуға болады.
Қатты диск конструкцияларының әртүрлілігіне және деректерді шифрлауды қолдануға байланысты файлдарды қауіпсіз және толығымен жоюда кейбір мәселелер бар. Бұл мүмкіндіктер Eraser бағдарламасын жасау кезінде ескерілді, ол пайдаланушылар арасында ең танымал және сонымен қатар ақысыз. Интуитивті және қарапайым пайдаланушы интерфейсінің арқасында деректерді жою бағдарламасы - Eraser, қалпына келтіру мүмкіндігінсіз қатты дискіден жеке деректерді қауіпсіз және толығымен жоюға мүмкіндік береді. Өшіргіш жадтың магниттелген барлық аймақтарын жою арқылы қатты дискідегі ақпаратты қайта-қайта қайта жазу арқылы тазартатын өте күрделі құрал. Бағдарлама қатты дискілердегі жеке деректерді толығымен жоюға мүмкіндік береді және қазіргі уақытта Windows жүйесінің барлық нұсқаларында қолдау көрсетіледі.
Деректерді жоюға арналған ақылы бағдарламалар санатында ыңғайлы, қарапайым пайдаланушы интерфейсі бар Paragon Disk Wiper ең қолайлы болып табылады. Сонымен қатар, оның функционалдығы кеңейтілді. Оны пайдалану сізге мүмкіндік береді:
Деректерді жоюға кепілдік беріледі - қатты дискідегі ақпарат қалпына келтіру мүмкіндігінсіз толығымен жойылады; Бүкіл қатты дискіден немесе жеке бөлімдерден деректерді жойыңыз, сондай-ақ файлды жою үрдісінен кейін әдеттегі жолмен бос орынды өшіріңіз.
Соңында, егер сіз әлі де сенімді болмасаңыз немесе жойылған файлдардың біржола жоғалғанына көз жеткізгіңіз келсе, жойылған файлдарды басқару жүйелерін пайдаланыңыз. Қазіргі уақытта компьютерді бұрын жойылған файлдарды анықтауға және дереу тазалауға арналған арнайы бағдарламалар бар. Мұндай бағдарламалар алдымен компьютердегі мәліметтерді тексереді, жойылған деректердің іздерін табады, соңында мұндай деректерді, тіпті электрондық пошта хабарламаларын да өшіреді.
Компьютердегі барлық ақпаратты қалай жоюға болады
Әрбір ақпаратты жою компьютерБұл сізге ерекше жағдайларда қажет болуы мүмкін.
Windows жүйесінде файлдарды қалай біржола жоюға болады
Барлық файлдар жойылғаннан кейін компьютерді қоса алмайтыныңызды ескеріңіз, себебі операциялық жүйенің өзі жойылады. Осыны ескере отырып, жүйелік файлдар жойылмауы керек.

Саған қажет болады
Нұсқаулар
1. Жеке файлдарды жою. Кішкентайдан бастайық. Компьютерден кез келген ақпаратты жоюды жоспарлағанда, оның орналасқан жерін анықтау қажет. Кейінірек, қажетті деректері бар қалтаны тапқан кезде, оны тінтуірдің оң жақ түймешігімен басып, «Жою» опциясын басу арқылы жою керек. Операция расталғаннан кейін ақпарат жойылады. Сізге бар болғаны қоқыс жәшігінің бар болуының іздерін жасыру үшін оны босатыңыз. Барлық файлдар мен құжаттарды жою қажет болса компьютер, мұны сәл басқаша жасауға болады.
2. Жүйелік құжаттардан басқа барлық файлдарды жояды. «Менің компьютерім» қалтасын ашып, «C» дискі бөліміне өтіңіз (әдетте жүйе оған орнатылған және әртүрлі деректер сақталады). «Windows» қалтасынан басқа осы бөлімдегі барлық қалталарды жойыңыз. Ол үшін қажетті каталогтарды таңдап, оларды «Жою» түймесін басу арқылы жою керек. Жоюдан кейін қоқыс жәшігінің мазмұнын босатуды ұмытпаңыз. Басқа дискілердегі құжаттарды жою үшін толық пішімдеуді жай ғана орындаңыз.
3. Барлығын жойғыңыз келсе ақпаратқатты дискіде сақталған , барлық бөлімдерді пішімдеу керек. Бұл әрекетті орындау арқылы сіз жүйелік файлдарды жоятыныңызды ескеріңіз. Бұл сізді алаңдатпаса, мына қадамдарды орындаңыз. Алдымен амалдық жүйесі орнатылмаған дискілерді пішімдеуді бастаңыз. Бұл өте қарапайым түрде жасалады: диск белгішесінде тінтуірдің оң жақ түймешігі басылады, содан кейін «Формат» опциясы таңдалады. Жүйелік дискіден басқа барлық дискілерді пішімдегеннен кейін ғана ОЖ бөлімін пішімдеуді бастауға болады.
Файлдарды біржола жою
Бұл мақалада біз деректерді қауіпсіз жоюға арналған бағдарламалар туралы айтатын боламыз. Мұндай бағдарламалардың көмегімен жойылған ақпарат мүлдем қалпына келтірілмейді.
Қазіргі цифрлық әлемде кездейсоқ жеке ақпаратты таратудың мыңдаған жолы бар. Ақпараттың ағып кетуінің ең ықтимал көздерінің бірі жойылған деректер болып табылады. Флэш-дискіден немесе қатты дискіден файлдарды өшіргеннен кейін, пайдаланушы, әдетте, оларды қайтарымсыз жойылған деп санайды.
Шындығында, қалыпты жоюдан кейін ақпарат тасымалдағышта қауіпсіз және қауіпсіз қалады және қаласа, кез келген адам оны қалпына келтіре алады. Мәселе мынада, файлдарды операциялық жүйе арқылы немесе файлдарды қауіпсіз жоюға арналмаған кез келген басқа бағдарламаны пайдалану арқылы жою медиадағы ақпаратты жоймайды. Қарапайым жою - бұл сақтау ортасының файлдық жүйесінен файл туралы ақпаратты жою және бұл ақпарат алатын орын қайта жазу үшін бос деп белгіленеді. Сонымен, егер жойылғаннан кейін жаңа ақпарат жазылмаса, деректерді сәтті қалпына келтіру ықтималдығы 100% -ға жақын. Сондықтан сақтау ортасын басқа пайдаланушыға бермес бұрын, сіз жеке деректердің қауіпсіз жойылуын қамтамасыз етуіңіз керек.
Деректерді сенімдірек өшіру үшін ақпаратты қайта-қайта қайта жазу арқылы жойатын арнайы бағдарламалар жасалады. Төменде ақпаратты жоюға арналған кейбір арнайы бағдарламалардың артықшылықтары мен кемшіліктері туралы қысқаша шолу берілген.
Қауіпсіз өшіру 4.0
- Бірнеше қайта жазу алгоритмдерінің үлкен саны;
- 35 еселік қайта жазумен параноидтық алгоритмді қолдану мүмкіндігі;
- Тасымалдаушының әртүрлі түрлеріндегі деректерді жою мүмкіндігі;
- орыс тіліндегі интерфейс;
- Төлем;
- Баяу жұмыс жылдамдығы;
HDShredder 3.6 Негізгі
- Кез келген медиа түрінен деректерді жоюға қолдау көрсету;
- Бағдарлама өзінің бірегей қайта жазу алгоритмін пайдаланады;
- Файлдарды жеке жою мүмкін емес, тек бүкіл медиа;
- Ақылы;
Disk Wiper 10 Professional
- Бағдарлама ақпаратты төрт рет қайта жазу үшін өзінің бірегей алгоритмін пайдаланады;
- Қарапайым және ыңғайлы интерфейс;
- Қайта жазу процесін теңшеуге арналған көптеген функциялар;
- Баяу жұмыс жылдамдығы;
- Ақылы;
DBAN 1.0.7
- Қарапайым, минималистік интерфейс;
- Жеті еселік қайта жазу алгоритмін қолдану;
- Тегін;
- Баяу жұмыс жылдамдығы;
- Тұрақсыз жұмыс;
True Image Home
Бағдарламаның негізгі функциясы сақтық көшірмелерді жасау болып табылады, дегенмен бағдарлама деректерді сақтап қана қоймайды, сонымен қатар кірістірілген DriveCleaner утилитасының көмегімен оларды жоя алады.
- Қолданбаның жоғары жылдамдығы;
- Пайдаланушыға ыңғайлы интерфейс;
- Сенімді қайта жазу;
- Флэш тасушымен жұмыс істемейді;
- Ақылы;
Деректерді жойғыш
- Қарапайым және интуитивті интерфейс;
- Жеке файлдармен және қалталармен жұмыс істеу мүмкіндігі;
- Орташа жұмыс жылдамдығы;
- Shareware;
- Жеті рет қайта жазуды пайдалану;
File Shredder
- Қайта жазу процесін теңшеу мүмкіндігі;
- Мәтінмәндік мәзірден іске қосыңыз;
- Коммерциялық емес пайдалану үшін тегін;
- Флэш-дискілермен тұрақсыз жұмыс мүмкін;
Пайдаланылмаған дискілік кеңістікті тазалаңыз
- Қолданбаның жоғары жылдамдығы;
- Кез келген медиа түрін қолдайды;
- Толығымен тегін;
- Параметрлердің болмауы;
Файлды қалпына келтіру мүмкіндігінсіз жоюдың көптеген жолдары бар.
1-кеңес: файлдарды біржола жою әдісі
Олардың кейбіреулері ыңғайлы, кейбіреулері соншалықты көп емес, бірақ ең оңай нұсқа - танымал CCleaner бағдарламасын пайдалану.
CCleaner бағдарламасының басты артықшылығы - бұл өнім пайдаланушылар арасында ұзақ уақыт бойы өзін тек оң жағынан көрсетті. Сондай-ақ, бағдарламаның тегін нұсқасында файлдарды жою құралы бар.
Дискіні нөлдермен қалай толтыруға немесе файлдарды жоюға болады.
CCleaner – бос орынды нөлдермен толтыруға немесе дискідегі немесе флэш-дисктегі барлық деректерді толығымен жоюға қабілетті. Егер сізге белгілі бір файлды жою қажет болса, онда «CCleaner» мүлдем жарамайды, өйткені бағдарламаның кейбір файлдарды қалпына келтіру мүмкіндігінсіз жою мүмкіндігі жоқ.
«Қызмет» бөліміне өтіп, «Дисктерді өшіру» тармағын таңдаңыз, содан кейін жағдайға байланысты қажетті опцияларды таңдаңыз.
Егер HDD немесе USB сатылымға шығарылса: Бұл жағдайда дискіні толығымен пішімдеу мағынасы бар. Бүкіл HDD немесе USB-дегі барлық файлдар толығымен жойылады.
Таңдаңыз - Бүкіл диск (барлық деректер жоғалады)
Егер сіз компьютерді немесе ноутбукты сататын болсаңыз: Бұл жағдайда әдеттегі жолмен жойылған файлдарды қалпына келтіру мүмкіндігін болдырмау үшін дискідегі бос орынды нөлдермен толтыру керек.
Таңдаңыз - Тек бос орын.
Оңтайлы тазалау әдісі - «7» қауіпсіз ойнағыңыз келсе, 35 таңдаңыз.

Бұл жағдайда USB дискідегі бос орын нөлдермен толтырылады және бұрын жойылған файлдарды қалпына келтіру мүмкін болмайды. Ағымдағы файлдар жойылмайды. Егер сіз «Бүкіл диск» опциясын таңдасаңыз, қалпына келтіру мүмкіндігінсіз барлық файлдарды флэш-дискіден жоюға болады!
Дискіні тазалау өте көп уақытты алады, барлығы дискінің оқу жылдамдығына, бос орынға және таңдалған өту санына байланысты. Бағдарлама жұмыс істеп болғаннан кейін, біреу файлдарды қалпына келтіріп, оларды жеке пайда үшін пайдалануы мүмкін деп қорықпай, дискіні қауіпсіз сата аласыз.
CentOS Windows 10 Windows 7 Windows 8 Қауіпсіздік блогы Виртуализация Ойын Интернет және желілер Пәрмен жолы Сұрақтарға жауаптар Sandbox бағдарламалары Кеңестер мен нұсқаулар Мақалалар Linux Электрондық ақша
Елес файлдар: сот сарапшылары қауіпсіз жойылған деректерді қалай қалпына келтіреді?
Гуттман әдісі- компьютерден деректерді (мысалы) қауіпсіз жою. Әдістемені Питер Гутман және Коллин Плумб жасаған. Әдіс RLL әдістерімен және әртүрлі модификацияларымен кодталған жазбаларды жоюға бағытталған 35 өтуден тұрады.
Рұқсаттарды таңдау пайдаланушы дискі пайдаланатын кодтау механизмін білмейді деп болжайды, сондықтан дискілердің үш түрлі түріне арнайы жасалған рұқсаттарды қамтиды. Пайдаланушы дискінің қандай кодтау түрін қолданып жатқанын білсе, олар өз дискісіне арналған рұқсаттарды ғана таңдай алады. Әртүрлі кодтау механизмдері бар диск әртүрлі өтулерді қажет етеді.
Көптеген рұқсаттар MFM және RLL схемалары арқылы кодталған дискілерге арналған. Салыстырмалы түрде заманауи дискілер осы ескі кодтау әдістерін пайдаланбайды, бұл Гуттман әдісінің көптеген өтулерін артық етеді. Сонымен қатар, шамамен 2001 жылдан бастап қатты дискілер «Secure Erase» стандартын қолдауға арналған, бұл бүкіл дискіні сүрту кезінде Гуттман әдісін пайдалану қажеттілігін болдырмайды.
Әдіс алғаш рет 1996 жылы шілдеде «Магниттік және қатты күйдегі дискілерден деректерді қауіпсіз жою» мақаласында ұсынылған.
Бәріңе сәлем! Бүгін мен сізге файлдарды компьютерден қалай біржола жоюға болатынын айтамын, сонымен қатар «жойылған файлдарды қалай жоюға болады» сияқты сұрауларды жиі көремін. , бірақ бұл да орын алады және оның үстіне таңқаларлықтай көп адамдар білгісі келеді!
Мүмкін сіздің компьютеріңізде ешкім көргіңіз келмейтін кейбір ақпарат бар шығар. Сіз барып, оны жойдыңыз, бірақ оны қалпына келтіруге болатынын бәрі біле бермейді! Сондықтан сұрақ туындайды: жойылған файлдарды қалай жоюға болады?
Және бәрі қарапайым, файлдар болған аймақты өшірмесеңіз, файлдарды қалпына келтіруге болады. Анау. Бір аймаққа басқа файлдарды бірнеше рет жазбаңыз;
Сіз ойлайсыз, қандай ақымақ, ол пішімдеу туралы ештеңе білмейді, бірақ жоқ! Дискіні пішімдегеннен кейін де файлдарды қалпына келтіруге болады.
Бұл жағдайда ең қарапайым нәрсе - дефрагментациялау. Ол кластерлерді оңтайландырады және сіз жойылған файлдарды толығымен жоя аласыз. Бірақ, ең алдымен, сізге алға жылжу керек!
Бос орынды да, дискілерді де толығымен жоятын сенімді бағдарлама бар, оны жүктеп алыңыз.

Жойылған файлдарды қалай жоюға болады?
Сонымен. Іске кірісейік. Сол жақтан әрекетті орындағыңыз келетін дискіні таңдаңыз. Және сол жақтағы түймені басыңыз Пайдаланылмаған кеңістікті өшіріңіз, яғни. біз барлық файлдарды сақтап, барлық бос орынды өшіргіміз келеді. Мүмкін, файлдарыңыз жойылған орын.


Прогресс болады. Күтуде...... 
Аяқтағаннан кейін немесе бағдарламаны үзіп алсаңыз, сізге есеп беріледі.

Осылайша жойылған файлдарды жоюға болады. Бірақ сіз оны жойғаннан кейін бірдеңені жылжытқан боларсыз және файлдар орналасқан кластерлерде қазір басқа файлдар бар, сондықтан бұл сіз үшін өте маңызды болса, мен дискідегі барлық файлдарды көшіруді ұсынамын. оған қажетті ештеңе қалмады және осы дискіні толығымен бағдарламамен өшіріңіз, сонда ешкім ештеңені қалпына келтіре алмайды! Ол үшін оң жақтағы killdisk пернесін басып, сол әдісті таңдап, бастау керек. Бірақ есте сақтаңыз, бұл жағдайда дискіде ештеңе қалмайды! Сондықтан оны алдын ала көшіріп алып, өшіріп тастаңыз. Осыдан кейін қалпына келтіріңіз жойылған файлдарБұл, әрине, жұмыс істемейді (ең бастысы - жақсы өшіру әдісін таңдау).