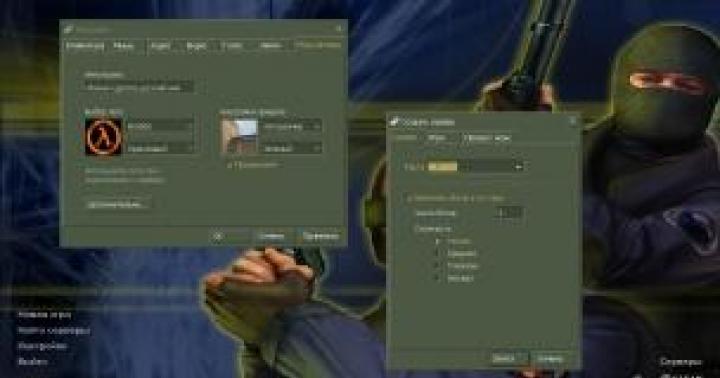ჩვენ მიჩვეული ვართ კომპიუტერის სრულად გამოყენებას ყოველდღიურ ცხოვრებაში, მათ შორის მუსიკის მოსმენას, რაც მოითხოვს დრაივერებს Windows 7 ხმის ბარათისთვის, როგორც წესი, დრაივერებთან დაკავშირებული პრობლემები წარმოიქმნება ოპერაციული სისტემის ხელახალი ინსტალაციის შემდეგ. იმისდა მიუხედავად, რომ ოპერაციული სისტემის დაყენებისას, 90% შემთხვევაში დრაივერები ავტომატურად დაინსტალირდება, ასევე ხდება, რომ შემდგომში მათი ხელახალი ინსტალაცია ხდება. ვნახოთ, როგორ მოვაგვაროთ პრობლემა ხმის ბარათთან Windows 7-ში, თუ ის გამოჩნდება.
ხმის ბარათის დრაივერის დაყენება
ოპერაციული სისტემის დაყენების შემდეგ გადადით Device Manager-ში და შეამოწმეთ ყველა დრაივერის ინსტალაცია. როგორც წესი, მოწყობილობები, რომელთა დრაივერები არ იქნა ნაპოვნი ან დაინსტალირებული, მდებარეობს "სხვა მოწყობილობების" ხაზში. თუ არსებობს ასეთი ხაზი, თქვენ უნდა გააფართოვოთ იგი და შეამოწმოთ შეიცავს თუ არა ის ხმის მოწყობილობებს. თუ არსებობს, მაშინ სიტუაციის გამოსწორებაა საჭირო.
ხმის დრაივერის დაინსტალირების ფაქტზე ასევე მითითებულია წითელი ჯვარი ეკრანის ქვედა მარჯვენა კუთხეში (უჯრაში) დინამიკის ხატულაზე.
სიტუაციის მოსაგვარებლად, ჩვენ დაგვჭირდება ხმის ბარათის დრაივერის ჩამოტვირთვა Windows 7-ისთვის. ამისათვის:
- განსაზღვრეთ თქვენი დედაპლატის ბრენდი. ჩვეულებრივ, მარკირება თავად დაფაზეა, რაც ჩანს სისტემის ერთეულიდან საფარის ამოღებით ან დოკუმენტების დათვალიერებით;
- შეიყვანეთ თქვენი დედაპლატის მოდელი საძიებო სისტემაში;
- მიჰყევით ბმულს მწარმოებლის ოფიციალურ ვებსაიტზე;
- იპოვეთ განყოფილება "მხარდაჭერა" ან "დრაივერები და კომუნალური საშუალებები" (ამ ელემენტებს შეიძლება ჰქონდეთ განსხვავებული სახელები, მწარმოებლის მიხედვით);
- აირჩიეთ Windows 7 ოპერაციული სისტემა და შემდეგ მისი ბიტი;
- აირჩიეთ განყოფილება "ხმა", სადაც შეგიძლიათ ჩამოტვირთოთ ხმის უფასო დრაივერი Windows 7-ისთვის.
ამის შემდეგ, თქვენ უნდა დააინსტალიროთ დრაივერი. ამისათვის გაუშვით გადმოწერილი ფაილი და მიჰყევით ინსტალაციის ინსტრუქციას. შეიძლება დაგჭირდეთ კომპიუტერის გადატვირთვა ინსტალაციის ბოლოს.
ხმის ბარათის დრაივერის დაყენების შედეგი იქნება საათის გვერდით ეკრანის ქვედა მარჯვენა კუთხეში დინამიკზე წითელი ჯვრის გაქრობა და, რა თქმა უნდა, ხმის დიდი ხნის ნანატრი გამოჩენა.
ანალოგიურად ვაგრძელებთ დრაივერის ძიებას ხმის ბარათისთვის, რომელიც არ არის ჩაშენებული დედაპლატაში. როგორც საძიებო ფრაზა, ჩვენ მივუთითებთ თავად ხმის ბარათის მოდელს. ჩვენ გადავდივართ მწარმოებლის ვებსაიტზე, სადაც შეგიძლიათ ჩამოტვირთოთ უფასო ხმის დრაივერი Windows 7-ისთვის. ფაილის ჩამოტვირთვამდე ასევე დაგჭირდებათ ოპერაციული სისტემის ტიპისა და სიზუსტის შერჩევა.
თუ ვერ ახერხებთ დრაივერის დაყენებას თქვენს ხმის ბარათზე, ყოველთვის შეგიძლიათ დაუკავშირდეთ სპეციალისტს! დრაივერის ინსტალაციის სერვისის ღირებულება შეგიძლიათ იხილოთ აქ. შეგიძლიათ გაიგოთ, თუ სად ჩამოტვირთოთ დრაივერები Windows 10-ისთვის აქ.
დრაივერის დაყენება Realtek-ის ოფიციალური ვებსაიტიდან
Realtek-ის ყველაზე ცნობილი პროდუქტებია AC97 აუდიო კოდეკები, რომლებსაც აქვთ Realtek-ის ბაზრის 50%-იანი წილი (პირველ რიგში კონცენტრირებულია ინტეგრირებულ ხმის ბარათებში).
თუ თქვენს კომპიუტერს ან ლეპტოპს აქვს ჩაშენებული ხმის ჩიპი Realtek-ისგან, მაშინ შეგიძლიათ ჩამოტვირთოთ realtek ხმის დრაივერი Windows 7-ისთვის სრულიად უფასოდ კომპანიის ვებსაიტიდან. ამისათვის საჭიროა:
- გადადით Realtek-ის ვებსაიტზე;
- აირჩიეთ ჩამოტვირთვების განყოფილება;
- აირჩიეთ სასურველი პროდუქტი;
- მიიღეთ სალიცენზიო ხელშეკრულება;
- აირჩიეთ სასურველი ოპერაციული სისტემა და გადმოწერეთ ფაილი.
შემდგომი ინსტალაცია ხორციელდება ანალოგიით. გაუშვით ფაილი და მიჰყევით ეკრანზე მითითებებს. საჭიროების შემთხვევაში, გადატვირთეთ კომპიუტერი.
ხმის დრაივერის დაყენების კიდევ ერთი გზა არსებობს - სხვადასხვა დრაივერის პაკეტების გამოყენებით, რომლის არსი იმაში მდგომარეობს, რომ კომპიუტერში დაინსტალირებულია პროგრამა, რომელიც აანალიზებს დრაივერის მდგომარეობას და, საჭიროების შემთხვევაში, დააინსტალირებს ან განაახლებს მას.
ხმის დაყენება თქვენს კომპიუტერში
ხმის ბარათზე დრაივერის დაყენების შემდეგ, თქვენ უნდა დააკონფიგურიროთ იგი. Windows 7-ში არის სტანდარტული პროგრამა კომპიუტერზე აუდიოს დასაყენებლად. მის გასახსნელად დააჭირეთ "დაწყებას" და ჩაწერეთ "ხმა" საძიებო ზოლში. გაიხსნება ფანჯარა, რომელშიც შეგიძლიათ გააკეთოთ სხვადასხვა ხმის პარამეტრები: გაზარდოთ ხმა, დაამატოთ ეფექტები და ა.შ.
თუ თქვენ გაქვთ Realtek ხმის ჩიპი, მაშინ Realtek HD Manager სავარაუდოდ უკვე დაინსტალირებულია თქვენს კომპიუტერში. თქვენ შეგიძლიათ იპოვოთ იგი შემდეგი გზით: "დაწყება", ჩაწერეთ "დისპეჩერი" საძიებო ზოლში. Realtek HD Manager უნდა გამოჩნდეს ნაპოვნი პროგრამული უზრუნველყოფის სიაში. აირჩიეთ და გახსენით. ეს არის სპეციალური პროგრამა realtek კომპიუტერზე ხმის რეგულირებისთვის. ის შეიცავს ხმის ყველა პარამეტრს. აქ შეგიძლიათ შეცვალოთ ბალანსი დინამიკებს შორის, გამოიყენოთ დამატებითი ეფექტები, გაზარდოთ ან შეამციროთ ხმა და ასევე ნახოთ რომელი კონექტორებია ამჟამად დაკავშირებული.
თუ თქვენს კომპიუტერზე დაინსტალირებული გაქვთ ეს პროგრამა, საათის გვერდით უნდა იყოს ყავისფერი დინამიკის ხატულა. თუ დააწკაპუნებთ მასზე მარჯვენა ღილაკით და აირჩიეთ "აუდიო მენეჯერი", გაიხსნება Realtek HD Manager.
იმის გათვალისწინებით, რომ კომპიუტერი დღეს პრაქტიკულად გადაიქცა მულტიმედია კომპლექსად, მომხმარებლებს უნდა ჰქონდეთ საბაზისო ცოდნა ხმის პარამეტრების შესახებ. თავად დრაივერების დაყენება უნდა გახდეს ძირითადი ცოდნა. ჩვენ განვიხილეთ რამდენიმე გზა Windows 7-ისთვის ხმის უფასო დრაივერის ჩამოსატვირთად. ყოველთვის შეგიძლიათ აირჩიოთ თქვენთვის შესაფერისი მეთოდი.
წაიკითხეთ აგრეთვე: - როგორ დავაყენოთ ლოკალური ქსელი ორ კომპიუტერს შორის - როგორ დავაყენოთ ყურსასმენები Windows 7 კომპიუტერზე - Windows 7 ქსელის დაყენება - როგორ გავავრცელოთ wifi Windows 10-ით - როგორ დავაყენოთ პრინტერი ბეჭდვისთვის კომპიუტერი - BIOS-ის დაყენება კომპიუტერზე
←დაბრუნება
bitu.ru
როგორ დააყენოთ ხმა Windows 7-ზე დრაივერის გამოყენებით
ერთ-ერთი მთავარი კითხვა, რომელიც პერსონალური კომპიუტერის მფლობელების უმეტესობას უნდა გადაჭრას, არის: „როგორ დავაყენოთ ხმა Windows 7-ზე?“ თუ ადრე ხმის ერთადერთი წყარო იყო სისტემის დინამიკი, ახლა მწარმოებლები გვთავაზობენ კარგ მრავალარხიან გადაწყვეტილებებს. თუმცა, მათი პოტენციალი შეიძლება განუხორციელებელი დარჩეს, თუ არ იცით როგორ დააკონფიგურიროთ ხმა Windows 7-ზე. ამ პრობლემის მოგვარება შესაძლებელია სხვადასხვა გზით, რომელთა არჩევანი დამოკიდებულია თავად მომხმარებლის მოთხოვნებზე. ასე რომ, ერთისთვის საკმარისია სისტემამ მინიმუმ რაღაცის რეპროდუცირება შეძლოს, მეორეს სურს ASIO მხარდაჭერა, ხოლო მესამეს, კითხულობს თუ როგორ დააყენოთ ხმა Windows 7-ზე, ცდილობს მიაღწიოს ღრმა და მკაფიო სიხშირეებს.
აუდიო ადაპტერი ან ხმის ბარათი პასუხისმგებელია ნებისმიერ კომპიუტერში ხმის გამოცემასა და დამუშავებაზე. ფიზიკურად ეს შეიძლება იყოს ტექსტოლიტისგან დამზადებული ცალკე ბარათი, რომელზედაც მოთავსებულია მიკროსქემები და გაყვანილობის ელემენტები. დედაპლატის კონექტორთან დასაკავშირებლად გათვალისწინებულია მოცურების კონტაქტების სავარცხელი. ამ გადაწყვეტას უწოდებენ დისკრეტულ, ის ყველაზე ხშირად საშუალებას გაძლევთ მიაღწიოთ ხმის მისაღებ ხარისხს.
 მეორე ვარიანტი წარმოდგენილია ჩაშენებული მოწყობილობით. ის მდგომარეობს იმაში, რომ ჩიპი მწარმოებლის მიერ მოთავსებულია დედაპლატზე, ამიტომ ზოგიერთი ელემენტი (ძალა) არის გაზიარებული. მარტივი და იაფი. თუმცა, ხარისხი ყოველთვის არ არის მაღალი დონის.
მეორე ვარიანტი წარმოდგენილია ჩაშენებული მოწყობილობით. ის მდგომარეობს იმაში, რომ ჩიპი მწარმოებლის მიერ მოთავსებულია დედაპლატზე, ამიტომ ზოგიერთი ელემენტი (ძალა) არის გაზიარებული. მარტივი და იაფი. თუმცა, ხარისხი ყოველთვის არ არის მაღალი დონის.
იმისათვის, რომ ბარათმა აუდიო ნაკადის რეპროდუცირება მოახდინოს, საჭიროა სპეციალური საკონტროლო პროგრამის - დრაივერის დაყენება. Windows 7-ზე ხმის დაყენებით დაინტერესებულმა მომხმარებლებმა უნდა იცოდნენ, რომ ზოგჯერ უბრალოდ დრაივერის ახალი ვერსიით შეცვლა (ისინი პერიოდულად განახლდება დეველოპერების მიერ) საშუალებას გაძლევთ მიაღწიოთ ხმის უკეთეს ხარისხს. გარდა ამისა, პროგრამული უზრუნველყოფის პერსონალიზაციის ახალი ელემენტები ზოგჯერ ემატება ინტერფეისს.
დასკვნა: თქვენს მიერ დაინსტალირებული დრაივერი უნდა იყოს ერთ-ერთი უახლესი ვერსია და არა ოპერაციული სისტემის მიერ შემოთავაზებული.
მორგება
მართვის პანელში არის განყოფილება "ხმა". აქ შეგიძლიათ მიუთითოთ მოწყობილობა, რომელსაც სისტემა გამოიყენებს აუდიოს ნაგულისხმევად გამოსასვლელად. ეს განსაკუთრებით ეხება კომპიუტერებს, რომლებსაც აქვთ მრავალი ხმის გადაწყვეტა.  ცოტა ხნის წინ, უფრო და უფრო მეტია ასეთი, რადგან ვიდეო ბარათებიც კი აღჭურვილია აუდიო ნაკადის გამოყვანის შესაძლებლობით. სიაში ყველა არასაჭირო კომპონენტი უნდა იყოს გამორთული (მაუსის მარჯვენა ღილაკი).
ცოტა ხნის წინ, უფრო და უფრო მეტია ასეთი, რადგან ვიდეო ბარათებიც კი აღჭურვილია აუდიო ნაკადის გამოყვანის შესაძლებლობით. სიაში ყველა არასაჭირო კომპონენტი უნდა იყოს გამორთული (მაუსის მარჯვენა ღილაკი).
თუ ახლა მიუთითებთ მთავარ მოწყობილობაზე, ღილაკები "თვისებები" და "კონფიგურაცია" გააქტიურდება. პარამეტრებში თქვენ უნდა მიუთითოთ სასურველი ოპერაციული რეჟიმი - სტერეო ან მრავალარხიანი. სხვათა შორის, ფანჯრების მორგება საშუალებას გაძლევთ უფრო მოხერხებულად მოათავსოთ ელემენტები ეკრანზე - ნახოთ რა არის კონფიგურირებული და რა მიზნით.
ამის შემდეგ, თქვენ უნდა გახსნათ "თვისებები". აქ გაუმჯობესების ჩანართში უნდა გამორთოთ (!) ყველაფერი არასაჭირო. თუ თქვენ არ შეგიძლიათ დატოვოთ ტონის კომპენსაცია და ექვალაიზერი (მაღალი ან დაბალი სიხშირის მოყვარულთათვის).
Advanced ჩანართი გაძლევთ საშუალებას მიუთითოთ გამომავალი ფორმატი. შენიშნა, რომ თუ დაყენებულია „16 ბიტიანი, 44 კჰც“-ის გარდა, ექვალაიზერი უმოქმედო ხდება ყოველი გადატვირთვის შემდეგ. ყველა სხვა შემთხვევისთვის რეკომენდირებულია აირჩიოთ „24 ბიტი, 96 კჰც“.
ლეპტოპზე ხმის დაყენება ანალოგიურად ხდება.
fb.ru
როგორ დავაყენოთ ხმის დრაივერები?
- ხმის ბარათის (ან კომპიუტერზე არსებული ნებისმიერი მოწყობილობის) მოდელისა და მწარმოებლის განსაზღვრის უმარტივესი გზები;
- ჩვენ ვეძებთ და ჩამოვტვირთავთ უახლეს დრაივერებს;
- ჩვენ თვითონ ვაყენებთ დრაივერებს ვინდოუსში;
1. თუ თქვენს კომპიუტერზე ხმა არ არის და თქვენ უკვე გააკეთეთ ყველა წინასწარი მეთოდი ამ პრობლემის მოსაგვარებლად, დიდი ალბათობით, პრობლემა ხმის ბარათის დრაივერებშია, დააწკაპუნეთ მაუსის მარჯვენა ღილაკით This Computer ხატულაზე, შემდეგ აირჩიეთ Manage და შემდეგ მოწყობილობის მენეჯერის ჩანართი. ეკრანის მარჯვენა მხარეს ვხვდებით ჩვენთვის საინტერესო განყოფილებას: ხმის სათამაშო და ვიდეო მოწყობილობები, რომელშიც ჩვენი ხმის ბარათი იქნება დამალული.
კვლავ დააწკაპუნეთ მაუსის მარჯვენა ღილაკით ჩვენთვის საინტერესო მენიუში, იხსნება Update drivers ოფცია, რის შემდეგაც შეგვიძლია ვენდოთ სისტემას ამის ავტომატურად გაკეთებას, ან დრაივერების ხელით დაყენებას.

ზოგჯერ Device Manager-ში მოწყობილობები არ იქნება ხელმოწერილი, მაგრამ გამოჩნდება მხოლოდ უცნობი მოწყობილობების სია. ეს შესაძლებელია, თუ მოწყობილობისთვის არ არის დამონტაჟებული დრაივერი, არ არის აუცილებელი ხმის ბარათი და ოპერაციული სისტემა ვერ ცნობს მას. მაგრამ თუ სახელი ამბობს Realtek High Definition Audio, ეს მოწყობილობა ნამდვილად არის ხმის ბარათი.
ქვემოთ მოყვანილი სურათი აჩვენებს შემთხვევას, როდესაც ხმის ბარათი არ არის აღიარებული და სიაში უცნობი მოწყობილობებია. 
2. ავტომატურად აირჩიეთ და დააინსტალირეთ დრაივერები
როგორც დრაივერის ავტომატური ინსტალაციის მაგალითი, ჩვენ ვიყენებთ DriverPack Solution-ს. პროგრამის აღწერა და მისი შესაძლებლობები აღწერილია ჩამოტვირთვის გვერდზე, ჩვენ არ შევალთ დეტალურად, მაგრამ დაუყოვნებლივ გადავალთ დრაივერების შერჩევის პროცესზე. არ აქვს მნიშვნელობა რა ოპერაციული სისტემა გაქვთ - Windows 7, Windows XP SP3 თუ Windows 10.
DriverPack Solution-ის ინსტალაციის შემდეგ, თქვენ მოგეთხოვებათ აირჩიოთ ავტომატური ან ხელით ინსტალაცია. ჩვენ გირჩევთ გამოიყენოთ ხელით ინსტალაცია, რადგან ამ რეჟიმში ჩვენ შევძლებთ ვნახოთ სისტემამ სწორად ამოიცნო მოწყობილობები დრაივერების გარეშე და გააუქმოს დატვირთვაში შემოთავაზებული პროგრამების ინსტალაცია.

შემდეგ ფანჯარაში გამოჩნდება მოწყობილობები, რომელთა დრაივერები იქნა ნაპოვნი, თუ თანახმა ხართ, დააწკაპუნეთ.

ჩვენ ველოდებით ინტერნეტიდან დრაივერების ჩამოტვირთვის პროცესის დასრულებას და კომპიუტერის გადატვირთვას. ისევ Task Manager-ში ვამოწმებთ, აქვს თუ არა ყველა მოწყობილობას სწორად დაინსტალირებული დრაივერები, ყვითელი ძახილის ნიშნების გარეშე.
3. ჩვენ ვმუშაობთ ხელებით - როგორ ამოვიცნოთ ხმის ბარათი და შევარჩიოთ შესაბამისი დრაივერი
მოკლე ალგორითმი დრაივერების ხელით მოსაძებნად:
- ხმის ბარათის მწარმოებლის განსაზღვრა;
- გადადით მწარმოებლის ვებსაიტზე და მოძებნეთ დრაივერები თქვენი ხმის ბარათისთვის დაინსტალირებული ოპერაციული სისტემისთვის;
- ხმის დრაივერის დაყენება Device Manager-ის მეშვეობით, ან საინსტალაციო პროგრამის გაშვება.
ჩვენ დაგვჭირდება ერთ-ერთი პროგრამა კომპიუტერისა და დაინსტალირებული აპარატურის შესახებ სრული ინფორმაციის შესაგროვებლად, მაგალითად AIDA64. გაშვების შემდეგ, AIDA აჩვენებს მონაცემებს კომპიუტერის აპარატურულ და პროგრამულ უზრუნველყოფაზე, მათ შორის, რაც გვაინტერესებს - თქვენს კომპიუტერში დაინსტალირებული ხმის ბარათის შესახებ.
გახსენით მულტიმედია - HD აუდიო განყოფილება, სადაც ნაჩვენებია სატესტო კომპიუტერის ხმის ბარათის მოდელი და Realtek ALC269 კონტროლერი.

დედაპლატის განყოფილებაში თუ გადავალთ, ვნახავთ, რომ გვაქვს Asus K73SV სერიის სატესტო ლეპტოპი და voila! - ჩვენ მივიღებთ ბმულს მწარმოებლის ვებსაიტზე ამ ლეპტოპის დრაივერების ჩამოსატვირთად, ხმის ბარათის დრაივერის ჩათვლით.

დრაივერის ჩამოტვირთვის გვერდი K73SV მოდელისთვის ASUS ოფიციალურ ვებსაიტზე:

თანამედროვე ლეპტოპებსა და დესკტოპ კომპიუტერებში ხმის ბარათი მზადდება კონტროლერის სახით დედაპლატზე, ამიტომ დრაივერის მხოლოდ ერთ ხმის ბარათზე დასაყენებლად დაგჭირდებათ დრაივერის პაკეტის ჩამოტვირთვა დედაპლატისთვის ან ლეპტოპისთვის მწარმოებლისგან მშობლიური დრაივერების დაყენება, რომლებიც ჩვეულებრივ უფრო ფუნქციონალურია, ვიდრე Windows-ის ინსტალაცია.
softcatalog.info
როგორ დააინსტალიროთ ხმის დრაივერი
ვირუსის შეტევის გამო სისტემის გაუმართაობა ან ოპერაციული სისტემის არასწორი ხელახალი ინსტალაცია ზოგჯერ იწვევს ხმის ბარათის დრაივერების დაკარგვას და, შედეგად, კომპიუტერზე ხმის ამოღებას. მოდით გადავხედოთ, თუ როგორ უნდა დააინსტალიროთ ხმის დრაივერი საკუთარ თავზე, კომპიუტერის ტექნიკოსის დახმარების გარეშე, მაგალითად Windows 7-ის გამოყენებით.
ნაგულისხმევად, Windows 7 ოპერაციული სისტემის დაყენებისას იწყება Windows Update სერვისი, რომლის დახმარებით პერიოდულად განახლდება ყველა დრაივერი და ავტომატურ რეჟიმში. პირველ რიგში, შეამოწმეთ, არის თუ არა ეს სერვისი გამორთული. "დაწყების" ღილაკის და ფანჯრების ძიების საშუალებით გახსენით "სერვისების" ფანჯარა, იპოვეთ და გადატვირთეთ.


ქვეპუნქტი, რომელიც იხსნება, არის თქვენი ხმის ბარათის სახელი. ყველაზე ხშირად, თუ სისტემა არასწორად არის დაინსტალირებული, ამ ადგილას არის გამაფრთხილებელი დროშა (ყვითელი სამკუთხედი ძახილის ნიშნით), რაც მიუთითებს საჭირო დრაივერის არარსებობაზე. მაგრამ ეს ყოველთვის არ ხდება, ასე რომ გაითვალისწინეთ ეს და დააწკაპუნეთ მაუსის მარჯვენა ღილაკით ქვეპუნქტზე და კონტექსტურ მენიუში გააქტიურეთ პუნქტი „დრაივერების განახლება“.

დიალოგურ ფანჯარაში დააწკაპუნეთ ჩანართზე „დრაივერის ავტომატური ძებნა...“, უბრალოდ არ დაგავიწყდეთ ამ მომენტში შეამოწმოთ თქვენი ინტერნეტ კავშირი, რადგან დრაივერის ინსტალაცია განხორციელდება ქსელში.

თუ თქვენ გაქვთ Windows-ის მეკობრული, გააქტიურებული ასლი, მაშინ ავტომატურ განახლებებზე საუბარი არ არის. ჩამოტვირთეთ დრაივერები თავად, მაგალითად, ვებგვერდის "devid.info" მეშვეობით თქვენი ხმის ბარათის იდენტიფიკატორის (კოდის) გამოყენებით.

დაუბრუნდით მოწყობილობის მენეჯერს, რომელიც უკვე იცით და დააწკაპუნეთ მაუსის მარჯვენა ღილაკით ხმის ბარათის სახელზე, კონტექსტურ მენიუში გააქტიურეთ პუნქტი "თვისებები". თვისებების ფანჯარაში გადადით "დეტალების" ჩანართზე და აირჩიეთ "აღჭურვილობის ID" სიიდან, ხოლო "ღირებულების" ველში დააკოპირეთ იდენტიფიკატორი.

გადადით ვებსაიტზე "devid.info" და შეიყვანეთ ეს ძალიან კოპირებული ნომერი საძიებო ზოლში და შემდეგ დააჭირეთ "ძებნა". გახსნილი სათაურების სიიდან იპოვეთ თქვენი ოპერაციული სისტემისთვის შესაფერისი დრაივერი და გადმოწერეთ იგი თქვენს კომპიუტერში საიტის მოთხოვნის გამოყენებით.

Შენიშვნა! დრაივერების გვერდზე, პროგრამული პროდუქტის ინსტალაციის ფაილი ასე გამოიყურება: setup.exe და მის გვერდით არის ასევე ინფორმაცია დრაივერის სახელის შესახებ და მოწყობილობების სია, რომლებსაც იგი მხარს უჭერს.

გაუშვით გადმოწერილი ინსტალერი, ინსტალაციის ოსტატის მითითებების შემდეგ, დააინსტალირეთ პროგრამა თქვენს კომპიუტერში. ამის შემდეგ დაუყოვნებლივ, ხმა გამოჩნდება კომპიუტერზე. ან დაუბრუნდით ჩვენი ინსტრუქციების მე-4 წერტილს, უბრალოდ გაააქტიურეთ ჩანართი „დრაივერების ძებნა ამ კომპიუტერზე ხელით“ დიალოგურ ფანჯარაში, რომელიც იხსნება, მიუთითეთ საქაღალდე, სადაც გადმოწერეთ ფაილი დრაივერების რესურსით. როგორ მოვძებნოთ ჩამოტვირთვები ინტერნეტიდან - წაიკითხეთ აქ.

SovetClub.ru
როგორ დააინსტალიროთ ხმის დრაივერები ვინდოუსში
 Windows-ში ახალი „შეშის“ დაყენება შეიძლება საჭირო გახდეს, თუ თქვენი პროგრამული უზრუნველყოფა მოძველებულია ან დაზიანებულია ვირუსის, დენის გათიშვის ან კომპიუტერის სხვა პრობლემების გამო. ხმის დრაივერის კოპირება შესაძლებელია სამი გზით: მნიშვნელოვანი ოპერაციული სისტემის განახლებების დაყენებით, დისკიდან ჩამოტვირთვით ან პირდაპირ მწარმოებლის ვებსაიტიდან. ამ სტატიაში მოცემული ინსტრუქციები განკუთვნილია Windows XP-სთვის (პროცესი შეიძლება განსხვავებული იყოს შემდგომი ვერსიებისთვის).
Windows-ში ახალი „შეშის“ დაყენება შეიძლება საჭირო გახდეს, თუ თქვენი პროგრამული უზრუნველყოფა მოძველებულია ან დაზიანებულია ვირუსის, დენის გათიშვის ან კომპიუტერის სხვა პრობლემების გამო. ხმის დრაივერის კოპირება შესაძლებელია სამი გზით: მნიშვნელოვანი ოპერაციული სისტემის განახლებების დაყენებით, დისკიდან ჩამოტვირთვით ან პირდაპირ მწარმოებლის ვებსაიტიდან. ამ სტატიაში მოცემული ინსტრუქციები განკუთვნილია Windows XP-სთვის (პროცესი შეიძლება განსხვავებული იყოს შემდგომი ვერსიებისთვის).
მაშ, როგორ დავაყენოთ ხმის დრაივერები სისტემის განახლების გამოყენებით?
გადადით Start მენიუში, რომელიც მდებარეობს თქვენი კომპიუტერის სამუშაო მაგიდაზე და აირჩიეთ Control Panel. იპოვეთ მასში ჩანართი „ავტომატური განახლებები“, დააყენეთ დღე და დრო, რომლითაც თქვენმა კომპიუტერმა უნდა ჩამოტვირთოთ Windows-ის განახლებები. თუ რაიმე პროგრამა გჭირდებათ სასწრაფოდ, მიზანშეწონილია აირჩიოთ უახლოესი თარიღი. ამის შემდეგ დააჭირეთ ღილაკს "Apply". თუ განახლებული ხმის დრაივერები ხელმისაწვდომია ჩამოსატვირთად, ისინი ავტომატურად დაინსტალირდება თქვენს კომპიუტერში თქვენს მიერ არჩეულ პერიოდში.
როგორ დააინსტალიროთ ხმის დრაივერები მწარმოებლის დისკიდან
ჩადეთ შესაბამისი პროგრამული უზრუნველყოფის შემცველი დისკი თქვენი კომპიუტერის დისკში. მიჰყევით ეკრანზე მითითებებს Windows XP-ში აუდიო დრაივერების ხელახლა ინსტალაციისთვის. უშუალოდ მიმართეთ თქვენი კომპიუტერის დოკუმენტაციას ან მწარმოებლის ტექნიკურ მხარდაჭერას, თუ გჭირდებათ დამატებითი დახმარება დისკის გამოყენებით პროგრამული უზრუნველყოფის ინსტალაციისთვის.

როგორ დააინსტალიროთ ხმის დრაივერები ინტერნეტიდან ჩამოტვირთვის გზით
ამ მეთოდის გამოყენებით ჩამოსატვირთად გადადით თქვენს კომპიუტერში "დაწყების" მენიუში და დააჭირეთ ღილაკს "გაშვება". შეიყვანეთ DxDiag ბრძანება დიალოგურ ფანჯარაში და დააჭირეთ OK. ამის შემდეგ გადადით "ხმის" ჩანართზე. ჩანიშნეთ თქვენი კომპიუტერის ხმის ბარათის სახელი, რომელიც გამოჩნდება "სახელი" სვეტის გვერდით განყოფილებაში სახელწოდებით "მოწყობილობები". ასევე მიუთითეთ ხმის ბარათის მწარმოებლის სახელი, რომელიც შეგიძლიათ იხილოთ "პროვაიდერის" ხაზის გვერდით "დრაივერების" პუნქტის ქვემოთ. დააჭირეთ ღილაკს "გასვლა".
შემდეგ გაუშვით თქვენი კომპიუტერის ინტერნეტ ბრაუზერი. გადადით აუდიო მოწყობილობის მწარმოებლის ვებსაიტზე. თუ არ იცით მისი ზუსტი სახელი, შეგიძლიათ მოძებნოთ თქვენი ხმის ბარათის სახელით. ინტერნეტში სასურველი რესურსის გახსნის შემდეგ, იპოვნეთ მასზე "მხარდაჭერის" განყოფილება - თქვენთვის საჭირო ხმის დრაივერი განთავსდება აქ. მიჰყევით ინსტრუქციებს მწარმოებლის ვებსაიტზე პროგრამული უზრუნველყოფის ინსტალაციისთვის. როგორც წესი, დრაივერები იტვირთება EXE ან ZIP ფორმატში, სხვა ტიპის პროგრამების მსგავსად.

თუ თქვენს კომპიუტერში შეინახეთ ფაილი EXE გაფართოებით, ჩამოტვირთვის დასაწყებად საჭიროა მხოლოდ ორჯერ დააწკაპუნოთ ხატულაზე. ასეთი პროგრამები ავტომატურად ინსტალირებულია. საუბრისას, თუ როგორ დააინსტალიროთ ხმის დრაივერები, რომლებიც გადმოწერილია ZIP ფორმატში, უნდა ითქვას, რომ აქ დაგჭირდებათ რამდენიმე დამატებითი ნაბიჯის შესრულება. პირველ რიგში, ამოიღეთ არქივის შინაარსი და შეინახეთ იგი თქვენს სამუშაო მაგიდაზე ცალკე საქაღალდეში. გახსენით და ნახეთ, შეიცავს თუ არა ფაილს Setup.exe. თუ ის არსებობს, უბრალოდ ორჯერ დააწკაპუნეთ მასზე. ზოგიერთ შემთხვევაში, ინსტალაციის ფაილს შეიძლება ჰქონდეს განსხვავებული სახელი. თუმცა, თუ ხედავთ ხატულას სახელად Uninstall.exe, თქვენ უნდა უგულებელყოთ იგი.
Realtek HD აუდიო- დრაივერები კომპიუტერებისა და ლეპტოპების ჩაშენებული ხმის ბარათებისთვის Windows-ით.
აუდიო ჩიპები გამოიყენება კომპიუტერებსა და ლეპტოპებზე ხმის რეპროდუცირებისთვის. დედაპლატებზე დაყენებული ხმის ჩიპების დიდი უმრავლესობა დამზადებულია Realtek ნახევარგამტარული კორპორაციის მიერ. იმისათვის, რომ აუდიო მოწყობილობამ სწორად იმუშაოს, თქვენ უნდა დააინსტალიროთ აუდიო დრაივერი.
ხანდახან ხდება, რომ Windows 7-ზე გაშვებულ კომპიუტერზე ხმა არ ისმის. ხდება ისე, რომ ფილმებში არის ხმა, მაგრამ არა თამაშებში ან პლეერში. მიკროფონი შეიძლება არ იმუშაოს (მაგალითად, სკაიპში). რა უნდა გააკეთოს და რა უნდა გააკეთოს? პასუხი მარტივია - თქვენ უნდა ჩამოტვირთოთ realtek მაღალი გარჩევადობის აუდიო დრაივერი Windows 7, 10-ისთვის. ჩამოტვირთვამდე განსაზღვრეთ რომელი ოპერაციული სისტემაა დაინსტალირებული, 32 ბიტიანი თუ 64 ბიტიანი. 
პაკეტის შემადგენლობა და ფუნქციონირება
- მარტივი და სწრაფი ინსტალაცია ყველა ოპერაციულ სისტემაზე Windows 2000, XP, 2003, Vista, 7, 8.1, 10.
- მაღალი ხარისხის და მკაფიო ხმა მრავალსაფეხურიანი ექვალაიზერით.
- თავსებადია DirectX-თან და Direct sound 3d-თან.
- მხარს უჭერს სტერეო, 5.1 ან 7.1 ხმას დედაპლატის კონფიგურაციის მიხედვით.
- მხარს უჭერს ALC1220, ALC1200, ALC1150, ALC882, ALC883, ALC885, ALC886, ALC887, ALC888, ALC889, ALC892, ALC899, ALC861VD, ALC891, ALC66, ALC66, ALC66, ALC66,ALC 667, ALC668, ALC670, ALC671, ALC672, ALC676 , ALC680, ALC221, ALC231, ALC233, ALC235, ALC236, ALC255, ALC256, ALC260, ALC262, ALC267, ALC268, ALC269, ALC270, ALC272, ALC27, ALC273, ALC272, ALC273 83, ALC284, ALC286, ALC288, ALC290 , ALC292, ALC293, ALC298, ALC383
- Realtek HD კოდეკების უფასოდ ჩამოტვირთვის შესაძლებლობა ჩვენი ან ოფიციალური ვებსაიტიდან.
ხმის დრაივერებთან ერთად არის realtek hd manager - ხმის დაყენების პროგრამა, რომლის წყალობითაც დრაივერის პარამეტრების შეცვლა მარტივი და მოსახერხებელი გახდა.
დისპეტჩერის შესაძლებლობები:
- ადგენს, რომელ კონექტორთან იყო დაკავშირებული მოწყობილობა - დინამიკები, მიკროფონი, ყურსასმენები, ...
- დაარეგულირეთ ხმის ბალანსი და მოცულობა, ჩართეთ დამატებითი ეფექტები Realtek Sound Effect Manager-ისა და Soundman-ის გამოყენებით.
- მიკროფონის დაყენება და ტესტირება.
შედეგად, თქვენ გეძლევათ შესაძლებლობა მოუსმინოთ შესანიშნავი ხმა თქვენს კომპიუტერში და ლეპტოპზე: უყურეთ ფილმებს, მოუსმინეთ მუსიკას, ითამაშეთ თამაშები და დაუკავშირდით მიკროფონის გამოყენებით დამატებითი გართულებების გარეშე.
Realtek HD უფასო ჩამოტვირთვა
ჩამოტვირთეთ Realtek ხმის დრაივერები Windows 7, 10-ისთვის უფასოდ ოფიციალური ვებსაიტიდან. ჩვენ მუდმივად ვაკვირდებით განახლებებს, რათა დავრწმუნდეთ, რომ თქვენ გაქვთ დაინსტალირებული უახლესი დრაივერები.
აქ არ არის რთული თქვენს კომპიუტერში Realtek High Definition Audio Driver Audio Driver-ის ჩამოტვირთვა ინსტალაციის ან ხელახალი ინსტალაციისთვის. თავისუფლად გავრცელებულ Realtek HD პროგრამულ უზრუნველყოფას აქვს ყველა საჭირო ფუნქცია აუდიო-ვიდეო ფლეერების სწორი და სწრაფი მუშაობისთვის მუსიკის, ვიდეო კლიპების, ფილმების, სერიალების, ონლაინ ტელევიზიის, კომპიუტერული თამაშების, აგრეთვე მიკროფონებთან, სინთეზატორებთან მუშაობის დროს. და მუსიკალური ინსტრუმენტები. დადებითი რეიტინგები, მიმოხილვები და კომენტარები სოციალურ ქსელებში, ფორუმებსა და სხვა ინტერნეტ რესურსებზე, ასევე რჩევები იმის შესახებ, თუ როგორ უნდა ჩამოტვირთოთ Realtek HD ხმის დრაივერები Windows 10, 8.. ლინკი: website/ru/drivers/realtekhd
მოკლედ Realtek HD-ის შესახებ
Realtek აუდიო ჩიპები დამონტაჟებულია ბევრ კომპიუტერში, ლეპტოპსა და ნეტბუქში. Realtek-ის მაღალი გარჩევადობის აუდიო დრაივერები მუშაობს PCI აუდიო ბარათებთან, პერიფერიულ აუდიო მოწყობილობებთან და ჩაშენებულ აუდიო პროცესორებთან. ნებისმიერს შეუძლია წარმატებით ჩამოტვირთოთ Realtek მაღალი გარჩევადობის აუდიო დრაივერი Windows 7, 8, 8.1, 10, ასევე Vista, ან XP SP 3 (32-ბიტიანი და 64-ბიტიანი) უფასოდ და დააინსტალიროს კომპიუტერზე ყოველგვარი ძალისხმევისა და ხარჯვის გარეშე. ბევრი დრო . ეს დრაივერები სასარგებლო იქნება ყველა მომხმარებლისთვის, ვინც ახლახან დააინსტალირა ან გადაწყვიტა ხელახლა დააინსტალიროთ Windows. თუ თქვენ გაქვთ სირთულეები ხმასთან დაკავშირებით, ან ის საერთოდ არ უკრავს, მაშინ გამოგადგებათ Realtek High Definition აუდიო დრაივერის განახლება.
Realtek HD ინტერფეისი და ფუნქციონირება
დამწყებთათვისაც კი გასაგები ინტერფეისი საშუალებას გაძლევთ სწრაფად გაიგოთ პარამეტრები და დაიწყოთ საქმე. ის ფაქტი, რომ Realtek დრაივერის მენეჯმენტი სწორად არის რუსიფიცირებული, საშუალებას გაძლევთ არ დაკარგოთ დრო ინტერფეისის, მენიუების, ფანჯრების, პარამეტრების და შესაძლებლობების თარგმნასა და შესწავლაში.

პირველ რიგში, თქვენ უნდა ჩამოტვირთოთ, დააინსტალიროთ ან განაახლოთ ხმის ბარათის დრაივერები და როდესაც შესაბამისი ხმის დრაივერი დაინსტალირდება, გადატვირთვის შემდეგ, დაიწყეთ მუშაობა მულტიმედიური მონაცემებით, როგორიც არ უნდა იყოს ეს. Realtek High Definition Audio Driver-ის ფუნქციონალობა საშუალებას გაძლევთ უყუროთ ვიდეო კლიპებს, ფილმებს ან ონლაინ ტელევიზორს, მოუსმინოთ მუსიკას, ითამაშოთ კომპიუტერული სათამაშოები, გამოიყენოთ მიკროფონი მეტყველების ჩასაწერად, სიმღერა და ხმოვანი კომუნიკაცია. Realtek HD აუდიო დრაივერის უპირატესობები Windows-ისთვის მოიცავს:
მეგობრული ინტერფეისი და მოსახერხებელი პარამეტრები,
- მუშაობა ყველა მიმდინარე აუდიო ფორმატთან,
- Plug and Play მოწყობილობების ავტომატური კონფიგურაცია,
- DirectSound 3 D, A 3D და I3D L2, Soundman და SoundEffect-ის მხარდაჭერა,
- ფართო სიხშირის გამტარობა,
- სტერეო ჩანაწერების მხარდაჭერა 24 ბიტიანი / 192 kHz და მრავალარხიანი 5.1 და 7.1 Dolby Digital,
- 10 ზოლიანი ექვალაიზერი ხმის სრულყოფილი რეგულირებისთვის,
- აუდიო გარემოს ემულაცია კომპიუტერულ თამაშებში,
- თავსებადობა სხვადასხვა ელექტრონულ მუსიკალურ ინსტრუმენტებთან,
- შეცდომების გარეშე მეტყველების ამოცნობა შესაბამისი პროგრამული უზრუნველყოფის გამოყენებისას.
Realtek Audio Driver HD-ის რეგულარული განახლების შედეგად, ხარისხი და შესაძლებლობები მუდმივად უმჯობესდება. ჩვენ გირჩევთ, საიტიდან ახლავე გაუსვლელად ჩამოტვირთოთ Realtek High Definition Audio Driver, რომ ისიამოვნოთ კარგი ხმით ფილმებში, სერიალებში, სატელევიზიო პროგრამებში, ვიდეო კლიპებში, CD, DVD, FLAC, MP3 მუსიკა, თამაშების თამაში, მუსიკალური ინსტრუმენტების გამოყენებით და მიკროფონები, მაგალითად ორიგინალური სიმღერისა და მუსიკის ჩასაწერად ან კარაოკეს სამღერად.
როგორ ჩამოტვირთოთ Realtek ჭკვიანი გზით
საკმარისი არ არის მხოლოდ უფასო Realtek HD ხმის დრაივერების ჩამოტვირთვა Windows 10, 8.1, 8, 7, Vista, XP SP 3 (x86 და x64) თქვენს კომპიუტერში ან ლეპტოპზე. Realtek HD აუდიო დრაივერის გასაშვებად გჭირდებათ შესაბამისი აპარატურა, ანუ თქვენმა კომპიუტერმა უნდა გამოიყენოს თავსებადი ჩიპი. თქვენ შეგიძლიათ გაიგოთ, თუ რა სახის ხმის ბარათი ან ჩიპი არის დაინსტალირებული თქვენს კომპიუტერში ვიზუალურად კომპიუტერის დაფების შემოწმებით, ან ქეისის გახსნის გარეშე, Windows ოპერაციული სისტემის საკონტროლო პანელის აპარატურის განყოფილებაში ან სპეციალიზებული პროგრამული უზრუნველყოფის გამოყენებით. მაგალითად, DriverPack Solution. შესაფერისია შემდეგი მარკირება: ALC260 - ALC275, ALC660 - ALC670, ALC882 - ALC889 და მსგავსი. მარკირება ALC101, ALC201 - ALC203 (A), ALC250, ALC650 - ALC658, ALC850, VIA686, VIA8233, VIA8233A მიუთითებს იმაზე, რომ თქვენ უნდა ჩამოტვირთოთ Realtek AC97 Windows 7, 8, 8.1, 10, XPsta, ასევე, 3 (32-ბიტიანი და 64-ბიტიანი), ასევე Realtek-ისგან.
აირჩიეთ დრაივერი თქვენი OS-ის მიხედვით ქვემოთ მოცემული სიიდან. ხმის ბარათთან მუშაობის პროგრამული უზრუნველყოფა დამონტაჟებულია ისევე, როგორც ჩვეულებრივი პროგრამული უზრუნველყოფა. სრული მუშაობისთვის საჭიროა კომპიუტერის გადატვირთვა. პაკეტში შედის Realtek Soundman, Sound Effect და Media Player.
გამარჯობა ძვირფასო მკითხველებო.
ყველა დესკტოპ კომპიუტერს ან ლეპტოპს აქვს ხმის ბარათი. სწორედ ამის საშუალებით მომხმარებლებს შეუძლიათ მუსიკის დაკვრა, ფილმების ყურება და ყველა დაკავშირებული მოქმედების შესრულება. ეს კომპონენტი შეიძლება ჩაშენდეს დედაპლატში ან დაუკავშირდეს მას, როგორც დამატებითი კომპონენტი. გამოყენების ფორმის მიუხედავად, ასეთი ელემენტები მოითხოვს შესაბამისი პროგრამული უზრუნველყოფის განთავსებას. მოგვიანებით სტატიაში გეტყვით, თუ როგორ დააინსტალიროთ ხმის დრაივერი Windows 7-ზე რამდენიმე გზით.
ზოგადი ინფორმაცია
კომპიუტერის ნებისმიერი სხვა კომპონენტის მსგავსად, ზემოთ ჩამოთვლილი ასევე მოითხოვს სრულ განთავსებას. ბევრისთვის საბედნიეროდ, Microsoft-ის დეველოპერებმა უზრუნველყო საჭირო დისტრიბუციები ოპერაციულ სისტემაში. მართალია, ზოგჯერ მაინც წარმოიქმნება სიტუაციები, როდესაც OS ვერ პოულობს შესაფერის ჩანაწერს მის კოლექციაში.
ავტომატურად
უმარტივესი გზაა სისტემამ ავტომატურად დააინსტალიროს ყველა საჭირო ელემენტი. მომხმარებლებს უბრალოდ უნდა მოათავსონ სასურველი მოწყობილობა კომპიუტერზე და ჩართონ იგი. ამის შემდეგ Windows იპოვის შესაბამის პროგრამულ უზრუნველყოფას და ყველაფერს ავტომატურად გააკეთებს უფასოდ. სამწუხაროდ, ეს ხრიკი ყოველთვის არ მუშაობს. ამიტომ, მომხმარებლებმა თავად უნდა განახორციელონ შესაბამისი ქმედებები.
დისკი
თუ თქვენ იყიდეთ ახალი კომპიუტერი ან ლეპტოპი, მას ხშირად მოჰყვება პლასტიკური დისკი, რომელიც შეიცავს დრაივერებს აღჭურვილობის ძირითადი კომპონენტებისთვის, მაგალითად, MP 775 Socket-ისთვის ან ნებისმიერი სხვასთვის. იმისათვის, რომ ყველაფერი იმუშაოს თქვენთვის, თქვენ უნდა მოათავსოთ იგი დისკში. ამის შემდეგ გამოჩნდება autorun მენიუ, რომელშიც ვირჩევთ სასურველს. თუ ეს არ მოხდა, ჩვენ მივდივართ " კომპიუტერი" და შემდეგ გადადით პორტატულ მეხსიერებაზე. აქ ჩვენ უკვე ვეძებთ შესაბამის კომპონენტს და გავუშვით.


ზოგჯერ ისეც ხდება, რომ ამის შემდეგ არაფერი ხდება. ამ განსახიერებაში ჩვენ ვცდილობთ მეორე მეთოდს:

როდესაც პროცესი დასრულდება, შეიძლება დაგჭირდეთ თქვენი კომპიუტერის გადატვირთვა.
Ოფიციალური გვერდი
ჩვენ მივდივართ კომპონენტის მწარმოებლის ოფიციალურ რესურსზე. გადადით ჩანართზე, რომელიც პასუხისმგებელია მძღოლებზე. ჩვენ ვიპოვით შესაფერისს, აირჩიეთ ოპერაციული სისტემის ბიტის სიღრმე (32 ბიტი ან 64). შემდეგი, ჩამოტვირთვა დაიწყება. თუ ფაილი შემოთავაზებულია არქივში, გახსენით იგი. შემდეგ ჩვენ ვპოულობთ ელემენტს გაფართოებით *.exeდა გაუშვით. ჩვენ ყველაფერზე ვეთანხმებით და დავაინსტალირეთ.
მოწყობილობის მენეჯერი
ინსტალაციისთვის შეგიძლიათ მიმართოთ " Მოწყობილობის მენეჯერი" სად არის გამოსავალი? ამაზე ადრე რამდენიმე პუნქტი იყო განხილული. მხოლოდ ახლა შევეცდებით შევასრულოთ ის მოქმედება, რომელიც გვჭირდება ავტომატურად.


ასე რომ, კვლავ გადადით შესაბამის განყოფილებაში, გამოიძახეთ კონტექსტური მენიუ კომპონენტზე და აირჩიეთ ” დრაივერების განახლება" გამოჩნდება ფანჯარა, რომელშიც თქვენ უნდა შეამოწმოთ ყუთი ავტომატური ინსტალაციისთვის. შედეგად, ოპერაციული სისტემა დამოუკიდებლად მიმართავს ინტერნეტს, რათა მოიძიოს პროგრამული უზრუნველყოფა უფასოდ. თუ მან მოახერხა ამის გაკეთება, მაშინ დაიწყება მოწყობილობაზე განთავსების პროცესი.
განახლებები
კიდევ ერთი კარგი გზაა ჩაშენებული ხელსაწყოს გამოყენება განახლებების საძიებლად და ინსტალაციისთვის. ამისათვის ჩვენ ვასრულებთ მოძრაობების სერიას:

თუ ეს არ მუშაობს, შეგიძლიათ სცადოთ იგივე გააკეთოთ, მხოლოდ უსაფრთხო რეჟიმში ქსელის პარამეტრების მხარდაჭერით.
პროგრამა
ერთ-ერთი ყველაზე ეფექტური გამოსავალია მესამე მხარის პროგრამული უზრუნველყოფის გამოყენება. ის საშუალებას გაძლევთ დააკავშიროთ ნებისმიერი კომპონენტი სისტემასთან რაც შეიძლება მარტივად. ამ შემთხვევაში, არ არის საჭირო რაიმე მნიშვნელოვანი მოქმედებების შესრულება ბრძანების ხაზის ან რეესტრის მეშვეობით.
Driver Booster ითვლება ერთ-ერთ ყველაზე მოსახერხებელ და სწრაფ გადაწყვეტად ამ სეგმენტში. Წავიდეთ ოფიციალური რესურსიან იგივე ტორენტი. ჩამოტვირთეთ შესაბამისი პროგრამა და განათავსეთ იგი ოპერაციულ სისტემაში. მოდით გავუშვათ იგი. შემდეგი, დააჭირეთ ძებნა.
შედეგად, გამოსავალი შესთავაზებს დრაივერების ჩამონათვალს, რომლებიც უნდა განახლდეს ან დაინსტალირდეს. ჩვენ მხოლოდ ის უნდა ავირჩიოთ, რომლებიც შესაფერისია და შევთანხმდეთ.


საბოლოო ჯამში, სავარაუდოდ, დაგჭირდებათ მოწყობილობის გადატვირთვა.
აღსანიშნავია, რომ ეს გამოსავალი შესანიშნავია Microsoft-ის ნებისმიერი OS-ის კონსტრუქციისთვის, იქნება ეს სახლში თუ მაქსიმუმ.
თუ სტატიის შემდეგ მოულოდნელად გაგიჩნდათ კითხვები, ყოველთვის შეგიძლიათ უყუროთ ვიდეოს, რომელიც უფრო დეტალურად აჩვენებს ყველაფერს.
იმედი მაქვს, რომ თქვენ შეძლებთ თქვენს კომპიუტერში ხმის არარსებობის პრობლემას.
DriverPack - სრული ვერსია , შეიცავს 7 გიგაბაიტიანი დრაივერის მონაცემთა ბაზას. ვარგისია დისკზე ჩასაწერად და კომპიუტერზე ან ლეპტოპზე დრაივერების დასაყენებლად ინტერნეტის გარეშე.
DriverPack - მსუბუქი ვერსია , არ შეიცავს დრაივერის ფაილებს, მაგრამ ზუსტად განსაზღვრავს დრაივერს id-ით და გთავაზობთ ჩამოტვირთვას ინტერნეტით. გამოიყენება კომპიუტერზე ან ლეპტოპზე დრაივერების დასაყენებლად ინტერნეტის საშუალებით. მას აქვს მცირე ზომა მხოლოდ 7 მეგაბაიტი.
 განახლებულია დრაივერის ინსტალაციისა და განახლების პროგრამა Windows 7 და XP-სთვის- DriverPack Solution 14. ამ პროგრამის გამოყენებით შეგიძლიათ ჩამოტვირთოთ დრაივერები ლეპტოპისთვის ან კომპიუტერისთვის, რომელიც მუშაობს Windows 7 ან Windows XP ოპერაციული სისტემით. პაკეტში შედის დრაივერები პრინტერებისა და კამერებისთვის, ასევე სხვადასხვა დრაივერები radeon და nvidia ვიდეო ბარათებისთვის. პროგრამა შეიცავს უახლესი დრაივერების დიდ არქივს დედაპლატისთვის, მათ შორის bluetooth, usb 2.0, ethernet, ასევე დრაივერები netbook-ებისთვის. ახალ ვერსიაში შედის სისტემის მონიტორინგის შესაძლებლობა (პროცესორის ტემპერატურა, მყარი დისკი), ასევე შეგიძლიათ შეამოწმოთ ოპერატიული მეხსიერება და გაასუფთავოთ დისკი არასაჭირო ფაილებისგან. თუ ანტივირუსული პროგრამა არ არის დაინსტალირებული ან მოძველებულია, DriverPack Solution 12 ასევე იტყობინება ამის შესახებ.
განახლებულია დრაივერის ინსტალაციისა და განახლების პროგრამა Windows 7 და XP-სთვის- DriverPack Solution 14. ამ პროგრამის გამოყენებით შეგიძლიათ ჩამოტვირთოთ დრაივერები ლეპტოპისთვის ან კომპიუტერისთვის, რომელიც მუშაობს Windows 7 ან Windows XP ოპერაციული სისტემით. პაკეტში შედის დრაივერები პრინტერებისა და კამერებისთვის, ასევე სხვადასხვა დრაივერები radeon და nvidia ვიდეო ბარათებისთვის. პროგრამა შეიცავს უახლესი დრაივერების დიდ არქივს დედაპლატისთვის, მათ შორის bluetooth, usb 2.0, ethernet, ასევე დრაივერები netbook-ებისთვის. ახალ ვერსიაში შედის სისტემის მონიტორინგის შესაძლებლობა (პროცესორის ტემპერატურა, მყარი დისკი), ასევე შეგიძლიათ შეამოწმოთ ოპერატიული მეხსიერება და გაასუფთავოთ დისკი არასაჭირო ფაილებისგან. თუ ანტივირუსული პროგრამა არ არის დაინსტალირებული ან მოძველებულია, DriverPack Solution 12 ასევე იტყობინება ამის შესახებ.
DriverPack Solution 14შესაფერისია სხვადასხვა კომპიუტერის კონფიგურაციისთვის და შეიცავს დრაივერებს ლეპტოპებისთვის:
Samsung, Asus, Acer, Hewlett-Packard, Lenovo, Toshiba, Fujitsu, emachines, DELL, MSI და სხვა მწარმოებლები.
ზუსტად განსაზღვრავს დრაივერის ვერსიას და გაძლევთ საშუალებას ჩამოტვირთოთ და დააინსტალიროთ უფასო დრაივერები: ქსელის ბარათი, Wi-Fi, ჩიპსეტი, კონტროლერი, მოდემი, ვებ კამერა, ბარათის წამკითხველი, პროცესორი, სენსორული პადი, მონიტორები, პრინტერები და სკანერები, სხვადასხვა USB 2.0 და 3.0. მოწყობილობები. დრაივერები ინსტალირებულია ავტომატურად ან ხელით რამდენიმე დაწკაპუნებით. თუ მძღოლის პაკეტი არ შეიცავს თქვენთვის საჭირო დრაივერს, პროგრამა შემოგთავაზებთ მოძებნეთ მძღოლი ID-ით, რომლის ჩამოტვირთვა შესაძლებელია დეველოპერის ვებსაიტიდან.