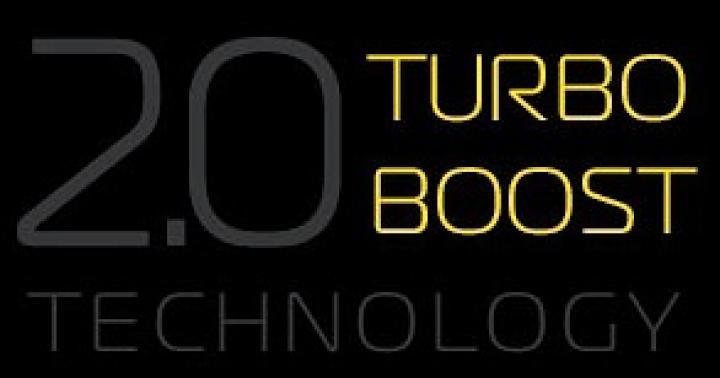AutoCAD ახლა ყველაზე პოპულარული შედგენის პროგრამაა მსოფლიოში. ყოველდღიურად ათობით მომხმარებელი აყენებს მას კომპიუტერზე. თუმცა, ყველას არ შეუძლია დაუყოვნებლივ გააგრძელოს ამ პროგრამულ უზრუნველყოფასთან ურთიერთობა. ზოგჯერ არსებობს პრობლემები AutoCAD-ის გაშვებასთან დაკავშირებით, რაც დაკავშირებულია სხვადასხვა ფაქტორებთან. შემდეგი, ჩვენ გვინდა ვაჩვენოთ ამ პრობლემის გადაჭრის ცნობილი მეთოდები, რომლებიც უკვე გამოცდილია სამუშაოდ.
არსებობს მრავალი მიზეზი, რის გამოც შეიძლება წარმოიშვას გაშვების პრობლემები. ყველა მათგანი მოგვარებულია სხვადასხვა გზით, ამიტომ მომხმარებელმა უნდა მოძებნოს მისთვის შესაფერისი მეთოდი პარამეტრების ძიებით. თუმცა, ამოცანა მნიშვნელოვნად გამარტივდება, თუ მომხმარებელმა იცის შეცდომის კოდი ან წაიკითხა შეტყობინება, რომელიც გამოჩნდება ეკრანზე, თუ, რა თქმა უნდა, ის არსებობს.
გაშვების შეცდომის კოდის ხელსაწყო
AutoCAD-ის ინსტალაციისას მომხმარებელი იღებს კომპიუტერზე უამრავ დამატებით კომუნალურ პროგრამას, რომელიც სასარგებლო იქნება პროგრამასთან ურთიერთობისას. ეს მოიცავს ინსტრუმენტს, რომელიც საშუალებას გაძლევთ აკონტროლოთ პროგრამის ქცევა და დაადგინოთ არსებული პრობლემები. თქვენ შეგიძლიათ გამოიყენოთ იგი შემდეგნაირად:

თუ შეცდომა ცნობილია გამოყენებული უტილიტაში, ის აუცილებლად იქნება მითითებული ფაილში. ამის საფუძველზე თქვენ უნდა აირჩიოთ ოპტიმალური გადაწყვეტა. ჩვენ გირჩევთ გაეცნოთ შემდეგ მეთოდებს, რათა იპოვოთ შესაფერისი ვარიანტი. როდესაც ფაილი ცარიელია, უბრალოდ დაიწყეთ გამოსწორების ძებნა, თანმიმდევრულად წარმოდგენილი თითოეული ვარიანტის შესრულებით.
მეთოდი 1: მომხმარებლის ანგარიშის კონტროლის პარამეტრების კონფიგურაცია
Windows ოპერაციულ სისტემას აქვს ჩაშენებული ინსტრუმენტი, რომელიც საშუალებას გაძლევთ აკონტროლოთ შესრულებული ყველა ცვლილება. ის ასევე მოქმედებს როგორც უსაფრთხოების მექანიზმი, რომელიც ხელს უშლის ნებისმიერი ფაილის შეცვლას ადმინისტრატორის ცოდნის გარეშე. AutoCAD-ის დეველოპერები ასევე საუბრობენ ამ ინსტრუმენტთან კონფლიქტებზე, რეკომენდაციას უწევენ მის გამორთვას, თუ რაიმე პრობლემა წარმოიქმნება პროგრამული უზრუნველყოფის ფუნქციონირებასთან დაკავშირებით. ეს არის ის, რასაც ჩვენ ახლა გავაკეთებთ.
- გახსენით "დაწყება"და წადი "Მართვის პანელი".
- აირჩიეთ კატეგორია იქ "უსაფრთხოების და სერვის ცენტრი".
- მენიუში გადასასვლელად გამოიყენეთ მენიუ მარცხნივ "მომხმარებლის ანგარიშის კონტროლის პარამეტრების შეცვლა".
- გაასრიალეთ გადამრთველი "არასოდეს შეატყობინო".
- დაადასტურეთ თქვენი ცვლილებები დაწკაპუნებით "ᲙᲐᲠᲒᲘ".





ამავე დროს, დარწმუნდით, რომ ყველა მოქმედება შესრულებულია ადმინისტრატორის ანგარიშის ქვეშ. თუ ეს ასე არ არის, შედით ამ პროფილით. წაიკითხეთ მეტი ამის შესახებ ჩვენს სხვა მასალაში ქვემოთ მოცემულ ბმულზე დაწკაპუნებით.
მეთოდი 2: წაშალეთ Cascadeinfo.cas ფაილი
მოგეხსენებათ, AutoCAD პროგრამაში ლიცენზირება მოწმდება ინტერნეტის საშუალებით. ამაზე პასუხისმგებელი დოკუმენტი ე.წ "Cascadeinfo.cas". ის შეიძლება დაზიანდეს კომპიუტერის მოულოდნელი გამორთვის ან სხვა მოქმედების გამო. ეს იწვევს პროგრამული უზრუნველყოფის გაშვების პრობლემებს, როგორც ამას თავად დეველოპერებიც ამტკიცებენ. ამ პრობლემის მოგვარება შესაძლებელია ამ დოკუმენტის უბრალოდ წაშლით (აპლიკაციის დაწყების შემდეგ, ის წარმატებით აღდგება).

მეთოდი 3: წაშალეთ FLEXnet საქაღალდის შიგთავსი და შეამოწმეთ სერვისი
FLEXnet არის კიდევ ერთი ინსტრუმენტი, რომელიც დაკავშირებულია Autodesk-ის პროდუქტებთან. ის ასევე ასრულებს ლიცენზიის შემოწმების ფუნქციას პროგრამული უზრუნველყოფის გაშვებისას. თუ ლიცენზიის გადამოწმება შეუძლებელია, ეკრანზე გამოჩნდება შესაბამისი შეტყობინება, რომელიც მიუთითებს, რომ თქვენ უნდა გაასუფთაოთ დირექტორიას შინაარსი და შეამოწმოთ ლიცენზირების სერვისი, რაც ასე ხდება:

მეთოდი 4: Temp საქაღალდის გაწმენდა
Windows სისტემის საქაღალდე გამოიძახა "Ტემპი"ინახავს დროებით ფაილებს, რომლებიც გროვდება კომპიუტერის გამოყენების მთელი პერიოდის განმავლობაში. დროთა განმავლობაში, ამ დირექტორიაში შეიძლება დაიკავოს დიდი ადგილი მყარ დისკზე. ამის გამო, AutoCAD ზოგჯერ უბრალოდ უარს ამბობს დაწყებაზე. ამ სიტუაციის გამოსწორება შესაძლებელია საქაღალდის უბრალოდ გაწმენდით. ამის გაკეთება შეგიძლიათ დამოუკიდებლად ან პროგრამული უზრუნველყოფის გამოყენებით. ამ თემაზე უფრო დეტალურ ინფორმაციას ჩვენს სხვა მასალაში ნახავთ ქვემოთ მოცემულ ბმულზე დაწკაპუნებით.
მეთოდი 5: დამატებითი სისტემის ბიბლიოთეკების დაყენება
თუ ცდილობთ AutoCAD-ის გაშვებას, მიიღებთ შეტყობინებას, რომ DLL ფაილი აკლია, ეს ნიშნავს, რომ დამატებითი ბიბლიოთეკები, რომლებშიც ეს ობიექტებია, არ იყო დაინსტალირებული. როგორც წესი, DLL ფორმატის ელემენტები ინახავს გარკვეულ პარამეტრებს და პერიოდულად ხელმისაწვდომია პროგრამული უზრუნველყოფის საშუალებით, რის გამოც აპლიკაციების სტაბილურობა მათზეა დამოკიდებული. ჩვენ გირჩევთ ჩამოტვირთოთ უახლესი ვერსია, Vusial C++-ისა და .NET Framework-ის ყველა ასამბლეა, რათა ზუსტად გადაჭრას გამოტოვებული DLL-ების საკითხი. ეს ასევე გამოგადგებათ სხვა პროგრამულ უზრუნველყოფასთან მუშაობისას. ბიბლიოთეკების ჩამოსატვირთად ყველა საჭირო ბმულს იპოვით ქვემოთ.

მეთოდი 6: პარამეტრები შეზღუდული მომხმარებლებისთვის
პრობლემის ეს გადაწყვეტა მიზნად ისახავს მხოლოდ სისტემის ადმინისტრატორებს, რომლებსაც შეექმნათ სირთულეები AutoCAD-ის გაშვებაში ლოკალური ქსელის სხვა მომხმარებლების კომპიუტერებზე. უმეტეს შემთხვევაში, კოოპერატივის ქსელი გულისხმობს შეზღუდული უფლებების მქონე ანგარიშების გამოყენებას. ეს არის ის, რაც იწვევს სადავო პრობლემას. დეველოპერები აღნიშნავენ, რომ ამის გამოსწორება შესაძლებელია მხოლოდ შემდეგ ფაილებზე უფლებების მინიჭებით:
C:\Users\%USERNAME%\AppData\Local\Autodesk\AutoCAD 2015
C:\Users\%USERNAME%\AppData\Roaming\Autodesk\AutoCAD 2015
HKEY_CURRENT_USER\Software\Autodesk\AutoCAD\R20.0\ACAD-E001
HKEY_CURRENT_USER\Software\Autodesk\AutoCAD\R20.0\ACAD-E001:409
ამის შემდეგ, თქვენ უნდა გადატვირთოთ კომპიუტერი და სცადოთ პროგრამული უზრუნველყოფის ხელახლა გაშვება.
მეთოდი 7: ხელახლა დააინსტალირეთ პროგრამა
თქვენ უნდა მიმართოთ მიმდინარე მეთოდის გამოყენებას მხოლოდ მაშინ, როდესაც ზემოაღნიშნულმა ვარიანტებმა შედეგი არ მოიტანა. AutoCAD, ისევე როგორც ნებისმიერი სხვა პროგრამა, ვერ დაინსტალირდა კომპიუტერზე საკმაოდ სწორად, რამაც გამოიწვია გაშვების პრობლემები. ასეთ შემთხვევებში მხოლოდ მარტივი ხელახალი ინსტალაცია დაგეხმარებათ. თუმცა, თქვენ უნდა წაშალოთ პროგრამული უზრუნველყოფა სწორად, რათა უზრუნველყოთ, რომ თავიდან აიცილოთ ყველა ნარჩენი ფაილი.
ახალბედა მომხმარებელსაც კი შეუძლია გაარკვიოს ხელახალი ინსტალაცია, მაგრამ ჩვენ მაინც გირჩევთ წაიკითხოთ დამატებითი სახელმძღვანელო ამ თემაზე, რათა ზუსტად გაიმეოროთ ყველა ნაბიჯი და არ მიიღოთ იგივე გაშვების პრობლემები.
დავალების წარმატებით შესრულების შემდეგ, შეგიძლიათ უსაფრთხოდ გადახვიდეთ AutoCAD-ის სრულ გამოყენებაზე. ახალბედა მომხმარებლებისთვის სასარგებლო იქნება ამ თემაზე სასწავლო მასალების შესწავლა, რათა სწრაფად გაიგონ სამუშაო პროცესი და დაეუფლონ ურთიერთქმედებას ძირითად ინსტრუმენტებთან და ფუნქციებთან.
საიდუმლო არ არის, რომ AutoCAD შეიძლება გაშვებული იყოს სხვადასხვა გზით. როგორც ჩანს, ყველაზე პოპულარული ორია: ორჯერ დააწკაპუნეთ dwg ფაილზე, გაუშვით AutoCAD მალსახმობი წინასწარ განსაზღვრული კლავიშებით. მე ზოგადად ჩუმად ვარ პროგრამული უზრუნველყოფის გაშვების ვარიანტზე.
პირადად მე მირჩევნია არ გავუშვა AutoCAD dwg-ზე ორჯერ დაწკაპუნებით: ეს საშინელებაა. ფაქტია, რომ AutoCAD იწყება იმ ვერსიაში, რომელიც ბოლოს გაიხსნა. ღიაა და არა დახურული! ინფორმაცია ინახება რეესტრში, ფილიალი HKEY_CURRENT_USER\Software\Autodesk\AutoCAD, გასაღები CurVer. თუ უფრო შორს წახვალთ, მაშინ ფილიალში, მაგალითად, HKEY_CURRENT_USER\Software\Autodesk\AutoCAD\R17.2\ACAD-7004:409\Profiles მითითებული იქნება ბოლო AutoCAD პროფილის სახელი, რომლითაც იგი გაშვებულია.
იმის გათვალისწინებით, რომ მე მაქვს ათეული პროფილი "დაკიდებული" ერთ AutoCAD-ზე, ეს მდგომარეობა არ მაწყობს: ყოველთვის არ შემიძლია გავიხსენო AutoCAD-ის რომელი ვერსია და რომელი პროფილით ბოლოს გავუშვი. ასე რომ, ჯერ გავუშვი AutoCAD და მხოლოდ ამის შემდეგ გავხსენი dwg.
არის კიდევ ერთი მომენტი: მაქვს განცდა, რომ AutoCAD მთლიანად უგულებელყოფს გაშვების კლავიშებს (გარდა \p) ამ გზით გამოძახებისას და ამ კლავიშებს შეიძლება ჰქონდეს ძალიან სერიოზული მნიშვნელობა.
ქვემოთ მე რეალურად გავაორმაგე ოფიციალური დოკუმენტაცია. ჩემი შენიშვნები დახრილია
| /ბ | სკრიპტის ფაილის სახელი | მიუთითებს სკრიპტზე, რომელიც მუშაობს პროგრამის დაწყების შემდეგ (b მიუთითებს ჯგუფურ პროცესზე). სკრიპტებს შეუძლიათ ახალი ნახაზის პარამეტრების კონფიგურაცია. ფაილს უნდა ჰქონდეს SCR გაფართოება. |
| /ტ | შაბლონის ფაილის სახელი | ახალი ნახატი იქმნება შაბლონის ან პროტოტიპის ნახაზის საფუძველზე. ფაილს უნდა ჰქონდეს DWT გაფართოება. |
| /გ | კონფიგურაციის საქაღალდე | განსაზღვრავს გზას ტექნიკის კონფიგურაციის ფაილის გამოსაყენებლად. აქ შეგიძლიათ მიუთითოთ საქაღალდე ან კონკრეტული ფაილის სახელი. ფაილს უნდა ჰქონდეს CFG გაფართოება. თუ /c გადამრთველი არ არის მითითებული, აპლიკაციის საქაღალდე იძებნება და გარემოს ცვლადები ACADCFGW ან ACADCFG გამოიყენება კონფიგურაციის ფაილის და მისი გზის დასადგენად. |
| /ვ | სახელის ნახვა | აყენებს ნახატის ხედს, რომელიც გამოჩნდება გაშვებისას. ეს ნიშნავს დასახელებულს ხედი. ბუნებრივია, ეს ხედი უნდა არსებობდეს ნახაზში. |
| /ლდ | ARX ან DBX აპლიკაცია | ARX ან DBX აპლიკაცია იტვირთება. თქვენ უნდა გამოიყენოთ შემდეგი ფორმატი: <путь>\<имя_файла>.ARX თუ ფაილის სახელი ან ბილიკი შეიცავს სივრცეებს, თქვენ უნდა ჩართოთ ისინი ორმაგ ბრჭყალებში. თუ ბილიკი არ არის მითითებული, პროგრამის ბილიკი გამოიყენება საძიებლად. |
| /წ | ფაილის საქაღალდეების მხარდაჭერა | მითითებულია მხარდამჭერი ფაილების საქაღალდეები, გარდა არსებულისა. დამხმარე ფაილები ინახავს ტექსტის შრიფტებს, მენიუებს, AutoLISP პროგრამებს, ხაზების ტიპებს და ნახატებში გამოყენებულ ლუქის შაბლონებს. საქაღალდეების მაქსიმალური რაოდენობა, რომელიც შეიძლება მითითებული იყოს ბილიკზე, არის 15. საქაღალდეების სახელები გამოყოფილია მძიმით. |
| /რ | სისტემის ნაგულისხმევი საჩვენებელი მოწყობილობა | აღადგინეთ სისტემის საჩვენებელი მოწყობილობა ნაგულისხმევად. იქმნება ახალი კონფიგურაციის ფაილი (პარამეტრები). (acad2010.cfg), ხოლო წინა ფაილს ჰქვია acad2010.bak. |
| /ნოლოგი | AutoCAD ლოგოს ეკრანის გამორთვა | პროგრამა იწყება ლოგოს ეკრანის ჩვენების გარეშე. უკიდურესად საინტერესო გასაღები, გირჩევთ. |
| /გვ | მომხმარებლის მიერ მითითებული რეესტრის პროფილის პროფილი პროგრამის გაშვებისთვის | ადგენს მომხმარებლის მიერ განსაზღვრულ რეესტრის პროფილს პროგრამის გასაშვებად. მითითებული პროფილი მოქმედებს მხოლოდ მიმდინარე პროგრამის სესიაზე. ამ სესიაზე შეგიძლიათ დააყენოთ სხვა მიმდინარე პროფილი Setup დიალოგურ ფანჯარაში. ეს არის პროფილების ჩანართი Setup დიალოგში, სადაც შეგიძლიათ შექმნათ და იმპორტიროთ პროფილის ფაილები. /p პარამეტრი შეიძლება გამოყენებულ იქნას პროფილის სახელის დასაზუსტებლად, რომელიც მითითებულია Customize დიალოგურ ფანჯარაში ან ექსპორტირებული პროფილის ფაილის სახელის (ARG). თუ მითითებული პროფილი არ არსებობს, გამოიყენება მიმდინარე პროფილი. |
| /ნოტექნიკა | გამორთავს ტექნიკის აჩქარებას | გათიშავს აპარატურის აჩქარებას გაშვებისას. |
| /ნოსმ | Sheet Set Manager ფანჯრის გარეშე | თრგუნავს Sheet Set Manager დიალოგური ფანჯრის ჩვენებას პროგრამის დაწყებისას. |
| / კომპლექტი | ბაინდერი | მითითებული ბაინდერი იტვირთება პროგრამის დაწყებისას. თქვენ უნდა გამოიყენოთ შემდეგი ფორმატი: <путь>\<файл_данных_подшивки>.DST |
| /ვ | ნაგულისხმევი სამუშაო ადგილი | განსაზღვრავს დატვირთული CUIx ფაილების რომელი სამუშაო ადგილი უნდა აღდგეს გაშვებისას. |
| /pl | ფონური ბეჭდვა/გამოცემა | აქვეყნებს ნახატების ნაკრების განსაზღვრის (DSD) ფაილს ფონზე. თქვენ უნდა გამოიყენოთ შემდეგი ფორმატი: <путь>\<файл описаний наборов чертежей>.DSD |
ამ სტატიაში ჩვენ განვიხილავთ ყველაზე გავრცელებულ სალიცენზიო შეცდომებს, რომლებიც შეიძლება მოხდეს Autocad CAD პროგრამული უზრუნველყოფის გამოყენებისას.
ასე რომ, ჩვენ განვიხილავთ სიტუაციას, როდესაც თქვენ იყენებთ Autocad-ის ლიცენზირებულ ვერსიას, ჩვენი დაკვირვებით, სწორედ ასეთ ვერსიებთანაა, რაც, უცნაურად საკმარისია, შეცდომების ყველაზე დიდი რაოდენობა ხდება. ამავდროულად, თუ თქვენ იყენებთ არალეგალურ ვერსიებს, ლიცენზიასთან დაკავშირებით პრობლემები არ არის (მაგრამ არის პრობლემები კანონთან დაკავშირებით), კიდევ ერთხელ, რაც არ უნდა უცნაურად ჩანდეს, ეს პირიქით იქნება)))
ყველაზე გავრცელებული შეცდომა, რომელიც ხდება (ხშირად ხდება დროებითი ლიცენზიების გამოყენებისას) ხასიათდება შემდეგი სიმპტომებით - იწყება Autocad, ცდილობს შეამოწმოს ლიცენზია, შემდეგ გამოჩნდება შემდეგი ფანჯარა:
როდესაც დააწკაპუნებთ ხელახლა ცდაზე, არაფერი ხდება და თუ დააწკაპუნებთ Finish-ზე, პროგრამა იწყება, მაგრამ შემდეგ გამოჩნდება ფანჯარა შეტყობინებით. ლიცენზია არასწორია. დაუკავშირდით AutoCAD-ის ავტორიზებულ დილერს და პროგრამა იხურება.
პრობლემის გადაჭრის გზები:
0.თუ თქვენ გაქვთ ლიცენზირებული ავტოკადი, უმარტივესი გზაა დაუყოვნებლივ დაუკავშირდეთ გამყიდველს და გაიგოთ ყველაფერი მისგან, რადგან გადაიხადეთ დიდი თანხა. მაგრამ თუ ეს შეუძლებელია, სცადეთ შემდეგი რჩევები.
1. თუ თქვენ გაქვთ დროებითი ლიცენზია (მაგალითად, ყოველწლიური), დარწმუნდით, რომ თქვენს პირად ანგარიშში ვებსაიტზე www.autodesk.com თქვენ დაუშვით წვდომა ლიცენზიებზე ყველა მოწყობილობისთვის, რადგან ნაგულისხმევად, ლიცენზიის შეძენისთანავე ან განახლების შემდეგ, როდესაც ახალი გაიცემა, წვდომა დაუშვებელია.
2. წაშალეთ ლიცენზიის ინფორმაცია, ის ინახება FLEXNet საქაღალდეში, რომელიც მდებარეობს სისტემის დისკზე ProgramData საქაღალდეში (ეს საქაღალდე დამალულია ნაგულისხმევად) თუ გაქვთ Windows 7 და უფრო ახალი ვერსია ან Documents and Settings\All Users\Aplication. Data\FLEXNet/ თუ გაქვთ Windows XP. იგივე საქაღალდე ასევე ინახავს ინფორმაციას სხვა პროგრამების შესახებ, რომლებიც იყენებენ FLEXnet სისტემას ლიცენზიების შესამოწმებლად, ამიტომ ფრთხილად იყავით, რომ არ წაშალოთ რაიმე ზედმეტი. წაშლის შემდეგ Autocad მოგთხოვთ ხელახლა გააქტიურებას გაშვებისას (სერიული ნომერი გჭირდებათ) და ისევ ნორმალურად იმუშავებს.
3. თუ თქვენ გაქვთ Autocad 2014 ან Autocad 2015 და დროებითი ლიცენზია, შეიძლება შეიქმნას სიტუაცია, როდესაც თქვენ წაშლით საქაღალდეს, მაგრამ ხელახალი გააქტიურება არ მოხდება და პროგრამა კვლავ ვერ დაუკავშირდება სალიცენზიო სერვერს. ამ შემთხვევაში, Autodesk-ის მიერ სპეციალურად ამ სიტუაციის გადასაჭრელად გამოშვებული ცხელი შესწორება დაგეხმარებათ აქედან. ინსტალაციის შემდეგ ყველაფერი უნდა იმუშაოს და ლიცენზია სწორად მოწმდება.
4. თუ ყველა ეს მეთოდი არ დაგვეხმარება, სცადეთ მთელი პროგრამის გადაწყობა, დარწმუნდით, რომ გაასუფთავეთ კვალი პროგრამის მონაცემებისა და Appdata საქაღალდეებში მომხმარებლის პროფილში.
ინფორმაცია მიღებული იქნა ჩვენი კლიენტებისგან პროგრამული უზრუნველყოფის ლიცენზირებული ვერსიების მსგავსი პრობლემების გადაჭრის პროცესში, ვიმედოვნებთ, რომ ეს სასარგებლო იქნება.
ყურადღება! ჩვენ არ ვასრულებთ ინსტალაციას/აქტივაციას ან სხვა უკანონო ქმედებებს არალიცენზირებული პროგრამული უზრუნველყოფის ვერსიებით!! ცნობისთვის, აქტივატორების გამოყენება არის რუსეთის ფედერაციის სისხლის სამართლის კოდექსის 273-ე მუხლი, პირებისთვის სასჯელი 2-დან 4 წლამდე ვადით თავისუფლების აღკვეთას ითვალისწინებს.
ასევე, ინფორმაციისთვის, Autocad LT-ის წლიური გამოწერა (ორგანზომილებიანი დიზაინი) ღირს 20 ათასი/წელი, ჩვენი აზრით ეს ორგანიზაციისთვის აკრძალული ხარჯია. ასევე, არის უფასო ჩანაცვლება (თუმცა, როგორც ყველაფერი უფასო, ის უფრო ცუდად მუშაობს, ვიდრე მისი ანალოგი) - ეს არის რუსული პროგრამული უზრუნველყოფა Nanocad.
Autodesk-ის მიერ შექმნილი AutoCAD პროგრამული პაკეტი განკუთვნილია ნაწილების, შენობების, დიაგრამების და სხვა საინჟინრო დოკუმენტების ნახატების დასამზადებლად. ზოგჯერ პრობლემები წარმოიქმნება ამ პროგრამის გამოყენებისას, კერძოდ, AutoCAD არ იწყება.
ავტოკადის ინსტალაციის პრობლემები
პირველი, რაც ხვდება ამ პროგრამული პაკეტის ახალ მომხმარებელს, არის ინსტალაცია. უმეტეს შემთხვევაში, ის შეუმჩნეველი რჩება, მაგრამ ზოგჯერ AutoCAD-ის ინსტალაცია არ იწყება ან მოულოდნელად მთავრდება. ხშირად ამ მოვლენას თან ახლავს პატარა ფანჯრის გამოჩენა შეცდომის კოდისა და დიაგნოზისთვის საჭირო სხვა ინფორმაციის შემცველი შეტყობინებით.
შეცდომა 1603
ეს პრობლემა გამოწვეულია Microsoft MSI ინსტალატორის არასწორად მუშაობის გამო. ჩნდება შემდეგი მიზეზების გამო:
- ძალიან ბევრი ფაილია Temp საქაღალდეში, რომელიც მდებარეობს მყარი დისკის სისტემის დანაყოფზე. გამოსავალი: წაშალეთ საქაღალდე.
- არასაკმარისი თავისუფალი ადგილი მყარ დისკზე, რომელიც შეიცავს სისტემას. იქ ამოღებულია AutoCAD-ის ინსტალაციისთვის საჭირო დროებითი ფაილები. გამოსავალი: წაშალეთ გამოუყენებელი პროგრამები, გაასუფთავეთ საქაღალდეები, რომლებიც მდებარეობს "ბიბლიოთეკების", "ჩამოტვირთვების" განყოფილებაში და Windows 7,8,10-ის დესკტოპზე. თქვენი ბრაუზერის ქეშის გასუფთავება ასევე დაგეხმარებათ სივრცის გათავისუფლებაში.
- პროგრამის კონფლიქტი. გამოსავალი: ინსტალაციის დროს გამორთეთ ფონზე გაშვებული ყველა აპლიკაცია (მდებარეობს შეტყობინებების პანელში საათის გვერდით) და დახურეთ ყველა აქტიური პროგრამა.
ინსტალაციის წარუმატებლობის მიზეზის ძიების დასაჩქარებლად, შეგიძლიათ გამოიყენოთ Autodesk-ის ინსტრუმენტი, სახელწოდებით AIDA.
შეცდომა ".NET პლატფორმა არ არის დაინსტალირებული"
კიდევ ერთი "AutoCAD" პრობლემა არის FrameWork .NET პაკეტის ვერსიების 4.5 და 4.6 არარსებობა ან გამორთვა. ყველაზე ხშირად ის ჩნდება AutoCAD 2016 და 2017 ვერსიებზე Windows კომპონენტების განახლების შემდეგ.
ამ პრობლემის ორი გამოსავალი არსებობს:
- შეამოწმეთ განახლებები KB3081452, KB3081448, KB3081449 Windows 10-ში. თუ ისინი აკლია, გამოიყენეთ განახლების ცენტრი ან ხელით ჩამოტვირთეთ და დააინსტალირეთ.
- შეამოწმეთ საჭირო კომპონენტის არსებობა სისტემაში. ამისათვის, "საკონტროლო პანელში" თქვენ უნდა გადახვიდეთ "პროგრამები და ფუნქციები" განყოფილებაში. თუ ჩარჩო დაინსტალირებულია, მაშინ უნდა გადახვიდეთ "Windows-ის კომპონენტების ჩართვა ან გამორთვა" ქვეგანყოფილებაში და შეარჩიოთ საჭირო კომპონენტი. წინააღმდეგ შემთხვევაში, ჩამოტვირთეთ იგი Microsoft-ის ვებსაიტიდან და შეასრულეთ ზემოთ აღწერილი მანიპულაციები.
შეცდომა 1606 ან 1317

როგორც ჩანს, თუ მყარ დისკზე ან რეესტრში დარჩა კვალი AutoCAD-ის სხვა ვერსიის დაყენებიდან. პრობლემა მოგვარებულია შემდეგი გზებით.
მეთოდი 1: რეესტრის შემოწმება. ამისათვის თქვენ უნდა გაუშვათ მისი რედაქტორი, რომელიც გამოიძახება "Run" ფანჯარაში regedit ბრძანებით (გამოძახებულია "Start" მენიუდან ან კლავიშთა კომბინაციის გამოყენებით Win (კლავიატურაზე მონიშნული ველი) და R). ფანჯრის მარცხენა მხარეს საკვანძო ხეში თქვენ უნდა იპოვოთ Common Documents გასაღები, რომელიც მდებარეობს HKEY_LOCAL_MACHINE >Software>Microsoft>Windows>CurrentVersion>Explorer>Shell Folders. მისი ტიპი უნდა იყოს REG_SZ და მონაცემები უნდა იყოს C:\Users\Public\Documents. თუ გასაღები აკლია, მაშინ უნდა დაამატოთ ის: „რედაქტირება“> „შექმნა“> „სტრიქონის პარამეტრი“. ახალი გასაღების შექმნის შემდეგ, თქვენ უნდა შეამოწმოთ არის თუ არა გასაღებში მითითებული საქაღალდე.
მეთოდი 2: არასაჭირო ფაილების წაშლა Microsoft Fix It უტილიტის გამოყენებით. მისი ჩამოტვირთვა შეგიძლიათ ოფიციალურ ვებსაიტზე.
შეცდომა "სისტემა ვერ ხსნის მითითებულ მოწყობილობას ან ფაილს"

შემდეგი მიზეზი, რის გამოც AutoCAD არ იწყება, არის საჭირო ფაილის არარსებობა ან მისი დაბლოკვა ანტივირუსით. ამიტომ, პრობლემის მოსაგვარებლად საჭიროა:
- გამორთეთ ანტივირუსული პროგრამა.
- გაუშვით ინსტალერი ადმინისტრატორის უფლებებით ან გამორთეთ მომხმარებლის ანგარიშის კონტროლი საკონტროლო პანელში.
- გაასუფთავეთ TEMP საქაღალდე და ხელახლა გაუშვით ინსტალერი.
თუ ეს ზომები უსარგებლო აღმოჩნდა, მაშინ საჭიროა ხელახლა გადმოწეროთ ინსტალერი ოფიციალური ვებსაიტიდან ან ტორენტის ტრეკერიდან.
პრობლემები პირველი დაწყებისას და გამოყენების დროს
ზოგჯერ ინსტალაციის შემდეგ AutoCAD არ იწყება. ისევე, როგორც ინსტალაციის პროცესში, მისი კომპონენტებისა და ინტერფეისის ჩატვირთვისას, შეიძლება გამოჩნდეს ფანჯარა, რომელიც მიუთითებს კონკრეტულ შეცდომაზე. მაგრამ ეს ყოველთვის არ ხდება. მაგალითად, როდესაც ჩატვირთვის ინდიკატორის ფანჯარა ჩნდება და ქრება, შემდეგ კი არაფერი ხდება.
შეცდომა: "აპლიკაციის დაწყება ვერ მოხერხდა არასწორი პარალელური კონფიგურაციის გამო"

ეს გაუმართაობა ხდება ორი მიზეზის გამო: თავად პროგრამის არასწორი ინსტალაცია და Microsoft Visual C++ ბიბლიოთეკების კომპონენტებს შორის არარსებობა, დაზიანება ან კონფლიქტი. პირველ შემთხვევაში, თქვენ მოგიწევთ მთლიანად ამოიღოთ AutoCAD, რასაც მოჰყვება ხელახალი ინსტალაცია.
მეორე პრობლემის გადასაჭრელად გჭირდებათ:
- ხელახლა დააინსტალირეთ C++ ბიბლიოთეკები. ინფორმაცია იმის შესახებ, თუ როგორ უნდა გავაკეთოთ ეს და სად გადმოწეროთ საჭირო მასალები, შეგიძლიათ იხილოთ Autodesk-ის ცოდნის ბაზაში „როგორ ამოიღოთ და დააინსტალიროთ Microsoft Visual C++ Runtime Libraries“ მოძებნით.
- გადატვირთეთ კომპიუტერი.
- "პროგრამები და ფუნქციები" განყოფილებაში იპოვეთ დაინსტალირებული CAD სისტემა, აირჩიეთ იგი და დააჭირეთ ღილაკს "შეცვლა/წაშლა". ფანჯარაში, რომელიც იხსნება, თქვენ უნდა შეამოწმოთ ყუთი "აღდგენა"-ს გვერდით და დაიწყოთ პროცესი.
- აღდგენის დასრულების შემდეგ გაუშვით AutoCAD.
შეცდომა: "პროგრამის დაწყება შეუძლებელია, რადგან MSVCR110.dll ფაილი აკლია თქვენს კომპიუტერს"

პრობლემა გამოწვეულია Visual C++ ბიბლიოთეკიდან მითითებული ფაილის გაქრობით. კომპონენტის სახელი ზოგიერთ შემთხვევაში შეიძლება შეიცვალოს "MSVCP110.dll". შეცდომის მოგვარების 3 გზა არსებობს:
მეთოდი 1. თუ თქვენ გაქვთ კომპიუტერი იდენტური პროგრამული უზრუნველყოფით, შეგიძლიათ დააკოპიროთ საჭირო ფაილი მისგან პრობლემურ კომპიუტერში.
მეთოდი 2. გამოიყენეთ აღდგენის ინსტრუმენტი, რომელიც შედის C++ ბიბლიოთეკის ინსტალერის 2012 წლის ვერსიაში 32 და 64-ბიტიანი სისტემებისთვის.
მეთოდი 3: ხელახლა დააინსტალირეთ ყველა Microsoft Visual C++ ბიბლიოთეკა.
პრობლემა "AutoCAD იწყება და დაუყოვნებლივ იხურება"
ყველაზე ხშირად, ეს შეცდომა ჩნდება პროგრამის გაყინვის შემდეგ და იძულებულია დახუროს იგი დავალების მენეჯერის მეშვეობით. ამ შემთხვევაში, ზოგჯერ ლიცენზიის ფაილი ზიანდება, რაც ხელს უშლის პროგრამის დაწყებას. პრობლემის მოსაგვარებლად, თქვენ უნდა გაასუფთაოთ Flexnet საქაღალდე ყველა ფაილისგან. ის განლაგებულია მყარი დისკის სისტემის დანაყოფზე ProgramData დირექტორიაში. ამის შემდეგ პროგრამა უნდა იმუშაოს.
ამ პრობლემის მეორე მიზეზი არის ვიდეო ბარათის მოძველებული დრაივერი. მათი ჩამოტვირთვა შეგიძლიათ მწარმოებლების ვებსაიტებიდან. თუ განახლებამ შედეგი არ მოიტანა, მაშინ უნდა გამორთოთ აპარატურის გრაფიკის აჩქარება. ეს კეთდება შემდეგნაირად:
- დააწკაპუნეთ მარჯვენა ღილაკით, რათა გახსნათ მალსახმობის კონტექსტური მენიუ, რომელიც იწყებს AutoCAD-ს და აირჩიეთ თვისებები.
- სტრიქონის ბოლოს "ობიექტი" დაამატეთ "/nohardware".
- გაუშვით პროგრამა.
თუ ზემოხსენებულმა ზომებმა შედეგი არ გამოიღო, მაშინ საჭიროა პროგრამული პაკეტის ხელახლა ინსტალაცია. როგორ ამოიღოთ იგი, შეგიძლიათ იხილოთ Autodesk-ის ცოდნის ბაზაში „სრული დეინსტალაციის შესრულება“ ძიებით.
არსებობს მრავალი მიზეზი, რის გამოც AutoCAD არ იწყება, მაგრამ ყველა მათგანი წარმატებით შეიძლება გადაწყდეს Autodesk ტექნიკური დახმარების სპეციალისტების მიერ.
ასეთი ძალიან უსიამოვნო პრობლემა საკმაოდ ხშირად ჩნდება და ხშირად არც არაფერი ახლავს, არც ჩამორჩენა და არც შეცდომები.
ქვემოთ ჩვენ აღვწერთ მიზეზებსა და გზებს სიტუაციის აღმოსაფხვრელად, როდესაც AutoCAD არ იწყება.
ეს არის ზუსტად ის სიტუაცია, რომელშიც არ ჩანს თანმხლები ინფორმაცია (შეცდომის გარეშე და სისტემის ჟურნალი ცარიელია).
პრობლემა მდგომარეობს ფაილში სახელწოდებით "CascadeInfo.cas", რომელიც უბრალოდ უნდა წაიშალოს, რათა ხელახლა შეიქმნას გაშვებისას.
ოპერაციული სისტემის ვერსიიდან გამომდინარე, მისი ადგილმდებარეობა დამოკიდებული იქნება.
Windows XP-ზე ის მდებარეობს "Autodesk\Adlm", "Documents and Settings\All Users\Application Data" დირექტორიაში.
Windows 7-ში "ProgramData" დირექტორიაში.

თქვენ ასევე შეგიძლიათ გამოიყენოთ "ძებნა" ფუნქციონირება ამისთვის, შეიყვანეთ სახელი "CascadeInfo.cas" საძიებო ზოლში და დააწკაპუნეთ "ძებნა".
დასრულების შემდეგ სიაში გამოჩნდება სასურველი ობიექტი, გვერდით კი მიეთითება მისი მდებარეობის მისამართი.
დაცვის სისტემის არასწორი მუშაობა
AutoCAD არ იწყება და ჩნდება შეცდომა ტექსტით: "უსაფრთხოების სისტემა (პროგრამული უზრუნველყოფის ლიცენზიის მენეჯერი) არ პასუხობს ან სწორად არ არის დაინსტალირებული."

მთავარი და ყველაზე გავრცელებული გამოსავალი არის Flexnet სერვისით მანიპულირება.


გარდა ამისა, აღსანიშნავია კიდევ ერთი პუნქტი, რომ მსგავსი პრობლემა შეიძლება წარმოიშვას ოპერაციული სისტემის მოძველებული კომპონენტის გამოყენების გამო. შეამოწმეთ მიმდინარე განახლებები, თუ აღმოჩენილია, განახორციელეთ ყველა შემოთავაზებული მოქმედება.
პარალელური კონფიგურაცია
შეცდომის ტექსტი ასე გამოიყურება: "აპლიკაციის დაწყება ვერ მოხერხდა არასწორი პარალელური კონფიგურაციის გამო."
"პარალელური კონფიგურაცია" მრავალი პრობლემის მიზეზია და არა მხოლოდ AutoCAD პროგრამაში, არამედ ამ შეცდომის გადაწყვეტილებებიც იგივეა.
მიზეზი არის Visual C++
იმის გამო, რომ Microsoft® Visual C++ კომპონენტი არ მუშაობს სწორად, თქვენ უნდა დააინსტალიროთ იგი, ამისათვის დაგჭირდებათ შემდეგი:
- გახსენით განყოფილება "პროგრამები და ფუნქციები", შემდეგ "პროგრამების დამატება ან წაშლა".
- სიაში იპოვეთ ყველა ხაზი, რომელიც იწყება „Microsoft Visual C++“-ით და წაშალეთ ისინი.
- დეინსტალაციის შემდეგ გადატვირთეთ კომპიუტერი.
- ხელახლა დააინსტალირეთ ყველა „C++“ კომპონენტი, პირველად ჩამოტვირთეთ ისინი თქვენი სისტემის ბიტიურობის მიხედვით და ინსტალაციის შემდეგ ხელახლა გადატვირთეთ კომპიუტერი.
გარდა ამისა, გადადით საქაღალდეში, სადაც AutoCAD არის დაინსტალირებული, იპოვეთ "VCRedist" საქაღალდე და გაუშვით "vcredist.msi".
sxstrace.exe-ის გამოყენებით
"Sxstrace.exe" არის სადიაგნოსტიკო ინსტრუმენტი, რომელიც საშუალებას გაძლევთ განსაზღვროთ რომელი მოდული იწვევს შეცდომას პარალელური კონფიგურაციით.

მომხმარებელი შეზღუდული წვდომის უფლებებით
იმის შესამოწმებლად, არის თუ არა პრობლემა ლოკალური პოლიტიკის პარამეტრებში, შექმენით ახალი მომხმარებლის ანგარიში ან დროებით მიანიჭეთ ადგილობრივი ადმინისტრატორის უფლებები არსებულს.
თუ მომხმარებელმა წარმატებით გაუშვა პროგრამა და დარჩენილი კომპონენტები ყოველგვარი შეცდომის გარეშე დაიწყება, მაშინ პრობლემა წვდომის უფლებებშია.
გასათვალისწინებელია, რომ AutoCAD-ის სწორად გაშვებისა და მუშაობისთვის, მომხმარებელს უნდა ჰქონდეს წვდომა შემდეგ საქაღალდეებზე და რეესტრის გასაღებებზე:
- C:\Users\%USERNAME%\AppData\Local\Autodesk\AutoCAD 2015,
- C:\Users\%USERNAME%\AppData\Roaming\Autodesk\AutoCAD 2015,
- HKEY_CURRENT_USER\Software\Autodesk\AutoCAD\R20.0\ACAD-E001,
- HKEY_CURRENT_USER\Software\Autodesk\AutoCAD\R20.0\ACAD-E001:409.
AutoCAD არ იხსნება dwg-ზე ორჯერ დაწკაპუნებისას
თუ AutoCAD პროგრამაში შექმნილ ობიექტზე „.dwg“ გაფართოებით ორჯერ დაწკაპუნების შემდეგ არაფერი დაიწყება, სცადეთ შემდეგი:

დასასრულს, ღირს იმის თქმა, რომ სიტუაციები, როდესაც Autocad 2017 არ იწყება (შეიძლება არსებობდეს სხვა ვერსიები) განსხვავებულია და მიზეზები შეიძლება იყოს არა მხოლოდ ზემოთ აღწერილი, არამედ ისინი შეიძლება დაკავშირებული იყოს სხვა ფაქტორებთან. მაგალითად, დაინსტალირებულია ოპერაციული სისტემის შეუთავსებელი კომპონენტები ან განახლებები, რომლებიც ხელს უშლის პროგრამული უზრუნველყოფის გამართულ მუშაობას. ასევე: მესამე მხარის კომპონენტების ჩარევა, ანტივირუსები, ფაიერვოლლები; AutoDesk პროდუქტების არასწორი დეინსტალაცია, რასაც მოჰყვა ხელახალი ინსტალაცია.
ამ პრობლემის გადაწყვეტა შეიძლება იყოს პროგრამის მარტივი ხელახალი ინსტალაცია და კომპიუტერის გადატვირთვა.