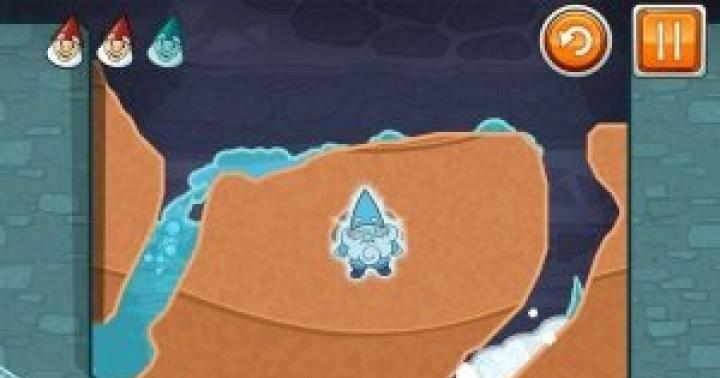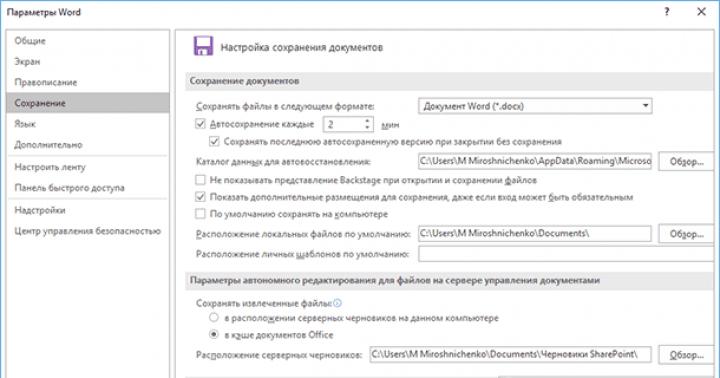ის მომხმარებლები, რომლებიც ადრე მუშაობდნენ ექსკლუზიურად დესკტოპ კომპიუტერზე, შეიძლება ცოტათი გაოცდნენ, როდესაც დაიწყებენ მუშაობას ლეპტოპზე. ლეპტოპის ეკრანის ერთ-ერთი მთავარი მახასიათებელია ის, რომ თქვენ უბრალოდ ვერ დაარეგულირებთ მასზე სიკაშკაშეს ისე, როგორც ჩვეულებრივ მონიტორზე - ამისათვის არ არის ცალკე ღილაკი ან ბორბალი.
უფრო მეტიც, ნაგულისხმევად, ეკრანის სიკაშკაშე ჩვეულებრივ ისეთია, რომ მას შეუძლია მნიშვნელოვანი უხერხულობა შეუქმნას მომხმარებლის თვალს - ეს არის შედარებით დაბალ დონეზე, როგორც წესი, ენერგიის დაზოგვის მიზნით, რადგან ეკრანი არის ერთ-ერთი მთავარი მომხმარებელი. ენერგია.
დღეს მე გეტყვით, როგორ შეამციროთ ან გაზარდოთ სიკაშკაშე თქვენს მოწყობილობაზე. მაგალითს ვაჩვენებ Windows 7-ზე, თუმცა სხვა ოპერაციულ სისტემებს შორის, მათ შორის ჯერ კიდევ პოპულარულ XP-ს შორის, განსხვავება არ არის. გარდა ამისა, ეს ინსტრუქცია შესაფერისია ყველაზე თანამედროვე ლეპტოპებისთვის, რომლებიც წარმოებულია ისეთი კომპანიების მიერ, როგორიცაა Lenovo, Acer, Sasmung, Asus, Dell, Sony და ა.შ.
პირველი გზა
უმჯობესია დაიწყოთ უმარტივესი მეთოდით. მის გამოსაყენებლად დაგჭირდებათ 5 წამი დრო.
დესკტოპის ბოლოში შეტყობინებების ზონაში (უჯრა) არის გარკვეული რაოდენობის ხატები. იპოვეთ ბატარეის ხატულა და დააწკაპუნეთ მასზე მარჯვენა ღილაკით, რის შემდეგაც გამოჩნდება მენიუ, რომელშიც უნდა აირჩიოთ "Windows Mobility Center".
თქვენს წინაშე გაიხსნება ფანჯარა დიდი რაოდენობით პარამეტრებით, მათ შორის, მაგალითად, ხმის რეგულირება და, რა თქმა უნდა, ლეპტოპის ეკრანის სიკაშკაშის დონის რეგულირება. უბრალოდ გადაიტანეთ სლაიდერი ერთ მხარეს ან მეორეზე, რითაც დაარეგულირეთ სიკაშკაშე თქვენი გემოვნებით ან სურვილით.

მეორე გზა
თუ რაიმე მიზეზით ვერ გამოიყენებთ ზემოთ მითითებულ მეთოდს (მაგალითად, Windows Mobility Center ფუნქცია აკლია), შეგიძლიათ სცადოთ სხვა ვარიანტის გამოყენება.
ლეპტოპის კლავიატურაზე არის სპეციალური Fn კლავიატურა - ის გამოიყენება ალტერნატიული ბრძანებების აკრეფისთვის. ერთ-ერთი ასეთი ბრძანება არის ეკრანის სიკაშკაშის რეგულირება. როგორც წესი, სიკაშკაშე მითითებულია მზის ხატით (შევსებული და ცარიელი). შესაბამისად, სიკაშკაშის დასარეგულირებლად, თქვენ უნდა დააჭიროთ Fn ღილაკს და შემდეგ დააწკაპუნოთ ან შევსებულ მზეზე სიკაშკაშის გასაზრდელად, ან ცარიელ მზეზე, რომ ჩაბნელდეს. თქვენ არ გჭირდებათ სხვა რამის დაჭერა.

როგორც წესი, კლავიატურაზე ხატები განლაგებულია F1-F12 კლავიშებს შორის, ნაკლებად ხშირად ისინი განლაგებულია სხვა ადგილებში.
მესამე გზა
თუ არ ეძებთ მარტივ გზებს, შეგიძლიათ გამოიყენოთ მესამე, ოდნავ უფრო რთული მეთოდი.
გადადით საკონტროლო პანელზე, აირჩიეთ "სისტემა" - "ძაბვა" - "ელექტროენერგიის პარამეტრები" (ზოგიერთ შემთხვევაში ელემენტს ეწოდება "დისპლეის გამორთვის დაყენება" ან "ელექტროენერგიის გეგმის დაყენება"). ეს გადაგიყვანთ მენიუში, სადაც შეგიძლიათ გამოიყენოთ კონკრეტული პარამეტრები თქვენი მოწყობილობისთვის. მათ შორის: ეკრანის სიკაშკაშე ქსელიდან ან ბატარეიდან გამოყენებისას, ეკრანის ჩაბნელება გარკვეული დროის შემდეგ, კომპიუტერის ძილის რეჟიმში გადაყვანა და ა.შ.

უნდა გვახსოვდეს, რომ ლეპტოპის ზოგიერთ მოდელს, ჩვეულებრივ ძვირადღირებულს, აქვს სიკაშკაშის ავტომატური რეგულირების ფუნქცია, რაც თავის მხრივ დამოკიდებულია გარე განათებაზე. ეს ფუნქცია შეიძლება გამორთოთ.
იმ შემთხვევებში, როდესაც სიკაშკაშე არ იცვლება, არ იჩქაროთ ლეპტოპის სერვის ცენტრში გადატანა. ფაქტია, რომ თუ ის არ მუშაობს ქსელიდან, არამედ ბატარეიდან, მაშინ ეკრანის სიკაშკაშე შეიძლება არ აღემატებოდეს გარკვეულ დონეს ენერგიის დაზოგვის მიზნით. ეს პარამეტრი ჩვეულებრივ შეიძლება შეიცვალოს.
მაგრამ თუ სიკაშკაშე არ იზრდება არცერთ რეჟიმში, ეს შეიძლება რეალურად იყოს დაკავშირებული ეკრანის მუშაობასთან.
გამარჯობა.
მონიტორის ეკრანის სიკაშკაშე ერთ-ერთი ყველაზე მნიშვნელოვანი დეტალია კომპიუტერთან მუშაობისას, რაც გავლენას ახდენს თვალის დაღლილობაზე. ფაქტია, რომ მზიან დღეს, როგორც წესი, მონიტორზე სურათი გაცვეთილია და ძნელია მისი გარჩევა, თუ სიკაშკაშეს არ გაზრდით. შედეგად, თუ მონიტორის სიკაშკაშე დაბალია, მაშინ მხედველობა უნდა დაიძაბოს და თვალები სწრაფად იღლება (რაც არ არის კარგი...).
ამ სტატიაში მინდა გავამახვილო ყურადღება ლეპტოპის მონიტორის სიკაშკაშის რეგულირებაზე. ეს შეიძლება გაკეთდეს რამდენიმე გზით, მოდით შევხედოთ თითოეულ მათგანს.
მნიშვნელოვანი წერტილი! ლეპტოპის ეკრანის სიკაშკაშე დიდ გავლენას ახდენს მოხმარებული ენერგიის რაოდენობაზე. თუ თქვენი ლეპტოპი მუშაობს ბატარეაზე, მაშინ სიკაშკაშის ამაღლება ბატარეას ცოტა უფრო სწრაფად დაცლის. სტატია ლეპტოპის ბატარეის გაზრდის შესახებ:
როგორ გავზარდოთ ლეპტოპის ეკრანის სიკაშკაშე
1) ფუნქციის გასაღებები
მონიტორის სიკაშკაშის შესაცვლელად ყველაზე მარტივი და სწრაფი გზა არის კლავიატურაზე ფუნქციური ღილაკების გამოყენება. როგორც წესი, თქვენ უნდა დაიჭიროთ ფუნქციის ღილაკი Fn + ისარი(ან დიაპაზონი F1-F12, იმისდა მიხედვით, თუ რომელ ღილაკზე არის სიკაშკაშის ხატულა - „მზე“, იხილეთ ნახ. 1).
ერთი პატარა შენიშვნა. ეს ღილაკები ყოველთვის არ მუშაობს ამის მიზეზები ყველაზე ხშირად:
- წაშლილი დრაივერები (მაგალითად, თუ დააინსტალირეთ Windows 7, 8, 10, მაშინ ნაგულისხმევად დრაივერები დაინსტალირებულია თითქმის ყველა მოწყობილობაზე, რომელსაც OS ამოიცნობს. მაგრამ ეს დრაივერები "არასწორად" მუშაობენ, მათ შორის ხშირად ფუნქციის ღილაკები არ მუშაობს. !). სტატია, თუ როგორ უნდა განაახლოთ დრაივერები ავტომატურ რეჟიმში:
- ამ კლავიშების გამორთვა შესაძლებელია BIOS-ში (თუმცა ყველა მოწყობილობა არ უჭერს მხარს ამ ვარიანტს, მაგრამ ეს შესაძლებელია). მათ გასააქტიურებლად შედით BIOS-ში და შეცვალეთ შესაბამისი პარამეტრები (სტატია, თუ როგორ უნდა შეხვიდეთ BIOS-ში :).
2) Windows Control Panel
თქვენ ასევე შეგიძლიათ შეცვალოთ სიკაშკაშის პარამეტრები Windows Control Panel-ის მეშვეობით (ქვემოთ მოცემული რეკომენდაციები შესაბამისია Windows 7, 8, 10-ისთვის).
1. ჯერ უნდა წახვიდეთ მართვის პანელიდა გახსენით განყოფილება " აღჭურვილობა და ხმა(როგორც ნახ. 2-ში). შემდეგი, გახსენით "ენერგიის პარამეტრები" განყოფილება.
ფანჯრის ბოლოში დენის განყოფილებაში იქნება "სლაიდერი" მონიტორის სიკაშკაშის რეგულირებისთვის. სასურველ მხარეს გადატანით მონიტორი ცვლის სიკაშკაშეს (რეალურ დროში). თქვენ ასევე შეგიძლიათ შეცვალოთ სიკაშკაშის პარამეტრები ბმულზე დაწკაპუნებით ” ელექტროენერგიის გეგმის დაყენება«.
3) სიკაშკაშის და კონტრასტის პარამეტრების რეგულირება დრაივერებში
თქვენ შეგიძლიათ დაარეგულიროთ სიკაშკაშე, გაჯერება, კონტრასტი და სხვა პარამეტრები თქვენი ვიდეო ბარათის დრაივერების პარამეტრებში (თუ, რა თქმა უნდა, ისინი დაინსტალირებულია 🙂).
ყველაზე ხშირად, მათი პარამეტრების შესაყვანად საჭირო ხატულა მდებარეობს საათის გვერდით (ქვედა მარჯვენა კუთხეში, როგორც ნახ. 4-ში). უბრალოდ გახსენით ისინი და გადადით ჩვენების პარამეტრებზე.
სხვათა შორის, გრაფიკის პარამეტრებში შესვლის კიდევ ერთი გზა არსებობს. უბრალოდ დააწკაპუნეთ მაუსის მარჯვენა ღილაკით სადმე Windows დესკტოპზე და კონტექსტური მენიუ, რომელიც გამოჩნდება, შეიცავს ბმულს იმ პარამეტრების შესახებ, რომლებსაც ეძებთ (როგორც ნახ. 5-ში). სხვათა შორის, არ აქვს მნიშვნელობა რა ვიდეო ბარათი გაქვთ: ATI, NVidia თუ Intel.
ბრინჯი. 6. გრაფიკული პარამეტრები.
სულ ეს არის ჩემთვის. წარმატებებს გისურვებთ და სწრაფად შეცვალეთ "პრობლემური" პარამეტრები. Წარმატებები :)
დაიღალეთ ბნელ ლეპტოპის ეკრანზე ყურებით? გაზარდეთ სიკაშკაშე! ამ მარტივი მოვლენის განხორციელების პროცედურა შეიძლება განსხვავდებოდეს ლეპტოპის სხვადასხვა მოდელზე, მაგრამ ზოგადად პროცესი იგივე რჩება. სიკაშკაშის შესაცვლელად, შეგიძლიათ გამოიყენოთ ცხელი კლავიშების კომბინაციები ან გამოიყენოთ თავად ოპერაციული სისტემის შესაძლებლობები. აირჩიეთ მეთოდი, რომელიც მოგწონთ საუკეთესოდ.
მალსახმობების ღილაკების გამოყენება სიკაშკაშის გასაზრდელად
სიკაშკაშის გაზრდის ყველაზე სწრაფი გზა არის კლავიატურის სპეციალური მალსახმობების გამოყენება. ეს კომბინაციები შეიძლება განსხვავდებოდეს ლეპტოპის სხვადასხვა მოდელზე. უმეტეს შემთხვევაში, სიკაშკაშე იცვლება Fn ღილაკისა და ერთ-ერთი F კლავიშის (F1-F10) ერთდროულად დაჭერით. ასევე, სიკაშკაშის რეგულირება შესაძლებელია Fn და ისრიანი კლავიშების კომბინაციით.კომბინაციის დადგენა შესაძლებელია მხოლოდ ექსპერიმენტულად. როგორც წესი, შესაბამის ღილაკებს აქვთ სპეციალური მარკირება "მზის" სახით. გეჭიროთ Fn და დააჭირეთ სიკაშკაშის გაზრდის ღილაკს, სანამ არ მიაღწევთ სასურველ შედეგს. თუ შეუძლებელი იყო ეკრანის პარამეტრების ამ გზით კონფიგურაცია, ვიყენებთ პროგრამულ მეთოდს.
ჩვენ ვმუშაობთ საკონტროლო პანელის მეშვეობით
პროცედურა ასეთია:Პირველი ნაბიჯი.გახსენით დაწყება.
მეორე ნაბიჯი.გადადით საკონტროლო პანელზე.
მესამე ნაბიჯი.იპოვეთ ეკრანის განყოფილება და გახსენით სიკაშკაშის პარამეტრები.
ჩვენ ვხედავთ დენის პარამეტრების მენიუს. ჩვენ ვიყურებით ქვემოთ და ვპოულობთ სიკაშკაშის დონის რეგულირების სლაიდერს. გადაიტანეთ სლაიდერი სასურველი მიმართულებით.
თქვენ ასევე შეგიძლიათ ამ მენიუში სხვა გზით მოხვედრა. ამისათვის იპოვეთ ბატარეის ხატულა ქვედა კუთხეში საათის გვერდით. ჩვენ მასზე მაუსის მარჯვენა ღილაკით ვაწკაპუნებთ, ვხსნით "Power Options" და ვასრულებთ უკვე ნაცნობ მოქმედებებს.
რა მოხდება, თუ სიკაშკაშე არ იცვლება?
თუ ვერ შეცვლით სიკაშკაშეს ცხელი კლავიშების გამოყენებით, პრობლემა შეიძლება იყოს დრაივერების უბრალო ნაკლებობა Fn ფუნქციის ღილაკისთვის. ჩამოტვირთეთ საჭირო დრაივერი თქვენი ლეპტოპის მწარმოებლის ვებსაიტიდან და დააინსტალირეთ. თუ ღილაკი მუშაობს (მაგალითად, ის საშუალებას გაძლევთ დაარეგულიროთ ხმის დონე), შეამოწმეთ, რომ ვიდეო ბარათის დრაივერები გამართულად მუშაობს.ყველაზე უარესი სცენარი ტექნიკის პრობლემაა. მაგალითად, განათების ნათურა ან რაიმე სახის კაბელი შეიძლება გატყდეს. ასეთი პრობლემების გადასაჭრელად, თქვენ მოგიწევთ დაუკავშირდეთ რემონტს. ახლა თქვენ შეგიძლიათ დაარეგულიროთ სიკაშკაშის დონე. მიჰყევით ინსტრუქციას და ყველაფერი აუცილებლად გამოვა.
მომხმარებელს, რომელმაც ახლახან იყიდა ლეპტოპი, შეიძლება შეექმნას სიკაშკაშის რეგულირების პრობლემა. დაზოგვის რეჟიმში ეკრანი ძალიან ბნელია ქსელთან დაკავშირებისას, პირიქით, ძალიან კაშკაშა ხდება, რაც ხელს უშლის ნორმალურ მუშაობას. თუ ჯერ არ გაერკვია, როგორ შეამციროთ და გაზარდოთ სიკაშკაშე ლეპტოპზე, მაშინ ჩვენი მასალა დაგეხმარებათ მის დაყენებაში.
მთავარი მეთოდი არის კონფიგურაცია მეშვეობით Მართვის პანელი. ის შესაფერისია Windows ოპერაციული სისტემის ყველა თანამედროვე ვერსიისთვის. ამისათვის თქვენ უნდა შეხვიდეთ მენიუში დაწყება(დაწყება) და აირჩიეთ ფანჯრის მარჯვენა მხარეს Მართვის პანელი. აქ ჩვენ ვნახავთ სერვისების ჩამონათვალს, ჩვენ უნდა შევიდეთ მენიუში Ენერგიის წყარო.
თუ ვერ ხედავთ, მაშინ დააყენეთ ყველა ხატის ჩვენება - მისამართების ზოლში დააწკაპუნეთ ჩანართზე და აირჩიეთ პანელის ყველა ელემენტის ჩვენება. ასევე შეგიძლიათ იპოვოთ ელექტრომომარაგების განყოფილება საძიებო ზოლის საშუალებით. აქ დავინახავთ ლეპტოპის მიმდინარე ოპერაციულ რეჟიმს და სიკაშკაშეს. პარამეტრის გასაზრდელად საჭიროა სლაიდერის გადატანა მარჯვნივ, მის შესამცირებლად კი მარცხნივ.
სლაიდერი არ არის აქტიური? ასეთი დეფექტის ორი მიზეზი შეიძლება იყოს:
- აუცილებელია ლეპტოპის კომპიუტერის ეკრანზე დრაივერების დაყენება - ჩვეულებრივ, ისინი ავტომატურად ინსტალირებულია, მაგრამ თუ თქვენ დააინსტალირეთ ოპერაციული სისტემის ახალი ვერსია, დრაივერები შეიძლება წარუმატებელი იყოს. უბრალოდ გადადით თქვენი ლეპტოპის მწარმოებლის ვებსაიტზე, აირჩიეთ თქვენი მოდელი და შემდეგ დააჭირეთ ღილაკს ჩამოტვირთვასაპირისპირო გრაფიკის დრაივერები.
- ლეპტოპს არ აქვს სიკაშკაშის რეგულირება. ასეთი მოდელები ძალიან იშვიათია, ისინი მიეკუთვნებიან ბიუჯეტის კლასს. აქ ვერაფერი შეიცვლება.
ჩვენ ზუსტად არ ვიტყვით, რომელი კლავიშებია პასუხისმგებელი ამ პარამეტრის რეგულირებაზე. მაგალითად, ნეტბუქებზე ეს შეიძლება იყოს ისრები, რომლებიც მდებარეობს Enter კლავიშის გვერდით. ასევე შეამოწმეთ F1-F12. თქვენ უნდა იპოვოთ გასაღები მზის გამოსახულებით - ერთ ღილაკზე ის გადაკვეთილი იქნება (სიკაშკაშის შემცირება), ხოლო მეორეზე ის ანათებს (გაზრდის).
ყურადღება! თუ უბრალოდ დააჭერთ ამ ღილაკს, არაფერი მოხდება - სიკაშკაშე იგივე დარჩება. კლავიატურის ღილაკებით ყველა ოპერაცია შესრულებულია დაჭერილი Fn ღილაკის გამოყენებით. თქვენ ნახავთ მას Ctrl და Win-ის გვერდით.
გეჭიროთ Fn და დააჭირეთ სიკაშკაშის ღილაკს.არ გაათავისუფლოთ Fn პარამეტრის შეცვლისას. ეს ასევე ეხება ხმის დონის შეცვლას. ცხელი კლავიშებთან მუშაობა უფრო ადვილია - არ გჭირდებათ დენის პარამეტრებში გადასვლა. ეს განსაკუთრებით მოსახერხებელია ვიდეო თამაშების სათამაშოდ და ვიდეოების ყურებისთვის.
სიკაშკაშის რეგულირება Windows 7-ში რეჟიმით
ლეპტოპს აქვს სამი ოპერაციული რეჟიმი:- Შენახვა . რეჟიმი შექმნილია კომპიუტერის მაქსიმალური გრძელვადიანი გამოყენებისთვის - აპარატურა მუშაობს ნელა, მაგრამ დიდი ხნის განმავლობაში. ამ რეჟიმში სიკაშკაშე ჩვეულებრივ მინიმალურია. ლეპტოპი ავტომატურად გადადის ენერგიის დაზოგვის რეჟიმში დამტენიდან გათიშვისას.
- Შესრულება . აქ ყველაფერი პირიქითაა - ყველა რესურსის გამოყენება და მუშაობის მაქსიმალური გაზრდა. თუ გსურთ სცადოთ ახალი ვიდეო თამაში, უმჯობესია აირჩიოთ ეს რეჟიმი. ზოგიერთ მოდელში ის ავტომატურად აქტიურდება ქსელთან დაკავშირებისას.
- დაბალანსებული . იდეალურია კომპიუტერთან მუშაობისთვის, როდესაც ის გათიშულია ქსელიდან. ლეპტოპი სწრაფად მუშაობს, მაგრამ ამავე დროს ზოგავს ბატარეის ენერგიას ეკრანის სიკაშკაშის შემცირებით.
თქვენ ასევე შეგიძლიათ შეცვალოთ რეჟიმები სამუშაო ზოლებიქვედა მარჯვენა კუთხეში (სადაც მითითებულია დრო და ენა). დააწკაპუნეთ ჩანართზე დანარჩენი ხატების საჩვენებლად. თქვენ უნდა დააჭიროთ ბატარეის ხატულას - მენიუს Ენერგიის წყაროეს ნაჩვენებია როგორც Windows 7-ში, ასევე 10-ში. კომპაქტური ფანჯარა გამოჩნდება თქვენს წინაშე, სადაც შეგიძლიათ აირჩიოთ დანაზოგი, ბალანსიან Შესრულება.

ყურადღება! თუ ქსელიდან გამორთული ლეპტოპისთვის მაღალი ხარისხის რეჟიმს დააყენებთ, ის განმუხტავს 1-2 საათში. დააკვირდით დატენვას ამოცანების პანელში - ბატარეის ხატულა მიუთითებს მუშაობის რამდენი საათი დარჩა.
ჩვენ გირჩევთ დაუყოვნებლივ დააყენოთ სიკაშკაშე გარკვეულ დონეზე თითოეული რეჟიმისთვის. ამისათვის თქვენ უნდა გადახვიდეთ პარამეტრებში Ენერგიის წყარო. ახლა მორიგეობით აირჩიეთ თითოეული რეჟიმი, დააფიქსირეთ სიკაშკაშის სლაიდერი სასურველ დონეზე და შემდეგ დააჭირეთ ღილაკს მიმართვა. თქვენ ასევე შეგიძლიათ დაუყოვნებლივ გააკეთოთ პარამეტრები ლეპტოპის სახურავისთვის. მაგალითად, შეგიძლიათ გამორთოთ ავტომატური გამორთვა სახურავის დახურვისას. საჭიროების შემთხვევაში, შეგიძლიათ შეცვალოთ სიკაშკაშის დონე ნებისმიერ რეჟიმში შესაბამისი კლავიშების გამოყენებით.
პროგრამები სიკაშკაშის რეგულირებისთვის
მათთვის, ვინც უპირატესობას ანიჭებს სიკაშკაშის პარამეტრის უფრო ზუსტ რეგულირებას, რეკომენდებულია სპეციალური პროგრამული უზრუნველყოფის ჩამოტვირთვა. მაგალითად, შეგიძლიათ აიღოთ Monitor Plus პროგრამა - ჩამოტვირთვის ბმული. თუ Windows-ის სტანდარტულ ინსტრუმენტში გვთავაზობენ შეცვლას სკალაზე, სადაც ერთი განყოფილება არის დაახლოებით 10%, მაშინ Monitor Plus უტილიტა უზრუნველყოფს სკალას დაყოფებით 1-დან 100-მდე. ეს შესანიშნავი გამოსავალია მგრძნობიარე მხედველობის მქონე ადამიანებისთვის, რომლებიც პოულობენ მას. ძნელია შეარჩიო შესაბამისი სიკაშკაშე სტანდარტული მენიუს ენერგომომარაგებაშიარსებობს სხვა პროგრამული უზრუნველყოფა სიკაშკაშის შესაცვლელად (ჩემი მონიტორი, ეკრანის ტიუნერი), მაგრამ Monitor Plus უტილიტა გამოირჩევა თავისი სიმარტივით და მცირე ზომით. ჩამოტვირთეთ, გაუშვით ინსტალაცია, რის შემდეგაც დაუყოვნებლივ გაიხსნება დაყენების ფანჯარა - ახალბედა მომხმარებელიც კი შეძლებს Monitor Plus-თან მუშაობას.
რა უნდა გააკეთოს, თუ სიკაშკაშე არ იცვლება: 2 ვიდეო მეთოდი
ეს ვიდეო გვიჩვენებს, თუ როგორ უნდა შეცვალოთ სიკაშკაშე ლეპტოპზე ორი გზით. გამოიყენეთ ეს მარტივი ინსტრუქციები, თუ არ შეგიძლიათ სიკაშკაშის რეგულირება ზემოთ წარმოდგენილი ხელსაწყოების გამოყენებით:როგორც ხედავთ, სიკაშკაშის რეგულირება საკმაოდ მარტივია. როგორც წესი, მომხმარებლები არ კარგავენ დროს რეჟიმების შეცვლას, არამედ უბრალოდ იყენებენ ცხელი კლავიშებს. ჩვენი ინსტრუქციები შესაფერისია ლეპტოპის ნებისმიერი მოდელისთვის. ეს ასევე ეხება OS Windows ვერსიებს.
არც ისე დიდი ხნის წინ წავაწყდი ერთ ძალიან უსიამოვნო პრობლემას - ჩემს ყველა ლეპტოპზე ეკრანის სიკაშკაშის რეგულირების შესაძლებლობა მოულოდნელად გაქრა. იქნება ეს თქვენი საყვარელი Fn კლავიშები, ან სტანდარტული სიკაშკაშის სლაიდერი კომპიუტერის პარამეტრებში. ეკრანის პარამეტრებში "სიკაშკაშის" კონცეფცია გაქრა და მთავარი სამუშაო მანქანა ჩაკეტილი იყო ბნელ რეჟიმში.
ამ სიტუაციიდან გამოსავალი, როგორც აღმოჩნდა, საკმაოდ მარტივია - პრობლემა მძღოლებშია. ფორუმების დათვალიერების შემდეგ მოვახერხე რამდენიმე იდეის პოვნა, რამაც მარტივი გამოსავალი მიგვიყვანა. სიკაშკაშის კონტროლმა რომ გამართულად იმუშაოს, დრაივერი ხელახლა უნდა დააინსტალირო... არა, ვიდეოკარტა კი არა, მონიტორი!
როგორ გავაკეთოთ ეს ყველაზე მარტივი გზით?
- დააწკაპუნეთ მაუსის მარჯვენა ღილაკით სამუშაო მაგიდის ცარიელ სივრცეზე და მენიუში, რომელიც იხსნება, აირჩიეთ "ეკრანის გარჩევადობა".
- ეკრანის გარჩევადობის პარამეტრებში ჩვენ ვპოულობთ ბმულს "მოწინავე პარამეტრები" - ის არის ქვედა მარჯვენა მხარეს.
- ფანჯარაში, რომელიც იხსნება, გახსენით ჩანართი "მონიტორი", შემდეგ დააჭირეთ "თვისებებს". დიდი ალბათობით, სისტემა ითხოვს ჩარევის ნებართვას, ჩვენ ამას ვაძლევთ.
- ფანჯარაში, რომელიც იხსნება, გახსენით ჩანართი „დრაივერი“ და დააჭირეთ ღილაკს „უკან დაბრუნება“. Voila, სიკაშკაშის კონტროლი დაბრუნდა!
- დააწკაპუნეთ "OK" რამდენჯერმე და ისიამოვნეთ შედეგით.
ესე იგი, ულუფები ისევ გვიშველის სიცოცხლეს!
Მნიშვნელოვანი! DRP პროგრამის გამოყენებისას აუცილებლად იმუშავეთ მექანიკურ და საექსპერტო რეჟიმში! წინააღმდეგ შემთხვევაში, დრაივერების განახლების გარდა, თქვენ მიიღებთ უამრავ უსარგებლო პროგრამას! ამისათვის, პროგრამის დაწყებისას, შეამოწმეთ ყუთი "პარამეტრები", აირჩიეთ "ექსპერტის რეჟიმი", შეამოწმეთ მონიტორის დრაივერის ყუთი და დააჭირეთ "ინსტალაციას" ეკრანის ბოლოში. დამატებითი დეტალები ქვემოთ მოცემულ ეკრანის სურათზე.
დრაივერის პაკეტთან მუშაობის დეტალური ინსტრუქცია ხელმისაწვდომია ბმულზე: .
P.S.: ვცდილობდი მოვძებნო ასეთი ხარვეზების მიზეზი ერთ-ერთ კომპიუტერზე, შევამჩნიე, რომ მონიტორის დრაივერს ჰქონდა ციფრული ხელმოწერა TeamViewer-ისგან. სავსებით შესაძლებელია, რომ პრობლემა სწორედ ამ პროგრამაშია - ის დაინსტალირებული იყო თითოეულ შეკეთებულ კომპიუტერზე. შესაძლოა ღირდეს მათ ტექნიკურთან დაკავშირება. მხარდაჭერა.
-
Windows-ის ხელახალი ინსტალაციის ან სუფთა ინსტალაციის შემდეგ, ყოველთვის მოდის ერთ-ერთი ყველაზე უსიამოვნო მომენტი - მოწყობილობის დრაივერების დაყენება, ჩაშენებული და პერიფერიული. ბევრი პრობლემა ხშირად ჩნდება დრაივერების დაყენებისას. როგორ დავაყენოთ დრაივერები, თუ დაკარგეთ დისკი დედაპლატიდან? როგორ დააინსტალიროთ უახლესი... -
ნეტბუქები სულ უფრო პოპულარული ხდება ჩვენი უზარმაზარი სამშობლოს ადგილობრივ მოსახლეობაში. პატარა კომპიუტერი, როგორც პრაქტიკამ აჩვენა, საუკეთესო დაბადების დღის საჩუქარია საყვარელი ქალისთვის. უფრო მეტიც, პრაქტიკამ მიუთითა ახლა პოპულარულ Acer Aspire One 532h ნეტბუქზე ლამაზი ვერცხლისფერი ან... -
სანამ მონიტორის შეკეთებას დაიწყებთ, უნდა გათიშოთ ყველა სადენი და ქსელი. თუ CRT მონიტორი საჭიროებს შეკეთებას, აუცილებლად დაგჭირდებათ ბრტყელთავიანი ხრახნიანი იზოლირებული სახელურით, რომლითაც უნდა გამოყოთ ტრანსფორმატორიდან ძაბვის გამტარი რეზინის თავსახური.... -
თქვენი iPhone ეკრანი დაზიანებულია? მიუხედავად იმისა, რომ iPhone-ებს ყველა სხვა ტელეფონთან შედარებით ყველაზე ძლიერი ეკრანის მინა აქვთ, მთავარი პრობლემა მაინც ეკრანის ან სენსორის დაზიანებაა. თუ ტელეფონი გამართულად აჩვენებს, მაგრამ არ მუშაობს დაჭერისას... -
Acer წარმოგიდგენთ ნოუთბუქების ახალ Aspire 5740 სერიებს, რომლებიც შექმნილია მძლავრი მუშაობის უზრუნველსაყოფად, რომელიც სწრაფად უმკლავდება ყველაზე მოთხოვნად აპლიკაციებსაც კი. Acer Aspire 5740 სერიის ლეპტოპები აერთიანებს უახლეს ტექნოლოგიებს და უზრუნველყოფს მონაცემთა დამუშავების ოპტიმალურ შესაძლებლობებს, უმაღლესი ხარისხის აუდიო...