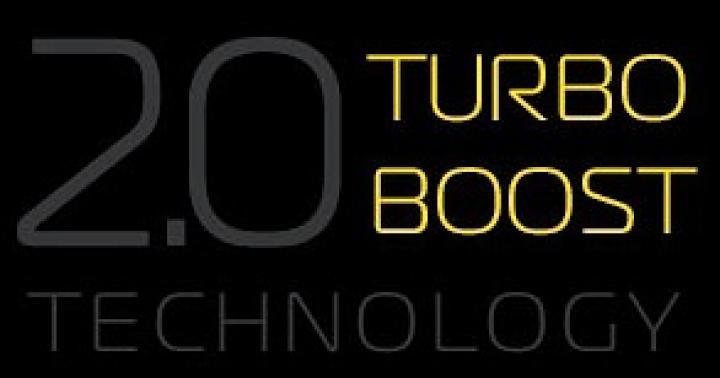ეკრანის ანაბეჭდები მოსახერხებელი საშუალებაა იმის დემონსტრირებისთვის, თუ რა ხდება ეკრანზე. მათი გამოყენება შესაძლებელია კომპიუტერული პროგრამების მუშაობის ასახსნელად, ვებ გვერდების ნაწილების ამოჭრისთვის, ფილმებიდან კადრების შესანახად და მრავალი სხვა. Windows-ის უახლეს ვერსიებში, PrtScrn კლავიშის გარდა, რომელიც საშუალებას გაძლევთ გადაიღოთ მთელი ეკრანის სკრინშოტი, არის ჩაშენებული Snipping ინსტრუმენტი სასარგებლო ფუნქციების მცირე ნაკრებით. მათთვის, ვისაც კიდევ უფრო მეტი ფუნქციონირება სურს ეკრანის სურათებთან მუშაობისას, არის პროდუქტების ნაკრები, რომლებიც არა მხოლოდ იღებენ ეკრანის სურათს, არამედ აქვთ შემდგომი დამუშავების ფართო შესაძლებლობები.
სად ვიპოვოთ უფასო Snipping Tools Windows-ისთვის
მოკლედ აღვწერთ ორ უფასო ხელსაწყოს, რომელთა ფუნქციონირება საკმარისია საოფისე და სახლის საჭიროებისთვის.
ფანჯრის მაკრატელი
ისინი შედის სტანდარტული OS განაწილებაში, მარტივი გამოსაყენებელია, თუმცა მცირე ფუნქციონირებას იძლევა - შესაძლებლობას გადაიღოთ თვითნებური ადგილი, ფანჯარა, ეკრანი და მართკუთხედი, დახატოთ/ჩაწეროთ რამდენიმე ტიპის კალმები, წაშალოთ ის, რაც იყო. დაწერილი, შეინახეთ ფაილები დისკზე სამ ფორმატში: JPG, PNG და GIF.
თქვენ შეგიძლიათ იპოვოთ Windows Snipping Tool ასე: დაწყება -> ყველა პროგრამა -> აქსესუარები -> Snipping Tool.

მაკრატლის გაშვების შემდეგ, თქვენ უნდა აირჩიოთ სკრინშოტის ერთ-ერთი ტიპი (ჩასაშლელი მენიუ ღილაკის გვერდით "Შექმნა"): "Მთლიანი ეკრანი", "ფანჯარა", "მართკუთხედი"ან "Თავისუფალი ფორმა".

თავისუფალი ფორმის სკრინშოტის შესაქმნელად, მარცხენა ღილაკზე დაჭერისას საჭიროა მაუსის საზღვრის დახაზვა, რის შემდეგაც გამოჩნდება ფანჯარა ეკრანის ანაბეჭდით.

უმეტეს შემთხვევაში, მოგიწევთ მართკუთხა უბნის ან ფანჯრის გადაღება - მაკრატელი შესანიშნავად ასრულებს ამ ამოცანას.
ფოტოს შექმნის შემდეგ მომხმარებელს აქვს რამდენიმე ვარიანტი: შეინახეთ იგი დისკზე (1), დააკოპირეთ იგი ბუფერში (2), გაგზავნეთ ფოსტით (3), დაწერეთ/დახატეთ რაიმე კალმით (4) ან ფანქრით (5). ) და წაშალე დაწერილი (6).

ყველა ფუნქციასთან მუშაობა ინტუიციურია და არ განსხვავდება Windows-ში დამკვიდრებული სტანდარტებისაგან, ამიტომ სკრინშოტის გადაღება არ უნდა აჩენდეს კითხვებს საშუალო მომხმარებლისთვის. ერთადერთი სირთულე შეიძლება წარმოიშვას ხელნაწერის ან ხატვის დროს - ამისთვის უმჯობესია გამოიყენოთ სპეციალური ტაბლეტი, ვიდრე მაუსი.
ეკრანის მაკრატელი
შიდა დეველოპერის პროგრამა. მას შეუძლია გადაიღოს არჩეული არეალის ეკრანის ანაბეჭდები, იძლევა სკრინშოტზე ხელით დახატვის/ჩაწერის და დაწერილის წაშლის შესაძლებლობას. ინახავს ფოტოს თქვენს კომპიუტერში ან დეველოპერის ვებსაიტზე (შენახულია 72 საათის განმავლობაში). სკრინშოტი ინახება მხოლოდ JPG ფორმატში.
ეკრანის მაკრატელი უზრუნველყოფს მინიმალურ ფუნქციონირებას, მაგრამ არ საჭიროებს ინსტალაციას - პროგრამის გაშვება შესაძლებელია ფლეშ დრაივიდან. ინტერფეისი, როგორც ასეთი, არ არსებობს, რადგან რედაქტირებასა და წაშლას შორის გადართვა ხდება კლავიატურიდან.


პროგრამა შეიძლება იყოს რეკომენდებული მხოლოდ მოწინავე მომხმარებლებისთვის, რადგან რედაქტირება ხდება მაუსის და კლავიატურის ერთდროულად გამოყენებით, გარდა ამისა, შეიძლება დაგჭირდეთ ნაგულისხმევი პარამეტრების შეცვლა და სახელმძღვანელოს წაკითხვა.
თან ჩამოტვირთეთ Screen Scissors ოფიციალური ვებ-გვერდიდან
დასკვნა
Windows Snipping Tool არის საკმაოდ მძლავრი ინსტრუმენტი, როგორც თვითნებური არეალის, ისე მთელი ეკრანის სკრინშოტების გადაღებისთვის. გარდა ამისა, Scissors მოიცავს ძირითად ინსტრუმენტებს გრაფიკული შინაარსის რედაქტირებისთვის.
თუ კომფორტულად გრძნობთ კლავიატურა-მაუსის კომბინაციას, აფასებთ მინიმალიზმს და გჭირდებათ სწრაფი ინსტრუმენტი თქვენი ეკრანის ნაწილის სკრინშოტების გადასაღებად, მესამე მხარის Screen Snips პროგრამა დაგეხმარებათ.
დღეს გვინდა ვისაუბროთ Scissors პროგრამაზე, რომელიც ხელმისაწვდომია Windows 7-ის მომხმარებლებისთვის. სამწუხაროდ, ცოტას სმენია ამ პროგრამის შესახებ, მაგრამ ამასობაში მაკრატელი პროგრამა Windows 7-ისთვის ძალიან სასარგებლოა.
რატომ გჭირდებათ მაკრატლის პროგრამა?
დღესდღეობით, სკრინშოტები სულ უფრო ხშირად გამოიყენება ვებსაიტებსა და ბლოგებზე სტატიებისა და თემების შესაქმნელად, რაც ხელს უწყობს შეცდომის უფრო დეტალურად დანახვას ან, პირიქით, პრობლემის გადაჭრის გზების განხილვას. ეკრანის ანაბეჭდები განსაკუთრებით ხშირად გამოიყენება სტატიებში ინსტრუქციებით.
იმისათვის, რომ სკრინშოტი იყოს რაც შეიძლება ნათელი და სასარგებლო, აუცილებელია ყველა არასაჭირო ელემენტის ამოჭრა და ზოგჯერ საჭირო ელემენტის ხაზგასმა. ამაში პროგრამა მაკრატელი დაგვეხმარება.
როგორ გავუშვათ აპლიკაცია?
- გადადით Start მენიუში
- აირჩიეთ "ყველა პროგრამა"
- შემდეგი "სტანდარტი"
- და აქ ნახავთ "მაკრატელს"
პროგრამის მოგვიანებით გაშვების გასაადვილებლად, შეგიძლიათ დაამაგროთ აპლიკაციის ხატულა დავალების პანელზე. Როგორ გავაკეთო ეს? დააწკაპუნეთ მაუსის მარჯვენა ღილაკით აპლიკაციის ხატულაზე და აირჩიეთ „ამ პროგრამის ჩამაგრება ამოცანების პანელზე“.

გარდა ამისა, თქვენ შეგიძლიათ განსაზღვროთ "ცხელი გასაღები" პროგრამისთვის. ამისათვის მიჰყევით ამ ნაბიჯებს: "დაწყება" - "ყველა პროგრამა" - "აქსესუარები" - დააწკაპუნეთ მაუსის მარჯვენა ღილაკით აპლიკაციაზე - "თვისებები" - აირჩიეთ "Shortcut" ველი და ჩადეთ საჭირო კომბინაცია.

სკრინშოტი
როგორი სურათების გადაღება შეგიძლიათ?
- Მთლიანი ეკრანი
- ერთი ელემენტი ან ფანჯარა ან გაჯეტი
- თქვენ შეგიძლიათ გადაიღოთ როგორც მართკუთხა, ასევე თვითნებური ფორმების სურათები.

ასე რომ, მაკრატლის პროგრამის გამოყენებით, შეგიძლიათ სწრაფად და მარტივად გადაიღოთ ნებისმიერი ეკრანის სურათი Windows7-ში. მიუხედავად იმისა, რომ ბევრს მაინც ურჩევნია სკრინშოტების გადაღება ძველი მეთოდით - PrintScreen კლავიშის გამოყენებით, Scissors პროგრამა მაინც უფრო მოსახერხებელია და უკეთ მუშაობს.
როგორ ჩამოტვირთოთ მაკრატელი Windows 7-ისთვის?
როგორ ჩამოტვირთოთ მაკრატელი Windows 7-ისთვის? მე არ გავხსნი ამერიკას, თუ ვიტყვი, რომ ეს პროგრამა, ისევე როგორც მრავალი სხვა, შეიძლება მოიძებნოს მსოფლიო ქსელში. მაგრამ თავად მაკრატელი მოდის პირდაპირ Windows-თან, ასე რომ თქვენ შეგიძლიათ ჩამოტვირთოთ მსგავსი პროგრამები მსოფლიო ქსელში, როგორიცაა Skitch. აქ არის ბმული, რომ ჩამოტვირთოთ Skitch დეველოპერის საიტიდან. Skitch-ის პოვნის შემდეგ, გააკეთეთ შემდეგი:
- ჩამოტვირთეთ პროგრამის არქივი.
- გახსენით ფაილი.
- იპოვეთ ჩამოტვირთვის ფაილი არქივის საქაღალდეში და გაუშვით.
- მიჰყევით პროგრამის მითითებებს.
Ზოგადი ინფორმაცია
Windows 7-ში „სკრინშოტების“ ან, როგორც მათ უფრო ხშირად უწოდებენ, „სკრინშოტების“ გადაღება უფრო ადვილი და სწრაფი გახდა.
სკრინშოტები ახლა ყველგან გამოიყენება, მაგალითად, სხვადასხვა საიტებსა და ფორუმებზე თემების შესაქმნელად, ან შეცდომით ფანჯრის გამოსახულების ონლაინ განსათავსებლად, ან სტატიების, ინსტრუქციების შესაქმნელად და ა.შ. და ასე შემდეგ.
იმისათვის, რომ სკრინშოტი უფრო მკაფიო იყოს, თქვენ უნდა შეწყვიტოთ ყველაფერი არასაჭირო (დატოვოთ ერთი ფანჯარა, მაგალითად) და მონიშნოთ სასურველი ელემენტი ფერით. ამაში აპლიკაცია დაგვეხმარება Მაკრატელი(Snipping Tool) არის Windows 7-ის ყველაზე მოსახერხებელი ფუნქცია.
Snipping Tools ხელმისაწვდომია Windows 7-ის მომხმარებლებისთვის შემდეგ ვერსიებში:
- მთავარი Premium
- პროფესიონალი
- მაქსიმალური
სხვა ვერსიების მომხმარებლებისთვის, ინტერნეტში ბევრი ალტერნატივაა, მათ შორის უფასო.
აპლიკაციის გაშვება
აპლიკაციის გასაშვებად დააწკაპუნეთ:
დაწყება ---> ყველა პროგრამა ---> სტანდარტული ---> Მაკრატელი

შემდგომი გაშვების მოხერხებულობისთვის, შეგიძლიათ დააჭიროთ აპლიკაციის ხატულას დავალების პანელში, დააწკაპუნეთ მაუსის მარჯვენა ღილაკით ღია აპლიკაციის ხატულაზე და აირჩიეთ:

თქვენ ასევე შეგიძლიათ მინიჭოთ ცხელი ღილაკი აპლიკაციის დასარეკად, დააჭირეთ:
დაწყება---> ყველა პროგრამა ---> სტანდარტული ---> დააწკაპუნეთ მაუსის მარჯვენა ღილაკით "მაკრატელი" ---> Თვისებები---> მოათავსეთ კურსორი "Shortcut" ველში და დააჭირეთ ღილაკს (ან კლავიშთა კომბინაცია), რომელიც გსურთ გამოიყენოთ მალსახმობისთვის.

ამოჭერით სასურველი ფრაგმენტი
შეგიძლიათ გადაიღოთ ფოტო:
- მთელი ეკრანი
- ერთი ფანჯარა ან ელემენტი, როგორიცაა Start ღილაკი, მთელი ინსტრუმენტთა პანელი ან ერთი გაჯეტი
- მართკუთხა ან თვითნებური ფორმის ელემენტი.

მენიუს ფოტოს გადასაღებად, რომელიც ავტომატურად იშლება, როგორიცაა Start მენიუ, გამოიყენეთ შემდეგი ალგორითმი:
- გაუშვით Snipping აპი.
- Დაჭერა " ესკ".
- გახსენით სასურველი მენიუ.
- დააწკაპუნეთ " Ctrl + Print Screen(Prt Scr)".
- დააწკაპუნეთ ისარს ახალი ღილაკის გვერდით, აირჩიეთ სასურველი ვარიანტი სიიდან და მონიშნეთ სასურველი არე.
ამ ეტაპზე ამოჭრილი ფრაგმენტი კოპირდება ბუფერში და მარკირების ფანჯარაში.
შედეგის რედაქტირება და შენახვა
კალმისა და მარკერის გამოყენებით, შეგიძლიათ დაამატოთ საჭირო შენიშვნები მარკირების ფანჯარაში.

თქვენ ასევე შეგიძლიათ უბრალოდ დახუროთ მარკირების ფანჯარა და გააგრძელოთ რედაქტირება გრაფიკულ რედაქტორში, მაგალითად ჩაშენებულ რედაქტორში ხატვა(Start ---> All Programs ---> Accessories ---> Paint), იგი მთლიანად გადაკეთდა და გახდა ბევრად უფრო მოსახერხებელი:
ან ჩაშენებულ რედაქტორში WordPad(დაწყება ---> ყველა პროგრამა ---> აქსესუარები ---> WordPad), რომელიც ასევე შეიცვალა და ახლა მხარს უჭერს, სხვა საკითხებთან ერთად, ფორმატში შენახვას *.docx(Microsoft Word 2007, 2010).
ბევრმა მომხმარებელმა იცის როგორ შექმნას სკრინშოტი (თუ არა, მაშინ წაიკითხეთ სტატია?) და რისთვის არის საჭირო. ეს შეიძლება გაკეთდეს Windows ოპერაციული სისტემის სტანდარტული ხელსაწყოების გამოყენებით, ან მესამე მხარის კომუნალური და დეველოპერების პროგრამების გამოყენებით.
მაგრამ რა მოხდება, თუ დაგჭირდებათ კონკრეტული უბნის სკრინშოტის გადაღება (მაგალითად, პროგრამის ფანჯრის ან ბრაუზერის ჩანართის ნაწილის), სხვა პროგრამების ჩამოტვირთვის გარეშე და Paint-ის გამოყენება ცოტა შრომატევადია?
ყოველივე ამის შემდეგ, თუ იყენებთ სტანდარტს, მაშინ შექმნის მთელი პროცესი შემდეგნაირად ხდება: ჩვენ ვაჩვენებთ ეკრანზე რა უნდა იყოს „სკრინშოტი“, დააჭირეთ ღილაკს Print Screen, გაუშვით Paint, ჩასვით, აირჩიეთ სასურველი ფრაგმენტი, ვქმნით ახალს. დააფიქსირეთ იქ Paint-ში, ჩასვით რაც არჩეული გაქვთ და შეინახეთ.
ეთანხმებით, რომ ძალიან ბევრი ნაბიჯია სკრინშოტის მხოლოდ გარკვეული ნაწილის ფაილში შესანახად?
ამიტომ მაიკროსოფტმა შექმნა კიდევ ერთი პროგრამა სწრაფი სკრინშოტების შესაქმნელად და ის წარმოდგენილია ოპერაციული სისტემის ყველა ვერსიაში.
ხელსაწყო Მაკრატელიშეგიძლიათ იხილოთ დაწყებაში (ყველა პროგრამა - აქსესუარი)
ან Win + R დაჭერით და შედით SnippingTool.exe

ან პროგრამების ძიებაში (იგივე Windows 7-ის დაწყებაში შეგიძლიათ ამის გაკეთება ან Windows 8/10-ის ყველა აპლიკაციის საწყის ეკრანზე) ჩაწერეთ Მაკრატელი

როგორ გადავიღოთ სკრინშოტი ვინდოუსში მაკრატლის გამოყენებით.
მაკრატლის მთავარი ფანჯარა ასე გამოიყურება:

დააწკაპუნეთ ღილაკზე Create და აირჩიეთ მართკუთხა ფართობი შესაქმნელად.
თუ სხვა რამის გაკეთება გჭირდებათ, მაშინ ამ ღილაკის მარჯვნივ არის ისარი, რომელშიც შეგიძლიათ აირჩიოთ თვითნებური ფორმის, ფანჯრის ან მთელი ეკრანის სურათი:

შექმნის შემდეგ, რედაქტორის ფანჯარა გაიხსნება:

აქ შეგიძლიათ შექმნათ ახალი სკრინშოტი, გაგზავნოთ, დაწეროთ რაიმე მარკერით (სხვადასხვა ფერები), მონიშნოთ იგი მარკერით და გაასუფთავოთ ყველაფერი საშლელით.
საყურადღებოა ის, რომ შექმნისთანავე, სნეპშოტი გადადის ში, რაც ნიშნავს, რომ მისი დაუყოვნებლივ ჩასმა შესაძლებელია რომელიმე პროგრამაში (მაგალითად, Outlook, Word, Paint და ა.შ. ან სერვისებში, რომლებიც პირდაპირ ჩასმის საშუალებას იძლევა, მაგალითად VKontakte ან ტექსტი. წერილის).
შემდეგ შეგიძლიათ შეინახოთ ის ფაილში, როგორც ყოველთვის (File - Save As) ან დაარედაქტიროთ.
პარამეტრების ფანჯარას კომენტარი არ სჭირდება:

ზოგიერთი განმარტება:
Windows Home Basic (Home Basic) ან Starter (Initial) Snipping Tools-ის გამოცემებში არ არის წარმოდგენილი (თუმცა ზოგიერთი ამტკიცებს, რომ Run-ის და პროგრამის ძიების საშუალებით (Snipping Tool.exe) ის ასევე შეგიძლიათ იპოვოთ იქაც).
შეგიძლიათ ჩაწეროთ Explorer-ის მისამართის ზოლში %windir%\system32\SnippingTool.exeდა დარწმუნდით, რომ ისინი იქ არიან.
მაკრატელი გამოჩნდა მხოლოდ Home Premium ვერსიაში და უფრო მაღალ ვერსიაში.
Windows 10-ში ასევე არის „დაყოვნება“ ოფცია, რომელიც საშუალებას გაძლევთ მოგცეთ დრო წამებში, რათა გქონდეთ დრო, გახსნათ სასურველი ფანჯარა სკრინშოტის გადასაღებად.
კიდევ ერთხელ ხაზს ვუსვამ სკრინშოტის შექმნის უპირატესობებს მაკრატლის გამოყენებით. თქვენ გაუშვით პროგრამა, ირჩევთ სასურველ ფრაგმენტს და შეგიძლიათ დაუყოვნებლივ ჩასვათ ის სადაც დაგჭირდებათ. ფაილში შენახვის გარეშეც კი. ორი ნაბიჯი და ეკრანის სურათი მზად არის.
თუ მაინც გსურთ ჩამოტვირთოთ მაკრატელი Windows-ისთვის, დაწერეთ კომენტარებში. სტატიას განვაახლებ და გადმოვწერ ლინკს.
Სალამი ყველას. ალექსანდრე გლებოვი ჩვეულებისამებრ გიკავშირდება. ამჯერად ვისაუბრებ Windows-ის ძალიან მოსახერხებელ ინსტრუმენტზე, კერძოდ, Screen Snips for Windows 7. მიმაჩნია, რომ ეს არის უაღრესად სასარგებლო ინსტრუმენტი ნებისმიერი კომპიუტერის მომხმარებლისთვის...
რა არის ზუსტად ეკრანის მაკრატელი Windows 7-ისთვის? 
ასე რომ, Windows-ის ეკრანის სნიპები (OS Snipping Tool-ის ინგლისურ გამოცემაში) არის მიკრო პროგრამა, რომელიც შექმნილია არჩეული ტერიტორიის სნეპშოტის შესაქმნელად. ეს პროგრამა პირველად Windows Vista-ში გაჩნდა და მას შემდეგ Windows-ის ყველა ვერსიაშია წარმოდგენილი. Windows 10-მდე. Windows 7-ის ამოღების პროგრამა შეგიძლიათ იხილოთ ბილიკზე: %windir%\system32\SnippingTool.exe, სადაც %windir% არის Windows ინსტალაციის დირექტორია. 
თუ თქვენ გაქვთ ოპერაციული სისტემა Windows 8 ან Windows 8.1, მაშინ ეკრანის მაკრატელი შეგიძლიათ იპოვოთ Start-ის საშუალებით. დააწკაპუნეთ Windows-ის ხატულაზე ქვედა მარცხენა კუთხეში, გაიხსნება კრამიტით მოპირკეთებული მენიუ და მასში უბრალოდ დაიწყეთ სიტყვის „მაკრატელი“ ან „სნიპინგის ხელსაწყოს“ აკრეფა, თუ ოპერაციული სისტემა ინგლისურ ვერსიაშია. შედეგად, გამოჩნდება ფანჯარა ნაპოვნი პროგრამით: 
Windows Screen Snips ფუნქცია
Windows 7 მაკრატელი საკმაოდ ფუნქციონალური ინსტრუმენტია. მათი გამოყენებით შეგიძლიათ გადაიღოთ შემდეგი სახის სურათები:

თავისუფალი ფორმის ეკრანის მაკრატელი
პრინციპში, ყველაფერი ინტუიციურია. თავისუფალი ფორმაა, როცა მაუსის გადაადგილება მოხდება და მიიღება შემოხაზული უბნის სკრინშოტი. "სურათზე 1" მე მივეცი მაგალითი იმისა, თუ როგორ ხდება შერჩევის პროცესი, ხოლო "სურათი 2"-ში შეგიძლიათ იხილოთ ამ შერჩევის შედეგი:
მართკუთხა ფორმა
სათაურიდან გასაგებია, მაგრამ მაინც. ეს არის მართკუთხა ფორმის სასურველი ფართობის შერჩევა. ძალიან მოსახერხებელია, როდესაც საჭიროა რამდენიმე ფანჯრის ხაზგასმა.
ფანჯარა
ეს არის ფანჯრის სურათის ასლი, რომელზეც დააწკაპუნებთ. მოსახერხებელია, როდესაც საჭიროა მთელი ფანჯრის სკრინშოტის გადაღება, მაგრამ მართკუთხა ფორმა არ არის შესაფერისი იმის გამო, რომ ფანჯარა ძალიან დიდია.
ეს საინტერესოა - შეგიძლიათ გადაიღოთ აქტიური ფანჯრის სკრინშოტი ALT+Print Screen კლავიშების კომბინაციის გამოყენებით. ფოტო ავტომატურად განთავსდება ბუფერში.
მთელი ეკრანი
როგორც სახელი გვთავაზობს, ის იღებს მთელი ეკრანის სურათს. კლავიატურაზე Print Screen ღილაკზე დაჭერის ანალოგია.
ასევე, მაკრატელი Windows 7-ში გაძლევთ საშუალებას გააკეთოთ ჩანაწერები თქვენს მიერ გადაღებულ ეკრანის სურათზე. ეს ძალიან მოსახერხებელია, თქვენ არ გჭირდებათ Paint ან სხვა გრაფიკული რედაქტორის გამოყენება. თქვენს მიერ გადაღებულ სკრინშოტზე შეგიძლიათ მონიშნოთ რაღაც ყვითელი „მარკერით“ ან დაწეროთ რაიმე „კალამი“ მცდარი ნიშნები შეიძლება წაშალოთ „საშლელი“ ხელსაწყოს გამოყენებით. მაგალითი: 
კალმის ხელსაწყოს მორგება შესაძლებელია სისქეს, ფორმასა და ფერს. ეს ხდება მენიუს მეშვეობით "Tools-Pen-Customize", მას შემდეგ რაც კალამი დააკონფიგურირებთ, უნდა აირჩიოთ ეს პარამეტრი - "Tools-Pen-Custom pen".
Screen Scissors პროგრამას Windows 7-ისთვის აქვს შემდეგი დამატებითი „Tools-Options“ პარამეტრები:


დიახ, Windows 7-ის ეკრანის მაკრატელი ძალიან მოსახერხებელი ინსტრუმენტია, სხვათა შორის, ამ ხელსაწყოს მხოლოდ ჩემსას ვიყენებ. მისი ფუნქციონირება საკმარისზე მეტია ჩემთვის. სამწუხაროა, რომ ეს ინსტრუმენტი არ არის ხელმისაწვდომი Windows XP-ში, რადგან ჯერ არ არის გადართული Windows 7-ზე ან Windows 8-ზე, მაგრამ ჩვენ შეგვიძლია ამ პრობლემის გადაჭრა ქვემოთ მოყვანილი ინფორმაციის წაკითხვით, თუ როგორ უნდა ჩამოტვირთოთ მაკრატელი Windows XP-ისთვის.
ჩამოტვირთეთ მაკრატელი Windows XP-ისთვის - მარტივია!
ასე რომ, ვთქვათ, რატომღაც თქვენ ჯერ არ გადასულხართ Windows XP-დან და გჭირდებათ snips პროგრამა windows xp-სთვის. Windows xp-ში მათი ინსტალაციისთვის მიჰყევით ამ მარტივ ნაბიჯებს:
- ჯერ უნდა ჩამოტვირთოთ SnippingTool.zip არქივი - აქედან.
- გახსენით არქივი თქვენთვის საჭირო ადგილას. და გაუშვით ფაილი 1_Alky_XP.exe, დააინსტალირეთ, გადადით შემდეგ ეტაპზე.
- გაუშვით ფაილი 2_Alky_XP_REG.exe და ასევე დააინსტალირეთ.
- დააკოპირეთ SnippingTool.exe და SnippingTool.exe.manifest ფაილები სისტემის დირექტორიაში. ნაგულისხმევად ეს არის C:\Windows\System32.
- დააკოპირეთ მალსახმობი (Snipping Tool.lnk) C:\Documents and Settings\All Users\Main Menu\Programs\Standard.
- შემდეგი, შეგვიძლია გადავიდეთ start-standard-ზე და დავრწმუნდეთ, რომ Scissors ინსტრუმენტი გამოჩნდება იქ.
გაფრთხილება: იმისათვის, რომ "მაკრატელი" პროგრამამ იმუშაოს Windows XP-ში, უნდა იყოს დაინსტალირებული Microsoft .NET Framework 2.0 პაკეტი.
ამით ვასრულებ ამ სტატიას, გთხოვთ დატოვოთ ყველა შეკითხვა, წინადადება და კრიტიკა კომენტარებში. სიამოვნებით დაგელაპარაკები. გმადლობთ ყურადღებისთვის, იმედი მაქვს, რომ სტატია თქვენთვის სასარგებლო იყო.
პატივისცემით, ალექსანდრე გლებოვი.