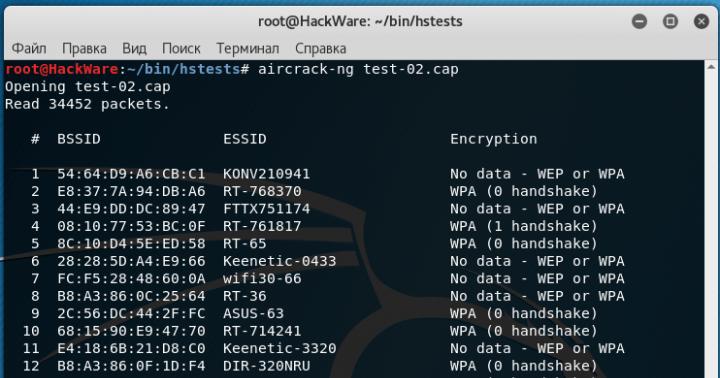Semua yang terbaik!
Mengapa Windows selalu berjalan dengan kecepatan berbeda? Pertanyaannya mungkin retoris...
Ketika Anda baru saja menginstal sistem, sepertinya "terbang": memuat dengan cepat, folder segera terbuka tanpa penundaan, tidak ada yang macet: semuanya berfungsi sebagaimana mestinya. Tapi satu atau dua minggu berlalu, satu bulan, dan seolah-olah Windows telah diganti: muncul lag, macet, tab di browser juga melambat. Apa yang harus dilakukan dengan semua ini?
Hal ini terjadi karena "sampah" mulai menumpuk di sistem: entri registri yang salah dan salah, sisa file sementara, cache browser, folder kosong, pintasan yang mengarah ke "tidak ada tempat", dll. Semua ini menimbulkan beban pada OS, dan karena itu, kinerja menurun.
Pada artikel ini saya ingin menyajikan beberapa program masuk akal untuk membersihkan kandang Augean Windows dari puing-puing sehingga PC/laptop bekerja lebih cepat (semua program kompatibel dengan Windows 10 dan mendukung 100% bahasa Rusia!).

Berapa banyak orang - begitu banyak pendapat...
Namun saya yakin Advanced SystemCare adalah salah satu program terbaik untuk mengoptimalkan dan membersihkan Windows dari berbagai jenis sampah (yang saya sebutkan di atas dalam artikel). Selain itu, hal yang sangat menyenangkan adalah bahwa program ini tidak penuh dengan pengaturan rumit apa pun; pengembang telah membuatnya sederhana dan mudah bagi pengguna mana pun untuk memahaminya dan dengan cepat membersihkan PC mereka.
Jadi, ketika Anda pertama kali meluncurkan program ini, secara otomatis akan meminta Anda untuk memeriksa status PC Anda (lihat contoh pada gambar di bawah). Anda hanya perlu menekan satu tombol - MULAI.
Catatan: ke depan, saya akan mengatakan bahwa SystemCare akan memantau keadaan Windows Anda, memperingatkan tentang perangkat lunak yang berpotensi berbahaya, memperingatkan tentang mengubah halaman awal di browser, mengubah startup, dll. Dan selain itu, mengingatkan Anda akan perlunya pembersihan dan optimalisasi OS Windows secara tepat waktu. Secara umum, ini akan mengambil kendali penuh atas keadaan sistem Anda.

Omong-omong, sekitar 35 ribu masalah ditemukan di laptop saya. Apalagi ada file sampah sebanyak 6 GB, yang cukup signifikan...
Omong-omong, program ini memindai sistem dengan cukup korosif, memeriksa:
- memuat barang;
- file sampah;
- pintasan, registri, kesalahan disk;
- perangkat lunak jahat;
- Masalah internet;
- masalah kinerja, dll.
Untuk memperbaiki semua masalah ini, Anda hanya perlu menekan satu tombol lagi - "Perbaiki" (lihat gambar di bawah).

Nah, selain review kali ini, saya juga ingin menambahkan tentang tab "Percepatan". Jika setelah membersihkan sistem Anda masih tidak puas dengan responsivitasnya, SystemCare memiliki tab akselerasi khusus yang akan membuat sistem Anda lebih produktif.

Secara umum, saya merekomendasikannya untuk penggunaan reguler. Mungkin satu-satunya kelemahannya adalah program ini berbayar dan untuk membuka semua opsi, diperlukan pembelian lisensi. Namun versi gratisnya juga akan membersihkan OS Anda dengan sangat baik.
pembersih CC

Salah satu utilitas paling populer untuk membersihkan sampah di Windows. Utilitas ini cukup “korosif” memeriksa Windows Anda untuk: file Internet sementara, file di recycle bin, file lama dan tidak diperlukan dari Firefox, Opera, Media Player, eMule, Kazaa, dan aplikasi lainnya. Terlebih lagi, semua sampah ini akan ditemukan dengan cepat dan dibuang dengan cepat. Ngomong-ngomong, saya ingin mencatat bahwa utilitas ini hanya benar-benar membuang sampah, Anda tidak perlu khawatir tentang file yang diperlukan - setelah menggunakannya selama lebih dari 10 tahun, saya belum pernah menemukannya merusak Windows (atau program apa pun).
Untuk memulai analisis sistem, cukup buka bagian tersebut "Pembersihan" lalu tekan tombolnya "Analisis". Dalam beberapa menit, program ini akan memperkirakan berapa banyak sampah yang dapat dibuang, dan yang perlu Anda lakukan hanyalah mengonfirmasinya...

Omong-omong, CCleaner melakukan banyak pekerjaan dengan registri: entri yang salah, berbagai "ekor" dari program jarak jauh, berbagai peristiwa sementara, dll. Tangkapan layar di bawah menunjukkan tab "Registry", yang menunjukkan program apa yang akan bekerja.

Selain itu, CCleaner memiliki beberapa fungsi yang cukup berguna:
- menghapus program: pertama, dengan menggunakan tab ini Anda bahkan dapat menghapus program yang tidak dapat dihapus dengan cara biasa; kedua, uninstaller ini menghapus aplikasi yang lebih bersih daripada yang ada di dalam Windows;
- autoload: akan membantu Anda mengetahui apa yang sedang dimuat dari Windows Anda (beberapa perangkat lunak dapat dinonaktifkan untuk memuat OS lebih cepat);
- mencari duplikat: mencari dan menghapus file identik duplikat di disk (koleksi musik, gambar, foto, dll.);
- pemulihan sistem (tidak ada komentar);
- Analisis disk: akan membantu Anda menemukan folder dan file yang memakan banyak ruang di HDD.

Secara umum, program ini dianggap sebagai salah satu yang terbaik untuk membersihkan sistem dari “sampah” yang tidak perlu. Saya merekomendasikannya untuk digunakan!
Pembersih Disk yang Bijaksana
Program ini adalah yang terbaik dalam hal tingkat pembersihan hard drive Anda (dan, saya tekankan, dalam hal tingkat pembersihan!). Ini akan menghapus sampah sebanyak yang tidak ada pada utilitas serupa lainnya!
Antarmuka utilitas ini sangat sederhana; di bagian atas jendela terdapat beberapa tab: pembersihan cepat, pembersihan mendalam, pembersihan sistem, defragmentasi. Pengguna hanya perlu menekan satu tombol - "Pindai" (program ini sudah berisi semua preset yang diperlukan untuk pembersihan OS yang optimal).

Wise Disk Cleaner - analisis disk, pencarian sampah
Dibandingkan dengan CCleaner dan SystemCare (yang menemukan sekitar 6-7 GB file sampah) - Wise Disk Cleaner menemukan hampir 15 GB file sampah! Ada sesuatu untuk dibandingkan!

Utilitas ini juga memiliki kemampuan untuk menghapus beberapa file di Windows: file OS yang diunduh (misalnya, file pembaruan), cache penginstal, file bantuan, dll. Program ini memiliki fitur khusus untuk ini. tab "Pembersihan Sistem" (tangkapan layar di bawah).
Nah, satu hal lagi - Wise Disk Cleaner dapat mendefrag hard drive, yang akan memberikan efek lebih baik pada kinerja sistem. Omong-omong, disarankan untuk melakukan defragmentasi setelah pembersihan sistem secara menyeluruh.

Jika Anda memerlukan pembersih disk yang bagus, Anda tidak akan menemukan program yang lebih baik. Dari segi fungsionalitas, tentu saja program ini kalah dengan analognya seperti SystemCare atau CCleaner.

Berbeda dengan program lain yang disajikan dalam ulasan ini, Reg Organizer adalah paket utilitas yang lebih multifungsi dalam satu botol! Berisi semua yang Anda perlukan untuk mengoptimalkan OS, menyempurnakannya, dan membersihkannya.
Setelah meluncurkan program, Reg Organizer akan melakukan pemeriksaan cepat pada sistem Anda untuk mengidentifikasi masalah: dengan registri, dengan file yang tidak perlu di disk, dengan autostart Windows, menganalisis koneksi Internet Anda (apakah dapat dipercepat), dll. secara umum, meskipun pada awalnya program ini diposisikan untuk pengguna berpengalaman, kini versi modern dari paket tersebut dapat digunakan bahkan oleh seorang pemula sekalipun.

Reg Organizer: jendela program utama // pemeriksaan sistem ekspres
Fitur utama paket Reg Organizer:
- fungsi membersihkan disk dari sampah (termasuk Windows versi lama, pembaruan, bantuan, dll.);
- membersihkan dan mengoptimalkan registri;
- defragmentasi dan kompresi registri;
- editor registri;
- fungsi untuk menghapus program (yang akan memeriksa apakah ada "jejak" dari program yang sedang dihapus di sistem - dan akan menghapusnya jika ditemukan);
- fungsi optimasi startup: akan memeriksa apakah ada sesuatu yang tidak perlu dalam startup yang membuat PC Anda membutuhkan waktu lebih lama untuk menyala;
- menyempurnakan sistem (utilitas semacam itu juga disebut tweaker). Sebelum menggunakannya, saya sarankan untuk membuat salinan Windows (sehingga jika terjadi sesuatu, Anda dapat menggunakannya).
Omong-omong, saya ingin menyoroti secara terpisah dalam ulasan ini fungsi pembersihan disk (catatan: karena pesan utama artikel ini): program akan memeriksa file driver lama, folder sementara di Windows, laporan kerusakan dan kesalahan program, sketsa Explorer, laporan kesalahan, dll. Secara umum, jumlah sampah yang dibuang sebanding dengan program Wise Disk Cleaner (yang saya sebut sebagai yang terbaik dalam hal kualitas pembersihan!).
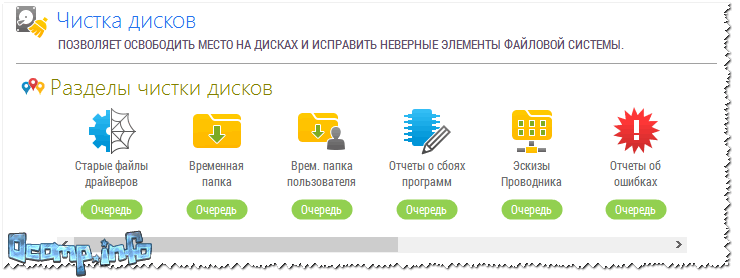
JetBersih
Meskipun tampilan dan desain utilitas ini terlalu "sederhana", JetClean adalah program yang cukup kuat untuk menghapus berbagai "sampah" dari Windows: entri yang salah dalam registri sistem, "ekor" dari program, riwayat di browser, dll.
Selain itu, saya ingin mencatat bahwa banyak utilitas serupa lainnya adalah program berbayar (atau setidaknya meminta pembayaran untuk semua fungsi), tetapi JetClean adalah utilitas gratis!

Fitur utama JetClean:
- membersihkan Windows dari puing-puing;
- membersihkan registri;
- membersihkan aplikasi dan pintasan;
- membersihkan RAM;
- mengurangi jumlah sistem crash, error, freeze, dll.;
- optimalisasi startup OS;
- Akselerator internet;
- sebagai konsekuensi dari langkah sebelumnya - peningkatan kinerja PC secara keseluruhan.

Omong-omong, JetClean memiliki alat untuk menyempurnakan utilitas itu sendiri, misalnya, untuk melakukan pembersihan otomatis (dan lupakan pemeriksaan manual dan instruksi terpisah). Jadi, setelah mengkonfigurasi utilitas sekali, Anda dapat sepenuhnya melupakan pembersihan Windows dan selalu bekerja di OS cepat yang "segar"!

Secara keseluruhan, JetClean layak mendapatkan rating yang cukup tinggi dan direkomendasikan untuk digunakan. Omong-omong, program ini sepenuhnya mendukung bahasa Rusia dan 100% kompatibel dengan Windows 7, 8, 8.1, 10.
Laporan telah selesai, terima kasih atas perhatiannya.
Omong-omong, apa yang Anda gunakan untuk membersihkan kandang Augean Windows?
Saat aplikasi terus diinstal pada perangkat, suatu hari Anda akan menemukan bahwa partisi sistem (drive C) tidak memiliki cukup ruang kosong, dan setiap kali Anda memulai Windows, peringatan akan muncul: “Disk Anda hampir habis ruang di drive lokal Anda (C)… »
Untuk mengosongkan ruang dan memastikan pengoperasian normal sistem Windows, kita harus menghapus file lama atau yang tidak perlu. Namun, ini bukan cara terbaik karena tidak akan berhasil dalam jangka panjang dan Anda akan segera mengalami masalah yang sama lagi. Di bawah ini kami akan menunjukkan cara mudah menambah ruang pada drive C Anda dan menghapus data yang tidak perlu.
Untuk mempermudah Anda, Anda dapat mengikuti salah satu metode yang disarankan. Yang pertama ideal jika Anda belum sepenuhnya paham dengan kontrol komputer.
Metode 1. Tingkatkan ruang disk menggunakan utilitas EaseUS
Program EaseUS menambah ruang tidak hanya di drive C, tetapi juga di media lain. Untuk mempermudah, unduh pengelola partisi gratis dan ikuti langkah-langkah di bawah ini:

Metode 2: Cara Memperluas Drive C Lokal Menggunakan Alat Manajemen Disk Bawaan
- Klik kanan pada “PC Ini” dan buka bagian “Kelola”, lalu buka bagian “Manajemen Disk”, seperti yang ditunjukkan pada foto di bawah ini.


- Untuk mengosongkan ruang disk, klik kanan dan pilih opsi Kecilkan Volume.


- Sekali lagi, temukan partisi yang Anda inginkan, klik kanan padanya, lalu klik “Perluas Volume.”

Sebagai catatan! Namun, Manajemen Disk memiliki beberapa keterbatasan. Pertama, hanya versi Vista, 8, 7 dan 10 yang memiliki kemampuan untuk memperkecil dan memperluas ruang sistem. Dan kedua, partisi yang ingin Anda perluas harus memiliki ruang yang tidak terisi di dekatnya.
Jika tidak, Anda harus menghapusnya atau menambah ruang menggunakan pengelola partisi pihak ketiga yang sesuai.
Metode 3: Memperluas partisi menggunakan baris perintah
Cara gratis yang ketiga adalah dengan menggunakan Command Line.
Penting! Anda harus sangat berhati-hati saat melakukan proses ini.
Langkah 1. Di bilah pencarian, masukkan “Diskpart” dan klik “OK.”

Langkah 2. Jika terdapat ruang yang tidak terisi bersebelahan untuk drive sistem, Anda dapat mengikuti langkah-langkah berikut:

Langkah 2. Jika tidak ada ruang yang tidak terisi tepat di belakang volume sistem, maka Anda perlu menghapus disk yang berdekatan dengan menulis yang berikut:

Pertimbangan untuk menambah ruang pada drive C:
- Manajemen Disk Windows tidak dapat memindahkan partisi dari satu lokasi ke lokasi lain, yang merupakan salah satu kelemahannya. Namun utilitas EaseUS Partition Master mampu melakukan hal ini;
- Pada disk aktif versi Windows 2000/XP/2003/2008/Vista dan 7/8, Anda dapat memperbesar volume menggunakan fungsi Split Volume menggunakan ruang disk lain. Namun opsi ini tidak mendukung peningkatan ukuran partisi sistem C.
Metode 4. Cara Menambah Ruang Disk Menggunakan AOMEI Partition Assistant Utility
Program ini menyediakan lebih banyak fitur daripada alat manajemen disk bawaan. Ia mampu mengedit ukuran, memindahkan partisi, serta menggabungkannya, memisahkan, menyalin, menghapus, mengubah label, menyembunyikan, memeriksa, dll. Utilitas ini juga menyediakan beberapa cara untuk menambah ruang pada drive C menggunakan “Partisi Wizard” dan “Gabungkan Partisi” "

Untuk memperluas drive C cukup lakukan hal berikut:
Langkah 1. Unduh dan luncurkan AOMEI Partition Assistant Edisi Standar. Jika ada ruang yang tidak terisi pada drive yang sama, lanjutkan ke langkah 4. Jika tidak, buat disk lain menggunakan opsi Ubah Ukuran Partisi (kosongkan ruang yang tidak terisi di partisi E). Klik kanan pada bagian E dan pilih fungsi yang disebutkan di atas.

Langkah 2. Jendela Pindahkan dan Ubah Ukuran Partisi terbuka. Untuk mendapatkan ruang yang tidak terisi, edit ukuran drive E. Lalu klik OK.

Langkah 3. Klik kanan pada drive C dan cari opsi Merge Partitions.

Langkah 4. Di jendela pop-up, centang Partisi C dan Ruang yang Tidak Terisi, lalu klik OK.

Langkah 5. Konfirmasikan transaksi yang tertunda dan tinjau hasilnya untuk memastikannya memenuhi harapan Anda. Klik "Terapkan" untuk melanjutkan.

Langkah 6. Di jendela pop-up, konfirmasikan tindakan lagi dan klik tombol "Lanjutkan". Tunggu sebentar hingga prosesnya selesai. Anda akan segera menemukan bahwa ruang drive C Anda telah bertambah.

Saran:
- jika ada aplikasi yang terbuka di bagian tersebut, AOMEI Partition Assistant akan meminta Anda untuk menutupnya atau melakukan operasi perluasan dalam mode PreOS;
- Jika ada partisi yang tidak digunakan pada disk, Anda dapat menghapusnya menggunakan opsi “Hapus Partisi”. Ini akan memberi Anda ruang yang tidak terisi. Jangan lupa bahwa program AOMEI mampu memindahkan, menyalin partisi, dll.;
- Fungsi Perluas/Kecilkan Partisi diimplementasikan menggunakan alat Ubah Ukuran Partisi, dan bergantung pada apakah ada ruang yang tidak terisi atau tidak.
Metode 5: Menghapus file sementara
File sementara adalah sampah yang menghabiskan ruang di hard drive Anda. Mereka dibuat oleh Windows dan sumber daya sistem program pihak ketiga, sehingga memakan ruang tambahan jika tidak dihapus. Anda dapat mengonfigurasi penyimpanan Windows 10, yang juga memberikan gambaran umum tentang ruang hard drive Anda yang tersedia.
Langkah 1. Buka pengaturan penyimpanan:


Video - Membersihkan drive C dari file yang tidak diperlukan di Windows
Apakah Anda baru saja menginstal pembaruan April 2018? Jika demikian, lebih dari 10 GB data hilang dari hard drive Anda. Pada laptop atau tablet dengan memori terbatas, hal ini bisa sangat mengganggu.
Jika Anda memiliki komputer dengan banyak penyimpanan yang tersedia, Anda mungkin tidak menyadari data yang tidak berguna ini. Mereka akan tetap ada selama sekitar 10 hari hingga Windows secara otomatis menghapusnya. Namun, jika Anda sudah memiliki sedikit memori di hard drive Anda, Anda mungkin ingin menghapusnya sendiri.
File-file ini memungkinkan Anda untuk mengembalikan perubahan dalam 10 hari
Memutakhirkan antara "build" Windows 10, seperti Fall Creators Update untuk Windows 10 atau Pembaruan April, diperlakukan sama seperti memutakhirkan ke sistem operasi Windows yang benar-benar baru.
Saat Anda meningkatkan ke “build” baru, Windows membuat folder Windows.old yang berisi file sistem dari instalasi Windows “lama” Anda. Ini memungkinkan Anda untuk "memutar kembali" ke versi Windows 10 sebelumnya jika Anda mengalami masalah dengan versi baru.
Namun, folder ini menggunakan lebih dari 10 GB ruang pada hard drive Anda. Windows akan secara otomatis menghapusnya setelah 10 hari, namun Anda dapat menghapusnya lebih cepat untuk segera mengosongkan ruang.
Anda dapat kembali ke versi terbaru Windows 10 yang Anda instal dengan membuka Pengaturan > Pembaruan & Keamanan > Pemulihan dan mengklik tombol Memulai di bawah “Kembali ke versi Windows 10 sebelumnya.” Tombol ini hanya ada jika file masih tersedia di komputer Anda.

Cara menghapus folder Windows.old
Jika semuanya berfungsi dengan baik setelah beberapa hari, Anda dapat menghapus file-file ini. Anda tidak perlu menghapus folder Windows.old secara manual.
Dimulai dengan Pembaruan Windows 10 April 2018, Anda dapat menghapus file-file ini menggunakan alat Free Space baru di Pengaturan. Untuk mengaksesnya, buka Pengaturan > Sistem > Penyimpanan Perangkat > Kosongkan ruang sekarang.

Periksa opsi Instalasi Windows Sebelumnya dalam daftar. Anda akan melihat jumlah ruang yang dapat Anda hemat di sebelahnya di sini.
Jika Anda tidak melihat opsi ini dalam daftar, berarti Anda sudah menghapus file-file ini, atau Windows 10 sudah menghapusnya untuk Anda.

Pilih jenis data lain yang ingin Anda hapus, lalu klik tombol "Hapus File" di bagian atas jendela. Hapus semua jenis data dengan aman di sini jika komputer Anda berfungsi dengan baik.

Cara Menghapus Folder Windows.old Menggunakan Disk Cleanup
Anda juga dapat menggunakan alat Pembersihan Disk, yang akan membersihkan semuanya untuk Anda. Untuk menjalankannya, buka menu Start, cari Disk Cleanup dan tekan Enter.

Periksa opsi Instalasi Windows Sebelumnya dalam daftar. Anda juga dapat memeriksa jenis file lain yang ingin Anda hapus dari hard drive Anda untuk mengosongkan ruang.
Klik "OK" setelah Anda memilih apa yang ingin Anda hapus. Disk Cleanup akan menghapus file instalasi Windows sebelumnya dan mengosongkan ruang di hard drive Anda.

Jika Anda perlu kembali ke versi Windows 10 sebelumnya setelah menghapus file-file ini, Anda harus menginstal ulang Windows 10 dari media instalasi dengan versi lama.
Menurut pendapat kami, lebih mudah untuk membeli hard drive 250 GB seharga 2000 rubel daripada terus-menerus memikirkan cara membersihkan komputer Anda dari kotoran. Membersihkan drive C di Windows 10 dilakukan menggunakan alat sistem. Jadi, sejujurnya, tidak terlalu sulit untuk membersihkan komputer Anda dari sampah. Kami yakin setiap anak sekolah bisa melakukan hal ini. Namun mereka yang datang ke sini rupanya akan menemukan sesuatu yang baru untuk dirinya sendiri. Ini bagus, karena kami hanya akan membahas topik membersihkan Windows 10 dari sampah secara lebih rinci.
Secara teori, semua PC seharusnya tidak lagi memiliki folder Windows.old, tetapi Anda masih dapat menemukan beberapa GB sampah. Dan ini, seperti yang Anda tahu, sangat mengasyikkan: membersihkan komputer Anda alih-alih menghabiskan 2.000 rubel. Mengapa tepatnya jumlah ini? Sepuluh akan bekerja lebih dari cukup dengan disk sistem 250 GB, dan tidak perlu membersihkan apa pun.
Melalui Penjelajah
Apa yang bisa dibersihkan?
Sistem akan berpikir sejenak...

dan tawarkan pilihan Anda.

Sekilas memang tidak terlihat menjanjikan, namun jika dilihat-lihat...

maka Anda dapat menemukan sesuatu yang lebih menarik. Biasanya, semua file ini dapat dihapus dengan aman, tetapi kami lebih tertarik pada hal lain: berapa banyak ruang yang dapat diberikan oleh perangkat lunak pihak ketiga? Mari mencoba!
Perangkat lunak pihak ketiga
Cukup banyak orang yang lebih menyukai CCleaner. Mari kita lihat perbedaan apa yang akan terjadi antara aplikasi ini dan selusin alat sistem.

Setelah meluncurkan aplikasi, kami melihat banyak kotak yang tidak dicentang. Saat memasang hampir semuanya, peringatan suara dikeluarkan, dan tulisan yang ditunjukkan di layar muncul. Namun kami mencapai tujuan kami dan mulai menunggu untuk melihat sosok seperti apa yang akan ditampilkan CCleaner secara maksimal. Harap dicatat bahwa pada tahap analisis, aplikasi menutup semua browser yang berjalan. Mohon dicatat. Angka yang dihasilkan kira-kira tiga kali lebih tinggi. Dan jika kami membutuhkan ruang kosong, kami akan menggunakan layanan dari program ini.

Dengan apa membersihkannya?
Anda baru saja melihat bahwa pembersih Windows 10 pihak ketiga dapat mengosongkan lebih banyak ruang daripada alat bawaan sistem. Jika CCleaner bukan pilihan terbaik, setidaknya ini adalah pilihan yang bagus. Dan yang paling penting - terbukti selama bertahun-tahun beroperasi. Ini juga merupakan pembersih registri sistem operasi yang andal. Untuk Windows 10 ini adalah opsi yang dapat diterima.
Selain itu
Selain utilitas sistem bawaan yang dibahas di atas, beberapa orang mungkin tertarik untuk mengetahui lebih dalam. Kami melakukan semuanya dengan cara yang persis sama:
- Menang + E.
- Kami mencari disk sistem.
- Klik kanan dan pergi ke Properties.
- Pilih Membersihkan...
- Kami tunggu.
- Di jendela yang muncul, pilih Bersihkan file sistem.
- Jendela yang sama muncul, tetapi memiliki tab Advanced.

Namun masih terlalu dini untuk bersukacita. Tombol atas hanya mengarah ke jendela Uninstall program (sama seperti di Control Panel), tombol bawah mengontrol titik pemulihan. Kosongkan hard drive dan kehilangan kemampuan untuk memutar kembali sistem? Itu omong kosong. Artinya, kami sama sekali tidak akan melakukan apa yang tertulis di paragraf ini. Pembaca kami memutuskan sendiri cara membersihkan Windows.
Hal yang sama berlaku untuk saran dari mereka yang menyarankan untuk mengurangi ruang penyimpanan untuk informasi pemulihan. Dengan cara ini Anda dapat membersihkan disk untuk sementara waktu hingga kegagalan pertama terjadi. Setelah ini, tidak ada lagi yang memikirkan perlu atau tidaknya menyisakan ruang untuk menyimpan informasi tersebut. Bahkan diberikan secara berlebihan. Bagi yang tidak mau menyimak, kami berikan algoritmanya:
- Menang + Istirahat.
- Di kolom kiri, klik Opsi lanjutan.
- Pada tab Perlindungan Sistem, terdapat opsi untuk mengatur alokasi ruang untuk menyimpan informasi pemulihan. Kurangi atau blokir sepenuhnya koleksi.
Hapus hibernasi
Banyak orang mengeluh bahwa file hibernasi memakan banyak ruang. Mengapa itu diperlukan? Untuk memulihkan lingkungan kerja Anda dengan cepat. Idealnya, ukuran file Hiberfil.sys kira-kira sama dengan ukuran RAM yang terpasang pada PC. Hal ini memungkinkan Anda menyimpan isi memori ke hard drive seefisien mungkin. Hibernasi dimatikan melalui baris perintah (kami tidak akan melakukan ini, tetapi pilihan ada di tangan pembaca):
- Menangkan + X untuk masuk ke menu sistem.
- Memilih untuk menjalankan Command Prompt sebagai Administrator.
- Ketik powercfg -h mati
- Jika file hiberfil.sys tidak hilang, hapus semuanya.
Kami telah memberi tahu Anda cara meluncurkan (untuk ini) Explorer dengan hak yang sesuai (buat pintasan di desktop dan operasikan melalui properti di bagian Lanjutan)!
Mengubah ukuran file paging
Biasanya file halaman sama dengan ukuran RAM yang terpasang. Bagaimana cara membersihkannya?
- Menang + Istirahat.
- Di kolom kiri Parameter tambahan.
- Tab Lanjutan.
- Bagian kinerja.
- Tab Lanjutan.
- Di bagian bawah jendela Anda akan melihat tombol yang diperlukan untuk melakukan perubahan.

Disk yang "dibersihkan" mungkin berjalan lebih lambat. Karena file sistem terpengaruh. Tapi ini masih lebih baik dibandingkan jika pembersih pihak ketiga beroperasi di sini. Masih ada ratusan cara lagi. Saat membaca tentang mereka, ketahuilah bahwa semua hal utama tercantum di sini. Lakukan apa pun yang Anda inginkan dan berhenti mengkhawatirkan cara membersihkan sistem Anda!
Windows 10, seperti pendahulunya, memiliki kemampuan luar biasa untuk mengumpulkan banyak file sampah dan sisa-sisa aplikasi yang sudah lama terhapus. Semua ini bisa diperparah oleh virus yang menumpuk selama bekerja. Dan meskipun sistem operasi memiliki sumber dayanya sendiri untuk membuang sampah secara otomatis, sumber daya tersebut tetap harus diaktifkan, dan untuk sepenuhnya percaya pada kebersihan dan ketertiban, bersihkan komputer secara manual secara berkala.
Membersihkan folder Temp di Windows 10
Folder Temp merupakan gudang utama sampah Windows 7. Yang ada di dalamnya hanyalah sampah sistem berupa file-file sementara, yang dapat dan harus dihapus dengan hati nurani yang benar-benar bersih, tanpa risiko sedikit pun membahayakan komputer Anda.
Melalui parameter
Salah satu inovasi paling relevan di Windows 10 adalah menghadirkan pembersihan file sementara ke tingkat pengguna. Kini, untuk membuang sampah naas, sama sekali tidak perlu mencari tempat khusus untuk membuangnya, melainkan cukup menggunakan layanan standar.
Suhu Pembersihan
Kali ini Anda tidak perlu pergi jauh dan yang perlu Anda lakukan hanyalah membuka tab “Opsi”.
- Klik kanan pada Mulai dan pilih Pengaturan.
Pilih Pilihan"
- Buka bagian "Sistem".
Buka bagian "Sistem".
- Buka tab “Penyimpanan” dan pilih drive dengan sistem Anda (biasanya C:\).
Buka tab "Penyimpanan" dan pilih disk dengan sistem Anda
- Setelah analisis singkat, buka file sementara.
Buka file sementara
- Centang "File sementara" dan hapus. Pada saat yang sama, Anda dapat membersihkan keranjang dengan muatan.
Centang "File sementara" dan hapus
Mengaktifkan pembersihan otomatis Temp
Untuk menghindari terulangnya prosedur ini lagi, Anda dapat mengatur penghapusan otomatis file-file sementara.

Secara tradisional
Sisi lain dari fungsionalitas Windows baru adalah keterbatasannya, akibatnya banyak pengguna sangat tidak menyukai penyebutan tab Pengaturan. Selain itu, dalam beberapa kasus, pembersihan file sementara menggunakan alat standar mungkin gagal, tidak tersedia, atau tidak menghasilkan apa-apa. Jika karena satu dan lain alasan metode yang dijelaskan di atas tidak cocok untuk Anda, Anda selalu dapat menggunakan metode lama untuk menghilangkan sampah sistem.
Bagaimana menemukan
Cara termudah adalah dengan tidak menanjak, tetapi menggunakan pencarian.

Jika Anda menggunakan Windows versi terbatas, Anda mungkin tidak dapat menemukan folder ini karena terletak di "AppData" yang tersembunyi. Karena kerahasiaan yang sama, Anda juga tidak akan dapat menemukannya secara langsung dan harus masuk ke panel kontrol.
- Klik kanan pada Mulai dan buka Panel Kontrol.
Buka Panel Kontrol
- Pada versi Windows 10 yang lebih baru, tombol ini mungkin tidak tersedia. Jika Anda tidak memilikinya, lakukan pencarian.
Tidak dapat menemukannya melalui awal, lakukan pencarian
- Buka “Desain dan Personalisasi” saat mengurutkan ke dalam kategori.
Buka “Desain dan Personalisasi”
- Buka "Tampilkan file dan folder tersembunyi".
Buka "Tampilkan file dan folder tersembunyi"
- Gulir ke bawah, centang “Tampilkan file, folder, dan drive tersembunyi” dan klik “OK”. Setelah ini, akses ke folder Temp akan terbuka untuk Anda dengan cara apa pun.
Centang "Tampilkan file, folder, dan drive tersembunyi" dan klik "OK"
Cara membersihkan
Setelah berada di folder Temp, Anda tidak perlu memilah apa pun. Tekan kombinasi tombol “Ctrl+A” dan jangan ragu untuk menghapus semuanya.
Saat menghapus, Anda bisa menahan tombol Shift agar tidak perlu mengosongkan Recycle Bin di kemudian hari. Semua file yang terdapat di sini tidak memiliki keunikan apa pun dan bahkan setelah menghapus file yang digunakan, semua file yang diperlukan akan dibuat baru. Jika beberapa file tidak terhapus, kemungkinan besar file tersebut sedang aktif dan Anda dapat melupakannya atau memulai ulang komputer Anda untuk memutuskan tautannya dan mencoba menghapusnya lagi.
Bagaimana cara mentransfer
Jika Anda bosan mencari folder Temp setiap saat, Anda dapat memindahkannya ke tempat mana pun yang bisa Anda lewati lebih dekat.
- Pertama, Anda perlu membuat folder untuk menyimpan file-file sementara. Pilih tempat di komputer Anda di mana Anda ingin melihat sampah sistem dan buat di sana dengan nama apa pun (sebaiknya dalam bahasa Inggris). Salin jalur folder terlebih dahulu.
Pilih tempat di komputer Anda di mana Anda ingin melihat sampah sistem dan buat di sana dengan nama apa pun
- Sekarang pergi ke panel kontrol.
Dapat ditemukan melalui pencarian
- Buka tab “Sistem dan Keamanan” saat mengkategorikan.
Buka tab "Sistem dan Keamanan".
- Buka bagian "Sistem".
Buka bagian "Sistem".
- Klik "Pengaturan sistem lanjutan" di menu konteks.
Klik pada "Pengaturan sistem lanjutan"
- Di tab "Lanjutan", buka "Variabel Lingkungan...".
Buka "Variabel Lingkungan..."
- Pilih TEMP dan klik Ubah.
Pilih TEMP dan klik "Ubah"
- Masukkan jalur ke folder yang Anda buat di sini dan klik OK.
Masukkan jalur ke folder yang Anda buat di sini
- Ulangi apa yang dilakukan dengan TMP. Setelah selesai, klik “OK” di semua jendela yang dibuka sebelumnya dan restart komputer Anda.
Ulangi apa yang Anda lakukan dengan TMP
- Setelah reboot, jangan lupa untuk menghapus folder lama beserta seluruh isinya.
Setelah reboot, jangan lupa untuk menghapus folder lama
Cara membersihkan komputer Windows 10 dari sampah menggunakan aplikasi
Fitur buruk dari folder Temp adalah hanya file-file yang dinilai sementara oleh sistem yang disimpan di dalamnya. Tetapi Windows 10 tidak mahakuasa dan tidak menganggap sejumlah besar sampah sistem dan membiarkannya tergeletak di tempatnya. Anda tentu saja dapat menghapus semua sampah ini secara manual, dengan hati-hati mencari melalui sudut-sudut gelap sistem Anda, tetapi akan jauh lebih mudah dan praktis untuk mengunduh aplikasi khusus yang dapat membersihkan semuanya hanya dalam beberapa klik. 
Setelah selesai, restart komputer Anda dan hapus cadangan Anda
Membersihkan sistem dari virus
Selain sampah sistem dan file yang terlupa, mungkin ada hal-hal tidak menyenangkan lainnya yang tidak ada salahnya untuk dihilangkan. Dan bahkan jika Anda sudah memiliki antivirus, ini tidak menjamin Anda terlindungi dari segala macam hal buruk dan mungkin memerlukan pemeriksaan dengan program dari pengembang alternatif.
Bahkan setelah mengaktifkan penghapusan otomatis file-file sementara, jangan lupa untuk membersihkan komputer Anda sendiri secara berkala, karena alat standar Windows jauh dari ampuh. Dan jika Anda mulai melihat penurunan kinerja secara bertahap dan waktu pemuatan sistem yang lama saat Anda menghidupkan komputer, inilah saatnya mengulangi beberapa poin di atas.