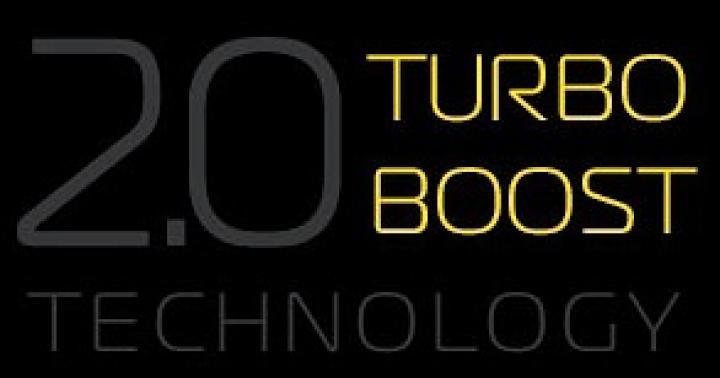AutoCAD sekarang menjadi program penyusunan paling populer di dunia. Lusinan pengguna menginstalnya di komputer mereka setiap hari. Namun, tidak semua orang bisa langsung berinteraksi dengan software ini. Terkadang ada masalah saat meluncurkan AutoCAD, yang disebabkan oleh berbagai faktor. Selanjutnya, kami ingin mendemonstrasikan metode yang diketahui untuk memecahkan masalah ini, yang telah diuji dan berhasil.
Ada sejumlah alasan mengapa masalah startup dapat terjadi. Semuanya diselesaikan dengan cara yang berbeda, sehingga pengguna perlu menemukan metode yang cocok untuknya dengan menelusuri opsi. Namun, tugas tersebut akan disederhanakan secara signifikan jika pengguna mengetahui kode kesalahan atau telah membaca notifikasi yang muncul di layar, jika, tentu saja, ada.
Alat Kode Kesalahan Startup
Saat menginstal AutoCAD, pengguna menerima sejumlah besar utilitas tambahan di komputer yang akan berguna saat berinteraksi dengan perangkat lunak. Ini termasuk alat yang memungkinkan Anda memantau perilaku program dan mengidentifikasi masalah yang ada. Anda dapat menggunakannya seperti ini:

Jika kesalahan diketahui oleh utilitas yang digunakan, maka pasti akan ditunjukkan dalam file. Berdasarkan hal ini, Anda perlu memilih solusi optimal. Kami menyarankan Anda membiasakan diri dengan metode berikut untuk menemukan opsi yang sesuai. Ketika file tersebut kosong, mulailah mencari perbaikan dengan menjalankan setiap opsi yang disajikan secara berurutan.
Metode 1: Konfigurasikan pengaturan Kontrol Akun Pengguna
Sistem operasi Windows memiliki alat bawaan yang memungkinkan Anda mengontrol semua perubahan yang dilakukan. Ini juga bertindak sebagai mekanisme keamanan yang mencegah file apa pun diubah tanpa sepengetahuan administrator. Pengembang AutoCAD juga berbicara tentang konflik dengan alat ini, merekomendasikan untuk menonaktifkannya jika ada masalah dengan fungsionalitas perangkat lunak. Inilah yang akan kami lakukan sekarang.
- Membuka "Awal" dan pergi ke "Panel kendali".
- Pilih kategori di sana "Pusat Keamanan dan Layanan".
- Gunakan menu di sebelah kiri untuk menavigasi ke menu "Ubah pengaturan Kontrol Akun Pengguna".
- Geser tombol ke "Jangan pernah memberi tahu".
- Konfirmasikan perubahan Anda dengan mengklik "OKE".





Pada saat yang sama, pastikan semua tindakan dilakukan di bawah akun administrator. Jika tidak, masuklah dengan profil ini. Baca lebih lanjut tentang ini di materi kami yang lain dengan mengklik link di bawah.
Metode 2: Hapus file Cascadeinfo.cas
Seperti yang Anda ketahui, pada program AutoCAD, perizinan diperiksa melalui Internet. Dokumen yang bertanggung jawab untuk ini disebut "Cascadeinfo.cas". Ini mungkin rusak karena PC dimatikan secara tidak terduga atau tindakan lainnya. Hal ini menyebabkan masalah saat meluncurkan perangkat lunak, seperti yang diklaim oleh pengembangnya sendiri. Masalah ini dapat diatasi hanya dengan menghapus dokumen ini (saat berikutnya Anda memulai aplikasi, aplikasi akan berhasil dipulihkan).

Metode 3: Hapus isi folder FLEXnet dan periksa layanannya
FLEXnet adalah alat lain yang terkait dengan produk Autodesk. Itu juga melakukan fungsi memeriksa lisensi saat memulai perangkat lunak. Jika lisensi tidak dapat diverifikasi, pemberitahuan terkait akan muncul di layar, menunjukkan bahwa Anda perlu menghapus isi direktori dan memeriksa layanan lisensi, yang terjadi seperti ini:

Metode 4: Membersihkan folder Temp
Folder sistem Windows dipanggil "Suhu" menyimpan file-file sementara yang terakumulasi sepanjang periode penggunaan PC. Seiring waktu, isi direktori ini dapat memakan banyak ruang hard drive. Karena itu, AutoCAD terkadang menolak untuk memulai. Situasi ini dapat diperbaiki hanya dengan membersihkan folder. Anda dapat melakukannya secara mandiri atau menggunakan perangkat lunak. Anda akan menemukan informasi lebih rinci tentang topik ini di materi kami yang lain dengan mengklik tautan di bawah.
Metode 5: Menginstal perpustakaan sistem tambahan
Jika, ketika Anda mencoba meluncurkan AutoCAD, Anda menerima pemberitahuan bahwa file DLL hilang, ini berarti perpustakaan tambahan yang berisi objek-objek ini tidak diinstal. Biasanya, elemen format DLL menyimpan parameter tertentu dan diakses secara berkala oleh perangkat lunak, itulah sebabnya stabilitas aplikasi sangat bergantung pada parameter tersebut. Kami menyarankan Anda untuk mengunduh versi terbaru, semua rakitan Vusial C++ dan .NET Framework, untuk menyelesaikan masalah DLL yang hilang secara akurat. Ini juga akan berguna saat bekerja dengan perangkat lunak lain. Anda akan menemukan semua tautan yang diperlukan untuk mengunduh perpustakaan di bawah.

Metode 6: Pengaturan untuk pengguna terbatas
Solusi untuk masalah ini ditujukan hanya untuk administrator sistem yang mengalami kesulitan dalam meluncurkan AutoCAD di komputer pengguna lain di jaringan lokal. Dalam kebanyakan kasus, jaringan kerjasama melibatkan penggunaan akun dengan hak terbatas. Inilah yang mengarah pada masalah yang dimaksud. Pengembang menunjukkan bahwa ini hanya dapat diperbaiki dengan memberikan hak atas file berikut:
C:\Users\%USERNAME%\AppData\Local\Autodesk\AutoCAD 2015
C:\Users\%USERNAME%\AppData\Roaming\Autodesk\AutoCAD 2015
HKEY_CURRENT_USER\Software\Autodesk\AutoCAD\R20.0\ACAD-E001
HKEY_CURRENT_USER\Software\Autodesk\AutoCAD\R20.0\ACAD-E001:409
Setelah ini, Anda harus me-restart PC dan mencoba meluncurkan perangkat lunak lagi.
Metode 7: Instal ulang program
Anda sebaiknya menggunakan metode saat ini hanya jika opsi di atas tidak membuahkan hasil apa pun. AutoCAD, seperti perangkat lunak lainnya, tidak dapat diinstal pada PC dengan benar, sehingga menyebabkan masalah peluncuran. Dalam kasus seperti itu, hanya instalasi ulang sederhana yang akan membantu. Namun, Anda harus menghapus instalasi perangkat lunak dengan benar untuk memastikan bahwa Anda membuang semua file sisa.
Bahkan pengguna pemula pun dapat mengetahui penginstalan ulang, tetapi kami tetap menyarankan untuk membaca panduan tambahan tentang topik ini untuk mengulangi semua langkah dengan tepat dan tidak mendapatkan masalah startup yang sama.
Setelah Anda berhasil menyelesaikan tugas, Anda dapat melanjutkan penggunaan penuh AutoCAD dengan aman. Pengguna pemula akan berguna untuk mempelajari materi pelatihan tentang topik ini agar dapat dengan cepat memahami alur kerja dan menguasai interaksi dengan alat dan fungsi dasar.
Bukan rahasia lagi kalau AutoCAD bisa diluncurkan dengan berbagai cara. Yang paling populer tampaknya ada dua: klik dua kali pada file dwg, luncurkan pintasan AutoCAD dengan tombol yang telah ditentukan sebelumnya. Saya biasanya diam tentang opsi peluncuran perangkat lunak.
Secara pribadi, saya memilih untuk tidak meluncurkan AutoCAD dengan mengklik dua kali pada dwg: itu penuh. Faktanya adalah AutoCAD diluncurkan dalam versi yang terakhir dibuka. Itu terbuka, bukan tertutup! Informasi disimpan dalam registri, cabang HKEY_CURRENT_USER\Software\Autodesk\AutoCAD, kunci CurVer. Jika Anda melangkah lebih jauh, maka di cabang, misalnya, HKEY_CURRENT_USER\Software\Autodesk\AutoCAD\R17.2\ACAD-7004:409\Profiles nama profil AutoCAD terakhir yang diluncurkan akan ditunjukkan.
Mengingat saya memiliki selusin profil yang "digantung" pada satu AutoCAD, keadaan ini tidak cocok untuk saya: tidak selalu mungkin untuk mengingat versi AutoCAD mana dan profil mana yang terakhir kali saya luncurkan. Jadi saya meluncurkan AutoCAD terlebih dahulu, dan baru kemudian membuka dwg.
Ada satu hal lagi: Saya merasa AutoCAD sepenuhnya mengabaikan tombol peluncuran (kecuali \p) ketika dipanggil dengan cara ini, dan kunci ini dapat memiliki arti yang sangat serius.
Di bawah ini saya sebenarnya telah menggandakan dokumentasi resminya. Catatan saya dicetak miring
| /B | Nama file skrip | Menunjukkan skrip yang berjalan setelah program dimulai (b menunjukkan proses batch). Skrip dapat mengonfigurasi pengaturan untuk gambar baru. File tersebut harus memiliki ekstensi SCR. |
| /T | Nama file templat | Gambar baru dibuat berdasarkan gambar template atau prototipe. File tersebut harus memiliki ekstensi DWT. |
| /C | Folder konfigurasi | Menentukan jalur ke file konfigurasi perangkat keras yang akan digunakan. Anda dapat menentukan folder atau nama file tertentu di sini. File harus memiliki ekstensi CFG. Jika sakelar /c tidak ditentukan, folder aplikasi dicari dan variabel lingkungan ACADCFGW atau ACADCFG digunakan untuk menentukan file konfigurasi dan jalurnya. |
| /v | Lihat nama | Mengatur tampilan gambar yang ditampilkan saat startup. Artinya bernama melihat. Tentu saja, pemandangan ini harus ada dalam gambar. |
| /ld | Aplikasi ARX atau DBX | Aplikasi ARX atau DBX sedang dimuat. Anda perlu menggunakan format berikut: <путь>\<имя_файла>.ARX Jika nama atau jalur file mengandung spasi, Anda harus mengapitnya dalam tanda kutip ganda. Jika jalur tidak ditentukan, jalur program digunakan untuk pencarian. |
| /S | Mendukung Folder File | Folder file pendukung selain yang sekarang ditentukan. File pendukung menyimpan font teks, menu, program AutoLISP, tipe garis, dan pola penetasan yang digunakan dalam gambar. Jumlah maksimum folder yang dapat ditentukan dalam satu jalur adalah 15. Nama folder dipisahkan dengan titik koma. |
| /R | Perangkat penunjuk default sistem | Kembalikan perangkat penunjuk sistem ke default. File konfigurasi baru (pengaturan) dibuat (acad2010.cfg), dan file sebelumnya diberi nama acad2010.bak. |
| /nologo | Menonaktifkan Layar Logo AutoCAD | Program dimulai tanpa menampilkan layar logo. Sangat kunci yang menarik, sangat direkomendasikan. |
| /P | Profil profil registri yang ditentukan pengguna untuk memulai program | Menetapkan profil registri yang ditentukan pengguna untuk menjalankan program. Profil yang ditentukan hanya valid pada sesi program saat ini. Dalam sesi ini, Anda dapat mengatur profil berbeda saat ini di kotak dialog Pengaturan. Ini adalah tab Profil dalam dialog Pengaturan tempat Anda dapat membuat dan mengimpor file profil. Parameter /p dapat digunakan untuk menentukan nama profil yang tercantum dalam kotak dialog Kustomisasi atau nama file profil yang diekspor (ARG). Jika profil yang ditentukan tidak ada, profil saat ini yang digunakan. |
| /tanpa perangkat keras | Menonaktifkan akselerasi perangkat keras | Menonaktifkan akselerasi perangkat keras saat startup. |
| /nossm | Tanpa jendela Sheet Set Manager | Menekan kotak dialog Sheet Set Manager agar tidak ditampilkan saat program dimulai. |
| /mengatur | Bahan pengikat | Pengikat yang ditentukan dimuat saat program dimulai. Anda perlu menggunakan format berikut: <путь>\<файл_данных_подшивки>.DST |
| /w | Ruang kerja bawaan | Menentukan ruang kerja file CUIx yang dimuat mana yang harus dipulihkan saat startup. |
| /pl | Pencetakan/penerbitan latar belakang | Menerbitkan file definisi set gambar (DSD) di latar belakang. Anda perlu menggunakan format berikut: <путь>\<файл описаний наборов чертежей>.DSD |
Pada artikel ini kita akan melihat kesalahan lisensi paling umum yang mungkin terjadi saat menggunakan perangkat lunak Autocad CAD.
Jadi, kami sedang mempertimbangkan situasi ketika Anda menggunakan Autocad versi berlisensi, menurut pengamatan kami, dengan versi seperti itulah, anehnya, jumlah kesalahan terbesar terjadi. Pada saat yang sama, jika Anda menggunakan versi ilegal, tidak ada masalah dengan lisensi (tetapi ada masalah dengan hukum), sekali lagi, meskipun aneh, tampaknya sebaliknya)))
Kesalahan paling umum yang terjadi (sering terjadi saat menggunakan lisensi sementara) ditandai dengan gejala berikut - Autocad dimulai, mencoba memeriksa lisensi, kemudian jendela berikut ditampilkan:
Ketika Anda mengklik coba lagi, tidak ada yang terjadi, dan jika Anda mengklik Selesai, program dimulai, tetapi kemudian sebuah jendela muncul dengan pesan tersebut Lisensinya salah. Hubungi dealer resmi AutoCAD dan program ditutup.
Cara untuk mengatasi masalah tersebut:
0.Jika Anda memiliki Autocad berlisensi, cara termudah adalah segera menghubungi penjual dan mencari tahu semuanya darinya, karena Anda membayar banyak uang. Namun jika hal tersebut tidak memungkinkan, cobalah tips berikut ini.
1.Jika Anda memiliki lisensi sementara (misalnya tahunan), pastikan bahwa di akun pribadi Anda di situs web www.autodesk.com Anda telah mengizinkan akses ke lisensi untuk semua perangkat, karena secara default, segera setelah pembelian lisensi atau setelah perpanjangan, ketika yang baru dikeluarkan, akses tidak diperbolehkan.
2. Hapus informasi lisensi, disimpan di folder FLEXNet, yang terletak di disk sistem di folder ProgramData (folder ini disembunyikan secara default) jika Anda memiliki Windows 7 dan lebih baru atau di Dokumen dan Pengaturan\Semua Pengguna\Aplikasi Data\FLEXNet/ jika Anda memiliki Windows XP. Folder yang sama juga menyimpan informasi tentang program lain yang menggunakan sistem FLEXnet untuk memeriksa lisensi, jadi berhati-hatilah untuk tidak menghapus apa pun yang tidak diperlukan. Setelah dihapus, Autocad akan meminta Anda untuk mengaktifkannya kembali saat startup (Anda memerlukan nomor seri) dan akan berfungsi normal kembali.
3. Jika Anda memiliki Autocad 2014 atau Autocad 2015 dan lisensi sementara, situasi mungkin muncul ketika Anda menghapus folder, tetapi tidak ada pengaktifan kembali dan program masih tidak dapat terhubung ke server lisensi. Dalam hal ini, perbaikan terbaru yang dirilis oleh Autodesk khusus untuk mengatasi situasi ini akan membantu; dapat diunduh dari sini. Setelah instalasi, semuanya akan berfungsi dan lisensi akan diverifikasi dengan benar.
4.Jika semua metode ini tidak membantu, coba atur ulang seluruh program, pastikan untuk menghapus jejak di folder ProgramData dan Appdata di profil pengguna.
Informasi tersebut diperoleh dalam proses penyelesaian masalah serupa dengan perangkat lunak versi berlisensi dari klien kami, semoga bermanfaat.
Perhatian! Kami TIDAK melakukan instalasi/aktivasi atau aktivitas ilegal lainnya dengan versi perangkat lunak yang tidak berlisensi!! Sekadar informasi, penggunaan aktivator adalah Pasal 273 KUHP Federasi Rusia, hukuman bagi individu adalah 2 hingga 4 tahun penjara.
Sekadar informasi, berlangganan tahunan Autocad LT (desain dua dimensi) biayanya 20 ribu/tahun, menurut kami ini adalah biaya yang mahal bagi organisasi. Juga, ada pengganti gratis (walaupun, seperti semua yang gratis, kerjanya lebih buruk daripada analognya) - ini adalah perangkat lunak Rusia Nanocad.
Paket perangkat lunak AutoCAD, dibuat oleh Autodesk, dirancang untuk produksi gambar bagian, bangunan, diagram, dan dokumen teknik lainnya. Terkadang muncul masalah saat menggunakan program ini yaitu AutoCAD tidak dapat dijalankan.
Masalah instalasi Autocad
Hal pertama yang ditemui pengguna baru paket perangkat lunak ini adalah instalasi. Dalam kebanyakan kasus, hal ini luput dari perhatian, tetapi terkadang instalasi AutoCAD tidak dimulai atau tiba-tiba berakhir. Seringkali kejadian ini disertai dengan munculnya jendela kecil dengan pesan yang berisi kode kesalahan dan informasi lain yang diperlukan untuk diagnosis.
Kesalahan 1603
Masalah ini disebabkan oleh penginstal Microsoft MSI yang tidak berfungsi dengan benar. Hal ini muncul karena alasan berikut:
- Ada terlalu banyak file di folder Temp yang terletak di partisi sistem hard drive. Solusi: hapus folder tersebut.
- Ruang kosong pada partisi hard disk yang berisi sistem tidak mencukupi. File sementara yang diperlukan untuk menginstal AutoCAD diekstraksi di sana. Solusi: hapus program yang tidak terpakai, bersihkan folder yang terletak di bagian "Libraries", "Downloads" dan desktop di Windows 7,8,10. Menghapus cache browser Anda juga akan membantu mengosongkan ruang.
- Konflik program. Solusi: nonaktifkan semua aplikasi yang berjalan di latar belakang saat instalasi (terletak di panel notifikasi di sebelah jam) dan tutup semua program yang aktif.
Untuk mempercepat pencarian penyebab kegagalan instalasi, Anda bisa menggunakan tool dari Autodesk bernama AIDA.
Kesalahan ".NET Platform tidak diinstal"
Masalah "AutoCAD" lainnya adalah tidak adanya atau menonaktifkan paket FrameWork .NET versi 4.5 dan 4.6. Paling sering muncul pada versi AutoCAD 2016 dan 2017 setelah memperbarui komponen Windows.
Ada dua solusi untuk masalah ini:
- Periksa pembaruan KB3081452, KB3081448, KB3081449 di Windows 10. Jika tidak ada, gunakan Pusat Pembaruan atau unduh dan instal secara manual.
- Periksa keberadaan komponen yang diperlukan dalam sistem. Untuk melakukan ini, di "Panel Kontrol" Anda harus pergi ke bagian "Program dan Fitur". Jika kerangka kerja telah diinstal, maka Anda perlu membuka subbagian “Menghidupkan atau mematikan komponen Windows” dan memilih komponen yang diperlukan. Jika tidak, unduh dari situs web Microsoft dan lakukan manipulasi yang dijelaskan di atas.
Kesalahan 1606 atau 1317

Tampaknya jika ada jejak yang tertinggal di hard drive atau di registri dari instalasi AutoCAD versi lain. Masalahnya diselesaikan dengan cara-cara berikut.
Metode 1: Memeriksa registri. Untuk melakukan ini, Anda perlu meluncurkan editornya, yang dipanggil dengan perintah regedit di jendela "Run" (dipanggil dari menu "Start" atau menggunakan kombinasi tombol Win (kotak centang pada keyboard) dan R). Di pohon kunci di sisi kiri jendela Anda perlu menemukan kunci Common Documents, yang terletak di HKEY_LOCAL_MACHINE >Software>Microsoft>Windows>CurrentVersion>Explorer>Shell Folders. Tipenya harus REG_SZ dan datanya harus C:\Users\Public\Documents. Jika kuncinya hilang, maka Anda perlu menambahkannya: “Edit”> “Buat”> “Parameter string”. Setelah membuat kunci baru, Anda perlu memeriksa apakah folder yang ditentukan dalam kunci tersebut ada.
Metode 2: Menghapus file yang tidak diperlukan menggunakan utilitas Microsoft Fix It. Anda dapat mengunduhnya di situs resminya.
Kesalahan "Sistem tidak dapat membuka perangkat atau file yang ditentukan"

Alasan selanjutnya mengapa AutoCAD tidak dapat dijalankan adalah kurangnya file yang diperlukan atau pemblokirannya oleh antivirus. Oleh karena itu, untuk mengatasi masalah tersebut Anda perlu:
- Nonaktifkan perangkat lunak antivirus.
- Jalankan penginstal dengan hak administrator atau nonaktifkan Kontrol Akun Pengguna di Panel Kontrol.
- Hapus folder TEMP dan jalankan kembali penginstal.
Jika tindakan ini tidak berguna, maka Anda perlu mengunduh ulang penginstal dari situs web resmi atau pelacak torrent.
Masalah saat pertama kali dinyalakan dan saat digunakan
Terkadang setelah instalasi AutoCAD tidak dimulai. Sama seperti selama proses instalasi, saat memuat komponen dan antarmukanya, sebuah jendela mungkin muncul yang menunjukkan kesalahan tertentu. Namun hal ini tidak selalu terjadi. Misalnya, ketika jendela indikator pemuatan muncul dan menghilang, lalu tidak terjadi apa-apa.
Kesalahan: "Aplikasi tidak dapat dijalankan karena konfigurasi paralel yang salah"

Kerusakan ini terjadi karena dua alasan: kesalahan instalasi program itu sendiri dan tidak adanya, kerusakan, atau konflik antar komponen perpustakaan Microsoft Visual C++. Dalam kasus pertama, Anda harus menghapus AutoCAD sepenuhnya, diikuti dengan instalasi ulang.
Untuk mengatasi masalah kedua yang Anda butuhkan:
- Instal ulang perpustakaan C++. Informasi tentang cara melakukan ini dan di mana mengunduh materi yang diperlukan dapat ditemukan di basis pengetahuan Autodesk dengan mencari "Cara menghapus dan menginstal ulang Microsoft Visual C++ Runtime Libraries".
- Hidupkan Kembali komputer Anda.
- Di bagian "Program dan Fitur", temukan sistem CAD yang terinstal, pilih dan klik tombol "Ubah/Hapus". Di jendela yang terbuka, Anda perlu mencentang kotak di sebelah “Pulihkan” dan memulai prosesnya.
- Setelah pemulihan selesai, luncurkan AutoCAD.
Kesalahan: "Program tidak dapat dijalankan karena file MSVCR110.dll hilang dari komputer Anda"

Masalah ini disebabkan oleh hilangnya file tertentu dari perpustakaan Visual C++. Nama komponen dalam beberapa kasus mungkin berubah menjadi "MSVCP110.dll". Ada 3 cara untuk mengatasi kesalahan tersebut:
Metode 1. Jika Anda memiliki komputer dengan perangkat lunak yang sama, Anda dapat menyalin file yang diperlukan dari komputer tersebut ke PC yang bermasalah.
Metode 2. Gunakan alat pemulihan yang disertakan dalam penginstal perpustakaan C++ versi 2012 untuk sistem 32 dan 64-bit.
Metode 3: Instal ulang semua perpustakaan Microsoft Visual C++.
Masalah "AutoCAD segera dimulai dan ditutup"
Paling sering, kesalahan ini muncul setelah program macet dan terpaksa ditutup melalui pengelola tugas. Dalam hal ini, terkadang file lisensi menjadi rusak, sehingga program tidak dapat dijalankan. Untuk memperbaiki masalah ini, Anda perlu menghapus semua file di folder Flexnet. Itu terletak di partisi sistem hard drive di direktori ProgramData. Setelah ini program akan bekerja.
Alasan kedua untuk masalah ini adalah driver kartu video yang ketinggalan jaman. Anda dapat mengunduhnya dari situs web produsen. Jika pembaruan tidak membuahkan hasil, maka Anda perlu menonaktifkan akselerasi grafis perangkat keras. Ini dilakukan sebagai berikut:
- Klik kanan untuk membuka menu konteks pintasan yang meluncurkan AutoCAD dan pilih Properties.
- Di akhir baris "Objek" tambahkan "/ tanpa perangkat keras".
- Jalankan programnya.
Jika tindakan di atas tidak memberikan efek apa pun, maka Anda perlu menginstal ulang paket perangkat lunak. Cara menghapusnya sepenuhnya dapat ditemukan di Basis Pengetahuan Autodesk dengan mencari "melakukan uninstall lengkap".
Ada banyak alasan mengapa AutoCAD tidak dapat dijalankan, tetapi semuanya dapat berhasil diselesaikan oleh spesialis dukungan teknis Autodesk.
Masalah yang sangat tidak menyenangkan ini cukup sering terjadi dan seringkali tidak disertai dengan apapun, baik lag maupun error.
Di bawah ini kami akan menjelaskan penyebab dan cara menghilangkan situasi ketika AutoCAD tidak dapat dijalankan.
Ini adalah situasi di mana tidak ada informasi yang menyertainya muncul (tidak ada kesalahan dan log sistem kosong).
Masalahnya terletak pada file bernama “CascadeInfo.cas”, yang hanya perlu dihapus agar dapat dibuat ulang saat startup.
Tergantung pada versi sistem operasi, lokasinya akan bergantung.
Pada Windows XP terletak di direktori “Autodesk\Adlm”, “Documents and Settings\All Users\Application Data”.
Di Windows 7 di direktori "ProgramData".

Anda juga dapat menggunakan fungsi “Pencarian”; untuk melakukan ini, masukkan nama “CascadeInfo.cas” di bilah pencarian dan klik “Temukan”.
Setelah selesai, objek yang diinginkan akan muncul dalam daftar, dan alamat lokasinya akan ditunjukkan di sebelahnya.
Pengoperasian sistem proteksi yang salah
AutoCAD tidak memulai dan kesalahan muncul dengan teks: “Sistem keamanan (manajer lisensi perangkat lunak) tidak merespons atau tidak diinstal dengan benar.”

Solusi utama dan paling umum adalah memanipulasi layanan Flexnet.


Sebagai tambahan, perlu disebutkan satu hal lagi bahwa masalah seperti itu juga dapat timbul karena penggunaan komponen sistem operasi “IE” yang sudah ketinggalan zaman. Periksa pembaruan terkini, jika ditemukan, lakukan semua tindakan yang disarankan.
Konfigurasi paralel
Teks kesalahannya terlihat seperti ini: “Aplikasi tidak dapat dimulai karena konfigurasi paralel yang salah.”
“Konfigurasi paralel” adalah penyebab banyak masalah, dan tidak hanya pada program AutoCAD, tetapi solusi untuk kesalahan ini juga sama.
Alasannya adalah Visual C++
Karena komponen Microsoft® Visual C++ tidak berfungsi dengan benar, Anda perlu menginstalnya kembali, untuk melakukannya Anda memerlukan yang berikut:
- Buka bagian “Program dan Fitur”, lalu “Tambah atau Hapus Program”.
- Dalam daftar, temukan semua baris yang dimulai dengan “Microsoft Visual C++” dan hapus.
- Setelah uninstall, restart komputer Anda.
- Instal ulang semua komponen “C++”, setelah mendownloadnya terlebih dahulu sesuai dengan bitness sistem Anda, dan setelah instalasi, restart komputer Anda lagi.
Alternatifnya, buka folder tempat AutoCAD diinstal, cari folder “VCRedist” dan jalankan “vcredist.msi”.
Menggunakan sxstrace.exe
"Sxstrace.exe" adalah alat diagnostik yang memungkinkan Anda menentukan modul mana yang menyebabkan kesalahan pada konfigurasi paralel.

Pengguna dengan hak akses terbatas
Untuk memeriksa apakah masalahnya benar-benar terletak pada pengaturan kebijakan lokal, buat akun pengguna baru atau tetapkan sementara hak administrator lokal ke akun yang sudah ada.
Jika pengguna berhasil meluncurkan program dan komponen lainnya berjalan tanpa kesalahan, maka masalahnya ada pada hak akses.
Perlu dipertimbangkan bahwa agar AutoCAD dapat diluncurkan dan berfungsi dengan benar, pengguna harus memiliki akses ke folder dan kunci registri berikut:
- C:\Users\%USERNAME%\AppData\Local\Autodesk\AutoCAD 2015,
- C:\Users\%USERNAME%\AppData\Roaming\Autodesk\AutoCAD 2015,
- HKEY_CURRENT_USER\Software\Autodesk\AutoCAD\R20.0\ACAD-E001,
- HKEY_CURRENT_USER\Software\Autodesk\AutoCAD\R20.0\ACAD-E001:409.
AutoCAD tidak terbuka ketika mengklik dua kali pada dwg
Jika, setelah mengklik dua kali pada objek yang dibuat dalam program AutoCAD dengan ekstensi “.dwg”, tidak ada yang dimulai, coba yang berikut ini:

Sebagai kesimpulan, perlu dikatakan bahwa situasi ketika Autocad 2017 tidak dimulai (mungkin ada versi lain) berbeda dan alasannya mungkin tidak hanya seperti yang dijelaskan di atas, tetapi mungkin juga terkait dengan faktor lain. Misalnya, komponen sistem operasi yang tidak kompatibel atau pembaruan yang diinstal membuat perangkat lunak tidak berfungsi dengan benar. Dan juga: gangguan komponen pihak ketiga, antivirus, firewall; Penghapusan instalasi produk AutoDesk yang salah, diikuti dengan instalasi ulang.
Solusi untuk masalah ini dapat berupa instalasi ulang program yang sederhana dan restart komputer.