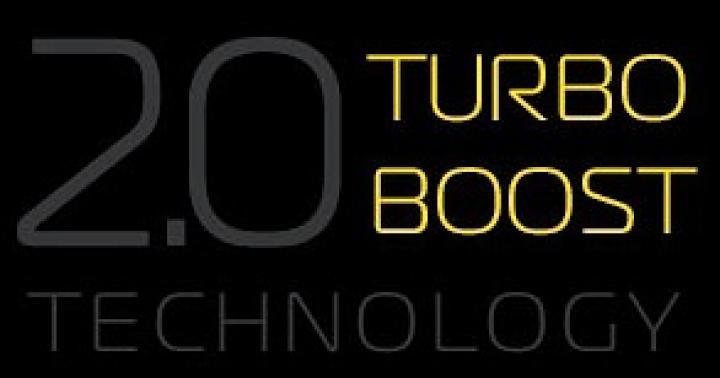Tangkapan layar adalah cara mudah untuk menunjukkan apa yang terjadi di layar. Mereka dapat digunakan untuk menjelaskan cara kerja program komputer, memotong bagian halaman web, menyimpan bingkai dari film, dan banyak lagi. Di versi terbaru Windows, selain tombol PrtScrn, yang memungkinkan Anda mengambil tangkapan layar seluruh layar, ada alat Snipping bawaan dengan serangkaian kecil fungsi yang berguna. Bagi mereka yang menginginkan lebih banyak fungsionalitas saat bekerja dengan tangkapan layar, terdapat serangkaian produk yang tidak hanya mengambil tangkapan layar, tetapi juga memiliki kemampuan pasca-pemrosesan yang luas.
Di mana menemukan Snipping Tools gratis untuk Windows
Kami akan menjelaskan secara singkat dua alat gratis yang fungsinya cukup untuk kebutuhan kantor dan rumah.
Gunting Jendela
Mereka termasuk dalam distribusi OS standar, mudah digunakan, meskipun menyediakan sedikit fungsionalitas - kemampuan untuk mengambil gambar area sembarang, jendela, layar dan persegi panjang, menggambar/menulis dengan beberapa jenis pena, menghapus apa yang sudah ada ditulis, simpan file ke disk dalam tiga format: JPG, PNG dan GIF.
Anda dapat menemukan Windows Snipping Tool seperti ini: Mulai -> Semua Program -> Aksesori -> Alat Pemotong.

Setelah meluncurkan Gunting, Anda perlu memilih salah satu jenis tangkapan layar (menu tarik-turun di sebelah tombol "Membuat"): "Layar penuh", "Jendela", "Persegi panjang" atau "Bebas dari".

Untuk membuat tangkapan layar bentuk bebas, Anda perlu menggambar batas dengan mouse sambil menekan tombol kiri, setelah itu jendela dengan tangkapan layar akan muncul.

Dalam kebanyakan kasus, Anda perlu menangkap area persegi panjang atau jendela - Gunting melakukan tugas ini dengan sangat baik.
Setelah membuat foto, pengguna memiliki beberapa pilihan: menyimpannya ke disk (1), menyalinnya ke clipboard (2), mengirimkannya melalui surat (3), menulis/menggambar sesuatu dengan pena (4) atau pensil (5 ) dan hapus apa yang tertulis (6).

Bekerja dengan semua fungsi bersifat intuitif dan tidak berbeda dari standar yang ditetapkan di Windows, jadi mengambil tangkapan layar seharusnya tidak menimbulkan pertanyaan apa pun bagi rata-rata pengguna. Satu-satunya kesulitan mungkin timbul dengan tulisan tangan atau gambar - untuk ini lebih baik menggunakan tablet khusus daripada mouse.
Gunting layar
Program pengembang dalam negeri. Itu dapat mengambil tangkapan layar dari area yang dipilih, menyediakan kemampuan untuk menggambar/menulis tangkapan layar dengan tangan, dan menghapus apa yang tertulis. Menyimpan foto ke komputer Anda atau ke situs web pengembang (disimpan selama 72 jam). Tangkapan layar hanya disimpan dalam format JPG.
Gunting layar menyediakan fungsionalitas minimal, tetapi tidak memerlukan instalasi - program dapat diluncurkan dari flash drive. Tidak ada antarmuka seperti itu, karena peralihan antara pengeditan dan penghapusan dilakukan dari keyboard.


Program ini mungkin hanya direkomendasikan untuk pengguna tingkat lanjut, karena pengeditan dilakukan menggunakan mouse dan keyboard secara bersamaan, selain itu, Anda mungkin harus mengubah pengaturan default dan membaca manual.
DENGAN unduh Gunting Layar dari situs resminya
Kesimpulan
Windows Scissors adalah alat yang cukup ampuh untuk membuat tangkapan layar dari area sembarang dan seluruh layar. Selain itu, Scissors menyertakan alat dasar untuk mengedit konten grafis.
Jika Anda merasa nyaman dengan kombinasi keyboard-mouse, menghargai minimalis, dan memerlukan alat cepat untuk mengambil tangkapan layar sebagian layar Anda, program Screen Snips pihak ketiga dapat membantu.
Hari ini kami ingin berbicara tentang program Gunting, yang tersedia untuk pengguna Windows 7. Sayangnya, hanya sedikit orang yang pernah mendengar tentang program ini, namun program gunting untuk Windows 7 sangat berguna.
Mengapa Anda memerlukan program Gunting?
Saat ini, tangkapan layar semakin banyak digunakan untuk mendesain artikel dan topik di situs web dan blog, yang membantu untuk melihat kesalahan secara lebih rinci atau, sebaliknya, membantu mempertimbangkan cara untuk memecahkan masalah. Tangkapan layar sangat sering digunakan dalam artikel dengan instruksi.
Agar tangkapan layar menjadi sejelas dan bermanfaat mungkin, Anda perlu memangkas semua elemen yang tidak perlu dan terkadang menyorot elemen yang diperlukan. Program Gunting akan membantu kami dalam hal ini.
Bagaimana cara meluncurkan aplikasi?
- Buka menu Mulai
- Pilih “Semua program”
- Berikutnya “Standar”
- Dan di sini Anda akan menemukan "Gunting"
Untuk memudahkan peluncuran program nanti, Anda dapat menyematkan ikon aplikasi ke taskbar. Bagaimana cara melakukannya? Klik kanan pada ikon aplikasi dan pilih “Sematkan program ini ke bilah tugas.”

Selain itu, Anda dapat menentukan “hot key” untuk program tersebut. Untuk melakukannya, ikuti langkah-langkah berikut: "Mulai" - "Semua Program" - "Aksesori" - klik kanan pada aplikasi - "Properti" - pilih bidang "Pintasan" dan masukkan kombinasi yang diperlukan.

Tangkapan layar
Gambar seperti apa yang bisa Anda ambil?
- Layar penuh
- Satu elemen atau jendela atau gadget
- Anda dapat mengambil gambar dalam bentuk persegi panjang dan sembarang.

Jadi, dengan menggunakan program Scissors, Anda dapat dengan cepat dan mudah mengambil tangkapan layar apa pun di Windows7. Meskipun masih banyak orang yang lebih suka mengambil screenshot menggunakan cara lama - menggunakan tombol PrintScreen, program Scissors masih lebih nyaman dan bekerja lebih baik.
Bagaimana cara mengunduh gunting untuk Windows 7?
Bagaimana cara mengunduh gunting untuk Windows 7? Saya tidak akan membuka Amerika jika saya mengatakan bahwa program ini, seperti banyak program lainnya, dapat ditemukan di World Wide Web. Namun Scissors sendiri hadir langsung dengan Windows, sehingga Anda dapat mengunduh program serupa di World Wide Web, seperti Skitch. Berikut ini tautan untuk mengunduh Skitch dari situs pengembang. Setelah Anda menemukan Skitch, lakukan hal berikut:
- Unduh arsip program.
- Buka zip filenya.
- Temukan file unduhan di folder arsip dan jalankan.
- Ikuti instruksi program.
Informasi Umum
Mengambil “screenshot” atau lebih sering disebut “screenshot” di Windows 7 menjadi lebih mudah dan cepat.
Tangkapan layar sekarang digunakan di mana-mana, misalnya, untuk mendesain topik di berbagai situs dan forum, atau untuk memposting gambar jendela yang mengalami kesalahan secara online, atau untuk mendesain artikel, instruksi, dll. dan seterusnya.
Untuk membuat tangkapan layar lebih jelas, Anda perlu memotong semua yang tidak perlu (meninggalkan satu jendela, misalnya) dan menyorot elemen yang diinginkan dengan warna. Aplikasi ini akan membantu kami dalam hal ini Gunting(Snipping Tool) adalah fitur Windows 7 yang paling nyaman.
Snipping Tools tersedia untuk pengguna Windows 7 dalam versi berikut:
- Rumah Premium
- Profesional
- Maksimum
Untuk pengguna versi lain, ada banyak alternatif di Internet, termasuk yang gratis.
Meluncurkan aplikasi
Untuk meluncurkan aplikasi, klik:
Awal ---> Semua program ---> Standar ---> Gunting

Untuk kenyamanan peluncuran selanjutnya, Anda dapat menyematkan ikon aplikasi di bilah tugas; untuk melakukan ini, klik kanan pada ikon aplikasi yang terbuka dan pilih:

Anda juga dapat menetapkan hotkey untuk memanggil aplikasi, tekan:
Awal---> Semua program ---> Standar ---> klik kanan pada "Gunting" ---> Properti---> letakkan kursor di kolom "Pintasan" dan tekan tombol (atau kombinasi tombol) yang ingin Anda gunakan untuk pintasan.

Gunting bagian yang diinginkan
Anda dapat mengambil foto:
- seluruh layar
- satu jendela atau elemen, seperti tombol Mulai, seluruh toolbar, atau satu gadget
- elemen bentuk persegi panjang atau sewenang-wenang.

Untuk mengambil foto menu yang diciutkan secara otomatis, seperti menu Start, gunakan algoritma berikut:
- Luncurkan aplikasi Snipping.
- Tekan " ESC".
- Buka menu yang diinginkan.
- Klik " Ctrl+Layar Cetak(Prt Scr)".
- Klik panah di sebelah tombol Baru, pilih opsi yang diinginkan dari daftar, dan sorot area yang diinginkan.
Pada tahap ini, potongan potongan disalin ke clipboard dan jendela markup.
Mengedit dan menyimpan hasilnya
Dengan menggunakan pena dan spidol, Anda dapat menambahkan catatan yang diperlukan di jendela markup.

Anda juga dapat menutup jendela markup dan melanjutkan pengeditan di editor grafis, misalnya di editor bawaan Cat(Mulai ---> Semua Program ---> Aksesori ---> Cat), telah didesain ulang sepenuhnya dan menjadi jauh lebih nyaman:
Atau di editor bawaan Papan Kata(Mulai ---> Semua Program ---> Aksesori ---> WordPad), yang juga telah didesain ulang dan kini mendukung, antara lain, penyimpanan dalam format *.docx(Microsoft Word 2007, 2010).
Banyak pengguna yang mengetahui cara membuat tangkapan layar (jika belum, baca artikelnya?) dan untuk apa. Ini dapat dilakukan dengan menggunakan alat standar di sistem operasi Windows, atau menggunakan utilitas dan program pihak ketiga dari pengembang.
Namun bagaimana jika Anda perlu mengambil tangkapan layar dari area tertentu (misalnya, jendela program atau bagian dari tab browser), tanpa mengunduh program lain, dan penggunaan Paint sedikit memakan waktu?
Lagi pula, jika Anda menggunakan standar, maka seluruh proses pembuatan terjadi sebagai berikut: kami menunjukkan di layar apa yang perlu "diambil tangkapan layar", tekan tombol Print Screen, luncurkan Paint, tempel, pilih fragmen yang diinginkan, buat yang baru dokumen di sana di Paint, tempel apa yang telah Anda pilih dan simpan.
Apakah Anda setuju bahwa ada terlalu banyak langkah untuk menyimpan hanya bagian tertentu dari tangkapan layar ke sebuah file?
Itu sebabnya Microsoft menciptakan utilitas lain untuk membuat tangkapan layar cepat, dan ini ada di semua versi sistem operasi.
Alat Gunting dapat ditemukan di Start (Semua Program - Aksesori)
atau dengan menekan Win + R dan memasukkan SnippingTool.exe

atau dalam pencarian program (di Start Windows 7 yang sama Anda dapat melakukan ini atau di layar mulai semua aplikasi di Windows 8/10) ketik Gunting

Cara mengambil screenshot di Windows menggunakan Gunting.
Jendela utama Scissors terlihat seperti ini:

Klik tombol Buat dan pilih area persegi panjang untuk dibuat.
Jika Anda perlu melakukan sesuatu yang lain, maka di sebelah kanan tombol ini terdapat panah di mana Anda dapat memilih cuplikan dalam bentuk apa pun, jendela, atau seluruh layar:

Setelah pembuatan, jendela editor akan terbuka:

Di sini Anda dapat membuat tangkapan layar baru, mengirimkannya, menulis sesuatu dengan spidol (warna berbeda), menyorotnya dengan spidol, dan menghapus semuanya dengan penghapus.
Yang perlu diperhatikan adalah segera setelah pembuatan, snapshot masuk ke , yang berarti dapat langsung dimasukkan ke dalam beberapa program (misalnya, Outlook, Word, Paint, dll. atau ke layanan yang memungkinkan penyisipan secara langsung, misalnya VKontakte atau teks surat itu).
Kemudian Anda dapat menyimpannya ke file seperti biasa (File - Save As) atau mengeditnya.
Jendela parameter tidak perlu dikomentari:

Beberapa klarifikasi:
Dalam edisi Windows Home Basic (Home Basic) atau Starter (Awal) Snipping Tools tidak ada (meskipun beberapa mengklaim bahwa melalui Run dan melalui pencarian program (Snipping Tool.exe) dapat ditemukan di sana juga).
Anda dapat mengetik di bilah alamat Explorer %windir%\system32\SnippingTool.exe dan pastikan mereka ada di sana.
Gunting hanya muncul di versi Home Premium dan lebih tinggi.
Windows 10 juga memiliki opsi “Delay”, yang memungkinkan Anda memberi waktu dalam hitungan detik sehingga Anda punya waktu untuk membuka jendela yang diinginkan untuk mengambil tangkapan layar.
Sekali lagi saya akan tekankan kelebihan membuat screenshot menggunakan Gunting. Anda meluncurkan program, memilih fragmen yang diinginkan dan dapat langsung memasukkannya ke mana pun Anda membutuhkannya. Bahkan tanpa menyimpan ke file. Dua langkah dan tangkapan layar sudah siap.
Jika Anda masih ingin mendownload Scissors untuk Windows, tulis di komentar. Saya akan memperbarui artikel dan memberikan tautan unduhan.
Halo semua. Alexander Glebov menghubungi Anda seperti biasa. Kali ini saya akan berbicara tentang alat Windows yang sangat berguna, yaitu Screen Snips untuk Windows 7. Saya menganggap ini sebagai alat yang sangat berguna untuk setiap pengguna komputer...
Apa sebenarnya gunting layar untuk Windows 7? 
Jadi, cuplikan layar Windows (dalam OS Snipping Tool edisi bahasa Inggris) adalah program mikro yang dirancang untuk membuat cuplikan dari area yang dipilih. Program ini pertama kali muncul di Windows Vista dan telah hadir di setiap versi Windows sejak saat itu. Hingga Windows 10. Aplikasi snipping untuk Windows 7 dapat ditemukan di jalur: %windir%\system32\SnippingTool.exe, di mana %windir% adalah direktori instalasi Windows. 
Jika Anda memiliki sistem operasi Windows 8 atau Windows 8.1, maka gunting layar dapat ditemukan melalui Start. Klik ikon Windows di pojok kiri bawah, menu ubin akan terbuka, dan di dalamnya mulailah mengetikkan kata "Gunting" atau "Alat Pemotong" jika OS-nya dalam edisi bahasa Inggris. Akibatnya, sebuah jendela dengan program yang ditemukan akan muncul: 
Fungsionalitas Cuplikan Layar Windows
Gunting Windows 7 adalah alat yang cukup fungsional. Dengan menggunakannya, Anda dapat mengambil jenis pemotretan gambar berikut:

Gunting layar bentuk bebas
Pada prinsipnya, semuanya intuitif. Bentuk bebasnya adalah ketika Anda menggerakkan mouse dan tangkapan layar dari area yang dilingkari akan diambil. Pada “Gambar 1” saya memberikan contoh bagaimana proses seleksi terjadi, dan pada “Gambar 2” Anda dapat melihat hasil seleksi tersebut:
Bentuk persegi panjang
Sudah jelas dari judulnya, tapi tetap saja. Ini adalah pemilihan area yang diinginkan dengan bentuk persegi panjang. Ini sangat berguna ketika Anda perlu menyorot beberapa jendela.
Jendela
Ini adalah salinan gambar jendela yang Anda klik. Ini berguna ketika Anda perlu mengambil tangkapan layar seluruh jendela, tetapi bentuk persegi panjang tidak cocok karena jendelanya sangat besar.
Ini menarik - Anda dapat mengambil tangkapan layar dari jendela aktif menggunakan kombinasi tombol ALT+Print Screen. Foto secara otomatis akan ditempatkan di clipboard.
Seluruh layar
Seperti namanya, ini mengambil cuplikan seluruh layar. Analoginya dengan menekan tombol Print Screen pada keyboard.
Selain itu, gunting di Windows 7 memungkinkan Anda membuat catatan pada tangkapan layar yang Anda ambil. Ini sangat nyaman; Anda tidak perlu menggunakan Paint atau editor grafis lainnya. Pada tangkapan layar yang Anda ambil, Anda dapat menyorot sesuatu dengan “Penanda” kuning atau menulis sesuatu dengan “Pena”; tanda yang salah dapat dihapus menggunakan alat “Penghapus”. Contoh: 
Alat Pena dapat disesuaikan untuk memasukkan ketebalan, bentuk, dan warna. Ini dilakukan melalui menu "Tools-Pen-Customize", setelah Anda mengkonfigurasi pena, Anda harus memilih pengaturan ini - "Tools-Pen-Custom pen".
Program Gunting Layar untuk Windows 7 memiliki parameter "Opsi-Alat" tambahan berikut:


Ya, gunting layar untuk Windows 7 adalah alat yang sangat berguna, omong-omong, saya hanya menggunakan alat ini pada milik saya. Fungsinya lebih dari cukup bagi saya. Sayangnya alat ini tidak tersedia di Windows XP, karena belum semua orang beralih ke Windows 7 atau Windows 8. Namun kita dapat mengatasi masalah ini dengan membaca di bawah tentang cara mengunduh gunting untuk Windows XP.
Unduh gunting untuk Windows XP - mudah!
Jadi, katakanlah karena alasan tertentu Anda belum pindah dari Windows XP dan Anda memerlukan program snips untuk windows xp. Untuk menginstalnya di windows xp ikuti langkah sederhana berikut:
- Pertama, Anda perlu mengunduh arsip SnippingTool.zip - dari sini.
- Buka paket arsip ke lokasi yang Anda perlukan. Dan jalankan file 1_Alky_XP.exe, install, lanjutkan ke langkah berikutnya.
- Jalankan file 2_Alky_XP_REG.exe dan instal juga.
- Salin file SnippingTool.exe dan SnippingTool.exe.manifest ke direktori sistem. Secara default ini adalah C:\Windows\System32.
- Salin pintasan (Snipping Tool.lnk) ke C:\Documents and Settings\All Users\Main Menu\Programs\Standard.
- Selanjutnya, kita bisa pergi ke start-standard dan memastikan alat Scissors muncul di sana.
Peringatan: agar program "gunting" dapat berfungsi di Windows XP, paket Microsoft .NET Framework 2.0 harus diinstal.
Dengan ini saya menyelesaikan artikel ini, silakan tinggalkan semua pertanyaan, saran, dan kritik di komentar. Saya akan dengan senang hati berbicara dengan Anda. Terima kasih atas perhatiannya, semoga artikelnya bermanfaat bagi Anda.
Hormat kami, Alexander Glebov.