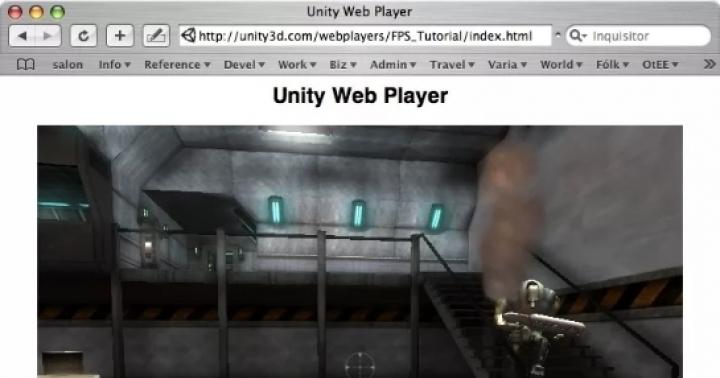Azok a felhasználók, akik korábban kizárólag asztali számítógépen dolgoztak, kissé meglepődhetnek, amikor laptopon kezdenek dolgozni. A laptop képernyőjének egyik fő tulajdonsága, hogy egyszerűen nem tudod úgy beállítani rajta a fényerőt, mint egy normál monitoron – erre nincs külön gomb vagy kerék.
Sőt, alapértelmezés szerint a képernyő fényereje általában olyan, hogy jelentős kényelmetlenséget okozhat a felhasználó szemében - általában viszonylag alacsony szinten van az energiatakarékosság érdekében, mivel a képernyő az egyik fő fogyasztó energia.
Ma elmondom, hogyan csökkentheti vagy növelheti a készülék fényerejét. Mutatok egy példát a Windows 7-en, bár nincs különbség a többi operációs rendszer között, beleértve a még mindig népszerű XP-t. Ezenkívül ez az utasítás a legtöbb modern laptophoz használható, amelyeket olyan cégek gyártanak, mint a Lenovo, Acer, Sasmung, Asus, Dell, Sony stb.
Első út
A legjobb a legegyszerűbb módszerrel kezdeni. A használatához 5 másodpercre van szüksége.
Az asztal alján az értesítési területen (tálcán) van bizonyos számú ikon. Keresse meg az akkumulátor ikont, és kattintson rá jobb gombbal, majd megjelenik egy menü, amelyben ki kell választania a „Windows Mobility Center” lehetőséget.
Megnyílik Ön előtt egy ablak, amelyen számos beállítás található, beleértve például a hang beállítását és természetesen a laptop képernyőjének fényerejének beállítását. Egyszerűen mozgassa a csúszkát az egyik vagy a másik oldalra, és így állítsa be a fényerőt ízlése vagy kívánsága szerint.

Második út
Ha valamilyen okból nem tudja használni a fent jelzett módszert (például hiányzik a Windows Mobility Center funkció), próbálkozzon másik lehetőség használatával.
A laptop billentyűzetén van egy speciális Fn billentyű - alternatív parancsok begépelésére szolgál. Az egyik ilyen parancs a képernyő fényerejének beállítása. A fényerőt általában egy nap ikon jelzi (töltött és üres). Ennek megfelelően a fényerő beállításához tartsa lenyomva az Fn gombot, majd kattintson vagy a töltött napra a fényerő növeléséhez, vagy az üres napra a sötétítéshez. Nem kell mást nyomni.

A billentyűzet ikonjai általában az F1-F12 billentyűk között helyezkednek el, ritkábban más helyeken.
Harmadik út
Ha nem keresi az egyszerű utakat, használhatja a harmadik, valamivel nehezebb módszert.
Lépjen a vezérlőpultra, válassza a „Rendszer” - „Tápellátás” - „Energiaellátási beállítások” lehetőséget (egyes esetekben az elem neve „A kijelző beállítása kikapcsolásra” vagy „Energiagazdálkodási séma beállítása”). Ezzel egy menübe jut, ahol speciális beállításokat alkalmazhat az eszközön. Beleértve: a képernyő fényerejét hálózatról vagy akkumulátorról történő használatkor, a kijelző elsötétítését egy bizonyos idő elteltével, a számítógép alvó üzemmódba helyezését stb.

Érdemes megjegyezni, hogy egyes laptopmodellek, általában drágák, automatikus fényerő-beállító funkcióval rendelkeznek, ami viszont a külső világítástól függ. Ez a funkció letiltható.
Azokban az esetekben, amikor a fényerő nem változik, ne rohanjon a laptop szervizbe vitelével. A helyzet az, hogy ha nem hálózatról, hanem akkumulátorról működik, akkor az energiatakarékosság érdekében a képernyő fényereje nem léphet túl egy bizonyos szintet. Ez a beállítás általában módosítható.
De ha a fényerő egyik módban sem növekszik, ez valójában a képernyő teljesítményével lehet összefüggésben.
Helló.
A monitor képernyőjének fényereje az egyik legfontosabb részlet a számítógépen végzett munka során, ami befolyásolja a szem fáradását. A helyzet az, hogy napsütéses napon általában a monitoron látható kép elhalványul, és nehéz megkülönböztetni, hacsak nem növeli a fényerőt. Emiatt ha alacsony a monitor fényereje, akkor meg kell erőltetni a látást és hamar elfárad a szem (ami nem jó...).
Ebben a cikkben a laptop monitor fényerejének beállítására szeretnék összpontosítani. Ezt többféleképpen is megtehetjük, nézzük meg mindegyiket.
Fontos pont! A laptop képernyőjének fényereje nagyban befolyásolja az elfogyasztott energia mennyiségét. Ha laptopja akkumulátorról működik, a fényerő növelése egy kicsit gyorsabban lemeríti az akkumulátort. Cikk a laptop akkumulátor élettartamának növeléséről:
Hogyan lehet növelni a laptop képernyőjének fényerejét
1) Funkcióbillentyűk
A monitor fényerejének módosításának legegyszerűbb és leggyorsabb módja a billentyűzet funkcióbillentyűinek használata. Általában le kell nyomni a funkciógombot Fn+nyíl(vagy az F1-F12 tartomány, attól függően, hogy melyik gombon található a fényerő ikon - „nap”, lásd 1. ábra).
Egy apró megjegyzés. Ezek a gombok nem mindig működnek, ennek oka leggyakrabban:
- eltávolított illesztőprogramok (például ha Windows 7, 8, 10 rendszert telepített, akkor alapértelmezés szerint az illesztőprogramok szinte minden olyan eszközre telepítve vannak, amelyeket az operációs rendszer felismer. Ezek az illesztőprogramok azonban „rosszul” működnek, beleértve a funkcióbillentyűket sem !) Egy cikk az illesztőprogramok automatikus módban történő frissítéséről:
- ezek a kulcsok letilthatók a BIOS-ban (bár nem minden eszköz támogatja ezt a lehetőséget, de lehetséges). Engedélyezésükhöz lépjen be a BIOS-ba, és módosítsa a megfelelő beállításokat (a BIOS-ba való belépésről szóló cikk:).
2) Windows Vezérlőpult
A fényerő beállításait a Windows Vezérlőpultján keresztül is módosíthatja (az alábbi ajánlások a Windows 7, 8, 10 rendszerre vonatkoznak).
1. Először el kell mennie a Vezérlőpultés nyissa meg a részt " Felszerelés és hang"(mint a 2. ábrán). Ezután nyissa meg az „Energiagazdálkodási lehetőségek” részt.
Az ablak alján található tápellátás részben egy „csúszka” lesz a monitor fényerejének beállításához. A kívánt oldalra mozgatva a monitor megváltoztatja a fényerejét (valós időben). A fényerő beállításait a linkre kattintva is módosíthatja Az energiagazdálkodási terv beállítása«.
3) A fényerő és a kontraszt beállítása az illesztőprogramokban
Beállíthatja a fényerőt, a telítettséget, a kontrasztot és egyéb paramétereket a videokártya illesztőprogramjainak beállításaiban (ha természetesen telepítve voltak 🙂).
Leggyakrabban a beállítások megadásához szükséges ikon az óra mellett található (a jobb alsó sarokban, mint a 4. ábrán). Csak nyissa meg őket, és lépjen a megjelenítési beállításokhoz.
Egyébként van egy másik mód is a grafikus beállítások megadására. Csak kattintson a jobb gombbal bárhová a Windows asztalon, és a megjelenő helyi menü tartalmazni fog egy hivatkozást a keresett paraméterekre (mint az 5. ábrán). Egyébként nem mindegy, hogy milyen videokártyád van: ATI, NVidia vagy Intel.
Rizs. 6. Grafikai beállítások.
Nekem ennyi. Sok sikert és gyorsan változtassa meg a „problémás” paramétereket. Sok szerencsét :)
Belefáradt a laptop sötét képernyőjének bámulására? Növelje a fényerőt! Ennek az egyszerű eseménynek az eljárása eltérő lehet a különböző laptopmodelleknél, de általában a folyamat ugyanaz marad. A fényerő megváltoztatásához használhat gyorsbillentyű-kombinációkat vagy magának az operációs rendszernek a képességeit. Válassza ki azt a módszert, amelyik a legjobban tetszik.
Gyorsbillentyűk használata a fényerő növelésére
A fényerő növelésének leggyorsabb módja a speciális billentyűparancsok használata. A különböző laptopmodelleknél az ilyen kombinációk eltérőek lehetnek. A legtöbb esetben a fényerőt az Fn gomb és az F billentyűk (F1-F10) egyidejű megnyomásával lehet módosítani. Ezenkívül a fényerő az Fn és a nyílbillentyűk kombinációjával állítható.A kombinációt csak kísérletileg lehet meghatározni. Általában a megfelelő gombok speciális jelöléssel rendelkeznek „nap” formájában. Tartsa lenyomva az Fn billentyűt, és kattintson a fényerőnövelő gombra, amíg el nem éri a kívánt eredményt. Ha a képernyő paramétereit nem lehetett így konfigurálni, akkor szoftveres módszert alkalmazunk.
A Vezérlőpulton keresztül dolgozunk
Az eljárás a következő:Első lépés. Nyissa meg a Start lehetőséget.
Második lépés. Lépjen a Vezérlőpultra.
Harmadik lépés. Keresse meg a Képernyő részt, és nyissa meg a Fényerő beállításait.
Látjuk az energiabeállítások menüt. Lenézünk, és megtaláljuk a fényerőszint-beállító csúszkát. Húzza a csúszkát a kívánt irányba.
Ezt a menüt más módon is elérheti. Ehhez keresse meg az akkumulátor ikont az óra melletti alsó sarokban. Kattintson rá jobb gombbal az egérrel, nyissa meg az „Energiagazdálkodási lehetőségeket” és hajtsa végre a már ismert műveleteket.
Mi van, ha a fényerő nem változik?
Ha nem tudja megváltoztatni a fényerőt a gyorsbillentyűkkel, akkor a probléma az Fn funkciógomb illesztőprogramjainak egyszerű hiányában rejlik. Töltse le a szükséges illesztőprogramot a laptop gyártójának webhelyéről, és telepítse. Ha a gomb működik (például lehetővé teszi a hangerő beállítását), ellenőrizze, hogy a videokártya illesztőprogramjai megfelelően működnek-e.A legrosszabb forgatókönyv hardverprobléma. Például egy háttérvilágítású lámpa vagy valamilyen kábel eltörhet. Az ilyen problémák hibaelhárításához kapcsolatba kell lépnie a javítással. Most beállíthatja a fényerőt. Kövesse az utasításokat, és minden biztosan sikerülni fog.
Az a felhasználó, aki nemrég vásárolt laptopot, problémákba ütközhet a fényerő beállításakor. Mentés módban a képernyő túl sötét a hálózathoz való csatlakozáskor, éppen ellenkezőleg, túl világos lesz, ami zavarja a normál működést. Ha még nem jött rá, hogyan csökkentheti és növelheti a fényerőt egy laptopon, akkor anyagunk segít beállítani.
A fő módszer a via konfigurálása Kezelőpanel. Alkalmas a Windows operációs rendszer minden modern verziójához. Ehhez a menübe kell lépnie Rajt(Rajt) és válassza ki az ablak jobb oldalán Kezelőpanel. Itt látni fogjuk a szolgáltatások listáját, a menübe kell lépnünk Tápegység.
Ha nem látja, állítsa be az összes ikon megjelenítését - a címsorban kattintson a fülre, és válassza Az összes panelelem megjelenítése. A tápegység részt a keresősávon keresztül is megtalálhatja. Itt látni fogjuk a laptop aktuális működési módját és fényerejét. Egy paraméter növeléséhez a csúszkát jobbra, a csökkentéséhez pedig balra kell mozgatni.
Nem aktív a csúszka? Az ilyen hibának két oka lehet:
- Telepíteni kell az illesztőprogramokat a laptop számítógép képernyőjéhez - általában automatikusan települnek, de ha az operációs rendszer új verzióját telepítette, előfordulhat, hogy az illesztőprogramok meghiúsultak. Csak keresse fel laptopja gyártójának webhelyét, válassza ki a modellt, majd kattintson a gombra Letöltés ellentétes grafikus illesztőprogramok.
- A laptopon nincs fényerő állítás. Az ilyen modellek rendkívül ritkák, a költségvetési osztályba tartoznak. Itt semmit sem lehet változtatni.
Nem fogjuk megmondani, hogy pontosan mely gombok felelősek ennek a paraméternek a beállításáért. Például netbookokon ezek lehetnek az Enter billentyű mellett található nyilak. Ellenőrizze az F1-F12-t is. Meg kell találnia egy kulcsot a nap képével - az egyik gombon át lesz húzva (csökkenti a fényerőt), a másikon pedig világít (növeli).
FIGYELEM! Ha csak megnyomja ezt a gombot, semmi sem történik - a fényerő változatlan marad. A billentyűzet gombjaival végzett összes műveletet az Fn billentyű lenyomva tartásával hajthatja végre. A Ctrl és a Win mellett találod.
Tartsa lenyomva az Fn gombot, és nyomja meg a fényerő gombot. A beállítás módosítása közben ne engedje fel az Fn billentyűt. Ez vonatkozik a hangerő módosítására is. Könnyebb a gyorsbillentyűkkel dolgozni – nem kell bemenni az energiabeállításokba. Ez különösen kényelmes videojátékokhoz és videók megtekintéséhez.
A Windows 7 fényerejének beállítása mód szerint
A laptop három üzemmóddal rendelkezik:- Megtakarítás . Az üzemmódot a számítógép maximális hosszú távú használatára tervezték - a hardver lassan, de hosszú ideig működik. A fényerő ebben az üzemmódban általában a minimumon van. A laptop automatikusan energiatakarékos üzemmódba kapcsol, ha leválasztják a töltőről.
- Teljesítmény . Itt ez fordítva van – minden erőforrás felhasználásával és a teljesítmény maximalizálásával. Ha új videojátékot szeretne kipróbálni, akkor jobb ezt a módot választani. Egyes modelleknél a hálózathoz való csatlakozáskor automatikusan aktiválódik.
- Kiegyensúlyozott . Ideális a számítógéppel való munkavégzéshez, amikor az le van választva a hálózatról. A laptop gyorsan működik, ugyanakkor a képernyő fényerejének csökkentésével kíméli az akkumulátort.
Módot is válthat innen Tálcák a jobb alsó sarokban (ahol az idő és a nyelv látható). Kattintson a fülre a többi ikon megjelenítéséhez. Kattintson az akkumulátor ikonra - menü Tápegység Windows 7 és 10 rendszerben is így jelenik meg. Egy kompakt ablak jelenik meg előtted, ahol kiválaszthatsz Megtakarítás, Egyenleg vagy Teljesítmény.

Figyelem! Ha nagy teljesítményű üzemmódot állít be a hálózatról leválasztott laptophoz, az 1-2 órán belül lemerül. Figyelje a töltést a tálcán – az akkumulátor ikon jelzi, hogy hány óra üzemidő van hátra.
Javasoljuk, hogy minden üzemmódhoz azonnal állítsa be a fényerőt egy bizonyos szintre. Ehhez a beállításokhoz kell mennie Tápegység. Most válassza ki az egyes módokat egymás után, rögzítse a fényerő csúszkát a kívánt szintre, majd nyomja meg a gombot Alkalmaz. A laptop fedelének beállításait is azonnal elvégezheti. Például letilthatja az automatikus leállítást a fedél zárásakor. Ha szükséges, a megfelelő gombok segítségével bármilyen módban módosíthatja a fényerőt.
Programok a fényerő beállításához
Azok számára, akik a fényerő-paraméter pontosabb beállítását kedvelik, ajánlott speciális szoftver letöltése. Például használhatja a Monitor Plus segédprogramot - letöltési hivatkozást. Ha a szabványos Windows eszközben olyan skálán való változtatást ajánlanak fel, ahol az egyik osztás körülbelül 10%, akkor a Monitor Plus segédprogram egy 1-től 100-ig terjedő osztású skálát biztosít. Ez egy kiváló megoldás az érzékeny látású emberek számára, akik ezt találják. nehéz kiválasztani a megfelelő fényerőt a standard menüben az energiaellátásMás szoftver is létezik a fényerő változtatására (My Monitor, Display Tuner), de a Monitor Plus segédprogram egyszerűségével és kis méretével tűnik ki. Töltsd le, futtasd a telepítést, ami után azonnal megnyílik a beállítási ablak – még a kezdő felhasználó is tud majd dolgozni a Monitor Plusszal.
Mi a teendő, ha a fényerő nem változik: 2 videó módszer
Ez a videó bemutatja, hogyan lehet kétféleképpen módosítani a laptop fényerejét. Kövesse ezeket az egyszerű utasításokat, ha nem tudja beállítani a fényerőt a fent bemutatott eszközökkel:Mint látható, a fényerő beállítása meglehetősen egyszerű. A felhasználók általában nem vesztegetik az időt a módváltással, hanem egyszerűen csak gyorsbillentyűket használnak. Útmutatóink bármilyen típusú laptophoz megfelelőek. Ez vonatkozik az operációs rendszer Windows verzióira is.
Nem sokkal ezelőtt egy nagyon kellemetlen problémával találkoztam - minden laptopomon hirtelen eltűnt a képernyő fényerejének beállítási lehetősége. Legyen szó kedvenc Fn billentyűiről, vagy a számítógép beállításaiban található normál fényerő-csúszkáról. A képernyő beállításaiban a „fényerő” fogalma eltűnt, és a fő munkagép sötét módban ragadt.
A helyzetből való kiút, mint kiderült, meglehetősen egyszerű - a probléma a járművezetőkben rejlik. A fórumok böngészése után sikerült néhány ötletet találnom, amelyek egyszerű megoldáshoz vezettek. A fényerőszabályzó megfelelő működéséhez újra kell telepíteni a drivert... nem, nem a videokártyát, hanem a monitort!
Hogyan lehet ezt a legegyszerűbben megtenni?
- Kattintson a jobb gombbal egy üres helyre az Asztalon, és válassza a „Képernyőfelbontás” lehetőséget a megnyíló menüből.
- A képernyőfelbontás beállításainál megtaláljuk a „Speciális beállítások” linket - ez a jobb alsó sarokban található.
- A megnyíló ablakban nyissa meg a „Monitor” lapot, majd kattintson a „Tulajdonságok” elemre. Valószínűleg a rendszer engedélyt kér a beavatkozásra, mi megengedjük.
- A megnyíló ablakban nyissa meg az „Illesztőprogram” lapot, és kattintson a „Visszaállítás” gombra. Voila, a fényerőszabályozás visszatért!
- Kattintson többször az „Ok” gombra, és élvezze az eredményt.
Ez az, a csúszópénzek ismét megmentik az életünket!
Fontos! A DRP program használatakor ügyeljen arra, hogy kézi és szakértői üzemmódban dolgozzon! Ellenkező esetben az illesztőprogramok frissítése mellett rengeteg haszontalan programot is kapsz! Ehhez a program indításakor jelölje be a „Beállítások” jelölőnégyzetet, válassza a „Szakértői mód” lehetőséget, jelölje be a monitor illesztőprogramjának négyzetét, és kattintson a képernyő alján található „Telepítés” gombra. További részletek az alábbi képernyőképen.
Az illesztőprogram-csomaggal való munkavégzés részletes utasításai a következő linken érhetők el: .
Ui.: Az egyik számítógépen próbálva megkeresni az ilyen hibák okát, észrevettem, hogy a monitor-illesztőprogramon van egy TeamViewer digitális aláírása. Nagyon valószínű, hogy a probléma pontosan ebben a programban van - minden javítandó számítógépre telepítve volt. Érdemes lenne felvenni a kapcsolatot a technikájukkal. támogatás.
-
A Windows újratelepítése vagy tiszta telepítése után mindig jön az egyik legkellemetlenebb pillanat - a beépített és perifériás eszközillesztők telepítése. Az illesztőprogramok telepítése során gyakran sok probléma merül fel. Hogyan kell telepíteni az illesztőprogramokat, ha elvesztette a lemezt az alaplapról? Hogyan telepítsük a legújabb... -
A netbookok egyre népszerűbbek hatalmas szülőföldünk helyi lakossága körében. Egy kis számítógép, amint azt a gyakorlat megmutatta, a legjobb születésnapi ajándék a szeretett nő számára. A gyakorlat még inkább rámutat a most népszerű Acer Aspire One 532h netbookra, gyönyörű ezüst vagy... -
Mielőtt elkezdené a monitor javítását, húzza ki az összes vezetéket és a hálózati tápellátást. Ha a katódsugárcsöves monitor javításra szorul, akkor mindenképpen kell egy laposfejű, szigetelt nyelű csavarhúzó, amivel le kell választani a feszültséget vezető gumisapkát a transzformátorról.... -
Az iPhone képernyője sérült? Annak ellenére, hogy az iPhone-ok képernyőüvege a legerősebb az összes többi telefonhoz képest, a fő probléma továbbra is a képernyő vagy az érzékelő sérülése. Ha a telefon megfelelően jelenik meg, de nem működik, ha megnyomja... -
Az Acer bemutatja az új Aspire 5740 sorozatú notebookokat, amelyek nagy teljesítményt nyújtanak, és még a legigényesebb alkalmazások gyors feldolgozását is biztosítják. Az Acer Aspire 5740 sorozatú laptopok a legújabb technológiákat ötvözik és optimális adatfeldolgozási képességet, a legmagasabb minőségű hang...