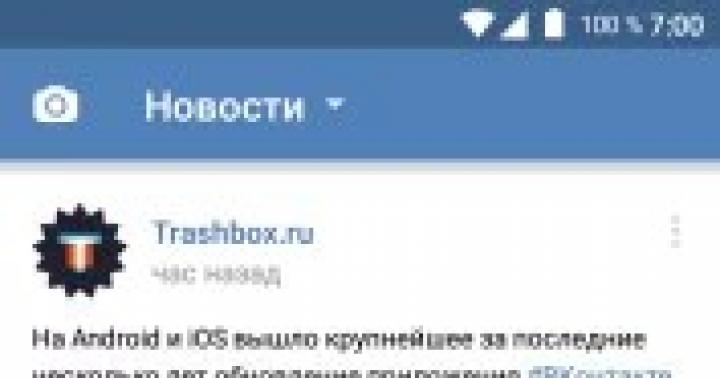Ovaj bi odjeljak trebao biti prvo mjesto koje ćete posjetiti ako se pojave bilo kakvi problemi. Možete ga pronaći na “Upravljačkoj ploči” → “Rješavanje problema”.
Ovdje ćete pronaći nekoliko korak-po-korak čarobnjaka koji će vam pomoći riješiti probleme s povezivanjem pisača, reprodukcijom zvuka, pristupom Internetu i tako dalje.
Moguće je da vaš problem nije ništa kompliciran, i stoga je sasvim unutar mogućnosti ovog ugrađenog servisera.
Optimizacija diska
Moderni tvrdi diskovi općenito ne zahtijevaju toliko održavanja kao prošlih desetljeća. Osim toga, nove verzije sustava Windows naučile su vršiti optimizaciju diska prema rasporedu i tijekom minuta mirovanja. Unatoč tome, ako počnete primjećivati usporavanje računala ili čudne zvukove koji dolaze iz pogona, bilo bi dobro pokrenuti uslužni program za održavanje diska.

Najlakši način da to učinite je pretraživanje po naslovu. Pomoću uslužnog programa možete analizirati status pogona, optimizirati ih ili promijeniti raspored automatskog održavanja.
Vraćanje sustava na prethodno stanje
Sjajna značajka koju mnogi korisnici iz nekog razloga zaborave. Može biti od koristi ako nakon instaliranja novih programa ili ažuriranja upravljačkih programa doživite bilo kakve pogreške ili padove. Pomoću System Restore možete vratiti svoje računalo u vrijeme kada je sve radilo.

Ponekad oporavak dovodi do djelomičnog gubitka korisničkih podataka koji su se nedavno pojavili. Stoga je prije početka liječenja bolje napraviti sigurnosne kopije. Ipak, vraćanje na prethodnu kontrolnu točku jednostavan je i brz način rješavanja mnogih problema.
Monitor stabilnosti sustava
Da biste nešto popravili, morate razumjeti što je pokvareno. Uslužni program System Stability Monitor pomoći će vam odgovoriti na ovo pitanje. Pronaći ga nije tako lako, jer je skriven u dubinama upravljačke ploče. Stoga je najlakši način koristiti pretraživanje, gdje biste trebali unijeti frazu "dnevnik pouzdanosti".

Ovdje ćete pronaći detaljan izvještaj o radu operativnog sustava i instaliranog softvera, kao i eventualne kvarove koji se pojave. Ponekad je dovoljan jedan pogled na zapisnik da se utvrdi uzrok problema i otkloni ga.
Vraćanje sustava
Ako gore navedene metode ne rade, možete pokušati s radikalnijim lijekom. Da biste to učinili, morate koristiti funkciju resetiranja dostupnu u najnovijim verzijama sustava Windows. Ima nekoliko opcija: najnježnija čak omogućuje spremanje svih korisničkih podataka, dok će druga vratiti računalo u vrijeme kupnje.

Za pristup ovoj značajci, otvorite postavke računala, a zatim idite na Ažuriranje i sigurnost. Ovdje pronađite karticu "Oporavak" na lijevoj ploči. Ovisno o tome koji je sustav izvorno instaliran i koja su ažuriranja primijenjena, sastav stavki može se malo razlikovati.
RAM dijagnostika
Često su problemi povezani s pogreškama RAM-a. Posebna podmuklost ovog slučaja je da se bugovi počinju javljati bez ikakvog sustava. Stoga, ako vas muče iznenadna ponovna pokretanja, plavi ekrani i programi koji se ne pokreću, svakako provjerite status RAM-a.

Pretraživanje pomoću riječi "dijagnostika memorije" pomoći će vam pronaći ovaj korisni uslužni program. Nakon pokretanja odaberite način testiranja koji vam odgovara i pričekajte rezultate testa.
Monitor resursa
Još jedan izvrstan alat koji vam omogućuje da saznate što se događa ispod haube sustava Windows zove se "Resource Monitor". To će vam biti korisno, na primjer, ako se proces počne ponašati neprikladno, preopterećuje procesor ili stalno piše nešto na disk. Naravno, to će usporiti računalo, pa je uljeza potrebno brzo pronaći i neutralizirati.

"Monitor resursa" je stariji brat poznatog "Upravitelja zadataka". Pruža najpotpunije informacije o svakom procesu, usluzi, upravljačkom programu, mrežnim vezama i njihovoj upotrebi procesora, memorije i tvrdog diska.
Pa, pokušali smo sve, ali Windows još uvijek nije izliječen? Onda je stvarno vrijedno uzeti telefon i nazvati računalnog štrebera kojeg poznajete.
Možete li predložiti neku drugu opciju za spremanje sustava? U ovom slučaju, dobrodošli u komentare!
lifehacker.ru
Kako brzo popraviti pogreške sustava Windows 7+ (video upute)
Pozdrav dame i gospodo.
Program za otklanjanje svih Windows grešaka u realnom vremenu, ovdje je link na program ovdje + cashback (povrat) ovdje
Radno okruženje Windows 7 nije idealno, ponekad se u Windows 7 mogu pojaviti razne vrste grešaka, hardverskih i sistemskih - računalo prestaje odgovarati na zahtjeve, aplikacije se ne otvaraju, au posebno teškim slučajevima se potpuno prestane učitavati. I umjesto uobičajenog čuvara zaslona, prikazuju se razne vrste poruka, kodovi grešaka Windows 7. Klasifikacija, odnosno kodovi grešaka pomoći će vam da prepoznate problem koji se pojavio i pronađete ispravno rješenje.
Kako možete riješiti problem?
Nabrojimo nekoliko metoda.
Za brzo pronalaženje šifre pogreške i njenog značenja pritisnite Ctrl+F na ovoj stranici i unesite šifru pogreške u polje

Provjera grešaka na tvrdom disku
Ako se tijekom rada na računalu iznenada isključi napajanje i isprazni vam se baterija, tada rad završava nenormalno - računalo jednostavno neće moći raditi bez izvora napajanja. Što se dogodilo?
Windows nije dovršio svoj posao na standardni način i nije spremio potrebne podatke u RAM uređaja za daljnje pokretanje računala.
Nakon što se pojavi svjetlo, pokušavate uključiti računalo, ali u ovom trenutku sustav može pokrenuti provjeru integriteta svojih datoteka, tražiti Windows 7 pogreške i vidjet ćete plavi testni ekran.
Ne treba se bojati toga, cijeli datotečni sustav i registar skeniraju se normalno, OS provjerava pogreške na tvrdom disku računala pomoću posebno ugrađenog uslužnog programa.
Ali ponekad korisnik treba sam provjeriti svoj lokalni disk; ako se primijete kvarovi ili zamrzavanja, to se može učiniti na sljedeći način:
Otvorite polje "Pokreni" iz izbornika Start;
Upišite naredbu “cmd” i pritisnite Enter.
Otvorit će se prozor, postavite vrijednost na "popravak loših sektora", odnosno označite okvire, ova opcija uslužnog programa pomoći će popraviti pogreške sustava zbog iznenadnog kvara.
Ovu operaciju možete pokrenuti i iz naredbenog retka, ali svakako je pokrenite kao administrator računala:
U izborniku Start pronađite stavku "Naredbeni redak";
Iz kontekstnog izbornika (desna tipka miša) odaberite "pokreni kao administrator";
U prozoru koji se otvori upišite “Chkdsk C” (bez navodnika) i pritisnite Enter.
Isti uslužni program počet će provjeravati tvrdi disk.
Ali može postojati druga situacija kada sustav ne može započeti provjeru svojih datoteka zbog činjenice da je već pokrenut; to se odmah može vidjeti na zaslonu iz poruke. Da biste aktivirali provjeru, kliknite na položaj "Y", računalo će se ponovno pokrenuti i ispravljanje grešaka će započeti odmah nakon pokretanja računala.
Što će biti na kraju?
Ovaj uslužni program, ugrađen u instalacijski paket sustava Windows 7, provjerit će integritet sistemskih datoteka koje su potrebne za ispravan rad operativnog sustava. Ako se pronađu slomljeni ili oštećeni klasteri, ona će ih pokušati popraviti i vratiti; u ovom slučaju ne preporučuje se žuriti, samo trebate pričekati da se proces završi.
Rješavanje problema na zaslonu za provjeru
Ako primijetite da se zaslon za provjeru počinje pojavljivati nakon svakog pokretanja računala, možete pokušati popraviti pogrešku ponovnim instaliranjem Win 7 s diska, problem bi trebao nestati sam od sebe. Ne zaboravite kopirati važne informacije na prijenosni medij kako biste ih mogli koristiti nakon ponovne instalacije.
Ostale pogreške prikazuju poruku "Stop..."
Ako sam uslužni program sustava ne može učiniti ništa, tada se prikazuje poruka "Stop ...", ispod su kodovi svih grešaka sustava koje su uzrokovale probleme s računalom.
Ali ako i dalje radi, pažljivo proučite digitalne kodove koji su vidljivi na zaslonu, oni mogu značiti razne probleme:
Neispravna instalacija win7, šifra 0x80300024
Ponekad neiskusni korisnici ne obraćaju pozornost na sistemske poruke tijekom instalacije OS-a, zaborave formatirati particiju tvrdog diska u koju će instalirati win 7, a zatim pokušaju pokrenuti sustav u nju. To uzrokuje tipične pogreške:
- Neispravan raspored lokalnog diska;
- Nema dovoljno prostora na tvrdom disku za instalaciju OS-a;
- Instaliranje OS-a na logičku particiju umjesto na glavnu particiju.
Rješavanje problema
Prije instalacije provjerite ima li prostora na vašem tvrdom disku - za win7 32-bitni trebate oko 15 GB, a za 64 - 20. A ako instalirate profesionalne ili korporativne verzije, tada bi trebalo biti 2 puta više prostora.
Bilo bi dobro provjeriti vrstu diska, trebao bi biti naveden kao "primarni". To se može učiniti s programom Diskpart; on će moći promijeniti vrstu particije ili stvoriti drugu bez prekidanja procesa instalacije win7.
Možete ga pokrenuti iz naredbenog retka kombinacijom F10+Sift, unosom vrijednosti Diskpart + Enter.
Povećana temperatura procesora ili video kartice Sustav prikazuje kodove grešaka, ali najčešće možete vidjeti identifikator 0x00000124, što ukazuje na pregrijavanje.
Temperaturni režim možete provjeriti na dva načina - bilo putem postavki BIOS-a ili pomoću softvera treće strane.
Provjera pomoću BIOS-a Ako računalo radi, ponovno ga pokrenite i pri pokretanju pritisnite F2 ili gumb Del; Otvorit će se stranica s osnovnim postavkama, idite na karticu Zdravstveno stanje ili Sustav;
Prikazat će se vizualni grafikon trenutne temperature, koji je označen crvenom bojom - opasno za računalo i win7, sustav možda neće raditi ispravno.
Provjera putem softvera treće strane Program Everest dugo se koristi za dijagnosticiranje sustava Windows i njegovog računalnog softvera. Prikladna upravljačka ploča omogućit će vam testiranje bilo koje particije sustava ili programa, pokazujući njegovu veličinu i utjecaj na performanse.
Speccy se distribuira potpuno besplatno, to je moćan dijagnostički alat: rad je jednostavan, u glavnom prozoru možete pratiti razne parametre cijelog računala ili sistemskih datoteka.
Rješenje: Kupite poseban stalak s ventilatorom - tijekom rada, kućište u kojem se nalazi procesor će se hladiti, prema zakonima fizike, to će uzrokovati manje pregrijavanje;
Odnesite ga u radionicu i nanesite na njega posebnu rashladnu pastu - pregrijavanje će se značajno smanjiti.
Sukob opreme
Ako win7 ne može pokrenuti vašu opremu, na primjer, pisač, prijenosni medij itd., tada možete vidjeti razne informacije o pogreškama, evo primjera najčešćih:
Kod 3 – instalacijska datoteka upravljačkog programa nije u potpunosti preuzeta ili za nju nema dovoljno mjesta na tvrdom disku. Rješenje – deaktivirajte nepotrebni softver i ponovno instalirajte upravljački program uređaja;
Kod 8 – stara verzija softvera nije uklonjena, instalacija nove verzije nije moguća.
Kod 10 znači da sustav ne može pokrenuti ovaj uređaj Rješenje - preuzmite i instalirajte novu verziju softvera na web stranici proizvođača uređaja. Možete ažurirati iz upravitelja uređaja: start - sustav - upravitelj. Obratite pozornost na žuti upitnik - to znači da je upravljački program u sukobu sa sistemskim datotekama, zastario je i ne ispunjava navedene zahtjeve.
U izborniku Svojstva kliknite na opciju "Ažuriraj..." Kod 14 znači da je potrebno ponovno podizanje sustava kako bi sustav ispravno funkcionirao;
Kodovi grešaka i značenja sustava Windows. (Popis pogrešaka Windows OS-a)
Datoteka se ne može stvoriti jer već postoji.
Ime direktorija je netočno.
Sustav ne može pronaći navedenu datoteku. Sustav ne može pronaći navedeni put. Sustav ne može otvoriti datoteku.
Datoteka dodatnih atributa je oštećena. Datoteka dodatnih atributa je puna. Nema pristupa.
Volumen za otvorenu datoteku izmijenjen je izvana tako da se datotekom ne može upravljati.
Neispravna ručica prozora. Blokovi kontrolne memorije su oštećeni. Nema dovoljno memorije za obradu naredbe. Nevažeća adresa memorijskog bloka. Windows greška u okruženju. Pokušano je učitavanje programa koji nije u ispravnom formatu. Pristupna šifra je netočna. Pogreška podataka. Nema dovoljno memorije za dovršetak operacije. Sustav ne može pronaći navedeni pogon. Nije moguće izbrisati direktorij. Sustav ne može premjestiti datoteku. Mediji su zaštićeni od pisanja. Sustav ne može pronaći uređaj.
Sustav ne može otvoriti navedeni uređaj ili datoteku. Navedeni naziv datoteke je predug.
Nije moguće ukloniti zaključavanje s područja datoteke.
DISKOVI, IZMJENJIVI MEDIJI, PROCESI
Duljina oznake jedinice premašuje ograničenje datotečnog sustava. Uređaj nije spreman. Duljina naredbe je preduga. Navedeno područje na disku nije moguće pronaći. Nema pristupa disku ili disketi. Navedeni sektor na disku nije moguće pronaći. Sustav ne može pisati na navedeni uređaj. Sustav ne može čitati s uređaja. Povezani uređaj ne radi.
Navedeni naziv uređaja nije točan.
Pokušano je pisanje podataka o uređaju koji su već snimljeni. Proces ne može pristupiti datoteci jer je datoteka zauzeta od strane drugog procesa.
Potrebna operacija ne može se dovršiti zbog greške podataka na disku ili fatalne medijske pogreške.
Otkrivena je nepodudarnost između polja ID sektora diskete i adrese staze kontrolera.
Kontroler diskete vratio je netočne vrijednosti registra. Operacija provjere više puta nije uspjela prilikom pristupa tvrdom disku.
Tijekom pristupa tvrdom disku zabilježeno je više grešaka u radu. Prilikom pristupa tvrdom disku bilo je potrebno resetirati kontroler, ali ni to nije bilo moguće.
Upravljački program ne prepoznaje pogrešku koju vraća kontroler disketa
Proces ne može pristupiti datoteci jer je datoteku zaključao drugi proces.
U uređaj je umetnut pogrešan disk. Umetnite %2 (serijski broj sveska: %3) u uređaj %1.
Previše se datoteka dijeli. Dostignut je kraj datoteke. Disk je pun. Datoteka ili direktorij se ne mogu stvoriti. Prekid INT 24 nije uspio. Nema dovoljno memorije za obradu zahtjeva. Naziv lokalnog uređaja već se koristi. Parametar je pogrešno postavljen.
Mehanizam za izbacivanje medija ne može se zaključati. Mediji se ne mogu izbaciti. Medij u uređaju je možda zamijenjen. I/O sabirnica je ponovno inicijalizirana. U uređaju nema medija. Na disketi nije pronađena naljepnica ID adrese. Sustav trenutno ne može pokrenuti drugi proces.
Umetnite disk u uređaj %1. (Standardna Windows greška)
Program je zaustavljen jer traženi disk nije umetnut. Disk je zauzet ili ga je zaključao drugi proces.
Nema dovoljno prostora na disku. Istrošeni interni ID-ovi datoteka. Područje podataka koje prenosi sistemski poziv je premalo. Postoji sintaktička pogreška u nazivu datoteke, nazivu direktorija ili oznaci volumena. Nevažeća razina poziva sustava. Disk nema oznaku volumena. Navedeni modul nije pronađen. Navedeni postupak nije pronađen. Nema podređenih procesa za čekanje da se prekinu. Aplikacija %1 ne može se pokrenuti u Win32 načinu rada. Pokušalo se koristiti deskriptor datoteke za otvaranje particije diska i izvođenje operacije koja nije I/O niže razine.
Pokušalo se postaviti pokazivač datoteke prije početka datoteke. Pokazivač datoteke nije mogao biti postavljen na navedeni uređaj ili datoteku.
Naredbe JOIN i SUBST ne mogu se koristiti na pogonima koji sadrže pogone koji su već spojeni.
Pokušano je korištenje naredbe JOIN ili SUBST na disku koji je već uključen u spojeni skup diskova.
Pokušano je korištenje naredbe JOIN ili SUBST na disku koji je već mapiran.
Pokušano je uklanjanje oznake pridruživanja s diska za koji naredba JOIN nije izvršena.
Pokušano je demapiranje diska za koji nije izvršena naredba SUBST.
Pokušano je spajanje diska s direktorijem na spojenom disku. Pokušano je mapirati disk u direktorij koji se nalazi na mapiranom disku. Pokušano je spajanje pogona s direktorijem na mapiranom pogonu. Pokušano je preslikati disk u direktorij koji se nalazi na spojenom disku. U ovom trenutku nije moguće izvršiti naredbu JOIN ili SUBST. Sustav ne može spojiti ili preslikati pogon u direktorij (s imenikom) iz istog pogona.
Ovaj direktorij nije poddirektorij korijenskog direktorija. Imenik nije prazan.
Navedena staza koristi se za mapirani pogon. Nema dovoljno resursa za obradu naredbe. Navedeni put se trenutno ne može koristiti. Pokušano je spajanje ili mapiranje pogona čiji je direktorij već mapiran.
SEMAFORI
Navedeni naziv semafora sustava nije pronađen.
Previše pokušaja registracije događaja za semafor. Nije moguće stvoriti drugi semafor sustava. Semafor ekskluzivnog pristupa zauzet je drugim procesom. Semafor je postavljen i ne može se zatvoriti. Semafor se ne može resetirati. Zahtjevi prema semaforima za isključivi pristup dok se izvode prekidi nisu dopušteni.
Isteklo je vremensko ograničenje semafora. Ovaj semafor više nije u vlasništvu procesa koji ga je koristio. IOCTL poziv aplikacije nije bio točan. Parametar provjere zapisa podataka ima netočnu vrijednost. Sustav ne može obraditi primljenu naredbu. Ova je funkcija važeća samo u Win32 načinu rada. Broj semafora za DosMuxSemWait nije ispravno postavljen. Poziv DosMuxSemWait nije uspio. Instalirano je previše semafora. Neispravan poziv DosMuxSemWait.
POGREŠKE REGISTRA WINDOWS
Navedena operacija ne može se izvesti u načinu rada preko cijelog zaslona. Pokušalo se referencirati nepostojeći element. Baza podataka registra je oštećena. Vrijednost registra je netočna. Vrijednost registra ne može se otvoriti. Vrijednost registra se ne može pročitati. Nije moguće napisati vrijednost registra. Jedna od datoteka u bazi podataka registra morala se vratiti pomoću dnevnika ili sigurnosne kopije. Restauracija je uspjela. Registar je oštećen. Struktura jedne od datoteka koja sadrži podatke registra je oštećena. Slika datoteke u memoriji možda je oštećena ili se datoteka ne može vratiti zbog nedostatka sigurnosne kopije/protokola. I/O operacija koju je pokrenuo registar rezultirala je nepopravljivom greškom. Nije uspjelo čitanje, pisanje ili zatvaranje jedne od datoteka koje sadrže sliku registra sustava.
Prilikom pokušaja preuzimanja ili vraćanja datoteke registra, ispada da datoteka nije u ispravnom formatu. Pokušano je izvršiti nezakonitu operaciju na vrijednosti registra koja je bila označena za brisanje. Potreban prostor u protokolu registra nije mogao biti dodijeljen. Ne možete stvoriti simboličku vezu za postavku registra koja već sadrži podpostavke ili vrijednosti. Ne možete stvoriti statički podparametar za privremeni nadređeni parametar.
WINDOWS POGREŠKE PRILIKOM POKRETANJA SERVISA
Naredba za zaustavljanje poslana je usluzi o kojoj ovise druge usluge.
Naredba nije odgovarajuća za ovu uslugu. Usluga nije pravovremeno odgovorila na zahtjev. Nije uspjelo stvaranje toka naredbi za uslugu. Baza podataka usluge je zaključana. Jedna kopija usluge već je pokrenuta. Naziv računa je netočan ili ne postoji. Navedena usluga je onemogućena ili se ne može pokrenuti. Pokušalo se uspostaviti kružnu ovisnost između usluga. Navedena usluga nije instalirana. Usluga trenutno ne može prihvaćati naredbe. Usluga ne radi. Servisni proces ne može komunicirati s servisnim kontrolerom. Došlo je do servisne pogreške tijekom obrade naredbe. Navedena baza podataka ne postoji. Usluga je vratila kod pogreške. Proces je neočekivano završio. Dječja usluga nije se uspjela pokrenuti. Usluga se nije pokrenula zbog greške pri prijavi. Usluga je već registrirana. Navedena usluga ne postoji.
"Usluga se zamrznula odmah nakon pokretanja." Zaključavanje baze podataka za navedenu uslugu nije ispravno zaključano. Navedena usluga je označena za brisanje. Navedena usluga već postoji. Sustav trenutno radi koristeći najnoviju ispravnu konfiguraciju.
Nije bilo pokušaja pokretanja usluge od zadnjeg pokretanja.
Dječji servis ne postoji ili je označen za brisanje. Trenutna konfiguracija već je korištena kao izvor posljednjeg važećeg skupa parametara.
Naziv se već koristi kao naziv usluge.
GREŠKE TRAKE
Fizički kraj vrpce je dosegnut. Oznaka datoteke je dosegnuta. Otkriven je početak dijela trake. Dosegnut je kraj skupa datoteka. Nema više podataka na vrpci. Nije moguće stvoriti particije na vrpci. Veličina bloka je netočna kada se pristupa novoj traci na particiji s više volumena. Nisu pronađene informacije o particiji prilikom učitavanja trake. Višebajtnoj kodnoj stranici nedostaje znak za jedan od Unicode kodova.
Fizički kraj vrpce je dosegnut.
GREŠKE UREĐAJA
Program za inicijalizaciju biblioteke dinamičkog povezivanja (DLL) nije uspio. Zahtjev nije uspio zbog I/O pogreške na uređaju. Nijedan od serijskih uređaja nije uspješno inicijaliziran. Upravljački program serijskog uređaja bit će uklonjen.
Uređaj koji dijeli zahtjev za prekid (IRQ) s drugim uređajima ne može se otvoriti. Najmanje jedan uređaj koji koristi isti IRQ već je otvoren. Operacija serijskog I/O je dovršena kao rezultat sljedeće operacije pisanja na serijski port. (Vrijednost IOCTL_SERIAL_XOFF_COUNTER dosegla je 0.) Sekvencijalna I/O operacija je dovršena nakon isteka vremena. (IOCTL_SERIAL_XOFF_COUNTER nije dosegao 0.)
Otkriven je mogući zastoj. Osnovna adresa ili pomak nisu ispravno poravnati. Pokušaj promjene načina napajanja blokirala je druga aplikacija ili upravljački program. Došlo je do pogreške prilikom slanja naredbe aplikaciji. Jedna od datoteka knjižnice potrebna za pokretanje ove aplikacije nije pronađena. Uređaj trenutno nije povezan, ali informacije o njemu prisutne su u konfiguraciji. Tražena operacija nije dovršena jer korisnik nije registriran. Želite nastaviti operaciju koja je u tijeku. Pokušana je operacija inicijalizacije koja je već dovršena. Nema više pronađenih lokalnih uređaja.
POGREŠKE WINDOWS RAČUNA, KVOTE, LOZINKE, KORISNICI
Nije bilo mapiranja između korisničkih imena i sigurnosnih ID-ova.
Korisnički račun je istekao.
Za ovaj račun nisu postavljene sistemske kvote. Ključ za šifriranje nije dostupan. NT lozinka je presložena i ne može se pretvoriti u lozinku LAN Managera. Umjesto lozinke LAN Managera vraćen je prazan niz. Verzija promjena nije poznata. Dvije razine promjene su nekompatibilne. Ovaj sigurnosni kod ne može odgovarati vlasniku objekta. Ovaj sigurnosni kod ne može odgovarati primarnoj grupi objekta. Učinjen je pokušaj korištenja elementa oponašanja pomoću tijeka naredbi koji trenutno ne oponaša proces.
Klijent nema navedeno pravo pristupa. Navedeno ime nije važeće korisničko ime. Korisnik s navedenim imenom već postoji. Korisnik s navedenim imenom ne postoji. Navedena grupa već postoji. Navedena grupa ne postoji. Navedeni korisnik već je član navedene grupe ili se grupa ne može izbrisati jer sadrži najmanje jednog korisnika.
Navedeni korisnik nije član navedene grupe. Posljednji račun u grupi administratora ne može se onemogućiti ili izbrisati. Nije moguće ažurirati lozinku. Trenutna lozinka je netočno postavljena. Nije moguće ažurirati lozinku. Nova lozinka sadrži nevažeće znakove. Nije moguće ažurirati lozinku. Prekršeno je jedno od pravila ažuriranja. Dio koda za zaštitu podataka nije točan. Popis kontrole pristupa (ACL) nije ispravno strukturiran. Kod za zaštitu podataka ima neispravnu strukturu. Deskriptor sigurnosti podataka ima nevažeću strukturu. Nije moguće izgraditi popis kontrole pristupa (ACL) ili element popisa kontrole pristupa (ACE). Navedena vrijednost je netočna. Nema dovoljno memorije za ažuriranje informacija o zaštiti podataka. Navedeni atributi su netočni ili nisu u skladu s atributima grupe kao cjeline. Potrebna razina lažnog predstavljanja nije navedena ili je navedena razina netočna. Nije moguće otvoriti element zaštite podataka nepoznate razine. Za provjeru je zatražena nevažeća klasa informacija. Vrsta elementa ne odgovara traženoj operaciji. Operacija vezana za zaštitu podataka ne može se izvesti na nezaštićenom objektu. Baza podataka sigurnosnog sustava sadrži unutarnje proturječnosti. Generički tipovi pristupa sadržani su u maski pristupa, koja bi već trebala biti povezana s nestandardnim tipovima.
Sigurnosni deskriptor nije u ispravnom formatu. Tražena radnja može se koristiti samo tijekom procesa prijave na mrežu. Proces koji ju je pozvao nije registriran kao dio procesa prijave. Pokretanje nove sesije s kodom koji je već u upotrebi je nemoguće. Paket provjere autentičnosti nije prepoznat. Operacija ne odgovara trenutnom stanju procesa prijave na mrežu. Kod sesije je već u upotrebi. Način unosa nije ispravno postavljen. Pogled kroz imenovani cjevovod ne može se pružiti dok se podaci ne pročitaju iz tog cjevovoda. Operacija nije u skladu sa stanjem transakcije za granu registra. Sigurnosna baza podataka je oštećena. Operacija nije namijenjena za ugrađene račune. Operacija nije namijenjena za ugrađenu posebnu skupinu. Operacija nije namijenjena ugrađenom posebnom korisniku. Ne možete ukloniti korisnika iz grupe, jer je ona glavna za njega.
Element se već koristi kao glavni element. Dosegnuto je ograničenje količine zaštićenih podataka/resursa za jedan sustav. Duljina zaštićenih podataka premašuje najveću moguću duljinu. Lokalna sigurnosna baza podataka sadrži interne nedosljednosti. Tijekom procesa online prijave korišteno je previše sigurnosnih kodova. Mrežna prijava nije uspjela: odabrani način prijave za ovog korisnika nije podržan na ovom računalu. Za promjenu lozinke potrebna je šifrirana lozinka. Novi korisnik ne može se dodati u lokalnu grupu jer korisnik ne postoji. Novi korisnik ne može se dodati u grupu jer korisnik ima pogrešnu vrstu računa. Postavljeno je previše sigurnosnih kodova. Za promjenu lozinke potrebna je šifrirana lozinka. Popis kontrole pristupa (ACL) ne sadrži komponente koje se mogu naslijediti. Datoteka ili direktorij su oštećeni. Čitanje je nemoguće. Struktura diska je oštećena. Čitanje je nemoguće. Broj priključaka na uslugu je ograničen. Dodatne veze trenutno nisu moguće.
Program za rješavanje Windows grešaka (windows) ovdje
Program će BESPLATNO servisirati vaše računalo 15 dana, nakon čega možete aktivirati punu verziju.
Rješavanje problema (video)
| 0% | 0% | 0% | 0% | 0.1% |
1informer.com
Najbolji besplatni programi za ispravljanje grešaka u sustavima Windows 7, 8, 10 i XP
Zlonamjerni programi, neispravna instalacija/deinstalacija aplikacija, nepravilno uređivanje registra itd. dovode do kritičnih grešaka i kvarova u Windows 7, 8, 10 i XP operativnom sustavu. Ali čak i ako korisnik zna koji je "kvar" doveo do pogreške, neće ga uvijek moći sam popraviti.
Ispravljanje pogrešaka sustava u ovom slučaju mora se povjeriti uslužnim programima i programima trećih strana.
Odabrali smo pet najpoznatijih i najučinkovitijih programa koji će vam pomoći popraviti pogreške operativnog sustava.
Microsoft Fix it
Fix it cijeli je skup programa koje je razvio Microsoft. Pomoću ovog alata možete riješiti specifične probleme sa sustavima Windows 7, 8, 10 i XP. Ne mogu se koristiti kao univerzalni proizvod. Uslužni programi rade točkasto, ispravljajući pojedinačne pogreške sustava. Na primjer, Fix it pomoći će kod problema koji su nastali nakon pražnjenja koša za smeće ili programa koji su se automatski pokrenuli. Također će riješiti probleme s DVD pogonom, kopiranjem datoteka i niz drugih. Pomoćni programi za popravak preuzimaju se na Windows 7 OS automatski i potpuno besplatno. Kako popraviti sistemske pogreške u operativnim sustavima tvrtke Microsoft (sve verzije) pomoću skupa uslužnih programa Fix it: Budući da su skup uslužnih programa izradili programeri OS-a, sigurni su i izvode samo ovlaštene radnje. Program neće učiniti ništa što bi onemogućilo računalo.
Budući da su skup uslužnih programa izradili programeri OS-a, sigurni su i izvode samo ovlaštene radnje. Program neće učiniti ništa što bi onemogućilo računalo. Uslužni program Fix it lako se može smatrati najboljim besplatnim programom za ispravljanje grešaka u Windowsima 7, 8, 10 i XP, a korištenje je jednostavno, brzo i pouzdano, no nije uvijek učinkovito.
NetAdapter popravak sve u jednom
Ovaj program, koji je razvio Conner Bernhard, može se nazvati univerzalnim rješenjem. Koristeći ga, možete dijagnosticirati i popraviti sve probleme vezane uz mrežne veze i adaptere. Nova "desetka" ne podržava program, ali dobro radi u XP, 7 i 8. To je važno! Program mogu koristiti samo iskusne osobe koje razumiju mrežne veze. NetAdapter (besplatno) možete preuzeti na stranici Glavna značajka NetAdapter Repair (svi uslužni programi u jednom programu) je da dijagnosticira probleme, a odluku o rješavanju problema donosi sam korisnik. Rad počinje s gumbom "Napredna popravka". To jest, program ne radi u automatskom načinu rada. Uslužni program ima zaseban izbornik s kojim možete konfigurirati parametre mrežne veze označavanjem okvira u nastavku. Možete odabrati sva područja odabirom "Pokreni sve odabrane". Program će brzo ispraviti sve postojeće pogreške.Uslužni program omogućuje svakom korisniku dijagnosticiranje sustava za pogreške, ali samo administrator može donositi odluke o rješavanju problema. Početnici mogu biti zastrašeni nedostatkom podrške na ruskom jeziku, ali iskusni korisnici to mogu lako shvatiti i napraviti sve potrebne postavke. Koristeći NetAdapter Repair možete popraviti:
Program će brzo ispraviti sve postojeće pogreške.Uslužni program omogućuje svakom korisniku dijagnosticiranje sustava za pogreške, ali samo administrator može donositi odluke o rješavanju problema. Početnici mogu biti zastrašeni nedostatkom podrške na ruskom jeziku, ali iskusni korisnici to mogu lako shvatiti i napraviti sve potrebne postavke. Koristeći NetAdapter Repair možete popraviti: - Postavke za mrežni protokol odgovoran za automatsko dobivanje IP adrese za računalo (Dynamic Host Configuration Protocol).
- Tekstualna datoteka hostova.
- Elektronička datoteka za usmjeravanje.
- Adrese sustava naziva domena.
- Protokol za rad u lokalnim mrežama (Network Basic Input/Output System).
- Postavke za osiguravanje povjerljivosti, autentičnosti podataka i privatnosti na mreži.
- Postavke mrežnih usluga operativnog sustava.
Kerish doktor
Kerish je pravi doktor Aibolit za "problematično" računalo. Ovo je univerzalni uslužni program koji će istovremeno eliminirati sve probleme koji su se pojavili u operativnom sustavu. Štoviše, Kerish Doctor također će riješiti problem niske performanse računala. Što uslužni program može učiniti:- Popravite pogreške registra;
- Optimizirati rad OS usluga;
- Povećajte brzinu vaše mrežne veze;
- Pratiti događaje u sustavu;
- Zaštitite od zlonamjernog softvera;
- Spriječiti padove OS-a;
- Zaštitite svoje računalo od pregrijavanja;
- Uklonite nepotrebne aplikacijske datoteke, nevažeće prečace, privremene poveznice itd.;
- Zatvorite ranjivosti sustava i aplikacija;
- Stvorite optimalan način rada za igrače.
 Iako je program univerzalan, može uplašiti obučene korisnike svojom "popustivošću". Ali početnici koji ne žele ulaziti u procese, već dobiti "leteći" operativni sustav kao konačni rezultat, sigurno će ga koristiti. Kerish Doctor ima shareware verziju koja traje pola mjeseca, a puna funkcionalnost može se kupiti za 380 rubalja.
Iako je program univerzalan, može uplašiti obučene korisnike svojom "popustivošću". Ali početnici koji ne žele ulaziti u procese, već dobiti "leteći" operativni sustav kao konačni rezultat, sigurno će ga koristiti. Kerish Doctor ima shareware verziju koja traje pola mjeseca, a puna funkcionalnost može se kupiti za 380 rubalja. Na ovoj poveznici možete besplatno preuzeti Kerish Doctor.
Anvisoft PC PLUS
Anvisoft je univerzalna i besplatna opcija koja se može koristiti za rješavanje raznih problema. Anvisoft PC PLUS može:- Rješavanje problema s grafičkim datotekama na radnoj površini u vezi s pomicanjem, kopiranjem, označavanjem;
- Ispravite pogreške sustava, na primjer, kada nedostaje biblioteka dinamičkih veza;
- Popravite pogreške mrežne veze;
- Očistite privremene datoteke;
- Uklonite greške u igrama;
- Otkrijte pogreške OS-a i upozorite na njih;
- Podrška korisnicima 24 sata dnevno (međutim, menadžeri govore engleski).
 Iako program ne podržava ruski jezik, popularan je među domaćim korisnicima, posebno aktivnim igračima.
Iako program ne podržava ruski jezik, popularan je među domaćim korisnicima, posebno aktivnim igračima.  Odabirom područja za traženje pogrešaka možete započeti skeniranje računala.
Odabirom područja za traženje pogrešaka možete započeti skeniranje računala. 
Popravak registra
Poseban uslužni program koji se bavi problemima registra. Registry Repair može prepoznati i ispraviti gotovo 20 vrsta grešaka, pa će stoga biti nezamjenjiv za one koji vole uređivati registre na vlastitu odgovornost. Uslužni program će pronaći sve pogreške i automatski ih popraviti. Radi uredno i ne opterećuje RAM i procesor. Popravak registra može:- Provjerite ima li pogrešaka u cijelom registru ili njegovim pojedinačnim dijelovima. Pomoću uslužnog programa možete provjeriti ekstenzije datoteka i povijest,
- Prilagođeni elementi i usluge koje pokreće operativni sustav, fontovi, imenici aplikacija, izbornik Start i još mnogo toga;
- Pronađite i uništite sve što je ostalo iza špijunskih i adware aplikacija;
- Skenirajte cijelu sistemsku particiju i provjerite sve korisnike na ovom računalu;
- Napravite popis događaja koje ne treba provjeravati;
- Poništite sve prethodno napravljene promjene (prije svake promjene stvara se sigurnosna kopija);
- Stvorite tekstualnu datoteku svih promjena unesenih u registar.
Za preuzimanje Registry Repair slijedite poveznicu.
Kada pokrenete program, on će automatski skenirati sustav za pogreške, nakon čega možete pokrenuti popravak pomoću gumba "Popravi registar".  Sve postojeće greške u windows xp, 7, 8, 10 bit će ispravljene.
Sve postojeće greške u windows xp, 7, 8, 10 bit će ispravljene. 
Što izabrati?
Svi predstavljeni uslužni programi među najboljim su besplatnim programima za ispravljanje pogrešaka u sustavima Windows 7, 8, 10 i XP, a svaki je dobar na svoj način. Ali Kerish Doctor ima najveću funkcionalnost, međutim, da biste koristili sve alate, morate ga kupiti.NetAdapter Repair je profesionalno rješenje, ali samo za napredne korisnike. Registry Repair savršeno skenira registar i popravlja pronađene probleme. Anvisoft je univerzalan. A Fix it je najbolji izbor po našem mišljenju. Uslužni programi programera Windows OS rade točno, sigurno i brzo.
Koji OS imate instaliran?
pc-helpp.com
5 najboljih besplatnih programa za ispravljanje pogrešaka OS Windows 7
Program za ispravljanje grešaka u sustavu Windows 7. Ako je ovo ono što ste tražili, onda ste došli na pravo mjesto.
Pogreške u sustavu Windows javljaju se iz više razloga: zbog virusa, pogrešne instalacije i uklanjanja programa, petljanja s registrom i slično. Ali čak i poznavanje razloga ne pomaže uvijek u rješavanju problema.

Da biste se nosili s pogreškama sustava, često morate pribjeći pomoći programa trećih strana. Danas ćemo se upoznati s mogućnostima pet najpopularnijih od njih.

Microsoft Fix it je alat za automatsko rješavanje problema operativnih sustava Windows obitelji od razvojnog programera - Microsofta. Pomoćni programi Fix it nisu univerzalni.
Stvoreni su za ciljano ispravljanje pojedinačnih grešaka, na primjer, problema s kopiranjem datoteka, čitanjem DVD-a, pražnjenjem koša za smeće, automatskim pokretanjem programa itd. Korisnici Windowsa mogu ih preuzeti i pokrenuti potpuno besplatno.
Postupak ispravljanja grešaka sustava na Windows 7, 8, 10 i XP pomoću Microsoft Fix it:
- idite na stranicu Microsoft Solution Center;
- odaberite temu s kojom je problem povezan (windows, Internet Explorer, Office, windows Media itd.);
- navesti vrstu problema;
- preuzmite uslužni program Fix it s popisa predloženih, čiji opis najviše odgovara vašem problemu;
- pokrenite ga s administratorskim pravima, pričekajte da završi i ponovno pokrenite računalo.

Prednosti Fix it-a su pristupačnost, jednostavnost i sigurnost (stvorili su ih Windows programeri, oni nikada ne prave popravke koji bi mogli uništiti podatke ili narušiti performanse računala).
A njihov glavni nedostatak je što su često neučinkoviti.
Često se tijekom aktivnog rada s računalom ili prijenosnim računalom u sustavu Windows mogu pojaviti razne pogreške i problemi. Uzrokovane su nepromišljenim i nepravilnim radnjama korisnika, pogrešnom instalacijom i ažuriranjem programa i operativnog sustava. Za ne baš iskusne korisnike čak i mali kvar može biti nerješiv zadatak, a da ne spominjemo pokušaj dijagnosticiranja izvora nestabilnog rada OS-a.
Ugrađen je u Windows 7 "Alat za rješavanje problema", za koju ne znaju svi. Provjerava rad različitih komponenti sustava i ako se otkrije greška, obavještava korisnika i ispravlja je. Nažalost, mogućnosti uslužnog programa pokrivaju samo osnovne i uobičajene probleme s kojima se većina ljudi susreće. Stoga je namijenjen samo početničkoj publici i ne može eliminirati teške situacije koje se rjeđe događaju.
Važno je napomenuti da se ovaj alat pokreće samo kada je OS pokrenut. Ne možete ga otvoriti prije pokretanja sustava Windows ili tijekom ponovnog pokretanja. Ostali su koraci potrebni za vraćanje funkcionalnosti sustava.
Komponente i usluge koje je moguće popraviti
Pomoću ugrađenog Windows Checkera možete pronaći i popraviti sljedeće pogreške:
- Programi (problemi s internetskom vezom, pokretanje starih programa na Windows 7, rad pisača, Internet Explorer, Media Player);
- Hardver i zvuk (nefunkcionalno snimanje/reprodukcija zvuka, problemi s povezanim uređajima, rad pisača, rad mrežnog adaptera, reprodukcija optičkih diskova umetnutih u pogon);
- Mreža i Internet (neuspješni pokušaji povezivanja osobnog/prijenosnog računala s mrežom, stvaranje zajedničkih mapa, matične grupe, povezivanje drugih računala s vašim, problemi s mrežnim adapterom, problemi s mrežnim pisačem);
- Dizajn i personalizacija (Aero, koji je odgovoran za prozirnost prozora, ne radi ispravno);
- Sustav i sigurnost (sigurnost Internet Explorera, čišćenje računala od bezvrijednih datoteka, problemi s performansama, problemi s napajanjem sustava Windows, popravljanje pretraživanja i indeksiranja, dobivanje ažuriranja operativnog sustava).





Kako radi Alat za ispravljanje pogrešaka
Bez obzira na odabranu vrstu greške, sustav uvijek pokreće isti dijagnostički uslužni program.

Prvo traži problem, provjerava sve povezane komponente sustava, programe i usluge.

Ako se otkrije, uslužni program to može sam popraviti, obavještavajući korisnika o tome.

Možete pogledati popis obrađenih pronađenih i potencijalnih problema. Da biste to učinili, kliknite na vezu "Pogledajte više informacija".

Prozor koji se otvori prikazat će sve što se može dijagnosticirati.

Ako se ne pronađu problemi, primit ćete odgovarajuću poruku.

Ovisno o komponenti odabranoj za dijagnostiku, načelo interakcije s uslužnim programom može se razlikovati.
Pokretanje alata za ispravljanje pogrešaka
Postoje dva načina za pokretanje alata - putem "Upravljačka ploča" i naredbeni redak. Pogledajmo oboje.

Alternativna opcija:

Pomoću ploče s lijeve strane možete iskoristiti prednosti dodatnih značajki:


Pogledali smo rad ugrađenih Windowsa "Rješivači problema". Ovo je osnovni skup alata koji vam omogućuje uklanjanje uobičajenih problema povezanih s radom određenih komponenti i usluga. Neće se nositi s pogreškama uzrokovanim nestandardnim radnjama i specifičnim za određeno računalo, ali će moći eliminirati probleme koji se često pojavljuju za mnoge ne baš iskusne korisnike računala.
Windows je najpopularniji operativni sustav, koristi ga 92% korisnika računala i prijenosnih računala.
I svaki od njih se barem jednom susreo s jednom ili više vrsta grešaka u sustavu.
Greške sustava Windows- ovo je općeniti naziv za sve poruke sustava koje prijavljuju probleme u radu OS-a.
Budući da greške u radu sustava nisu neuobičajene, korisnik mora znati kako riješiti ovaj ili onaj problem i moći vratiti normalno funkcioniranje sustava bez negativnih posljedica.
Nisu sve pogreške kritične i ne morate uvijek zvati tehničara; u većini slučajeva problem možete riješiti sami.
Što je dnevnik sustava Windows 7
U operativnom sustavu Windows, počevši od verzije 7, postoji funkcija za praćenje važnih događaja, svi se prikupljaju u posebnom dnevniku.
Ovdje možete pronaći informacije o svim greškama sustava.
Dnevnik uključuje informacije o svim kvarovima: programima koji se ne pokreću, neispravnim radom upravljačkih programa i netočnim vezama uređaja.
Zapisnik pohranjuje sve događaje kronološkim redom, omogućuje praćenje sustava, dijagnosticiranje grešaka i, ako je moguće, njihovo uklanjanje.
Kada je usluga Event Log pokrenuta, ona prikuplja i arhivira sve važne promjene i incidente.
Značajke časopisa uključuju:
- Mogućnost pregleda arhiviranih podataka.
- Stvorite pretplate za određene incidente da biste radili s njima u budućnosti.
- Filtri događaja za njihovu primjenu u sustavu.
- Konfigurirajte računalo za izvođenje određenih radnji kada dođe do pogreške.
Zapisnik sustava prisutan je na bilo kojem uređaju s operativnim sustavom Windows 7, a njegova pravilna upotreba omogućit će vam da izbjegnete mnoge pogreške, uključujući i fatalne.
Kako popraviti sve greške na Windows 7
Video upute
Gdje je časopis
Za otvaranje dnevnika događaja kliknite na "Početak", u donjem lijevom kutu ekrana, zatim na “upravljačku ploču” i odaberite iz izbornika koji se otvori "Administracija" I "Preglednik događaja".
Sada kliknite na "preglednik događaja" i pogledajte sljedeći ekran:
Operativni sustavi Windows 7 nude dvije vrste dnevnika događaja: sistemske arhive i dnevnik servisa aplikacije.
Arhiva sadrži sve informacije o incidentima u sustavu, a servisni dnevnik sadrži bilješke o njihovom radu u cjelini.
Kako bi korisnik mogao kontrolirati i upravljati podacima, stvoreni su posebni odjeljci, kartica "pregled" podijeljena je na sljedeće stavke:
- Aplikacije, odjeljak pohranjuje događaje određenog programa. Na primjer, antivirusni program tamo pohranjuje informacije o pronađenim problemima i neutraliziranim virusima, a usluge pošte pohranjuju povijest korespondencije.
- Odjeljak za instalaciju. Prilikom instaliranja bilo koje aplikacije ili upravljačkog programa, operativni sustav Windows 7 sprema neke podatke koji se kasnije nalaze u odjeljku za instalaciju.
- Sustav. Ovaj odjeljak sadrži podatke o svim događajima u OS-u, kvarovima aplikacija, neuspješnim instalacijama, ažuriranjima programa i uređaja, nepravilno spojenim vanjskim uređajima itd.
- Sigurnost. U odjeljku informacije o korištenju administratorskih prava pohranjena je povijest odjava i prijava korisnika.
Sve greške i događaji pohranjeni u dnevniku imaju određene karakteristike: izvore, razinu, kod događaja, vrijeme i datum te korisnike.
Izvori– to su aplikacije ili upravljački programi koji su uzrokovali kvarove sustava.
Šifra događaja– skup brojeva koji su tehničarima potrebni za rješavanje problema. Obični korisnik računala neće moći koristiti kod.
Razina je ozbiljnost greške. Postoji ukupno 6 razina opasnosti: poruka, upozorenje, pogreška, opasna pogreška, praćenje operacija ispravljanja pogrešaka, revizija neuspješnih radnji.
Datum i vrijeme– označite trenutak pojavljivanja poruke ili pogreške.
Korisnici– pokazuje koji je korisnik mogao utjecati na pojavu greške. To mogu biti ne samo stvarni korisnici, već i poslužitelji, sustavi i programi trećih strana.
Da biste kontrolirali rad sustava Windows 7, korisnik treba otići na odjeljak "Preglednik događaja".
Ovdje se prikupljaju sve informacije o statusu programa, upravljačkih programa i sustava te se prikazuju sve pogreške.
Tu je i tablica koja prikazuje incidente i povezane karakteristike.

Kako koristiti časopis
Korisnik osobnog računala može samostalno spriječiti mnoge kvarove sustava; da bi to učinio, mora s vremena na vrijeme pogledati odjeljak dnevnika "Prijave" .
U ovom odjeljku ne samo da možete vidjeti sve programe i nedavne promjene povezane s njima, već i odabrati potrebnu radnju među predloženim.
U poglavlju "Prijave" vidjet ćete informacije o svim incidentima, njihovoj težini, vrsti i datumu nastanka te ćete moći pravovremeno poduzeti mjere kako ne biste pogoršali situaciju.
Pronađite odjeljak "Prijave" Nije teško, nalazi se u izborniku dnevnika s lijeve strane i zove se "zapisnik aplikacije", kao što je prikazano na snimci zaslona:
Ali nema razloga za brigu - većina grešaka zabilježenih u zapisniku nije kritična i ne predstavlja opasnost za računalo.
Neki od njih mogu se potpuno zanemariti; čak i na ispravnom računalu ili prijenosnom računalu, sustav može generirati pogreške.

Može se činiti da je zapisnik događaja koristan samo administratorima sustava, ali to nije uvijek slučaj.
Sve dok je vaše računalo u potpunosti operativno, zapisnik zaista nije potreban, budući da manji kvarovi u sustavu obično prolaze nezapaženo.
Ali čim počnu ozbiljni problemi, zapisnik će vam pomoći pronaći informacije o razlozima njihove pojave i ukloniti pogreške sami ili uz pomoć stručnjaka.
Na primjer, ako se računalo počelo često ponovno pokretati ili prikazati "prozor smrti"(o tome ćemo detaljnije govoriti u nastavku), tada je potrebno što je brže moguće utvrditi uzrok.
Zapise o neuspješnim pokretanjima sustava ili drajvera možete pogledati u dnevniku i po ID broju pogreške pronaći ćete mnogo informacija na internetu.

U tom slučaju, da biste dobili pomoć Googlea ili Yandexa u vezi s ovom pogreškom, unesite događaj 720_ERROR u traku za pretraživanje i pronađite upute kako to popraviti.
Dnevnik događaja također će vam reći kada je vaše računalo uključeno i isključeno.
To će pomoći u izbjegavanju neovlaštenog pristupa opremi jer ćete moći nadzirati proces prebacivanja.
Koji su alati potrebni za ispravljanje grešaka u sustavu?
Da biste mogli pravovremeno ispraviti pogreške u sustavu, u svom arsenalu morate imati diskove za pokretanje ili flash pogone s programima.
Preporučljivo je imati i moći koristiti sljedeće alate:
1. Disk sa sustavom Windows 7, 8 ili 10, koji će vam biti potreban u krajnjem slučaju, ako trebate potpuno reinstalirati sustav ili izgubiti neke podatke.
2. Disk za pokretanje s Windows PE. U Windows virtualnom okruženju puno je lakše ispraviti mnoge sistemske pogreške, a da biste ga otvorili i radili, potreban vam je reanimacija koju možete snimiti na vanjski digitalni medij. Na primjer, na flash disku. Preporučamo odabir Alkid Live CD/DVD/USB resuscitatora - ovo je optimalan sklop i može se jednostavno besplatno preuzeti na Internetu.
3. Flash pogon ili disk, pod uvjetom da imate pogon na računalu, s antivirusnim skenerom.
Vrlo je važno ažurirati antivirusni program barem jednom godišnje, stoga je bolje da program napišete na USB flash pogon i ažurirate ga kako nove verzije postanu dostupne. Možete odabrati bilo koji antivirusni program, na primjer onaj koji obično koristite na računalu.
4. Upravljački programi za matičnu ploču i drugi računalni hardver pohranjen na digitalnom mediju.
Vrlo je važno instalirati “tvorničke” upravljačke programe, jer skup drugih programa može oštetiti računalo ili izazvati probleme u njegovom radu. Instaliranje pogrešnih upravljačkih programa može utjecati čak i na zdrave komponente računala.
5. Flash diskovi za pokretanje ili diskovi s programima za upravljanje particijama tvrdog diska. Kada dođe do kvarova u sustavu, korisnici su najviše zabrinuti za sigurnost svojih osobnih podataka. Ako se greške ne mogu ispraviti i više nije moguće vratiti operativni sustav, podatke možete spremiti kopiranjem s tvrdog diska C na kojem je instaliran Windows na pogon D ili E. Flash pogon za podizanje sustava ili za to je prikladan posebno razvijen program Minitools Partition Wizard. Besplatan je, tako da sučelje nije tako jednostavno kao njegovi plaćeni parnjaci. Međutim, program je sasvim sposoban obavljati svoje funkcije.
Ako imate sve gore navedene alate, možete početi popravljati bilo koji, čak i kobni.
Vrste sistemskih grešaka
Gore opisana aplikacija stvorena je više za administratore sustava, ali može biti korisna i prosječnom korisniku. Razgovarajmo sada o uobičajenim vrstama pogrešaka sustava Windows.
Operativni sustavi Linux i Mac OS smatraju se puno stabilnijim od Windowsa.
Međutim, Windows koristi većina stanovništva, a ne znaju svi koji se kvarovi mogu dogoditi, kako ih se riješiti i izbjeći ih u budućnosti bez ponovne instalacije sustava.
Pogreške sustava mogu se klasificirati prema različitim kriterijima, budući da iste mogu biti uzrokovane kvarom komponente sistemske jedinice, kvarom programa ili virusom.
Zato bi najbolja opcija bila klasifikacija prema stupnju opasnosti.
Sukladno njemu, pogreške sustava Windows 7 mogu se podijeliti u sljedeće skupine:
- Sistemske poruke su manji kvarovi koji se mogu pojaviti na radnom računalu.
- Pogreške u kategoriji Plavi ekran smrti.
- Pogreške na razini bootloadera.
Poznavajući vrste pogrešaka, kao i minimalnu količinu znanja i vještina, možete eliminirati kvarove i izbjeći potrebu za prepisivanjem operativnog sustava i uništavanjem podataka.
Sistemske poruke su najjednostavnija vrsta grešaka
Poruke sustava pojavljuju se stalno; možete pronaći mnogo takvih oznaka u dnevniku grešaka svaki dan.
To mogu biti iznenadna zatvaranja aplikacija, nemogućnost pokretanja aplikacije i još mnogo toga; takve poruke obično ne utječu na kvalitetu osobnog ili prijenosnog računala.

Vizualno, pogreška izgleda kao sivi prozor s opisom i kodom, kao i gumbima za radnje "U redu" i "Odustani".
Ukupno je u sustavu do 900 poruka, pa ih nećemo sve opisivati - to nije potrebno.
Osim toga, većina njih se javlja vrlo rijetko, a ostale se poruke uopće ne prikazuju korisniku jer su interne.
Mogu se podijeliti u sljedeće vrste:
- Hardver. Poruke se odnose na rad miša i tipkovnice.
- Organizacija prozora je sve obavijesti, pitanja, potvrde radnji.
- Organizacija sučelja - prikaz izbornika i kursora.
- Ugasiti. Upozorenja o zatvaranju pozadinskih programa.
- Obavijesti o resursima sustava. Ove poruke uključuju obavijesti o promjenama tema, boja ili fontova.
- Razmjene podataka. Obavijesti međuspremnika.
- Privatne poruke.
- Unutar sustava, odnosno koje korisnik ne vidi.
Na primjer, razmotrite uobičajenu pogrešku: Memorija pogrešaka se ne može zapisati.

Pogreška navodi da se memorija ne može pisati.
Ponekad se umjesto riječi napisano može naći riječ pročitano, odnosno sjećanje se ne može pročitati.
To znači da otvoreni program ne može ispravno raditi s RAM-om, ne može primiti potrebne podatke niti zapisati vlastite na disk.
Razlozi ove uobičajene pogreške su sljedeći:
- Polomljeni blokovi u RAM-u.
- Virus ili zakrpa koji uzrokuje neispravan rad sustava. Virus možete "uhvatiti" preuzimanjem softvera s neprovjerenih stranica na internetu.
- Povreda u interakciji upravljačkih programa i softvera.
- Upravljački programi ne odgovaraju operativnom sustavu.
- Problemi s napajanjem vašeg računala ili prijenosnog računala.
- Instalacija velikog broja antivirusnih programa.
Budući da postoji mnogo razloga, morate identificirati onaj koji je doveo do kvara.
Da biste to učinili, trebali biste ukloniti sve neprikladne opcije i usredotočiti se na moguće probleme.
Ako program odmah nakon instalacije počne proizvoditi takvu pogrešku, onda je problem upravo u njemu ili u nekompatibilnosti programa s operativnim sustavom.
Možda se radi o hakiranoj verziji plaćenog softvera, ili zahtijeva dodatne informacije i upravljačke programe za rad, ili nije kompatibilan s verzijom operativnog sustava.
Ako se program ne pokrene bez greške od samog početka, možete ga pokušati pokrenuti pomoću načina kompatibilnosti sa sustavom Windows XP.
Da biste to učinili, kliknite na svojstva izvršne datoteke programa, odaberite "kompatibilnost" i kliknite na funkciju "otklanjanje poteškoća s kompatibilnošću".
Problem će se automatski riješiti i program će se pokrenuti bez grešaka.
Drugi razlog može biti nekompatibilnost programa i njihovih komponenti.
To je obično razlog u situacijama kada je program prethodno radio ispravno i odjednom je počeo generirati pogrešku.
Možda ste instalirali novi softver, programe, proširenja ili upravljačke programe na svoje računalo i njegov normalan rad je poremećen.
Možete deinstalirati nove programe i pokušati pokrenuti onaj koji vam je potreban, što daje pogrešku.
Usput, bolje je ukloniti programe ne samo s diska, već pomoću posebnog programa za deinstalaciju.
Brisanjem mape s datotekom za preuzimanje ostavljate dijelove programa na računalu koji mogu ometati njegov rad.
Programi za deinstalaciju očistit će uređaj i od programa i od datoteka koje je stvorio.
Bolje je ukloniti upravljačke programe pomoću standardnih usluga sustava.
Još jedan uobičajeni razlog za pojavu ove pogreške je aktivni rad antivirusnog programa.
Lako je provjeriti, samo isključite antivirusni program i pokušajte ponovo pokrenuti program.
Ali to se može učiniti samo ako antivirusni program ne pronađe opasne datoteke u samom programu, odnosno prvo morate skenirati mapu s datotekama.

To također može biti uzrokovano bilo kojim tehničkim problemom.
Da biste to provjerili, isključite računalo i pričekajte nekoliko sekundi dok se svi procesi ne završe.
Sada otvorite sistemsku jedinicu i pažljivo dodirnite dijelove, posebno RAM ploču.
Ako je pregrijan, postoji kvar u sustavu i mogući kratki spoj.
Ali to ne znači da je ploča potpuno oštećena i da se ne može obnoviti.
Postoji mogućnost da je kontaktna veza prekinuta, u tom slučaju se ploča jednostavno premjesti u susjedni utor.
Ali nisu sve poruke sustava Windows prikazane na monitoru na ruskom; otprilike polovica prozora bit će ispunjena engleskim tekstom.
To komplicira razumijevanje problema, ali postoji rješenje: u prozoru se uvijek upisuje šifra pogreške, a to je broj u heksadecimalnom brojevnom sustavu. Na primjer, 0x005600b.
Možete kopirati ovaj kod i pronaći informacije i načine rješavanja problema na internetu, u specijaliziranim člancima ili na forumima, gdje također možete postaviti pitanja koja vas zanimaju.
Opis pogreške Plavi ekran smrti i opcije za njezino popravljanje
Jasno je da je plavi ekran posljedica greške u operativnom sustavu Windows 7 i na taj način korisniku pokušava prenijeti informaciju o kvaru.
Zbog plavog ekrana postaje nemoguće koristiti računalo, ali pravilnim radnjama možete vratiti funkcionalnost sustava.
Nije slučajno da plavi ekran blokira rad uređaja, to je učinjeno za određenu svrhu: pomoći korisniku da spremi datoteke i sve podatke na računalu.
U najjednostavnijim slučajevima pomoći će jednostavno ponovno pokretanje računala.
Ovo se odnosi na slučajeve kada je pogreška nastala zbog netočne obrade podataka i kvara u prijenosu informacija.
Kodovi koji odražavaju broj i naziv kvara pomoći će vam da shvatite što se točno dogodilo.
Kodovi su prva dva retka na zaslonu monitora.
Ponekad računalo uopće ne prikazuje plavi ekran, već se jednostavno nasumično ponovno pokreće.
U ovom slučaju teže je utvrditi uzrok kvara.
A to se može dogoditi zbog onemogućavanja funkcije prikaza BSoD poruka na zaslonu.
Da biste to popravili (ako vaše računalo i dalje radi nakon ponovnog pokretanja), onemogućite nasumično ponovno pokretanje sustava.
Možete to učiniti ovako:
- Idi na odjeljak "Moje računalo".
- Ići "Svojstva".
- U odabranom prozoru kliknite na "Dodatne postavke".
- Ovdje ćete vidjeti blok za oporavak i pokretanje sustava; u njemu morate poništiti okvir pored "Izvrši automatsko ponovno pokretanje".

Nakon toga, sustav će vam uvijek dati ekran sa zapisom greške i bit će lakše utvrditi uzrok kvara.
Plavi zaslon – pogreške zaslona smrti
Vrlo često, korisnici su zainteresirani za to kako popraviti pogreške sustava Windows, koje su plavi ekran s napisanim kodom.
Prosječnom korisniku je takav ekran potpuno neshvatljiv, štoviše, zastrašujući je i alarmantan, jer u većini slučajeva, kada se pojavi plavi ekran “smrti”, računalo ne može raditi.
Ako se sustav ne pokrene, a umjesto prozora za pokretanje vidite plavi ekran s bijelim kodom, tada ste suočeni sa greškom zaustavljanja sustava Windows, koja se naziva ekran smrti.
Ali ne brinite, vrlo često ni takva pogreška nije dovoljan razlog za ponovnu instalaciju operativnog sustava ili brisanje svih podataka s računala.
Da biste spasili sustav od ponovne instalacije, morate razumjeti uzrok pogreške.
Najlakši način da to učinite je da pogledate kod greške, on je naveden nakon riječi STOP na stranici.
Pomoću ovog koda shvatit ćete uzrok kvara i moći ćete ga brzo i sigurno otkloniti.

Osim koda greške, na ekranu se pojavljuje naziv modula sustava koji je uzrokovao kvar programa i vrsta problema.
Na gornjoj slici ti su parametri označeni strelicama. Na primjer, razmotrite situaciju na slici.
U ovom slučaju, uzrok pogreške je upravljački program koji nije mogao ispravno komunicirati s modulima operativnog sustava.
O tome svjedoči fraza DRIVER_IRQL_NOT_LESS_OR_EQUAL na vrhu ekrana.
Sljedeći redovi označavaju zaustavne riječi koje su nastale zbog pogreške, ali nam pružaju malo informacija.
U donjem redu stoji naziv drajvera, odnosno u našoj situaciji to je tcpip.sys, naziv TCP/IP internetskog protokola.
Da biste ispravili grešku sustava, nije potrebno instalirati novi operativni sustav.
Dovoljno je promijeniti upravljački program mrežne kartice računala na prikladniji.
Slijedite ovaj postupak da biste ispravili pogrešku:
1. Ponovno pokrenite računalo. Ponekad to pomaže jer se često javljaju privremeni kvarovi. Ako se pojavi pristup sustavu Windows, tada se suočavamo s privremenim problemom i nakon ponovnog pokretanja sustav će početi raditi normalno.
2. Ako nakon ponovnog pokretanja plavi ekran nestane, ali se sljedeći put ponovno pojavi, postoji problem s upravljačkim programom koji ne odgovara sustavu. Upravljački program je možda ažuriran i sada nije kompatibilan sa sustavom. U tom slučaju trebate vratiti upravljački program na prethodnu verziju ako se pogreška pojavila nakon ažuriranja. Ako nije bilo ažuriranja, a plavi ekran se pojavljuje s vremena na vrijeme kada se sustav pokrene, tada su upravljački programi zastarjeli i potrebno ih je ažurirati. Kratki savjet: provjerite poruke sustava Windows za ažuriranja. Ne instaliraju se sva ažuriranja automatski, stoga biste trebali obratiti pozornost na poruke u centru za podršku i instalirati sva predložena ažuriranja. Ovo će također pomoći poboljšati zaštitu vašeg računala od virusa.
3. Najozbiljniji slučaj je kada se pri svakom pokretanju sustava pojavi plavi ekran. U takvoj situaciji trebat će vam disk za pokretanje ili flash pogon koji vraća komponente OS-a. Detaljne upute možete pronaći na internetu, proces instaliranja komponenti ovisit će o vrsti i kodu pogreške. Ali u većini slučajeva uzrok plavog ekrana smrti je neuspjeh pokretanja datotečnog sustava. U takvoj situaciji trebate pokrenuti sustav s Windows PE boot diskete i pokrenuti naredbeni redak. Naredbeni redak možete otvoriti putem Starta. Uđite u izbornik "Početak", Pritisnite "Trčanje" I "CMD tim". U retku koji se otvori upišite chkdsk C: /f i pritisnite enter. Ova naredba skenira cijeli pogon C u potrazi za greškama, a kada ih pronađe, automatski ih ispravlja. Nakon završetka procesa ispravljanja pogrešaka, možete pokrenuti svoje računalo u normalnom načinu rada.
Skeniranje diska ne može uvijek spasiti vaše računalo, ali vrlo često pomaže vratiti normalne parametre sustava.
U svakom slučaju, potrebno ga je provesti, jer takav postupak definitivno neće pogoršati problem i neće naštetiti sustavu, ali može pomoći da se riješite grešaka.
Kako dešifrirati informacije na ekranu smrti
Prosječni korisnik neće moći razumjeti što je prikazano na ekranu, procijeniti kod i odrediti kako ispraviti grešku, a mi ćemo vam pokušati pomoći da to shvatite.

Sada pogledajmo što se općenito prikazuje na ekranu.
Polje označeno s 1 na snimci zaslona prikazuje naziv pogreške.
Ako znate koristiti računalo i upoznati ste s osnovama programiranja, tada ćete već na temelju imena moći pronaći rješenja.
Ako ne, možete unijeti kod na internetu i greškom pronaći potrebne podatke.
Drugo polje, koje je opsežnije, sadrži detaljan opis grešaka i prijedloge za njihovo rješavanje.
Slijedeći upute na ekranu, možete "izliječiti" svoje računalo bez ponovne instalacije sustava.
Zona broj tri sadrži informacije s kodom pogreške.
Šifra će biti od male koristi prosječnom korisniku, ali administrator sustava može ga koristiti za brzo rješavanje problema.
Korisnik može samo unijeti ovaj kod zajedno s nazivom greške u redak preglednika kako bi pronašao dovoljnu količinu informacija.
Četvrto polje sadrži podatke o parametrima i karakteristikama kvara.
Peto polje je naziv upravljačkog programa koji je uzrokovao problem kada je uključen.
Na dnu ekrana, u šestom polju, pronaći ćete podatke o adresi posebne pogreške.
Ako imate određene vještine i znanja, pomoću informacija na ekranu možete jednostavno i brzo sami ispraviti sve pogreške.
Da biste riješili problem, prepišite naziv i šifru s ekrana i pronađite informacije o kvaru na internetu.
Ako znate engleski, slijedite korake koje sustav predlaže.
U svakom slučaju, čak i ako ponovno pokretanje ne pomaže i pogreška koja je uzrokovala plavi ekran smrti je fatalna, nije uvijek potrebno ponovno instalirati operativni sustav.
Vrlo često je dovoljno ponovno instalirati upravljački program, koji je naveden u polju 5 na snimci zaslona, jer je upravo on uzrokovao grešku.
Razlozi za pojavu ekrana smrti
Svi razlozi za pojavu zaslona smrti mogu se podijeliti u 2 kategorije: prva kategorija uključuje kvarove koji su se dogodili nakon instaliranja softvera ili upravljačkih programa.
Prva skupina razloga uključuje instaliranje novih upravljačkih programa koji nisu kompatibilni sa sustavom, povezivanje nove opreme: instaliranje video kartice, promjena tvrdog diska itd.
Pogrešku također može uzrokovati ponovno instaliranje sustava Windows, ažuriranje sustava Windows ili ažuriranje upravljačkih programa.
Druga kategorija uključuje razloge kao što su kvarovi elemenata digitalne opreme, elektroničkih računalnih komponenti, kršenje korespondencije između upravljačkog programa i modula, kao i neispravan kontakt čvorova u procesoru.
Pogreška se može pojaviti i zbog resetiranja frekvencije i napona procesora.
To se događa zbog pregrijavanja samog procesora i dovodi do nemogućnosti rada uređaja.
Drugi hardverski kvarovi koji mogu uzrokovati plavi ekran smrti uključuju:
- Rad međusobno isključivih programa. Najupečatljiviji primjer je rad dva antivirusna programa koji se međusobno blokiraju.
- Nema memorije na tvrdom disku.
- BIOS ne radi ispravno.
- Overclocking procesora, video kartice ili RAM-a, koji je također izveden neispravno.
- Opasni virusi u sustavu.
Usput, možete sami pokrenuti BSOD zaslon kako biste provjerili stanje svog računala i pravovremeno identificirali probleme.
Da biste pozvali ovaj zaslon, trebate dvaput kliknuti SCROLL LOSK dok držite CTRL dok je opcija uključena.
Koje pogreške Blue Screen of Death postoje?
Navest ćemo sve sistemske greške u Windows 10 ili Windows 7 i 8. Mogu se pojaviti i u operativnom sustavu Vista.
1. Šifra pogreške: 0x00000001:APC_INDEX_MISMATCH. Ovo je unutarnji kvar jedne od jezgri. Može se dogoditi zbog neusklađenosti između KeEnterCriticalRegion i KeLeaveCriticalRegion u datotečnom sustavu. Uzrok je i previše ponovljenih poziva sustavu. Ovo je jedan od najčešćih problema.
2. Pogreška 0x0000000A: IRQL_NOT_LESS_OR_EQUAL. Znači da je korisnik (ili sustav) pokušao dirati internu memoriju na procesoru, zbog čega se sustav srušio. Obično se događa kada upravljački program uređaja koristi pogrešnu adresu. Parametri pogreške su adresa upravljačkog programa, tip operacije - operaciju čitanja je izvršio sustav ili operaciju pisanja, kao i adresu instrukcije koja je otkrila netočnu adresu upravljačkog programa. U 9 od 10 slučajeva to se događa zbog instalacije nelicenciranih upravljačkih programa za Windows.
3. 0x00000005: INVALID_PROCESS_ATTACH_ATTEMPT - greška ukazuje na nedostatak pristupa poslužitelju i nemogućnost pokretanja operativnog sustava.
4. 0x0000000D: MUTEX_LEVEL_NUMBER_VIOLATION. Pogreška ukazuje na to da dodirne točke pristupaju sustavu izvan ispravnog reda čekanja. Pomoću datoteke zaglavlja NTOSEXEXLEVELS.H možete pronaći koje su dodirne točke uzrokovale kvar.
5. Vrlo česta pogreška - 0x00000012: TRAP_CAUSE_UNKNOWN. Pokazuje da je sustav zakazao, ali uzrok nije utvrđen. Da biste saznali uzrok i ispravili rad računala, potrebno je pratiti pod kojim se uvjetima pojavila ova pogreška.
6. 0x0000001E: KMODE_EXCEPTION_NOT_HANDLED, također uobičajena pogreška. U ovom slučaju, zamrznuti zaslon obično uzrokuje neispravan ili isključen upravljački program. Morate obratiti pozornost i na samu vrstu upravljačkog programa i na put kojim mu se pristupa. Ova greška ne predstavlja posebnu opasnost za uređaj ako se ne pojavljuje prečesto. Inače će biti potrebno dijagnosticirati sustav. Ponekad je uzrok pogreške predmemoriranje procesora, a ako se ponovi, potrebno je kontaktirati proizvođača ovog dijela i dobiti savjet od njih.
7. 0x00000023: FAT_FILE_SYSTEM - označava oštećenje datotečnog sustava FAT16 ili FAT32. Problem može biti kvar diska ili paket zahtjeva za prekid.
8. 0x00000020: KERNEL_APC_PENDING_DURING_EXIT. Javlja se kada je APC mjerač oštećen ili onesposobljen. Lako je dijagnosticirati uzrok: ako APC brojač pokazuje vrijednost iznad 0, onda je to razlog. Uzrok neuspjeha brojača mogu biti netočne postavke upravljačkog programa, koje su uzrokovale nejednak broj ponovnih pokretanja datotečnog sustava.
9. 0x00000024: NTFS_FILE_SYSTEM - Greška ukazuje na problem s čitanjem, čitanjem ili pisanjem određenog upravljačkog programa. To također može biti uzrokovano neispravnim radom softvera, pretjeranom antivirusnom aktivnošću ili preopterećenjem diska.
10. Pogreška 0x0000002A: INCONSISTENT_IRP označava nedosljednost IRP stanja. Ponekad IRP koji je već preuzet sustav prihvaća kao preuzimanje na čekanju i obrnuto. To uzrokuje pojavu plavog ekrana.
11. 0x0000002B: PANIC_STACK_SWITCH - pogreška označava da je područje stoga kernela puno. Obično je uzrok ili greška u kernelu ili velika težina upravljačkog programa.
12. 0x0000002E: DATA_BUS_ERROR - pogreška memorije sustava koja se javlja kada upravljački program pristupi izvoru memorije koji više ne postoji.
13. 0x00000031: PHASE0_INITIALIZATION_FAILED - pojavljuje se kada sustav nije uspio inicijalizirati u ranoj fazi. Ovaj kod ne pruža praktički nikakve informacije, pa je potrebna dodatna dijagnostika sustava.
14. Pogreška koda 0x00000025: NPFS_FILE_SYSTEM označava da je memorija računala puna i da uređaj ne može raditi normalno. U tom slučaju trebate povećati memoriju na tvrdom disku.
15. Još jedna uobičajena opcija: 0x00000026:CDFS_FILE_SYSTEM. Označava da je datotečni sustav računala oštećen, da postoje loši sektori ili da novi upravljački program nije kompatibilan sa sustavom. Da biste ispravili pogrešku, trebate dijagnosticirati uređaj, ukloniti loše sektore i dodati više RAM-a.
Ovo su glavne pogreške koje uzrokuju Plavi ekran smrti.
Nema potrebe nabrajati sve vrste kvarova, jer je običnom korisniku vrlo teško razumjeti kod i neće moći sam riješiti problem.
Računalna dijagnostika za pronalaženje oštećenog pomoćnog programa
Najčešći problem koji uzrokuje BSOD zaslon je instalacija novog upravljačkog programa ili slušalica što rezultira nedostatkom bitnih programskih datoteka.
Prvo biste trebali dijagnosticirati unutarnje dijelove.
Možda je razlog loša kvaliteta kabela ili veza unutar sistemske jedinice.
Vaš zadatak: provjerite ispravnu instalaciju kartica i žičane veze, kao i konektore i njihovu pouzdanost.
Ako nema problema, morate provjeriti temperaturne uvjete.
Pregrijavanje unutar sistemske jedinice je opasno, može oštetiti i video karticu i sam procesor, što dovodi do dodatnih troškova.
Temperaturu možete provjeriti u dijelu BIOS-a za nadzor ili pomoću posebnog programa koji je potrebno učitati u operativni sustav.
Takvi programi će pokazati gdje točno dolazi do pregrijavanja.
Ovaj dio mora se zamijeniti ili popraviti.
Također je potrebno provjeriti status RAM-a, jer greška može biti uzrokovana kvarom RAM ploče.
Prisutnost kvara može se razumjeti kroz netočne pokazatelje memorijske ćelije, kada pokazuje više (ili manje) nego što zapravo jest.
Zbog takvih kvarova, rad operativnog sustava postaje nestabilan.
Možete dijagnosticirati RAM pomoću posebnih uslužnih programa, ali prije pokretanja programa trebali biste ponovno pokrenuti sustav.
Na primjer, možete koristiti uslužni program Memtest.
Sljedeća faza je dijagnosticiranje tvrdog diska.
Da biste to učinili, otvorite "Moje računalo", odaberite programski disk i kliknite ga lijevom tipkom miša.
Na izborniku koji se pojavi odaberite "Svojstva" i sustav će otvoriti sljedeći prozor:

Za pokretanje testiranja u prozoru "Svojstva" izabrati "Servis" i kliknite na "Pokreni provjeru".
Računalo će se automatski ponovno pokrenuti i zatim započeti skeniranje.
Druga metoda je vraćanje vašeg računala na izvorne postavke.
Sustav za oporavak vraća stanje računala u prvobitno stanje na određeno vremensko razdoblje koje sami postavite.
Pomaže u rješavanju pogreške ako je uzrokovana priloženim dijelovima ili nedavno instaliranim programima.
Dijagnostika hardvera također će pomoći provjeriti stanje računala: spojite monitor na poseban priključak na matičnoj ploči, koji je namijenjen za video karticu, i potpuno odspojite preostale komponente.
Odnosno, trebate imati samo procesor, RAM, napajanje, tipkovnicu, tvrdi disk, monitor i matičnu ploču. Sve ostale komponente su isključene.
Ako se računalo pokreće samo s monitorom i matičnom pločom, trebate početi povezivati preostale dijelove jedan po jedan dok sustav ne prikaže pogrešku.
To je dio na kojem se pojavio plavi ekran tijekom pokretanja koji ga uzrokuje.
Istina, hardverska metoda može se koristiti samo s računalom, jer neće biti moguće rastaviti prijenosno računalo.
Iznimka su prijenosna računala koja su već opremljena ugrađenim programom za hardversku dijagnostiku.
Drugi način za ispravljanje pogreške je oslobađanje slobodnog prostora na tvrdom disku.
Da bi računalo radilo normalno, brzo i bez kvarova, tvrdi disk mora imati najmanje 50% slobodne diskovne memorije.
Za normalan rad sustava, možete dodati tvrde diskove ili proširiti memoriju na njima ako više nemate ništa za brisanje.
Ako na vašem disku ponestaje prostora zbog ograničenog kapaciteta, možete ga smanjiti kako biste uštedjeli memoriju ili izbrisati predmemorirane podatke, preuzimanja i zastarjele programe.
Da biste to učinili, prijavite se "Moje računalo" i desnom tipkom miša kliknite naziv diska. u prozoru koji se pojavi odaberite "Svojstva".

Možete kliknuti na čišćenje diska, ovo je sigurna metoda za oslobađanje memorije, sustav će izbrisati zastarjele datoteke i podatke s interneta, uključujući ostatke pogledanih videa i slušanih audio zapisa.
Funkcija "Kompresija diska" Morate ga pažljivo koristiti, jer postoji mogućnost da će sustav komprimirati datoteke koje su odgovorne za njegovo učitavanje, au takvoj situaciji preostaje samo ponovno instalirati Windows.
Također morate provjeriti ispravnost komponenti, ali bolje je povjeriti postupak popravka stručnjaku.
Ukratko ćemo reći kako izliječiti ekran smrti
Budući da je najčešći razlog za plavi ekran uklanjanje potrebnih sistemskih datoteka ili softvera, morate znati kako koristiti funkciju "Vraćanje sustava".
Ova funkcija će vratiti računalo u stanje u kojem je bilo prije brisanja željene datoteke.
Da biste izvršili vraćanje sustava, morate:
- Idite na izbornik "Početak" i upišite "vraćanje sustava" u traku za pretraživanje.
- Otvorite datoteku dvostrukim klikom miša.
- Postavite datum oporavka, to jest vrijeme prije brisanja željene datoteke ili instaliranja pogrešnog upravljačkog programa. Do tog vremena Windows će biti vraćen.
- Pričekajte da se proces završi i ponovno pokrenite računalo, plavi ekran bi trebao nestati.
Ako nedavno niste izbrisali nijednu datoteku ili instalirali novi hardver, trebate pročitati na ekranu smrti koji program uzrokuje ovu pogrešku. To možete razumjeti iz koda na vrhu stranice.
Sada, znajući naziv datoteke, pronađite je pomoću "Upravljačka ploča", i kliknite na "Deinstaliraj program".
Savjet! Bolje je preuzimati programe, datoteke i upravljačke programe samo s provjerenih, licenciranih stranica kako biste izbjegli takve kvarove.
U krajnjem slučaju, možete potpuno ponovno instalirati sustav, budući da se tijekom procesa ponovne instalacije obično koristi samo programski disk, podaci o ostatku će biti spremljeni.
Da biste instalirali novi Windows, morate imati medij za podizanje sustava sa službenom verzijom ovog operativnog sustava.
Upute za uklanjanje grešaka
Na primjeru operativnog sustava Windows 7 reći ćemo vam kako brzo i bezbolno “izliječiti” svoje računalo.
Dakle, kada se na monitoru pojavi plavi ekran s kodom, morate pokrenuti računalo u sigurnom načinu rada.
Da biste to učinili, pritisnite tipku F8 dok se ne pojavi izbornik za pokretanje. Ovako izgleda:

Na ovom zaslonu pomoću strelica na tipkovnici odaberite stavku "Siguran način rada s mrežnim upravljačkim programima".
Ovaj način rada omogućuje ograničen pristup funkcijama računala, ali u njemu možete koristiti Internet i pronaći upute kako se riješiti pogreške ili druge potrebne informacije.
Ovdje, u sigurnom načinu rada, pokrenite potpuno antivirusno skeniranje.
Ovaj program stalno radi u pozadini, ali ponekad propušta crve i opasnije virusne prijetnje.
Svaki antivirusni program nudi funkciju dubokog skeniranja, možete je koristiti ili zatražiti skeniranje prilikom učitavanja operativnog sustava i ponovno pokrenuti računalo.
Sada, ako nema virusa ili ih je program uspio neutralizirati, trebate ažurirati Windows 7.
Programeri sustava Windows stalno šalju ažuriranja koja program čine praktičnijim za korištenje i proširuju njegove funkcije, ali ih korisnik ne primjećuje uvijek i ne instalira.
Zbog toga se također često pojavljuju sistemske pogreške raznih vrsta, pa je potrebno instalirati sva ažuriranja sustava Windows: provjerite poruke sustava ili konfigurirajte automatsko preuzimanje ažuriranja.
Ali ako se plavi ekran već pojavio, jednostavno instaliranje ažuriranja neće pomoći u rješavanju problema.
Da biste to učinili, morate ažurirati cijeli sustav, ovo je alternativa ponovnoj instalaciji softvera.
Da biste to učinili, potreban vam je boot disk sa sustavom Windows 7 (ili bootable USB flash pogon), a program će izbrisati stare datoteke i datoteke koje uzrokuju pogrešku i zamijeniti ih novima.

Kako spriječiti pojavu “zaslona smrti”?
Uspjeli ste se riješiti ove greške, ali ne želite da se ponovi. Da biste to učinili, slijedite jednostavna pravila:
- Provedite dubinsko skeniranje sustava barem jednom svaka 2-3 mjeseca.
- Instalirajte ažuriranja sustava Windows i čitajte poruke sustava.
- Očistite jedinicu sustava od prašine i tipkovnicu od mrvica.
- Provjerite rad ventilatora.
- Promijenite termalnu pastu na vrijeme.
Greške prilikom pokretanja sustava
Najopasnija i najsloženija vrsta pogrešaka ne pojavljuje se na plavom, već na crnom ekranu.
To su greške pri pokretanju sustava. Obično se pojavljuju kada je došlo do ozbiljnog kvara i malo je vjerojatno da će se situacija ispraviti - jedino rješenje je ponovno pokretanje sustava.
Pogreška pri pokretanju s tekstom pritisnite i tipku za početak Poruka o pogrešci koja se pojavljuje prilikom učitavanja operativnog sustava može biti prilično zastrašujuća, ali zapravo zahtijeva samo pritisak bilo koje tipke za nastavak.
Ovo je uobičajena greška pri pokretanju i pojavljuje se na crnom ekranu, ali ne predstavlja nikakvu opasnost.
Ali postoje i uvjerljiviji razlozi koji sprječavaju normalno učitavanje sustava Windows.
To uključuje pogreške u registru, oštećenje sistemskih datoteka i tvrdog diska.
Što se tiče oštećenja sistemskih datoteka, najčešće stradaju hal, dll, ntdetect i ntldr.
U tom slučaju vidjet ćete poruku na crnom ekranu "Windows se nije mogao pokrenuti jer sljedeća datoteka nedostaje ili je oštećena".
U slučaju takve greške možete pomoći ponovnom instalacijom operativnog sustava ako imate unaprijed snimljenu sigurnosnu kopiju ili samo boot disk.
Načini ispravljanja grešaka u sustavu
Najčešće se problemi s učitavanjem računala pojavljuju kao posljedica ulaska virusa u računalo, instalacije pogrešnih upravljačkih programa ili programa, kao i pogrešnog gašenja računala, nestanka struje i brisanja potrebnih datoteka ili programa.
Postoje 3 glavna načina korištenja Ploče grešaka sustava Windows 7: Ovo je vraćanje sustava (smo smatrali ovu metodu sredstvom za "liječenje" plavog ekrana smrti), ručni popravak pomoću naredbenog retka ili primjenom CCleaner- programi za čišćenje diska.
Detaljno ćemo razmotriti sve metode.
1. Oporavak sustava. Ovo je standardna značajka koja se nalazi u svim verzijama sustava Windows i stvorena je posebno za normalizaciju rada. Za pokretanje funkcije otvorite izbornik Start u donjem lijevom kutu zaslona. Zatim idite na "Upravljačka ploča". Odaberite odjeljak "Sustav i sigurnost" te u izborniku koji se otvori kliknite na "Sigurnosno kopiranje i resetiranje", kao na snimci zaslona.

Otvorit će se sljedeći prozor:

Pritisnite "Pokreni oporavak" i odaberite točku do koje će se sustav vratiti.
Kliknite na gumb “start” i nakon završetka procesa potrebno je ponovno pokrenuti računalo.
To može pomoći da se ponovno pokrene i pokrene bez rušenja, budući da će pogreške registra i upravljačkog programa biti eliminirane.
2. Ručno podešavanje. Prikladno ako nemate najnovije točke vraćanja snimljene na računalu. U takvoj situaciji morate ga konfigurirati ručno. Ali trebat će vam Windows konzola - ugrađeni program sa snažnom funkcionalnošću i bez grafičkog sučelja. Obični korisnici ne rade u Windows konzoli i ova ih perspektiva plaši, ali u ovom zadatku nema ništa teško. Potrebno je otvoriti dijaloški okvir za daljnji rad, pritisnuti Win i R istovremeno. Pojavit će se prozor sa zaglavljem "Pokreni". Unesite u polje
kao što je prikazano na slici i kliknite "ok".

Otvorit će se crni prozor koji je konzola operativnog sustava.

Sada trebate provjeriti pogreške na tvrdom disku. Da biste to učinili, unesite naredbu u polje chkdsk c: /f /r , slika ispod pokazuje gdje trebate unijeti naredbu i pritisnuti enter.

Kada skeniranje završi, skenirajte svoje računalo pomoću naredbe " sfc /scannow » za pogreške u stanju sistemskih datoteka.
3. Koristite uslužni program CCleaner. Ovo je zgodan program koji bi se trebao koristiti ne samo u kritičnim situacijama, već i tijekom svakodnevnog rada s računalom. Omogućuje potpuno uklanjanje programa s uređaja, uključujući zaostale datoteke razbacane po različitim mapama, brisanje internetske povijesti i još mnogo toga. Uz njegovu pomoć možete ukloniti program i prilagoditi registar za normalan rad računala. Ali nas zanima još jedna funkcija - alat koji vam omogućuje automatsko prepoznavanje i ispravljanje pogrešaka u unosima registra. Pokrenite program, u lijevom izborniku kliknite na "registar". Sada odaberite sve stavke u izborniku i kliknite na traženje problema, sustav će automatski otkriti nedosljednosti podataka. Za uklanjanje problema kliknite na "popravi".

Kako popraviti Windows pogreške pomoću CCleanera
Video lekcija
Operativni sustav se ne učitava
Uključili ste računalo, pojavio se prozor za pokretanje, ali sustav ne može početi raditi u potpunosti.
Ili se ponovno pokreće, zamrzava ili prikazuje čudne simbole i skočne prozore.
U takvoj situaciji trebat će vam i funkcija vraćanja sustava, ali to nećete moći učiniti pomoću gore navedenih metoda jer se uređaj neće pokrenuti.
Da biste ispravili ovu pogrešku, potreban vam je instalacijski disk ili flash pogon s odabranom verzijom operativnog sustava.
Postupak je sljedeći:
- Flash pogon je povezan s računalom i uređaj se ponovno pokreće.
- Kada se pojavi prozor za ponovno pokretanje, pritisnite jednu od tipki koja će vas odvesti u bios. To su F2-F12 i delete, ovisno o modelu. Obično tipka za brisanje ili F8 pomaže.
- U sustavu bios morate postaviti zadano pokretanje s CD/DVD ili USB uređaja, ovisno o vrsti medija na kojem imate pohranjen Windows.
- Ponovno pokrenite računalo.
Sada odaberite jezik instalacije i kliknite "Unaprijediti". Vidjet ćete prozor poput ovog, prozor instalacije operativnog sustava:
Kliknite na "Vraćanje sustava", kao što je prikazano na snimci zaslona.

Jako važno! Instalacijski disk s verzijom sustava Windows mora odgovarati vašoj staroj verziji, inače je oporavak sustava nemoguć.
Na ekranu ćete vidjeti sve instalirane sustave, odaberite Windows 7 i stavite kvačicu pored naziva, kliknite "Unaprijediti".
Sustav će automatski skenirati vaše računalo u potrazi za problemima i pokušati otkloniti greške. Zatim će vratiti OS na točku vraćanja.
Treba napomenuti da ova metoda nije uvijek učinkovita, a ako ne pomogne, trebate potražiti problem pomoću koda ili hardverske dijagnostike.
Sistemska pogreška 5: Windows dozvola odbijena
Razgovarajmo o još jednoj pogrešci, pogrešci 5, koja ne omogućuje pristup sustavu Windows i javlja se tijekom faze preuzimanja.
Pogreška se javlja kada pokušate pokrenuti određeni program ili nekoliko programa operativnog sustava. Ona izgleda ovako:

Pronalaženje uputa o tome kako se riješiti pogreške može biti teško, ali pružit ćemo redoslijed uzastopnih radnji.
Mora se napomenuti da je malo vjerojatno da postoji jedna metoda za ispravljanje ove pogreške; najvjerojatnije će radnje varirati ovisno o računalu, upravljačkim programima i tako dalje.
Evo općih uputa koje će pomoći u većini slučajeva:
Kako se riješiti pogreške ako se pojavi tijekom pokretanja radnji sustava
Vrlo često računala imaju ograničen pristup pogonu C, čak i ako računalo koristite kao administrator.
Obično postavljeno na „Samo čitanje" za sve račune, ali ovaj problem je lako riješiti.
Da biste otvorili prava na sve radnje s diskom, otvorite "Moje računalo", kliknite pogon C, odaberite "Svojstva" i odaberite karticu "sigurnost".
Pritiskom "sigurnost" vidjet ćete sljedeći prozor:

Morate kliknuti na gumb "Promijeniti" i u sljedećem prozoru kliknite na "dodaj", kao što je prikazano na snimci zaslona:

U prozoru koji se otvori ručno upišite "Svi" u praznom retku, to će svakom korisniku dati pristup svim sistemskim programima i radnjama. Sada kliknite na gumb s lijeve strane, "Provjeri ime".
Ako nema problema i sustav nema ništa protiv dopuštanja pristupa, riječ koju ste napisali "Svi" bit će podvučen crnom linijom, kao na slici ispod. Nakon toga kliknite "U REDU".

Sada kada svi korisnici računala imaju pristup funkcijama, ako želite puni pristup, morate to označiti u izborniku. Da biste to učinili, jednostavno potvrdite okvire pored svake stavke u prozoru.

Ova metoda je prikladna za sve koji koriste Windows 7,8, 10, Vista.
Za korisnike Windows XP-a potreban je malo drugačiji pristup koji ćemo također opisati.
Problem je u tome što kartica prema zadanim postavkama nije prikazana u Windows XP sučelju "sigurnost"(u svojstvima pogona C), ali ovu karticu možete vratiti u samo nekoliko koraka.
- Otvorite bilo koju mapu.
- Pritisnite "Servis", gumb se nalazi na vrhu.
- Pritisnite "Svojstva mape".
- Sada kliknite na "Pogled".
- Nasuprot dodatnih parametara, uklonite kvačicu pored "Lakše dijeljenje", upravo uključivanje ove funkcije ne dopušta potpuno upravljanje sustavom.
Nakon toga pojavit će se kartica “sigurnost” u svojstvima pogona C i morate izvršiti sve gore navedene korake, kao što je slučaj s radom u kasnijim Windows programima. Pogreška 5 trebala bi nestati nakon završetka algoritma.
Microsoftovi stručnjaci nude još jedan način da se riješite pogreške 5.
Također je učinkovit, ali zahtijeva malo više radnje i složeniji je.
- Otvorite naredbeni redak kao administrator. Morat ćete otvoriti naredbeni redak pomoću naredbe cmd. Razgovarali smo o tome kako se prebaciti na ovaj način rada gore, u temi uklanjanja plavog ekrana smrti.
- U naredbeni redak koji se pojavi trebate napisati sljedeće: net localgroup Administrator /add networkservice
za sustav ruskog jezika i
Administrator mrežne lokalne grupe /dodaj mrežnu uslugu
za sustav engleskog jezika. Pritisnite Enter
- Zatim u sljedećem polju napišemo net localgroup Administrators /add localservice
ili (Administratori) u engleskoj verziji.

Sada zatvorite naredbeni redak i ponovno pokrenite uređaj.
Ako ste sve napravili kako treba, greška 5 će nestati i imat ćete pristup svim uslugama sustava.
Postoji još jedan način koji će ukloniti pogrešku kroz registar operativnog sustava.
Ali da biste to učinili, morate znati naziv usluge koja ograničava pristup.
Da biste to učinili, otvorite svojstva željene usluge na popisu usluga i pogledajte naziv. Zatim možete prijeći na rad s registrom.
Ispod je primjer naziva mrežne usluge Netman.

Sada pogledajmo kako pokrenuti registar. Razgovarajmo o standardnoj metodi pokretanja.
Da biste to učinili, morate pokrenuti naredbeni prozor, pritisnuti tipke Win+R ili jednostavno otići na "Početak" a s desne strane i skočni prozor odaberite naredbu "Trčanje".
U prozoru koji se otvori unesite naredbu
Regedit
i pritisnite enter kao što je prikazano na snimci zaslona.

Kliknite OK i otvorit će se prozor za uređivanje registra u koji možete unijeti podatke o promjeni operativnog sustava i otvaranju pristupa.

Također možete jednostavno pokrenuti izbornik registra putem Starta.
Otvoren "Početak" i u donju traku za pretraživanje napišite naredbu
Regedit
U pronađenim datotekama vidjet ćete regedit.exe i idite na postavke registra. Pokrećemo ga i nastavljamo ispravljati pogreške.
U prozoru registra idite na granu HKEY_LOCAL_MACHINE\SYSTEM\CurrentControlSet\Services i na popisu servisa koji se otvori potražite onu koja nam je potrebna pod nazivom koji smo već pogledali u njegovim svojstvima.
Pronašli smo uslugu i desnom tipkom miša kliknite na nju, odaberite stavku "dopuštenja".

Provjeravamo koje su funkcije otvorene administratoru, a koje korisniku i označavamo sve kućice pored administratora. Već smo opisali ovaj proces u prvom paragrafu.
Ako ne želite razumjeti sustav, možete pokušati ponovno instalirati antivirusni program; možda blokira pristup.
Neki antivirusni programi preuzimaju prava korištenja određenih programa i mogu automatski ograničiti pristup korisnicima.
Prvo pokušajte jednostavno isključiti program i pokušajte pokrenuti uslugu koja daje grešku 5.
U krajnjem slučaju, kada gore navedene metode ne pomažu i nisu učinkovite, uvijek možete ponovno instalirati operativni sustav.
Nije baš ispravno to učiniti samo da biste se riješili greške 5, ali ako imate drugih problema sa sustavom Windows, najlakši i najučinkovitiji način da to učinite je da ga ponovno instalirate.
zaključke
Iz članka je jasno da se od grešaka Windows sustava ne možete zaštititi, a kao i svaku bolest, greške je lakše spriječiti nego liječiti.
Ukratko, kažemo da greške najčešće nastaju kao posljedica virusa, neispravnosti upravljačkog programa, instaliranja nelicenciranih ili neprikladnih programa, kao i kvarova na hardveru računala.
Dakle, možete smanjiti mogućnost pojave sistemske greške instaliranjem licenciranih programa, pravovremenim instaliranjem ažuriranja i redovitim antivirusnim skeniranjem.
Također, ne zaboravite ukloniti prašinu s hladnjaka i promijeniti termalnu pastu po potrebi.
Pozdrav čitateljima.
Bez obzira na to koliko je operativni sustav dobro konfiguriran, ponekad se ipak ruši. I kroz određeno vrijeme može ih se skupiti velik broj. To uglavnom dovodi do pogoršanja performansi sustava u cjelini, kao i do pojave novih problema. U ovom slučaju pomoći će poseban program za popravljanje pogrešaka u sustavu Windows 7. Ima ih mnogo. U sljedećem ću članku pogledati najpopularnija i najučinkovitija rješenja.
Program savršeno pomaže u suočavanju s različitim sistemskim pogreškama u Microsoftovim operativnim sustavima različitih verzija. Zasebno sadrži sve potrebne alate za rad. Osim toga, program nudi rješenja za dodatnu konfiguraciju mnogih aspekata operativnog sustava.

Aplikacija ima mnoge prednosti:
nije potrebna instalacija – radi online;
širok raspon značajki koje vam omogućuju da se nosite s glavnim tipičnim problemima OS-a;
Postoji mogućnost ručnog ispravljanja svih grešaka.

Unatoč očitim pozitivnim aspektima, postoje i nedostaci. A glavni je nedostatak sučelja na ruskom jeziku.
Kaspersky čistač( )
Svjetski poznati proizvođač sigurnosnog softvera relativno je nedavno odlučio uvesti novi smjer u svijet - program koji vam omogućuje ispravljanje pogrešaka u sustavu Windows. Aplikacija ima mnogo pozitivnih strana:
Dostupno besplatno na ruskom jeziku.
Uklanja nepotrebne datoteke.
Popravlja najpoznatije pogreške OS-a.
Uklanja probleme povezivanja ekstenzija datoteka *.šišmiš, *.lnk, *.exe, *.dll i mnogi drugi.
Rješava probleme s blokiranim registrom, upraviteljem zadataka i drugim elementima sustava.
Promjena određenih postavki operativnog sustava.
Najjednostavnije sučelje.
Postoje neki sigurnosni alati za zaštitu od kvara sustava Windows.

Microsoft Fix It( )
Još jedna dobra opcija je aplikacija koja se može besplatno preuzeti sa službene stranice korporacije. Program će vam pomoći automatski popraviti sve što trebate. U ovom slučaju, rješenje vam omogućuje odabir algoritma koji je potreban za rješavanje samo postojećeg problema na određenom uređaju.

Smatra se jednim od najboljih programa koji vam omogućuje rješavanje problema na računalu. Sučelje je jednostavno i pregledno. Aplikaciju trebate koristiti na sljedeći način:
Općenito, aplikacija vam omogućuje da se brzo nosite s najpoznatijim i najčešćim problemima koji se javljaju u sustavu.
Ugrađeni alat( )
Ugrađeni alat koji se nudi u najnovijim verzijama Microsoftovog operativnog sustava često ostaje nezapažen. " Rješavanje problema"može brzo riješiti mnoge probleme automatski.

Gdje je rješenje? Za pokretanje aplikacije potrebno je:
Kao rezultat toga, korisnici će vidjeti širok popis svih automatski predloženih popravaka koji su već na računalu i ne moraju se preuzimati.
Anvisoft PC PLUS( )
Još jedan prikladan upravitelj za popravljanje raznih grešaka je PC PLUS. Princip rada sličan je servisu Popravi to. Glavna prednost je ciljani rad za dvije najnovije verzije Win-a.

Interakcija s aplikacijom je jednostavna. Općenito, algoritam izgleda ovako:
Pokrenite program. Na početnom zaslonu odaberite smjer problema. To mogu biti veze s prečacima, mrežnim vezama, pokretanjem nekih aplikacija, netočnim unosima u registar i još mnogo toga.
Zatim pronalazimo grešku koja nas zanima. Kliknite "". Kao rezultat toga, računalo će učiniti sve što je potrebno samostalno. Bitna je stalna veza s internetom kako bi program mogao dodatno preuzeti potrebne komponente.

Danas je program opremljen potrebnim alatima za rješavanje mnogih problema:
pogreške povezane s pokretanjem određene aplikacije;
problemi s uređivačem registra i upraviteljem zadataka;
uklanjanje plavog ekrana;
brisanje privremenih nepotrebnih datoteka.
Istodobno, većina tih uslužnih programa istodobno instalira nevjerojatnu količinu "smeća" koje kasnije treba ručno ukloniti. radi samostalno i usput ne ugošćuje mnogo programa.

Važno! Prije početka rada, bolje je stvoriti točku vraćanja. Ako je potrebno, to će pomoći vratiti uređaj u prethodno stanje.
NetAdapter popravak sve u jednom( )
Još jedna dobra opcija za rješavanje popularnih problema je NetAdapter. Pomoći će vam da se nosite s mrežnim problemima, pogreškama datoteka i koristan je za:
čišćenje datoteke domaćina;
uključivanje bežičnog adaptera;
resetiranje Winsocka i TCP/IP protokola;
brisanje DNS predmemorije, statičke IP adrese, usmjeravanje;
ponovno pokrenite NetBIOS.
Program može pomoći ako se neke web stranice iznenada prestanu otvarati. Ali morate točno razumjeti što radite. U suprotnom, rezultati mogu biti drugačiji.

Ovaj program sadrži čitav niz alata za rješavanje problema s pogreškama u sustavu Windows 10. Vrlo je jednostavan za korištenje i sve će učiniti automatski. Korisnik mora kliknuti samo nekoliko puta. Može popraviti registar, ponovno pokrenuti procese, izbrisati privremene i nepotrebne datoteke. Aplikacija će provjeriti usluge sustava, kao i mrežnu vezu. Uklonite uzroke ako se pronađu problemi.
Nije potrebna instalacija, samo preuzmite sa službene web stranice i pokrenite. Nema potrebe za plaćanjem preuzimanja. Dostupna je samo engleska verzija. Sjećamo se da prije rada s registrom uvijek napravimo točku vraćanja.
Kaspersky čistač
Aplikacija će pomoći u čišćenju vašeg računala od zlonamjernih programa i posljedica njihovog rada. Možete vjerovati Kaspersky Cleaneru da će obaviti kompletan, sveobuhvatan rad na vašem operativnom sustavu. Pokreni proces pritiskom na jednu tipku. Ili odaberite određeni zadatak s popisa. 
Windows Repair Toolbox
Nepostojanje ruske verzije programa neće otežati rad i pronaći potrebne alate. Obavlja visokokvalitetnu dijagnostiku sustava. Također popravlja pronađene probleme. Boja i digitalni indikator će vas obavijestiti o opasnosti ako temperatura procesora poraste iznad normalne. 
Kerish doktor
Ako je vaše računalo sporo, možete koristiti ovaj program. Čak i neiskusni korisnik moći će uz njegovu pomoć održavati funkcionalnost sustava. Oslobađa prostor od nepotrebnog smeća. Redovito se ažurira, to se događa neovisno, s ciljem maksimiziranja i pojednostavljenja rada s Kerish Doctorom. Također može ažurirati druge programe instalirane na računalu. 
Microsoft Fix It
Eliminira sve vrste stranih resursa koji utječu na optimalan rad sustava. Tako reći, pilula za pogreške u sustavu Windows. Kontrolira sve procese, kao i opremu. Naravno, mogućnosti programa nisu neograničene, ali se može nositi s većinom problema. Nema poteškoća u radu, uslužni program potpuno automatiziran. Dostupno za Windows 7/8 operativne sustave. Rusku verziju možete besplatno preuzeti. 
File Extension Fixer i Ultra Virus Killer
Oba programa osmislila je i razvila ista osoba. U prvom se činilo da privlači ljude svojim mogućnostima, kao i dostupnošću. Ona potpuno besplatno, ali ne ispunjava mogućnosti drugog uslužnog programa; naravno, morat ćete ga platiti. File Extension Fixer može popraviti Windows datoteke i registar, pokrenuti oporavak sustava i, naravno, ima mogućnost preuzimanja Ultra Virus Killera. 
Sadrži više od 30 stavki s različitim ispravcima grešaka u sustavu. 
Rješavanje problema sa sustavom Windows
Da biste riješili probleme u sustavu Windows, nije potrebno koristiti programe trećih strana za popravak registra i čišćenje otpada. Možete pokrenuti standardni uslužni program koji će obavljati iste funkcije. Postoji takav pomoćnik u upravljačke ploče, odaberite male ikone i potražite stavku " Rješavanje problema" Zatim idite na "Sve kategorije" i potvrdite okvire, odaberite što treba testirati. 
Anvisoft PC PLUS
Imate li često problema s pokretanjem igrica? Nakon instalacije kliknemo na prečac, ali rezultat je nula ili se prikazuje pogreška koja pokazuje da datoteka nedostaje? Anvisoft PC PLUS program ima mogućnost provjera nedostajeDLL datoteke. I u većini slučajeva pomoći će pri pokretanju igara. Postoji i niz drugih mogućnosti. Popravlja pogreške prečaca i probleme s registrom. 
Popravite sve u jednom
U programu je programer svu svoju pozornost koncentrirao na rad s Internetom. Uz Repair All In One možete popraviti host datoteku, koji je često modificiran zlonamjernim softverom, onesposobljava i povezuje mrežne kartice i mnoge druge korisne stvari. 
Antivirusni uslužni program AVZ
Program vam omogućuje zaštitu računala od trojanaca i drugih virusa. Pomaže vam pronaći i izbrisati zaražene datoteke. Postoji funkcija za ispravljanje problema s internetskom vezom, ona će stvoriti ispravnu asocijaciju datoteka. Korigira rad dirigenta. Vrlo koristan, besplatan alat.