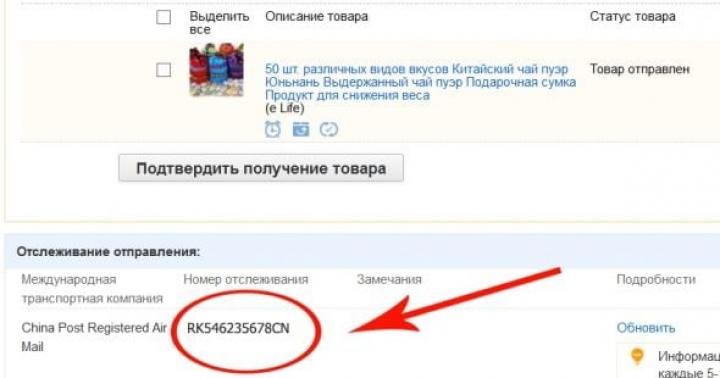Prikladna raspodjela diskovnog prostora na računalu jedna je od temeljnih radnji za udoban rad i performanse operativnog sustava. Nakon kupnje novog računala ili ponovne instalacije operativnog sustava, postavlja se pitanje - kako pravilno particionirati tvrdi disk? Standardna podjela na dva volumena C i D neće biti dovoljna za veliki tvrdi disk. 100-150 GB obično se dodjeljuje za sistemske datoteke; ostatak prostora na disku bit će pravilno podijeljen na nekoliko dijelova. Ova jednostavna radnja jamči performanse OS-a smanjenjem stope fragmentacije volumena sustava. Postoje tri jednostavna načina particioniranja u operacijskom sustavu Windows:
- Instalacija zasebnog softvera.
- Korištenje internih Windows usluga.
- Razdvajanje prilikom instaliranja/ponovnog instaliranja operativnog sustava.
Kada koristite zasebni program za particioniranje diska, morate se pripremiti, naime:
- napravite sigurnosnu kopiju važnih osobnih datoteka;
- oslobodite dodatni prostor na tvrdom disku;
- provjerite tvrdi disk radi mogućih grešaka.
Zaštita vaših osobnih datoteka od gubitka tijekom daljnjeg rada primarni je zadatak korisnika. Fotografije, kontakte i druge datoteke treba kopirati na vanjski uređaj za pohranu (tvrdi disk, flash pogon) ili koristiti oblak za pohranu datoteka na Internetu. Nakon što napravite sigurnosnu kopiju podataka, provjerite imate li slobodnog prostora za stvaranje nove particije. Da biste to učinili, samo idite na "Upravljačka ploča" - "Dodaj ili ukloni programe". Pregledajte popis i uklonite nepotreban softver, što će osigurati dodatni prostor na disku.
Kada budete imali dovoljno prostora za novu particiju, trebate provjeriti ima li na tvrdom disku pogrešaka. Idite na "Moje računalo", odaberite željeni disk i idite na "Svojstva". Zatim odaberite karticu "Usluga" i kliknite "Pokreni provjeru", potvrdite oba okvira i pričekajte dovršetak. Na kraju provjere, OS će od vas tražiti da ponovno pokrenete računalo - potvrdite. Sučelje svojstava diska u sustavima Windows 7 i XP je identično, tako da neće biti poteškoća.
Rad s programima za particioniranje
Programsko sučelje konfigurirano je uglavnom za rješavanje jednog problema - kako podijeliti tvrdi disk na prikladne dijelove. Većina softvera radi s različitim verzijama sustava Windows 7 i XP; postoje i usluge koje se plaćaju i besplatne. Bilo bi ispravnije koristiti programe za besplatnu upotrebu s ruskim sučeljem.
Sljedeće su vrlo popularne: “Partition Magic”, “Acronis Disk Director”, “Aomei Partition Assistant”. Svaki koristi standardni izbornik za rad s diskom. Ostaje samo odabrati disk koji treba podijeliti na dijelove. Zatim postavite glasnoću za novu particiju, njen naziv i datotečni sustav. Svaki od programa ponudit će dvije opcije datotečnog sustava: FAT 32 i NTFS. Prvi se instalira pri radu s Windows 95/98 ili Millinium Edition. Počevši od XP-a, treba odabrati NTFS. Za stabilan rad OS-a, preduvjet je da sve particije tvrdog diska moraju biti formatirane pod istim datotečnim sustavom.
Kako particionirati tvrdi disk bez instaliranja softvera
Mogućnost dijeljenja tvrdog diska na particije pomoću usluga sustava dostupna je u verzijama sustava Windows 7 i novijim. Da biste to učinili, pronađite stavku "Upravljanje" koja se nalazi u mapi "Moje računalo". U izborniku "Upravljanje računalom" koji se otvori otvorite karticu "Upravljanje diskom". Pojavit će se popis diskova koji se nalaze na računalu, kao i skriveni odjeljak "Sustav rezerviran" - disk sustava za oporavak. Odaberemo pogon C ili onaj koji ćemo podijeliti na dva ili tri dijela - dodatna spremnika. Otvorite popis funkcija diska: desni gumb - "Kompresija glasnoće". U prozoru koji se pojavi odaberite mjesto na koje želite komprimirati disk. Pod uvjetom da tvrdi disk prethodno nije bio podijeljen na zasebne dijelove, sustav će ponuditi da ga podijeli na dijelove približno jednake zapremine. Možete postaviti željenu vrijednost. Ako ste pogrešno izračunali, particiju možete vratiti na njezinu prethodnu veličinu odabirom "Uncompress volume" u funkcijama diska. Disk sustava bit će komprimiran i prikazat će se nova particija pod nazivom "Unalocated". Otvorite popis funkcija i kliknite "Stvori jednostavan volumen...". Na zaslonu će se pojaviti prozor "Create a Simple Volume Wizard" i od vas će se tražiti da novu particiju označite slovom i date joj naziv. Nakon toga slijedi proces formatiranja u datotečni sustav. Nakon što se odlučite za opciju, kliknite "Nastavi" i za nekoliko minuta rad na stvaranju novog odjeljka bit će dovršen.
Particioniranje tvrdog diska prilikom instaliranja ili ponovnog instaliranja operativnog sustava
Particije se trebaju kreirati u trenutku kada instalacija OS-a dođe do točke odabira particije na koju će se instalirati. Daljnje radnje:
- Napravite particiju za OS, neka to bude pogon C i unesite njegovu veličinu. Ako tvrdi disk u početku ima 1 TB memorije, možete dodijeliti 100-120 GB za operativni sustav - to je dovoljno.
- Zatim će vas računalo tražiti da dodijelite malo više prostora za sigurnosne kopije datoteka, ne morate štedjeti, već kliknite gumb "Slažem se".
- Napravite drugu particiju: potražite redak "Slobodan prostor na disku", kliknite "Stvori". Zatim postavljamo veličinu za to. Zovemo ga pogon "D", a gumb "Primijeni". Dakle, već postoje dva odjeljka.
- Za izradu treće particije postupite na isti način kao što je gore opisano: “Slobodan prostor na disku” - “Stvori”. Označavamo cijelu veličinu preostalu od izvorne.
- Kliknite pogon "C" koji je dodijeljen OS-u i kliknite "Dalje". Instalacija vašeg Windows 7/8 se nastavlja.
Zaključak
Kao što vidite, nema ništa komplicirano u dijeljenju tvrdog diska na nekoliko odjela. Čak i korisnik početnik može se nositi s ovim jednostavnim postupkom. Glavna stvar je da sve jasno izvedete prema napisanim točkama i uspjet ćete. Ako je sve ispravno napravljeno, imat ćete nekoliko diskova od kojih na svaki možete pohraniti određene mape, datoteke itd. To će eliminirati problem stalnog traženja potrebnih informacija na računalu.
Druga važna prednost particioniranja tvrdog diska je da prilikom ponovne instalacije OS-a, iz nekog razloga, sve informacije tijekom procesa formatiranja mogu biti uništene. A ako računalo ima OS na jednom disku, a sve datoteke na drugima, proces uništavanja sadržaja zahvatit će samo jednu particiju tvrdog diska. I brzina samog sustava bit će brža, računalo se neće zamrznuti, zahvaljujući manje "pretrpanim" odjelima. Idealna opcija: dva do četiri odjeljka, ovisno o veličini vašeg tvrdog diska.
Pitanje od korisnika
Zdravo. Recite mi, kupio sam novi laptop i ima jedan tvrdi disk "C:/". Da li je moguće podijeliti na dva diska (ovo sam prije imao na računalu), jedan za sistem, drugi za datoteke.
Vrlo je poželjno bez gubitka podataka i ponovne instalacije sustava. Laptop - Asus (model vam ne mogu reći točno), OS - Windows 10.
Dobar dan svima!
Prilično tipična situacija koja se obično događa pri kupnji novog prijenosnog računala ili prijenosnog računala. Naravno, u tome nema zločina, ali korištenje računala s nekoliko lokalnih tvrdih diskova (particija) je praktičnije!

Lokalni pogon "C:/"
Zamislite situaciju: sustav se srušio i treba ga ponovno instalirati. Ako imate jedan lokalni pogon “C:/”, tada ćete prvo morati spremiti/prenijeti sve datoteke, a zatim instalirati sustav. A ako imate samo Windowse i programe na disku “C:/”, a sve dokumente na drugom lokalnom disku “D:/” (na primjer), tada ćete “u trenu” ponovno instalirati sustav i natjerati vaše računalo da ispravno radi (a dokumenti na disku "D:/" ostat će netaknuti, jer će prilikom instalacije Windowsa biti formatirana samo jedna particija diska na koju instalirate sustav - to jest pogon "C:/") .
U ovom ću članku pogledati način particioniranja (ili particioniranja) tvrdog diska u sustavu Windows bez gubitka podataka (možda je to ključni uvjet!) i bez instaliranja dodatnog softvera.
Kako particionirati disk // kroz upravljanje diskom
Upravljanje diskovima- najpotrebniji alat za rad s diskovima, koji je dostupan u svim popularnim verzijama Windows 7/8/8.1/10
Svaka moderna verzija sustava Windows ima poseban ugrađeni alat za rad s diskovnim pogonima: tvrdim diskovima, flash pogonima, solid-state diskovima itd. Ovaj alat se zove "Upravljanje diskom" (što je i logično).
Najčešće se koristi u slučajevima : kada disk ili flash pogon nije vidljiv, kada trebate formatirati medij, kada trebate promijeniti veličinu particija tvrdog diska (naš slučaj), kada trebate promijeniti slovo pogona itd.
Dakle, u nastavku ćemo pogledati kako od jednog lokalnog pogona “C:” od 110 GB napraviti dva: “C:” i “G:” (svi podaci ostat će na pogonu “C:” sigurni i zdravi. Zapravo , samo ćemo uzeti dio slobodnog prostora na pogonu “C:” za novu particiju “G:” Pogledajte snimak zaslona u nastavku i sve će biti jasno).

Bio je (lijevo, 1 disk), sada (desno, 2 diska) // podaci su na mjestu
Kako otvoriti Upravljanje diskom:

Sada, zapravo, možete početi particionirati disk...
1) Prva stvar koju trebate učiniti je odlučiti kojoj particiji diska želite oduzeti slobodan prostor za novu particiju. U mom primjeru, oduzet ću slobodan prostor s pogona "C:" (to možete učiniti s bilo kojeg drugog pogona).
Bilješka! Imajte na umu da na sistemskom disku, osim diska "C:", postoji nekoliko particija potrebnih za oporavak sustava (u mom slučaju 300 i 100 MB). Dat ću vam jedan jednostavan savjet: da biste izbjegli probleme, samo ih ignorirajte i nemojte ih brisati/uređivati!
Nakon odabira odjeljka, desnom tipkom miša kliknite na njega i odaberite funkciju u skočnom kontekstnom izborniku (kao na slici ispod).


Zatražite prostor za kompresiju
3) Sada morate navesti veličina kompresibilnog prostora (tj. broj slobodnih MB na lokalnom disku koji će biti dodijeljen drugom disku).
U donjem primjeru (pogledajte snimak zaslona), veličina komprimiranog prostora je 30 000 MB (broj 1. Oni. u biti određuju veličinu nove particije koja se stvara ), a ukupna veličina nakon kompresije je 83494 (broj 2. To je koliko prostora na disku će vam ostati, s kojeg zauzimate slobodan prostor ).

Veličina kompresibilnog prostora
4) Kada je operacija kompresije dovršena, na disku bi se trebao pojaviti "crni" pravokutnik s nedodijeljenim prostorom (tj. nova particija diska koju je potrebno formatirati).
Da biste to učinili, jednostavno desnom tipkom miša kliknite ovaj odjeljak (pogledajte snimak zaslona u nastavku) i odaberite s izbornika.


6) U sljedećem koraku odredite slovo pogona (bilo koje slobodno).

7) Posljednja točka: trebate navesti datotečni sustav i postaviti oznaku volumena. Preporučam odabir NTFS , oznaka volumena možete pitati bilo koju (ovo je naziv pogona koji ćete vidjeti kada se prijavite na moj računalo/ovo računalo ) i potvrdite okvir pored stavke "Brzo formatiranje" (kao na slici ispod).

8) Potvrdite unesene postavke i parametre.

Zapravo, nakon nekoliko sekundi čekanja, vidjet ćete da će particija biti formatirana i da je možete početi koristiti (kao i svaki drugi disk). Sada će biti vidljivo u "moje računalo/ovo računalo".
Kako vratiti sve: spajanje dva odjeljka u jedan
Pretpostavimo da je vaš zadatak suprotan: spojiti dva odjeljka u jedan (pogledajte vizualni primjer na snimci zaslona u nastavku). Za svoj primjer koristit ću sve iste particije diska koje sam koristio u prvom dijelu članka.
Bilo je (lijevo, 2 diska), sada (desno, 1 disk) - disk je kombiniran
1) Prvo što trebate učiniti je kopirati i prenijeti SVE PODATKE s particije diska koju želite priložiti. Na primjer, ako želite dodati “G:” particiju na “C:” pogon, kopirajte sve podatke s “G:” particije na drugi medij (barem na isti “C:” pogon).
2) Nakon toga, na volumenu “G:” (u upravljanju diskom), desnom tipkom miša kliknite i odaberite funkciju "Izbriši volumen" . Važno! Svi podaci na ovoj particiji diska bit će izbrisani!

3) Usput, Disk Management je prilično napredan program, pa će vas također upozoriti da će podaci biti izbrisani (ekran ispod).

4) Nakon operacije brisanja volumena, trebali biste vidjeti neraspoređeni prostor (s crnim pravokutnikom, kao na slici ispod) . Sada se ovaj nedodijeljeni prostor može pripojiti drugoj particiji diska, na primjer, pogonu "C:".
Da biste to učinili, jednostavno desnom tipkom miša kliknite particiju diska "C:" i odaberite iz kontekstnog izbornika (kao na slici ispod).

5) Sada sve što preostaje je odabrati volumen koji smo nedavno izbrisali i dodati ga na pogon “C:”. Općenito, sve je prilično jednostavno (snimka zaslona u nastavku)...

Misija izvršena!
Bilješka. Ako nemate tvrdi disk, već SSD (solid state), tada će se svi gore navedeni koraci izvesti na sličan način.
Dodatak. Za formatiranje, particioniranje diska, promjenu particija itd. postoji niz posebnih programa: Acronis Disk Director, Partition Master Free, AOMEI Partition Assistant itd. Olakšavaju i ubrzavaju mnoge operacije. Stoga, ako je funkcionalnost predstavljena u upravljanje diskom , neće vam biti dovoljno, preporučam korištenje jednog od ovih programa. Ne razmatram ih u ovom članku, jer... Mislim da su mogućnosti "upravljanja diskom" više nego dovoljne za zadatak koji imamo...
Vrijeme čitanja: 7 minuta. Pregleda 128 Objavljeno 02.05.2017
Pozdrav svim čitateljima ove stranice, danas želim nastaviti niz članaka o pripremi za instalaciju sustava Windows 10. Danas želim s vama razmotriti pitanje kako particionirati tvrdi disk. Često se susrećemo sa situacijom kada instalirani tvrdi disk na računalu nije podijeljen na particije i korisnik stavlja sve podatke na pogon sustava. Kako vrijeme prolazi i disk postaje pun korisničkih datoteka, .
A ako postoje neuspjesi, korisnik često gubi sve informacije kada pokuša. Stoga ćemo u ovom članku pogledati kako particionirati tvrdi disk u sustavu Windows 10. Nakon razmatranja svih metoda, samo trebate odabrati odgovarajuću opciju i primijeniti je za sebe.
Predlažem da detaljnije razmotrimo zašto trebate podijeliti HDD. U pravilu, dijeljenjem tvrdog diska na nekoliko particija, odmah ćete riješiti nekoliko problema koji se mogu pojaviti u budućnosti.
- Prvi. Zašto morate napraviti raščlambu je da pojednostavite budući rad s datotekama pohranjenim na disku. Novi HDD će nakon formatiranja imati jednu veliku particiju. Zamislite što će se dogoditi ako na njega instalirate operativni sustav, zatim instalirate hrpu igrica, programa, snimite puno filmova, glazbe, fotografija. Tako ćete u jednom dijelu pohraniti sve informacije koje su se ponekad skupljale godinama. Kako biste osigurali da sve vaše bogatstvo ne leži na jednoj hrpi, morate podijeliti tvrdi disk na particije. Preporučljivo je napraviti barem sistemsku i korisničku particiju. To će vam olakšati rad za računalom u budućnosti;
- Drugi. Dijeljenjem HDD-a štitite se od gubitka osobnih podataka prilikom ponovne instalacije sustava. Ako se operativni sustav prestane dizati i odlučite izvršiti čistu instalaciju, morat ćete formatirati tvrdi disk, a to će dovesti do brisanja svih datoteka na sistemskoj particiji;
- Treći. Problem s ograničenom duljinom naziva datoteke je riješen. Na primjer, u datotečnom sustavu NTFS maksimalna duljina naziva datoteke je 255 znakova. Stoga, nakon dužeg korištenja računala i velikog ugniježđivanja mapa, dobit ćete poruku da je dostignuto ograničenje ugniježđivanja datoteka.
Dao sam vam glavne razloge zašto je potrebno particionirati HDD. Ako to nije učinjeno na vašem računalu, prijeđimo izravno na proces particioniranja tvrdog diska.
Kako particionirati tvrdi disk iz instalacijske slike sustava Windows.
Ako ste prethodno instalirali operativni sustav Windows, onda ste vjerojatno primijetili da prije kopiranja instalacijskih datoteka na disk morate pripremiti njegove particije. Stoga u računalo umetnemo USB flash pogon ili disk za pokretanje, ponovno pokrenemo računalo i započnemo postupak instalacije. Ako još nemate flash pogon za pokretanje, pročitajte članak -. Nakon što ga izradite, započnite postupak instalacije. Zatim slijedite korake:
Bilješka! Da biste stvorili odjeljak jednak nedodijeljenom području, nakon što kliknete gumb Stvori, nemojte mijenjati vrijednost u polju "Veličina".
- Nakon toga vidjet ćete dvije particije na vašem tvrdom disku. Jedan će nam trebati za instalaciju sustava, a drugi za naše datoteke.
Sada smo pogledali kako podijeliti tvrdi disk na dvije particije pomoću instalacijskog diska. Kao što vidite, nema ništa komplicirano. Trebat će vam samo sam operativni sustav, snimljen na disku. Kao što sam napisao u prethodnom članku.
Ako vam gornja metoda ne odgovara i niste uspjeli particionirati svoj tvrdi disk, tada možete napraviti disk za pokretanje s besplatnim programom Partition Wizard. Za preuzimanje slike za pokretanje programa idite na službenu web stranicu - www.partitionwizard.com/download. Nakon toga izradite USB flash pogon za podizanje sustava i ponovno pokrenite računalo. 
Vidjet ćete izbornik za pokretanje programa Partition Wizard, u kojem trebate odabrati stavku "Boot from Partition Wizard Boot Disk". 
Zatim će se otvoriti sam program u kojem ćemo vi i ja morati particionirati disk. Sve radnje u njemu izvode se na isti način kao pod kontrolom sustava Windows. Stoga, kako sve ispravno postaviti, pročitajte sljedeći odlomak.
Vjerojatno ste pogodili da ćemo za particioniranje vašeg tvrdog diska na particije u sustavu Windows 10 vama i meni trebati besplatni uslužni program Partition Wizard.
Nakon pokretanja programa, u glavnom prozoru vidjet ćete popis instaliranih diskova na vašem računalu. Ako ste spojili novi tvrdi disk i želite ga particionirati, učinite sljedeće korake:

- Naziv odjeljka, navedite bilo koji jasan naziv;
- Navedite vrstu particije: logičku ili aktivnu;
- Navedite željeno slovo pogona;
- Postavite vrstu datotečnog sustava;
- Ostavite zadanu veličinu klastera.
- Zatim postavite željenu veličinu particije pomicanjem posebnog ravnala mišem. Na taj način možete odrediti veličinu particije koja će se stvoriti, a također i vizualno vidjeti koliko će nedodijeljenog prostora ostati na disku;
- Nakon što su postavke napravljene, kliknite gumb "U redu" i pogledajte kako se novi disk i preostalo neoznačeno područje pojavljuju u glavnom prozoru;
- Napravite još jedan odjeljak u preostalom području slijedeći korake: 1-3;
- Da biste primijenili promjene, morate kliknuti gumb "Primijeni".
Sve verzije sustava Windows imaju poseban ugrađeni alat za upravljanje diskovima za rad s njima. Ovaj alat je manje fleksibilan u postavkama od programa trećih strana, ali je također prikladan za nas za particioniranje tvrdog diska.
Da biste otvorili alat za upravljanje diskom:

Kao što vidite, ova metoda je također prilično jednostavna, au nekoliko klikova možete podijeliti svoj tvrdi disk na particije.
Sažmimo.
U današnjem smo članku pogledali kako particionirati tvrdi disk. Ovu radnju uvijek morate izvršiti nakon instaliranja novog HDD-a ili prije instaliranja operativnog sustava. U pravilu se particioniranje diska provodi jednom, čime izdvajamo prostor za sistemske datoteke i za svoje potrebe, a također minimiziramo rizike gubitka podataka u budućnosti kada sustav prestane raditi i treba ga ponovno instalirati.
“Pažnja Ovaj članak ni na koji način nije namijenjen PR-u ili uvjeravanju iskusnih korisnika da učine suprotno. Ovaj članak samo je skup skromnih zaključaka autora temeljenih na vlastitom iskustvu i promjenama u IT svijetu oko nas.”
Pitanje je zanimljivo, ALI kontroverzno. Na mnogim modernim računalima možete naići na sličnu situaciju - tvrdi disk je podijeljen na dvije ili više particija, računalo se zamrzava prilikom učitavanja ili se sustav ne pokreće - uzrok: Pogon sustava C: je ostao bez slobodnog prostora. A drugi logički pogoni su u ovom trenutku 10-20% zauzeti informacijama
Na Internetu možete postaviti sljedeće pitanje: Zašto particionirati svoj tvrdi disk?
I naravno vidjeti vrlo uvjerljive odgovore
Ja ću pak pokušati demantirati odgovore obrazlažući razloge.
Pa, idemo
ZAŠTO SVOJ TVRDI DISK PARTICIRATI?
Odgovor:
- za udobnost
Pobijanje
Koliko je zgodno da je disk podijeljen na nekoliko particija? Prelazak s jednog dijela na drugi traje duže.
Odgovor:
-Imate li ormar s policama ili sve stavljate u jednu škrinju?
Pobijanje
Zašto postoji usporedba s ormarom? Stvaranje tematskih mapa na disku (na primjer, filmovi, igre, glazba) puno je informativnije od misterioznih oznaka Lokalni pogon C, Lokalni pogon D itd.
Odgovor:
– Ukratko, tako treba!
Pobijanje
Slažem se - to je običaj još od vremena kada su bili u upotrebi Windowsi 95-98 i kada se sustav reinstalirao, novi OS se instalirao u isti folder gdje je bio stari OS. Nove datoteke bile su pomiješane sa starim datotekama - što je dovelo do nultog učinka nakon ponovne instalacije. Stoga je bilo potrebno formatirati disk C, brišući sve informacije na njemu; u to vrijeme nije bilo flash pogona ili diskova za spremanje potrebnih informacija, pa je rješenje bilo stvoriti dodatnu particiju na koju bi se mogle kopirati važne informacije ili čak i pohranjeni. U to su vrijeme računala bila više namijenjena naprednim korisnicima ili stručnjacima i koristila su se isključivo za rad, sada su računala postala kućna računala - namijenjena običnim korisnicima koji ne moraju ulaziti u zamršenost računala - danas je računalo postalo snažan multimedijski i gaming uređaj u našem domu. Tako je od davnina bio običaj dijeliti tvrdi disk na particije, a danas nitko ne zna jasno objasniti zašto se to radi.
Odgovor:
-na primjer, zgodno mi je ako se sustav sruši, tada će datoteke ostati na drugom disku, imam sve važne datoteke na drugom disku
Pobijanje
Pa, ako imamo jedan logički pogon C - i sustav se sruši - Gdje će naše datoteke otići s računala? Oni će ostati na mjestu. Ako trebamo instalirati Windows XP povrh postojećeg već instaliranog Windowsa XP, tada tijekom instalacije možemo odabrati radnje - izbrisati sve datoteke u postojećoj Windows mapi (izbrisati sve iz mape) i tamo instalirati novu verziju Windowsa? Ili stvorite novu mapu i tamo instalirajte operativni sustav (mapa će se zvati Windows.0), ne dolazi do miješanja sa starim sustavom, dobivamo apsolutno funkcionalan, novi operativni sustav. Ne dolazi do brisanja s lokalnog pogona C - važne informacije ostaju na mjestu u svojim mapama. Osim naravno ako ne formatirate tvrdi disk. A potreba za formatiranjem samog tvrdog diska nestaje. Windows Vista i Windows 7, kada se instaliraju povrh postojećeg operativnog sustava, automatski će utvrditi je li neki operativni sustav prije instaliran i spremit će sve stare sistemske datoteke u zasebnu mapu pod nazivom Windows.old. Opet, bez utjecaja na naše informacije. Ako instalirate operativni sustav sličan Linuxu, tada ćete tijekom instalacije također biti zamoljeni da odvojeno spremite dio diska s Windows operativnim sustavom i FAT32 ili NTFS datotečnim sustavom te da instalirate Linux sustav na drugi dio diska s drugačiji datotečni sustav od FAT32 ili NTFS. Također, kada pokrenete računalo, dobit ćete izbor na kojem OS-u se možete pokrenuti: Windows OS ili Linux OS.
Odgovor:
-Prikladno ako preuredite Windowse. Formatirate pogon C i instalirate Windows ispočetka, ali na pogonu D sve datoteke ostaju nedirnute.
Pobijanje
Ako formatirate disk C, tada će svi vaši dokumenti iz mape “Desktop” i iz mape “My Documents” zauvijek nestati. Jer ti su dokumenti fizički pohranjeni na pogon C u mapi Documents and Settings. I ispada da će svi filmovi i glazba ostati na mjestu, ali će dokumenti i fotografije negdje nestati. Imajte na umu da se ove mape ne brišu niti mijenjaju prilikom instaliranja nove verzije sustava Windows.
Odgovor:
-Ubrzanje procesa defragmentacije i provjere diska, jer ove korake možete izvoditi u različito vrijeme na svakom pogonu
Pobijanje
Moderni programi za defragmentaciju diska poboljšavaju se svakim danom i trenutno podržavaju STEALTH mod (nevidljiv), dodjeljivanje zadataka defragmentacije i automatsko isključivanje računala kada defragmentacija završi. Korištenjem ovih načina, defragmentacija diska će se odvijati bez sudjelovanja korisnika u ovom procesu. Ili u pozadini - dok korisnik radi na dokumentima ili je na Internetu.
Odgovor:
- Da, da odvojim muhe od kotleta. Operativni sustav je na C:, a sve ostalo je na ostalim particijama. A ako osovina padne, tada će potrebne datoteke na drugim particijama ostati na sigurnom
Pobijanje
I na kraju – Igre. Svi programi su prema zadanim postavkama instalirani na pogon C. Instalater ne zna postoje li dodatni logički pogoni na računalu. Da biste instalirali igru na drugu particiju, tijekom postupka instalacije igre morate samostalno odabrati disk i mapu koja se razlikuje od predložene opcije instalacije na pogonu C. Što zauzvrat uzrokuje neugodnosti i zabunu tijekom instalacije. Naišao sam na igrice koje su instalirane samo na Drive C:, ili uopće bez mogućnosti odabira pogona za instalaciju. Većina korisnika koristi računalo za igrice i zabavu – a zašto bi se zadubili u zamršenost instaliranja igre ako samo trebaju instalirati igru i igrati. Tako ispada da je sve instalirano na disku C, dok disk D i ostali lokalni diskovi ostaju slobodni ili djelomično zauzeti.
PROIZLAZITI
Naravno, ne inzistiram na tome da nikada ne biste trebali dijeliti tvrdi disk na logičke diskove - samo sam s vremenom došao do zaključka da je bolje napraviti jedan cijeli tvrdi disk. Ovo će eliminirati niz gore opisanih problema koji se odnose na stabilnost računala i dostupnost slobodnog prostora na disku. Ako tvrdi disk pokvari, to će se dogoditi kao cjelina, a ne u dijelovima. (28.12.2010)
AŽURIRANJE —03.2013—
Kasnije 2 godine Također nisam promijenio svoje mišljenje da nema potrebe dijeliti tvrdi disk na particije za sebe, već dugo koristim shemu od 2 ili više fizičkih diskova u računalu:
1. Disk– Sustav (za ovo je bolje ne štedjeti novac i kupiti SSD pogon.) Najbolje je uzeti disk kapaciteta 120 GB ili više. Testirao 60GB SSD na sebi - instalirao sustav i glavne programe - samo 10-15GB slobodnog prostora (stalno se mora pratiti)
2. Disk– multimedija, zabava, igre, pohrana, općenito, sve što vam treba. (Redni HDD kapaciteta 1-2TB)
Tvrdi disk dizajniran je za trajno pohranjivanje informacija koje se koriste pri radu s računalom. Također se nazivaju tvrdi diskovi ili tvrdi diskovi. Skraćenica HDD također označava tvrdi disk u računalnoj terminologiji. Tvrdi disk je jedan od najbržih uređaja za pisanje i čitanje informacija, ne računajući RAM.
Najčešće nije prikladno koristiti tvrdi disk kao jedinstvenu pohranu informacija, pa većina korisnika osobnih i prijenosnih računala dijeli tvrdi disk na particije radi praktičnosti.

Koncept particije tvrdog diska
Particija (koja se često naziva i volumen) je područje tvrdog diska koje se može formatirati za određeni datotečni sustav. Particija ili volumen označeni su slovom latinične abecede, na primjer F, E, H, Z ili drugim slovima koja se trenutno ne koriste na ovom tvrdom disku.
Vrsta tvrdog diska računala
Vrste particija tvrdog diska
Stručnjaci za modernu računalnu terminologiju povezanu s particijama tvrdog diska razlikuju tri glavne vrste volumena na tvrdom disku:
- Primarni (Primarna particija);
- Proširena particija;
- Logička particija.
Primarna particija tvrdog diska obično pohranjuje korisničke podatke, programe i datoteke operacijskog sustava. Na tvrdom disku može biti više od jedne primarne particije, ali ne može biti više od četiri. Nemoguće je instalirati više od jednog operativnog sustava na jedan primarni volumen tvrdog diska, pa ako želite koristiti nekoliko operativnih sustava na jednom računalu, podijelite tvrdi disk na nekoliko particija. A budući da na jednom tvrdom disku ne može biti više od četiri primarne particije, ne može biti više od četiri instalirana operativna sustava.
Tijekom svake sesije rada s računalom aktivna je samo jedna primarna particija, ona s koje je učitan operativni sustav. Mnogi operativni sustavi imaju mogućnost pokretanja samo s aktivnog volumena na tvrdom disku.
Proširena particija kombinira logičke pogone, koji se također nazivaju logičkim particijama. Možete stvoriti ogroman broj logičkih diskova u proširenoj particiji. Mogu pohranjivati razne informacije, poput korisničkih podataka, aplikacija, programa, osobnih fotografija, videa i dokumenata, čak i datoteka operativnog sustava koje se mogu učitati ne samo s primarne particije.
Logičke particije gotovo se ne razlikuju od proširenih particija. Svaki logički pogon jednostavno je područje proširene particije.
Računalni tvrdi disk
Particioniranje vašeg tvrdog diska
Mnogi vlasnici prijenosnih i osobnih računala nakon kupnje razmišljaju o problemu dijeljenja tvrdog diska na particije. Bit ove particije je podijeliti tvrdi disk računala na dvije ili više particija. U većini slučajeva stvaraju lokalni disk C koji sadrži operacijski sustav i sistemske mape, kao i lokalni disk D na koji uglavnom pohranjuju svoje omiljene filmove, glazbu, fotografije, tekstualne dokumente itd. Ali za pohranu osobnih podataka, ne može se koristiti jedan, ali nekoliko lokalnih pogona i mogu se imenovati bilo kojim slovima latinične abecede.
Podjela tvrdog diska događa se samo formalno
Prednosti particioniranja vašeg tvrdog diska
Dijeljenje tvrdog diska na nekoliko particija ima mnoge prednosti. Na primjer, najznačajnija prednost ovog postupka je da će se osobne datoteke kao što su videozapisi, fotografije i dokumenti pohraniti na poseban disk. Jer ako se pojavi potreba za ponovnim instaliranjem operativnog sustava, a formatiranje diska s OS-om je u ovom slučaju jednostavno neizbježno, tada će sve vaše osobne datoteke i mape biti spremljene.
Postoji, naravno, još jedno rješenje za ovaj problem. Prije ponovne instalacije operativnog sustava premjestite sve važne podatke na prijenosni medij, ali to je prilično naporan zadatak, pogotovo ako je količina informacija koju je potrebno spremiti deseci ili čak stotine gigabajta. A ako dođe do situacije kada je potrebna hitna ponovna instalacija operativnog sustava, pristup osobnim datotekama spremljenim na zajedničkom lokalnom disku zajedno s OS-om više nije moguć, važne informacije jednostavno će biti izgubljene.
Ovako izgleda tvrdi disk računala kada se kupi u trgovini.
Pohranjivanje sistemskih i osobnih datoteka u različite dijelove tvrdog diska bit će praktičnije. Lakše ćete pronaći informacije koje vas zanimaju, jer će svaki odjeljak biti manje pretrpan, a potrebne datoteke ili mape lako ćete pronaći. Osim toga, očita prednost particioniranja tvrdog diska je ta što je operacijskom sustavu lakše raditi s manje opterećenom particijom, odnosno performanse OS-a značajno se povećavaju.
Još jedna prednost dijeljenja tvrdog diska na particije je mogućnost korištenja nekoliko operativnih sustava na jednom računalu. Na primjer, Windows 7 i Windows 8 ili Windows XP mogu se instalirati na jedan tvrdi disk, ali za to tvrdi disk mora biti particioniran. Ako dođe do kvara u jednom od operativnih sustava, imat ćete drugi operativni sustav instaliran i spreman za korištenje.
Ukratko, vrijedi istaknuti glavne prednosti dijeljenja tvrdog diska na particije. Dakle, prednosti ovog postupka uključuju:
- osiguravanje sigurnosti osobnih podataka čak i ako dođe do kvarova u OS-u;
- visoka učinkovitost organiziranja informacija pohranjenih na tvrdom disku;
- povećane performanse OS-a zbog manjeg opterećenja particije;
- mogućnost instaliranja i korištenja nekoliko operativnih sustava na računalu.
Tvrdi disk je vrlo složen uređaj koji omogućuje brz pristup pohranjenim informacijama.
Dijeljenje tvrdog diska na particije pomoću ugrađenih alata Windows OS
Budući da smo doznali glavne razloge particioniranja tvrdog diska i upoznali se s glavnim prednostima koje takvo rješenje naknadno donosi, trebali bismo detaljnije razmotriti kako u praksi particionirati tvrdi disk na lokalne diskove. Štoviše, opisat ćemo algoritam za izvođenje ovog postupka u odnosu na najpopularnije operativne sustave - Windows 7, 8 i 10.
Particioniranje tvrdog diska u sustavu Windows 7
Ako vaše računalo ili prijenosno računalo ima instaliran operativni sustav Windows 7, slijedite ove korake da biste podijelili tvrdi disk na particije:
Korak 1. Desnom tipkom miša kliknite ikonu "Računalo" na radnoj površini ili na ploči "Start", otvorite kontekstni izbornik i kliknite "Upravljanje".
Kliknite desnom tipkom miša na ikonu Računalo
Korak 2. U prozoru koji se otvori odaberite uslužni program "Disk Management" s izbornika. Nakon toga ćete morati pričekati nekoliko sekundi dok se ne otvori prozor sa strukturom tvrdog diska.
Odaberite Upravljanje diskom
Particije tvrdog diska
Korak 3. Da biste particionirali tvrdi disk, morate odabrati volumen koji ima prilično velik prostor, ali vrijedi zapamtiti da je bolje komprimirati particiju koja nije sustav ako je moguće. Desnom tipkom miša kliknite odabrani volumen i odaberite "Smanji volumen" iz kontekstnog izbornika. Otvorit će se mali prozor i još ćete morati pričekati neko vrijeme.
Odaberite Shrink disk i pričekajte nekoliko sekundi
Korak 4. Sustav će ponuditi dostupne opcije kompresije. Bit će naznačene maksimalne vrijednosti, ali nije preporučljivo koristiti ih, stoga malo smanjite veličinu na razinu koja vam je potrebna. To će biti veličina budućeg logičkog diska. Unesite tražene vrijednosti u okvire i kliknite na gumb "Compress". Zatim ponovno čekamo dok se proces kompresije ne završi.
Najveće dopuštene vrijednosti za kompresiju volumena
Korak 5. Nakon završetka procesa, nova particija će se pojaviti u prozoru Disk Management. Na vrhu će biti vidljiva crna pruga i natpis "Nije distribuirano". Da biste ga pretvorili u volumen tvrdog diska, kliknite desnom tipkom miša, a zatim odaberite "Stvori jednostavan volumen".
Nedodijeljeni prostor na vašem tvrdom disku
Korak 6. Otvorit će se "Simple Volume Creation Wizard", kliknite "Dalje" i odaberite maksimalnu veličinu.
Stvaranje jednostavnog sveska
Korak 7. Od predloženih slova latinične abecede dodijelite slovo koje će kasnije postati naziv novog odjeljka i kliknite "Dalje".
Rad s čarobnjakom za jednostavni volumen
Odaberite naziv buduće particije u čarobnjaku za stvaranje jednostavnog volumena
Korak 8. Označite kućicu uz "Formatiraj ovaj volumen na sljedeći način"; odaberite datotečni sustav NTFS; veličina klastera – zadana; Označite okvir pored "Brzo formatiranje" i kliknite "Dalje".
Ručno postavljanje opcija oblikovanja
Korak 9. Kada se pojavi prozor "Dovršavanje čarobnjaka za stvaranje jednostavnog volumena", provjerite sve podatke i kliknite gumb "Završi".
Dovršavanje čarobnjaka za stvaranje jednostavnog volumena
Korak 10. I nova particija tvrdog diska je spremna!
Spreman novi odjeljak
Dakle, bez korištenja dodatnog softvera možete lako i jednostavno particionirati tvrdi disk na računalu ili prijenosnom računalu s instaliranim Windows 7 operativnim sustavom.
Particioniranje tvrdog diska u sustavu Windows 8
Vlasnici OS-a Windows 8 mogu particionirati tvrdi disk i pomoću uslužnog programa za upravljanje diskom, ali za otvaranje ovog prozora morate istovremeno držati dvije tipke Windows + R. Kao rezultat toga, pojavit će se prozor Run, unesite "diskmgmt.msc". u naredbeni redak » samo bez navodnika i pritisnite tipku Enter na tipkovnici računala.
Zatim će se otvoriti prozor "Upravljanje", sličan onom u ranije spomenutom operativnom sustavu. Da biste stvorili novu particiju na tvrdom disku, morate uzastopno izvršiti iste korake kao u algoritmu opisanom u sustavu Windows 7. To jest, izvršite sve manipulacije opisane u koracima 2-10.
Particioniranje tvrdog diska u sustavu Windows 10
Tvrdi disk na računalima i prijenosnim računalima s instaliranim operativnim sustavom Windows 10 može se podijeliti na particije pomoću istog ugrađenog uslužnog programa za upravljanje diskom. Ovaj uslužni program možete otvoriti u sustavu Windows 10 otvaranjem izbornika Start. Upišemo “Control Panel”, kliknemo lijevom tipkom miša i odaberemo “Sustav i sigurnost”.
Pronalaženje upravljačke ploče u sustavu Windows 10
Upravljačka ploča u sustavu Windows 10
Struktura tvrdog diska
U prozoru koji se otvori pomaknite se niz traku za pomicanje i pronađite stavku "Administracija". U ovoj stavci morate pronaći "Stvaranje i formatiranje tvrdog diska", kliknite na njega i pričekajte nekoliko sekundi, nakon čega se pred nama otvara prozor s uslužnim programom "Upravljanje diskom". Daljnje korake provodimo u potpunom skladu s algoritmom dijeljenja tvrdog diska u sustavu Windows 7, ponovno radimo korake 2-10.
Drugi načini stvaranja novog volumena na tvrdom disku
Vrijedno je spomenuti da vam uslužni program za upravljanje diskom također omogućuje brisanje particija tvrdog diska. Ovo će vam trebati ako, na primjer, više nema slobodnog prostora i jednostavno trebate stvoriti novi volumen. Da biste to učinili, možete desnom tipkom miša kliknuti particiju tvrdog diska koju želite izbrisati i odabrati "Delete Volume". Umjesto izbrisane particije pojavit će se nedodijeljeni volumen koji se može formatirati prema parametrima koji su vam potrebni.
Uklanjanje volumena pomoću upravljanja diskom
Koraci opisani u algoritmu pokazuju kako stvoriti novu particiju metodom kompresije. Ali postoji način za stvaranje novog volumena iz nedodijeljenog prostora, koji se može pojaviti nakon brisanja particije, kao što je opisano u gornjem odlomku, ili nakon prethodnih podjela, jednostavno može postojati nedodijeljeni prostor na tvrdom disku, iz kojeg možete stvoriti novi volumen slijedeći korake 5-10 gornjeg algoritma.
Osim toga, moguće je proširiti još jedan od postojećih volumena u slobodni prostor nakon brisanja starog volumena ili se particija može proširiti u neiskorišten nedodijeljeni prostor. Da biste to učinili, kliknite na stavku "Proširi glasnoću" u kontekstnom izborniku, odaberite "Dalje" i "Završi".
Particioniranje tvrdog diska prilikom instalacije Windows OS-a
Nakon pokretanja programa za učitavanje operativnog sustava, odaberite svoj jezik, prihvatite uvjete Licencnog ugovora i odaberite “Potpuna instalacija”. Bootloader će od vas tražiti da odaberete particiju na koju će se naknadno instalirati operativni sustav. Zatim će se otvoriti prozor s gumbom "Postavke diska". Klikom na ovaj gumb imat ćete pristup svim alatima koji će vam omogućiti rad s prostorom na disku.
U ovom prozoru pomoću gumba možete formatirati disk ili diskove, brisati particije, kreirati nove diskove i odabrati željenu veličinu za njih. Sve promjene koje napravite stupit će na snagu tek nakon što kliknete gumb "Primijeni".
Vanjski tvrdi disk
Dijeljenje tvrdog diska posebnim programima
Uz ugrađene alate, kao što je uslužni program za upravljanje diskom, za dijeljenje tvrdog diska na particije koriste se i posebni programi, koji se nazivaju i upravitelji volumena. U ovom trenutku postoji ogroman broj njih. Funkcionalnost ovih programa omogućuje vam izvođenje mnogih funkcija, a ne samo dijeljenje tvrdog diska na particije. Među najpopularnijim programima koji su dobili veliki broj pozitivnih recenzija, vrijedi istaknuti sljedeće:
- Acronis Disc Director;
- Paragon Partition Manager;
- AOMEI Partition Assistant;
- Norton Partition Magic;
- EASEUS Partition Master
- Ranish itd.
Većina ovih programa može se besplatno preuzeti na Internetu, osim toga, mnogi od njih dostupni su na ruskom jeziku.
Softver za upravljanje tvrdim diskom Acronis Disc Director
Program za upravljanje tvrdim diskom Paragon Partition Manager
Zaključak
Gore je detaljno opisano kako brzo i jednostavno podijeliti tvrdi disk na particije pomoću ugrađenih alata operativnih sustava Windows u verzijama 7, 8 i 10. Opcija kako prvo particionirati tvrdi disk prilikom instaliranja operativnog sustava na u obzir dolazi i računalo ili prijenosno računalo. Ovdje je popis najboljih programa za upravljanje particijama tvrdog diska prema mišljenjima korisnika.
Opisane prednosti dobivene dijeljenjem tvrdog diska na particije jednostavno su neporecive. Uostalom, na ovaj način ne samo da racionalno koristite prostor na disku, već i povećavate performanse operativnog sustava.