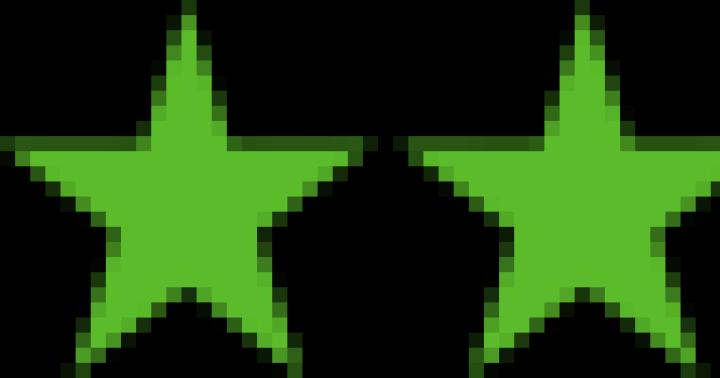Prilično čest problem je vraćanje lozinke koju ste zaboravili. Neću pisati zašto se to događa, ali sam o tome pisao u člancima i. Ali što ako imate drugu verziju sustava? Da biste to učinili, bit će lakše koristiti program koji radi u verzijama sustava Windows od 2000 do 8.
Poništite svoju Windows lozinku pomoću programa tvrtke Lazesoft - Oporavi moju lozinku .
Možete preuzeti besplatni program za onemogućavanje lozinke za Windows ako odete na.
Značajke programa za ponovno postavljanje lozinke:
Popis podržanih operativnih sustava:
Program je dizajniran za snimanje diska za pokretanje. Uz njegovu pomoć ne samo da ga možete snimiti na CD/DVD disk, već ga možete i sami snimiti na disk ili USB flash pogon.
Uklanjanje lozinke za prijavu u sustav Windows.

odaberite jedan od tri načina: putem diska, USB-a ili izradite ISO.
Naravno, flash pogon mora biti formatiran bez vaših podataka.
i kliknite na "Commit"

Čekamo da se pojavi ovaj natpis, koji nam "govori" da je sve gotovo i sada se moramo pokrenuti s uređaja. Ovdje u prozoru možete pročitati kako se dignuti s diska ili s USB flash pogona (samo će se stranica otvoriti na engleskom).

Pokrećemo se s našeg uređaja (u ovom slučaju s flash pogona).
Podsjećam vas da za pokretanje s flash pogona ili diska morate pritisnuti prilikom pokretanja sustava f2 ili del(ovisno o verziji BIOS-a)
i odaberite unutra Prioritet podizanja sustava Tvoj uređaj.
Porez. Napunjeno. Sada kliknite na ovo polje i odaberite sustav

Zatim biramo što želimo učiniti s lozinkom.
U sustavima Windows 8, 7 i 10 možete zaštititi svoj račun. Ovako tamo nitko stranac neće ući. Ali što ako ste zaboravili lozinku? Ili ste kupili računalo koje već ima račun? U Winu ne možete oporaviti svoj račun putem e-pošte. Kod neće biti poslan putem SMS-a. Ali nema potrebe formatirati disk. Ponovno postavljanje lozinke za Windows 7 putem USB flash pogona rješenje je problema.
Ako ste zaboravili lozinku za Windows, nema problema.
- Za to je prikladan program UltraISO. Ako želite, možete koristiti neki drugi uslužni program.
- Pronađite ga na internetu i preuzmite. Prijava se plaća. Ali postoji probna verzija.
- Umetnite pogon.
- Pokrenite program.
- "Datoteka - otvori". Odaberite ISO datoteku.
- Idite na izbornik "Boot" i kliknite na "Burn Hard Disk Image".
- U odjeljku "DiskDrive" odaberite USB uređaj za pohranu.
- Zatim ga možete formatirati ako to već niste učinili. Flash pogon mora biti unutra
- "FAT32".
- Kliknite na “Snimi”. Sustav će vas upozoriti da će svi podaci s pogona biti izbrisani. Potvrdite radnju.
- Pričekajte dok se datoteke kopiraju.
Zamjena datoteka
Da biste uklonili lozinku za Windows 10, 8 ili 7, uđite u način oporavka i kroz njega unesite naredbeni redak.

- U BIOS-u postavite vanjski disk kao prioritet pokretanja.
- Nakon pokretanja, otvorit će se čarobnjak za instalaciju.
- Odaberite jezik.
- Kliknite na "Vraćanje sustava". Nemojte kliknuti na "Instaliraj".
- Pojavit će se popis operativnih sustava. Označite onaj za koji se ne možete sjetiti šifre.
- U opcijama oporavka kliknite na "Command Prompt". Sada vidite bijeli font na crnoj pozadini.
- Napravite sigurnosnu kopiju “Utilman.exe” - unesite “copy [System drive]:\Windows\system32\sethc.exe [System drive]:\File”. Datoteka će se kopirati u mapu "Datoteka".
- Sada ga zamijenite s “copy [System-drive]:\Windows\System32\cmd.exe [System-drive]:\Windows\System32\Utilman.exe”.
- Sustav će od vas tražiti da potvrdite radnju. Napišite "Y" ako se slažete.
- Nakon što se datoteka kopira, kliknite Reboot i uklonite pogon.
- U BIOS-u se vratite na prethodne postavke. Sada možete pokrenuti OS.
Resetiraj
- Kada se prijavite na svoj račun, otvorite “Pristupačnost” (gumb dolje lijevo).
- Ali pokrenut će se naredbeni redak.
- Za ponovno postavljanje lozinke za Windows unesite "net user [korisničko ime] [novi kod]." Ako postoji razmak u imenu ili šifri, stavite ga pod navodnike.
- Ako želite ukloniti kod, stavite dva navodnika bez znakova između njih.
- Ponovo pokrenite računalo i mirno se prijavite na svoj račun.
- Vratite datoteku "Utilman.exe". Ponovno pokrenite sustav s flash pogona, otvorite način oporavka i naredbeni redak. Napišite u njega “move [System drive]:\File\Utilman.exe [System drive]:\Windows\System32\Utilman.exe”
Ako se ne možete prijaviti na svoj Win račun, to ne znači da ste izgubili sve korisničke podatke. U sustavu Windows XP, 7, 8, 10, poništavanje lozinke s flash pogona vrlo je jednostavan zadatak. Iako ovo ima svoje loše strane. Ispada da se svatko može prijaviti na račun. Zaštitite svoje osobne podatke na nekoliko načina - ne samo kodom na svom računu.
Dobar dan, dragi čitatelji bloga, danas bih vam želio reći kako stvoriti USB flash pogon za podizanje sustava za resetiranje administratorske lozinke u sustavu Windows. Ranije sam vam rekao kako stvoriti disketu za poništavanje zaboravljene administratorske lozinke u sustavu Windows. Sada razgovarajmo o stvaranju posebnog flash pogona za podizanje sustava. Izradit ćemo ga pomoću uslužnog programa Rufus i programa Passware Windows KeyEnterprise 11.
Za izradu USB flash pogona za pokretanje, preuzmite gornju poveznicu uslužnog programa Rufus, program Passware WindowsKey Enterprise11 može se . Sam program je pakiran u iso slika. Pomoću ovog programa možete resetirati svoju lozinku na Windows operativnim sustavima počevši od 2000, osim Windows 8 .
Nakon pokretanja uslužnog programa Rufus, odaberite prijenosni disk (flash pogon),




Pokrećemo program za poništavanje lozinke Passware Windows Key Enterprise; za to morate ući u BIOS , pomoću tipke F2 ili Delete i u odjeljku BOOT odaberite opciju “Boot from USB”, pritisnite tipku F10 i ENTER. Kada prvi put pokrenete program, on će otkriti disk na kojem je instaliran operativni sustav.

Za nastavak kliknite 1 na dnu prozora. U sljedećem koraku morate navesti korisnika koji treba resetirati lozinku.

Nakon odabira korisnika na dnu prozora, pritisnite tipku Y (slažem se) za poništavanje lozinke. Potvrdite ponovno postavljanje lozinke Y i pritisnite tipku N na dnu prozora

Uklonimo flash pogon, ponovno pokrenemo računalo i prijavimo se.

Ako trebate odmah postaviti novu lozinku, kliknite ikonu "Moje računalo" i odaberite stavku "Upravljanje". U prozoru koji se otvori odaberite "Lokalni korisnici" - "Korisnici",

odaberite onu koja vam je potrebna, desnom tipkom miša kliknite na nju i kliknite na "Postavi lozinku"
Što učiniti ako ste zaboravili lozinku za računalo? Ovaj vodič će vam reći što učiniti ako ste zaboravili lozinku za Windows i kako riješiti ovaj problem bez ponovne instalacije operativnog sustava. Također ćemo razmotriti druge moguće probleme s lozinkama. Operativni sustavi Windows 10 i Windows 7 imaju poboljšane sigurnosne mogućnosti u usporedbi s ranijim sustavima Windows XP/2000.
Usput, vaše računalo može imati instaliranu jednu od najčešće korištenih lozinki za potpuni popis popularnih lozinki, pogledajte -.
Najnovije verzije sustava Windows koriste učinkovitiji sustav lozinki dizajniran za poslovnu upotrebu kako bi se osiguralo da nitko bez potrebnih dozvola ne može pristupiti informacijama na vašem računalu. Ovo je dvosjekli mač. Većina korisnika barem jednom zaboravi neku važnu lozinku. I tada korisnik/vlasnik informacija postaje “neprijatelj bez prava pristupa” svom računalu.
Naravno, za svaku sigurnosnu metodu postoji način da je zaobiđete, pogotovo ako imate fizički pristup računalu.
U ovom članku ćemo pogledati različite metode zaštite vašeg računala lozinkom i kako ih zaobići. Nećemo početi s lozinkama korisničkih računa, već s jednako važnim lozinkama, poput lozinki za BIOS.
Kako "zaobići" lozinku za BIOS?
Lozinka za BIOS- jedna od najstarijih metoda zaštite računala od neovlaštenog pristupa i jedna od najčešćih. Zašto? Ovo je jedno od najučinkovitijih sredstava ako korisnik nema pristup jedinici sustava. Inače, to je isto kao da zaključavate svoju kuću s mnogo brava i ostavite otvoren prozor.
Zadane postavke BIOS-a na svim matičnim pločama ne pohranjuju podatke o zaporci. Dakle, sve što trebate učiniti za uklanjanje BIOS lozinke je jednostavno resetirati trenutne postavke, vraćajući zadanu konfiguraciju. No zapamtite da će poništavanje trenutnih postavki BIOS-a uništiti ne samo lozinku, već i sve postavke koje ste sami postavili.
Postoje dva načina za resetiranje BIOS postavki. Većina matičnih ploča ima poseban kratkospojnik za brisanje CMOS-a (memorije u kojoj su pohranjene postavke BIOS-a). Obično se ovaj kratkospojnik nalazi blizu baterije na matičnoj ploči, ali da biste bili potpuno sigurni, preporučljivo je pogledati upute s matične ploče. Na nekim matičnim pločama, umjesto kratkospojnika, postoje jednostavno dva kontakta koja je potrebno zatvoriti metalnim predmetom, poput odvijača, kako bi se CMOS resetirao.
Ako vaša ploča ima kratkospojnik, tada za brisanje CMOS-a isključite računalo, postavite kratkospojnik tako da zatvara kontakte kratkospojnika i pritisnite tipku za napajanje računala. Vaše se računalo neće pokrenuti, ali će se vaše CMOS postavke resetirati. Uklonite kratkospojnik i ponovno uključite računalo. Najvjerojatnije ćete vidjeti zaslon s upitom da pritisnete F1 za postavljanje postavki BIOS-a. Ako ste zadovoljni zadanim postavkama, pritisnite F1 i odaberite "Spremi i izađi" iz BIOS izbornika. Nakon toga, računalo će se pokrenuti kao i obično, osim lozinke za BIOS.

Ako ne znate gdje se na vašoj ploči nalazi potrebni jumper ili ga uopće nema, što je vrlo moguće, morat ćete ići drugim putem. Svaka matična ploča ima bateriju koja napaja CMOS memoriju, omogućujući joj pohranu informacija. U pravilu je to standardna baterija CR2032.
Za brisanje CMOS-a isključite računalo i uklonite bateriju (možda će vam trebati tanki odvijač). Nakon 5-10 minuta zamijenite bateriju i uključite računalo. BIOS će biti postavljen na zadane postavke i neće biti lozinke. Za nastavak dizanja morat ćete pritisnuti tipku F1, a ako ste zadovoljni zadanim postavkama, odaberite stavku ‘Spremi i izađi’ u BIOS izborniku koji se pojavi.
Kao što vidite, sve je to vrlo jednostavno na stolnom računalu, ali s prijenosnim računalom lozinka za BIOS može postati ozbiljan problem. Zbog čestih krađa prijenosnih računala, proizvođači su učinili gotovo nemogućim pristup bez unošenja lozinke. Dakle, ako ste zaboravili lozinku za BIOS prijenosnog računala, najvjerojatnije ćete se morati obratiti servisnom centru proizvođača.
Što učiniti ako ste zaboravili lozinku za Windows?
Ako su se okolnosti razvile na takav način da ste zaboravili lozinku za Windows, preporučujemo da je poništite pomoću ugrađenog računa pod nazivom Administrator. To se radi u sigurnom načinu rada, tijekom pokretanja ili ponovnog pokretanja vašeg računala.
Da biste vratili pristup svom računalu, samo ćete morati pritisnuti F8 i u izborniku koji se već otvorio, u kojem će vam se prikazati neke dodatne opcije za učitavanje vašeg operativnog sustava, morat ćete odabrati već spomenuti “Safe Mode” . Zatim ćete morati odabrati ugrađeni račun, koji, usput, prema zadanim postavkama ne može biti zaštićen lozinkom.

 Ako ste sve učinili ispravno, budući da ste striktno slijedili gornji redoslijed radnji, tada bi vam se, dok ste još na radnoj površini, trebao pojaviti prozor s porukom da Windows radi u potrebnom "Sigurnom načinu rada", koji je maksimalno pojednostavljen . Morat ćete kliknuti "Da" i otići na Upravljačku ploču - Korisnički računi, gdje se nalazi ikona za račun za koji želite poništiti lozinku. Na lijevoj strani morate odabrati “Change Password” i u odgovarajućem prozoru unijeti i potvrditi novu lozinku. U konačnici, morat ćete ponovno pokrenuti računalo kako bi gore navedene promjene stupile na snagu.
Ako ste sve učinili ispravno, budući da ste striktno slijedili gornji redoslijed radnji, tada bi vam se, dok ste još na radnoj površini, trebao pojaviti prozor s porukom da Windows radi u potrebnom "Sigurnom načinu rada", koji je maksimalno pojednostavljen . Morat ćete kliknuti "Da" i otići na Upravljačku ploču - Korisnički računi, gdje se nalazi ikona za račun za koji želite poništiti lozinku. Na lijevoj strani morate odabrati “Change Password” i u odgovarajućem prozoru unijeti i potvrditi novu lozinku. U konačnici, morat ćete ponovno pokrenuti računalo kako bi gore navedene promjene stupile na snagu.
Kako razbiti Windows lozinku na računalu ili laptopu?
Da biste to učinili, morat ćete slijediti sljedeći niz radnji:
- Pripremite CD ili flash pogon na koji treba snimiti poseban skup programa za oporavak namijenjen vraćanju sustava Windows. Morat ćete ga umetnuti u pogon ili u odgovarajući priključak tijekom naknadnog ponovnog pokretanja računala. Ovaj paket reanimacijskih programa možete sami pripremiti preuzimanjem programa namijenjenih razdvajanju, spremanju i vraćanju podataka ili možete preuzeti neki gotov RBCD 10.0 npr.;
- Prilikom pokretanja računala, za ulazak u BIOS pritisnite tipku “DELETE”. Tamo ćemo morati promijeniti prioritet instalacije i dodijeliti računalu da se pokreće s CD-ROM-a. Nakon toga posjećujemo našu disketu za pokretanje u pogonu i ponovno pokrećemo računalo;
- Nakon što smo ušli u disk za oporavak, koji bi se trebao pojaviti nakon preuzimanja paketa programa za reanimaciju, moramo odabrati uređenu kopiju sustava Windows i otići u način rada "Vraćanje sustava" - odjeljak koji će se nalaziti na samom dnu stranice ;
- Tražimo naredbeni redak i tamo upisujemo "regedit" (tražimo ga u dijaloškim postavkama istog prozora). Pronalazimo i zatim odabiremo odjeljak HKEY_LOCAL_MACHINE, u kojem trebamo odabrati File, a potom Load hive;
- Otvorite datoteku “SAM” i odaberite odjeljak - HKEY_LOCAL_MACHINE\ime_košnice\SAM\Domains\Account\Users\000001F4. Dvaput kliknite na tipku F koja se nalazi tamo i idite na prvu vrijednost koja se nalazi u retku, koju ćemo morati zamijeniti brojem 10;
- U istom odjeljku odaberite "Datoteka", a zatim "Učitaj košnicu". Kliknite "Da" za potvrdu istovara grma. Zatvaramo uređivač registra, čime dovršavamo postupak instalacije, izvadimo flash pogon ili disk i ponovno pokrenemo računalo.
Kako saznati lozinku za računalo?
Pitanje: kako razbiti lozinku na računalu i dalje ostaje relevantno. Nažalost, čini se da je moguće doista saznati lozinku s računala samo ako je ispravno odaberete ručno. Stoga, ako niste spremni potrošiti nekoliko sati svog slobodnog vremena na ovaj proces, toplo preporučujemo da ga jednostavno resetirate i smislite neki novi.
 Opet, mnogo je lakše samo poništiti lozinku i kasnije smisliti novu. Međutim, ako izričito trebate saznati lozinku, preporučujemo da u te svrhe koristite program pod nazivom, iz čije slike ćete morati napraviti disk za pokretanje. Nakon što ste ispravno konfigurirali pokretanje BIOS-a s pogona i instalirali ovaj program, odmah nakon ulaska na radnu površinu otvorit će se prozor u kojem možete vidjeti korisnička imena, uključujući Administratora, kao i lozinke za njihove račune.
Opet, mnogo je lakše samo poništiti lozinku i kasnije smisliti novu. Međutim, ako izričito trebate saznati lozinku, preporučujemo da u te svrhe koristite program pod nazivom, iz čije slike ćete morati napraviti disk za pokretanje. Nakon što ste ispravno konfigurirali pokretanje BIOS-a s pogona i instalirali ovaj program, odmah nakon ulaska na radnu površinu otvorit će se prozor u kojem možete vidjeti korisnička imena, uključujući Administratora, kao i lozinke za njihove račune.
Ako se pitate što učiniti ako ste zaboravili lozinku s vlastitog računala, uopće nije potrebno koristiti gore navedene metode za njezin oporavak. Također možete poništiti lozinku u operativnom sustavu Windows 7 pomoću naredbe Net User. Da biste to učinili, tijekom ponovnog pokretanja računala morat ćete pritisnuti F8. Dakle, možete otvoriti Izbornik koji vam omogućuje da napravite dodatne opcije za učitavanje ovog operativnog sustava, u kojem ćete morati odabrati ne samo "Safe Mode", već onaj koji također podržava naredbeni redak. Dok ste u njemu, morat ćete odabrati ugrađeni Administratorski račun iu prozoru Command Interpreter, odmah nakon toga će se pojaviti sistemski promptovi gdje ćete morati unijeti net user “username” “password”.

Pretpostavljamo da i sami razumijete da ćete umjesto “username” morati unijeti naziv vašeg lokalnog korisničkog računa, a umjesto “password” novu lozinku. Ako ste sve učinili ispravno, da biste zatvorili prozor, morat ćete unijeti izlaz u naredbeni redak i ponovno pokrenuti računalo.
Kako resetirati lozinku na Windows 8?
U slučaju ovog operativnog sustava stvari su puno jednostavnije! Zaporku u sustavu Windows 8 možete poništiti na sljedeći način:
- Na zaslonu za prijavu morat ćete kliknuti na posebnu ikonu napajanja koja se nalazi u donjem desnom kutu vašeg zaslona;
- Zatim ćete morati pritisnuti tipku Shift i kliknuti "Restart";
- Kliknite "Rješavanje problema";
- Pritisnite Reset PC;
- Pritisnite “Dalje” i sustav će se automatski ponovno pokrenuti kako bi započeli pripreme za ponovno postavljanje lozinke.
Kako resetirati lozinku na Windows 10?
Korisnicima Windowsa 10 nije tako teško resetirati lozinku, naravno, pod uvjetom da imaju pristup e-pošti ili telefonu na koji je njihov račun bio povezan. Inače ćete morati poništiti lozinku s flash pogona, kao što je već opisano gore.
Kako resetirati administratorsku lozinku za Windows 7?
Najbolji način za resetiranje administratorske lozinke sustava Windows 7 je putem Windows tumača naredbi. Slijedite sljedeći redoslijed radnji:
- Prvo ga pokrenite. To možete učiniti slijedeći sljedeći put: Start - Pokreni - Pokreni program - cmd. U izborniku Command Interpreter koji se otvori morat ćete unijeti: control userpasswords, nakon čega će se otvoriti prozor pod nazivom “User Accounts”;
- Odaberite račun za koji želite poništiti zaporku i ne zaboravite poništiti kvačicu pored opcije "Zahtijevaj korisničko ime i lozinku";
- U prozoru koji se otvori morat ćete unijeti i potvrditi novu lozinku. Zatim ćete u prozoru za pokretanje s naredbama morati unijeti Izlaz i ponovno pokrenuti računalo kao i obično.
Pogledajte lozinke koje Windows pohranjuje
Osim pristupnih lozinki raznih korisnika, Windows pohranjuje i niz drugih, ne manje važnih: lozinku za spajanje na Internet, lozinke za poštanske sandučiće ili pristup web stranicama. U pravilu ih ima dosta, pa je sasvim prirodno da se s vremenom zaborave.
Operativni sustav nudi funkciju "autofill" za lozinke i druge informacije koje se često unose u preglednike (Google Chrome, Yandex preglednik, Opera (Blink), Firefox, Explorer 11, itd.). Tako nije rijetkost da korisnik jednom unese lozinku, a nakon nekoliko mjeseci je se, naravno, ne može sjetiti. Svatko razumije da važne lozinke treba zapisati, ali ne čine svi to. A ako se više ne sjećate lozinke, kako je možete saznati, budući da je prikazana kao niz zvjezdica: ******?
Rješenje nude programi različitih proizvođača koji iz ovog niza zvjezdica mogu dobiti lozinku. Postoji dosta besplatno dostupnih programa za dešifriranje Windows lozinki ili skrivenih lozinki iz ulaznih redaka u raznim preglednicima.
Koristit ćemo program iz Passware-a. Ovo je jednostavan za korištenje, besplatno distribuiran program koji analizira lozinke skrivene zvjezdicama i izvještava vas o njima. S njom je vrlo lako raditi. Samo označite redak zaporke i kliknite na gumb "oporavi".

Naravno, postoje i komercijalne verzije programa, koje u pravilu imaju veći raspon funkcija. Na primjer, Password Recovery Toolbox skenira sustav i identificira spremljene lozinke, podatke spremljene za automatsko popunjavanje, lozinke za Outlook Express, lozinke za internetsku vezu itd. Te se informacije zatim prikazuju u prikladnom obliku. Još nekoliko alternativa gore opisanim programima: , ili Password Viewer.
Windows XP korisničke lozinke
Windows XP pohranjuje korisničke lozinke u modificiranom obliku. Na primjer, lozinka "password" bila bi pohranjena kao niz poput ovog: 'HT5E-23AE-8F98-NAQ9-83D4-9R89-MU4K'. Te su informacije pohranjene u datoteci pod nazivom SAM u mapi C:\windows\system32\config.
Ovaj dio SAM datoteke kriptiran je pomoću uslužnog programa sustava syskey radi poboljšanja sigurnosti lozinke. Podaci potrebni za dešifriranje informacija nakon syskeya pohranjuju se u sistemsku datoteku u istoj mapi. Ali ova mapa nije dostupna nijednom korisniku. Pristup mu ima samo sam operativni sustav tijekom svog rada. SAM-u i sistemskim datotekama možete pristupiti samo ako koristite drugi operativni sustav ili spajanjem pogona na drugo Windows računalo.
Sve verzije sustava Windows XP imaju "administratorski" račun. Ovo ime daje korisniku puni pristup sustavu i mogućnost resetiranja lozinki svih ostalih korisnika. To vas može spasiti ako se iz nekog razloga ne možete prijaviti svojom uobičajenom korisničkom lozinkom. Specifičnosti korištenja administratorske lozinke ovise o verziji sustava Windows XP: XP Professional.
Administratorska lozinka postavlja se tijekom instalacije operativnog sustava. Ako ste to zapisali ili samo pritisnuli enter i ostavili prazno, možete se lako prijaviti kao administrator i poništiti korisničke lozinke. Za prijavu u sustav u administratorskom načinu, na pozdravnom ekranu sustava dvaput pritisnite CTRL+ALT+DEL, pojavit će se prozor za unos administratorske lozinke.

Kada se računalo pokrene, idite na 'start\upravljačka ploča\korisnički računi' i promijenite potrebnu lozinku. Budući da ste već ovdje, ovo je dobra prilika da ispravite svoju pogrešku ako ste administratorsku lozinku ostavili praznom. Osim toga, preporučljivo je promijeniti naziv 'administratorskog' računa. Ovo ime je poznato svima i prvo je ime koje se koristi za pristup vašem računalu. Za promjenu imena računa desnom tipkom miša kliknite na 'moje računalo' i odaberite 'upravljanje'. Proširite 'lokalni korisnici i grupe' i otvorite mapu 'korisnici'. Desnom tipkom miša kliknite unos 'administrator' i uredite ga.
XP Početna.
Ovaj sustav vam neće omogućiti jednostavan pristup vašem računalu u administratorskom načinu rada. Prvo ćete morati pokrenuti svoje računalo u način zaštite od pada. Da biste to učinili: ponovno pokrenite računalo; odmah nakon testiranja BIOS-a pritisnite F8 nekoliko puta; u izborniku koji se pojavi odaberite 'pokreni Windows XP u sigurnom načinu rada' (pokreni Windows XP u načinu zaštite od pada). Kada se računalo pokrene, prijavite se s korisničkim imenom 'administrator'. Ne postoji zadana lozinka. Sada možete promijeniti korisničke lozinke odlaskom na 'start\upravljačka ploča\korisnički računi'. Kada završite, ponovno pokrenite računalo kao i obično.
Stvaranje diska za ponovno postavljanje lozinke
Windows XP vam omogućuje pisanje informacija na običnu disketu, koja pruža mogućnost ponovnog postavljanja lozinke. Naravno, ako ste već zaboravili lozinku i ne možete pristupiti sustavu, tada nećete moći stvoriti nikakvu disketu, ali vrijedi napraviti takvu disketu unaprijed kako biste se zaštitili od takvih nezgoda.
Za izradu diskete: idite na ‘start\upravljačka ploča\korisnički računi’ (start\upravljačka ploča\korisnički računi); odaberite ime pod kojim ste prijavljeni; U izborniku povezanih zadataka odaberite 'spriječi zaboravljenu lozinku'; slijedite upute čarobnjaka koji se pokreće.
Za ponovno postavljanje lozinki pomoću diskete: ako unesete netočnu lozinku za prijavu, sustav će vas pitati jeste li je zaboravili; U ovom trenutku moći ćete koristiti svoju disketu slijedeći korak po korak upute operativnog sustava.
Budi oprezan: Ako ste koristili ugrađene mogućnosti sustava Windows za šifriranje datoteka i mapa, ali niste instalirali ažuriranje operativnog sustava (servisni paket 1), uklanjanje lozinke rezultirat će gubitkom šifriranih informacija.
Uslužni programi za promjenu lozinki Windows XP/7/8/10
Postoje posebni uslužni programi koji vam omogućuju uređivanje ili poništavanje korisničkih lozinki za Windows XP/7/8/10. Princip većine njih je učitavanje minimalne verzije alternativnog operativnog sustava, poput DOS-a ili Linuxa, pod kojim možete pristupiti datotekama s lozinkama.
Primjer takvog uslužnog programa možete pronaći na ovoj adresi: http://home.eunet.no/~pnordahl/ntpasswd/ Upute za rad, kao i datoteke za kreiranje bootable Linux diska, dostupni su na istoj stranici.
Imajte na umu da ako ste koristili funkcije operativnog sustava za šifriranje datoteka i mapa, promjena lozinke pomoću bilo kojeg programa uzrokovat će gubitak pristupa šifriranim podacima. U ovom slučaju može pomoći sljedeća metoda koja vam omogućuje da ne zamijenite zaboravljenu lozinku novom, već da saznate staru.
Odabir i dešifriranje lozinki
Ako ništa drugo ne pomaže, ali imate fizički pristup računalu, onda nije sve izgubljeno. Možete ponovno napisati konfiguracijske i SAM datoteke i pokušati dešifrirati lozinke pohranjene u njima pomoću posebnih pomoćnih programa trećih strana. Kao što smo već rekli, za ovo ćete morati koristiti alternativni operativni sustav, kao što je DOS ili Linux. A kada su vam datoteke na raspolaganju, možete koristiti neki od programa za dešifriranje lozinki, na primjer, LC4 ili.
Trebat će vam:
- Pristup drugom računalu.
- Najmanje dvije prazne diskete.
- Arhivator dizajniran za rad s naredbenim redkom, na primjer, RAR.
- Disk za pokretanje sustava DOS ili Windows 98 (slika potrebnog diska može se dobiti na http://www.bootdisk.com/) ili minimalna verzija Linuxa (na primjer, Knoppix). Nema potrebe za disketama za pokretanje ako jednostavno možete spojiti svoj tvrdi disk na drugo računalo. Ako koristite DOS disk za pokretanje i particije na vašem tvrdom disku koriste NTFS datotečni sustav, tada će vam za pristup trebati program koji vam omogućuje pregled NTFS particija pod DOS-om, kao što je NTFSDOS.
- Program za dobivanje lozinki. Preporučujemo korištenje jer je beta verzija ovog programa besplatna, a besplatna verzija LC4 vrlo je ograničena.
Korištenje USB flash pogona za podizanje sustava:
- Ako vaš tvrdi disk ima NTFS particije, kopirajte NTFSDOS datoteku na svoj USB flash pogon za podizanje sustava.
- Kopirajte program za arhiviranje (RAR) na USB flash pogon za podizanje sustava.
- Pokrenite računalo s ovog flash pogona. Ako postoje particije s NTFS-om, upišite naredbu NTFSDOS, ovaj program će vam pokazati koje je slovo dodijeljeno vašem sistemskom pogonu i morat ćete ga koristiti umjesto slova C u sljedećem koraku.
- Postavite sistemske datoteke s lozinkama u arhivu. Na primjer, ako koristite program za arhiviranje rar32, odgovarajuća naredba će izgledati ovako: Rar32 a -v a:\systemandsam c:\windows\system32\config\system c:\windows\system32\config\sam Ako datoteke ne ne stane na jedan flash pogon, arhivator će od vas tražiti da umetnete drugi.
Hakiranje lozinki
Svaki program koji odaberete prikazat će popis računa otkrivenih u SAM datoteci. Odaberite one za koje trebate definirati lozinke. Ako koristite, odaberite Attack type: Brute-force. Ako ste u svojoj zaporci koristili samo brojeve, označite okvir "sve znamenke (0-9)". Pokrenite proces oporavka lozinke pomoću naredbe iz izbornika Oporavak.
Pogađanje lozinke može trajati od 10 minuta do nekoliko sati ili čak nekoliko dana i može biti neuspješno. Pogotovo ako lozinka koristi slova u različitim slučajevima, brojeve i posebne znakove.
Ovo je dobar način da provjerite snagu svojih lozinki. Ako samo želite provjeriti svoju lozinku, slijedite gore navedene korake i pogledajte koliko je vremena potrebno da je pogodite.
Windows programi za probijanje lozinki
Postoji ogroman broj softverskih alata koji vam mogu pomoći da razbijete svoju Windows lozinku. Osim gore spomenutog programa, postoji i Windows Admin Password Hack. Ali, nažalost, više se ne može nazvati aktualnim, jer radi samo u sustavu Windows 2000/XP. Njegova najbliža zamjena je MultiBoot 2k10, koji je u biti boot disk bogat značajkama.
zaključke
U svakom slučaju, ako je netko od vaših najmilijih zaboravio lozinku za Windows 7 ili ste se sami bili prisiljeni suočiti s tim, ne očajavajte, postoji mnogo rješenja za ovaj problem. Pa, tako da više nemate pitanja: kako razbiti lozinku na prijenosnom računalu, toplo preporučujemo da ih spremite negdje, u bilješkama unutar vlastitog pametnog telefona, na primjer.
Nadamo se da nećete morati pribjeći metodama koje smo opisali. Kako biste izbjegli ovu potrebu, ne zaboravite zapisati sve važne lozinke. A ako postoji stvarna potreba za zaštitom podataka na vašem računalu, onda koristite lozinke sastavljene od znakova u registrima i brojevima i nemojte koristiti obične riječi. U tom će slučaju vaše lozinke biti vrlo teško probiti.
Još 3 korisna članka:
Program koji provjerava snagu korisničkih lozinki sustava. Ovaj uslužni program koriste mrežni administratori za izračunavanje korisnika s...
Jednostavan uslužni program koji vam omogućuje prikaz lozinki skrivenih zvjezdicama. Kompatibilan sa svim preglednicima, uključujući...
Windows Repair rijetka je vrsta programa koji vaše osobno računalo može riješiti gotovo svih...
Za razliku od Windowsa 10, gdje možete resetirati svoj ID računa putem interneta, Windows 7 dopušta samo lokalne račune koji nisu povezani s internetom. U ovom ćemo članku opisati metode za poništavanje lozinke u sustavu Windows 7. Standardne metode za poništavanje lozinke zahtijevaju korištenje prethodno snimljenih podataka za poništavanje na disketi ili flash pogonu; nećemo ih razmatrati jer gotovo nitko ne pravi sigurnosnu kopiju lozinke. Za razliku od većine članaka u kojima morate izvršavati radnje s registrom ili unositi dugačke naredbe u naredbeni redak, mi ćemo to opisati na jednostavnije i lakše načine. Ove su metode prikladne za bilo koje računalo, a bit će relevantne i na prijenosnom računalu (poželjno je da je Secure Boot onemogućen).
Kako resetirati lozinku korisničkog računa na računalu sa sustavom Windows 7 ako imate pristup sustavu
Opcija 1, recimo da imate 2 računa na računalu s administratorskim pravima i da ste izgubili pristup jednom od njih. Glavna značajka su administratorska prava na račun s kojeg će se izvršiti oporavak. Ako nemate administratorska prava, prijeđite na sljedeću opciju.
Prati ove korake:

- Pokušajte se prijaviti na svoj profil s novom lozinkom (ili bez nje).
Kao što vidimo, nema ništa komplicirano, ali ako nema pristupa sustavu, to malo komplicira ovu situaciju, pa prelazimo na sljedeću opciju.
Kako vratiti lozinku na računalu sa sustavom Windows 7 bez pristupa sustavu
2. opcija, za pristup naredbenom retku, moramo pristupiti podacima sustava, ali ne možemo se prijaviti, pa će nam trebati Windows instalacijski medij (Windows 7, 8 ili 10 nije važno) Live CD, za pristup oporavku okruženja .
Ranije je postojao način da se izvrši vraćanje bez instalacijskog medija, ali problem je riješen ažuriranjem sustava. Samo mali dio korisnika još uvijek ima ovu opciju, pa je nećemo razmatrati.
Postupak:
- Pokrenite s instalacijskog medija ili Live CD-a

- Odaberite Vraćanje sustava

- Otvorite naredbeni redak

- Dočekuje nas naredbeni redak poslan na X:\Sources - to su podaci s instalacijskog medija. Za pristup podacima sustava upišite notepad i pritisnite Enter.
- Otvorit će se Notepad, gdje trebate kliknuti File - Open

- Otvorit će se Explorer, gdje trebamo postaviti File type na All files i otići na sistemski disk, u slučaju primjera to je disk označen slovom D

- Prolazimo kroz Windows - System32 i trebamo učiniti sljedeće: Pronađite cmd (Command Line) i osk (On-Screen Keyboard) datoteke i preimenujte ih na sljedeći način - osk - osk.old i cmd - osk. Stoga ćemo zaslonsku tipkovnicu zamijeniti naredbenim redkom koji se može pozvati kroz prozor za prijavu.

- Ponovno pokrećemo računalo i dolazimo do ekrana za prijavu. U donjem lijevom kutu kliknite na gumb Pristupačnost i označite kućicu za Unos teksta bez tipkovnice (zaslonska tipkovnica) i kliknite OK.

- Otvorit će se prozor naredbenog retka.

- Sada ponavljamo točke iz prethodne verzije:
Net korisnik [ime] “”
Kako resetirati administratorsku lozinku za Windows 7
U sustavu Windows moguće je omogućiti ugrađeni administratorski račun sljedećom naredbom:
Administrator mrežnog korisnika /aktivan:da
Ovu naredbu možete unijeti u točki 10. 2. stupnja, tada će se osim korisničkog profila pojaviti i profil Administrator.
U nekim slučajevima možda već ima određenu lozinku. Stoga, ako ste se pitali kako vratiti administratorsku lozinku na Windows 7, sljedeće naredbe će vam pomoći:
Administrator mrežnog korisnika (Administrator za englesku verziju)
Administrator mrežnog korisnika (Administrator za englesku verziju) “”
Ugodan dan!