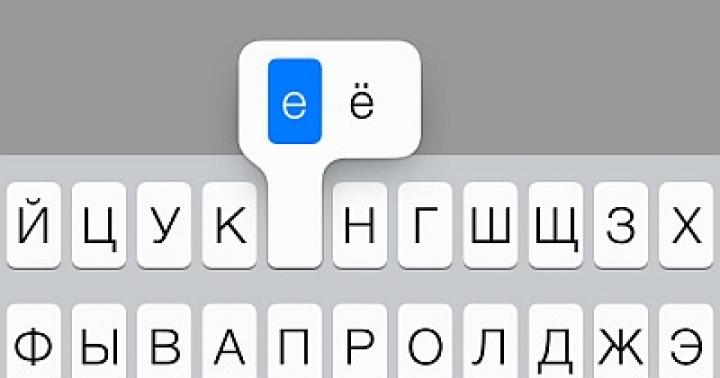Rostelecom je najveći pružatelj internetskih komunikacijskih usluga u Ruskoj Federaciji, koji opslužuje najveći broj pretplatnika u zemlji. Kada koristite usluge ovog davatelja ili se planirate spojiti na njega, dobro je da sami možete postaviti vezu. To će vam pomoći ako dođe vrijeme za promjenu usmjerivača na funkcionalniji ili u slučaju ponovne instalacije OS-a. Naravno, možete pozvati stručnjaka, ali to će zahtijevati dodatne financijske troškove, a morat ćete ga i pričekati. Dok postavljanje interneta na mreži Rostelecom, koje sami obavljate, bit će učinjeno odmah i besplatno.
Postavljanje interneta od Rostelecoma ovisi o tehnologiji i opremi koja je korištena za povezivanje pretplatnika. Korisnici koji žive u velikim gradovima mogu se spojiti putem namjenske linije ili putem optičkog kabela. U ovom slučaju modem nije potreban i najvjerojatnije ćete morati konfigurirati usmjerivač. Za stanovnike manje civiliziranih područja usluga je moguća putem telefonskog kabela za što je potrebno konfigurirati ADSL modem.
U ovom dijelu priručnika možete pronaći upute za postavljanje veze za obje vrste uređaja.
Preko rutera
Ovaj članak neće raspravljati o slijedu radnji potrebnih za povezivanje Rostelecom Interneta na određenom modelu usmjerivača. Sljedeće su opće preporuke koje se mogu primijeniti na gotovo svaki moderni usmjerivač:
- Da biste se povezali s internetom Rostelecoma, prvo morate povezati svoje računalo i usmjerivač mrežnim kabelom koji dolazi s opremom. Na usmjerivaču umetnemo žicu u jedan od LAN priključaka, na računalu u mrežni priključak.
- Oba uređaja uključimo u električnu mrežu i pustimo ih u rad.
- Za prijavu na upravljačku ploču usmjerivača s računala, mrežne postavke na računalu moraju biti postavljene za automatsko dobivanje IP adrese i adrese DNS poslužitelja. Ove opcije možete provjeriti odlaskom na stranicu svojstava protokola verzije 4. Da biste to učinili, u Centru za mrežu i dijeljenje kliknite na stavku izbornika za promjenu postavki adaptera. Zatim u prozoru koji se otvori odaberite vezu putem vaše mrežne kartice, desnom tipkom miša kliknite na nju i odaberite svojstva. U sljedećem prozoru dvaput kliknite na verziju protokola 4.
- Pokrenemo bilo koji internetski preglednik i u njegovu adresnu traku upišemo 192.168.1.1. Točnu adresu usmjerivača možete pronaći na njegovoj donjoj ploči ili u uputama za uporabu.
- U prozor koji se otvori unesite podatke za autorizaciju korisnika (obično prijavu i lozinku admin), čije su točne vrijednosti također navedene na naljepnici ispod ili u korisničkom priručniku.
- Nakon uspješne autorizacije otvorit će se stranica statusa uređaja na kojoj trebate pronaći odjeljak WAN.
Daljnja konfiguracija ovisi o standardu po kojem pružatelj pruža pristup internetu. Za povezivanje većine pretplatnika koristi se PPPoE standard koji je konfiguriran na sljedeći način:
- Na stranici WAN konfiguracije, pored polja u kojem trebate navesti vrstu veze, odaberite PPPoE.
- U sljedećim poljima navodimo naziv veze (obično bilo koje latinično pismo).
- Prijava i lozinka u mreži operatera (osigurao ih je davatelj, ne smiju se brkati s podacima za autorizaciju na vašem osobnom računu).
Nakon potvrde napravljenih promjena, usmjerivač će se ponovno pokrenuti i, ako su podaci ispravno uneseni, pojavit će se veza s internetom.
Tvrtka Rostelecom svojim pretplatnicima osigurava markiranu opremu, uz koju se isporučuje disk s programom za postavljanje usmjerivača. Ovaj vam softver omogućuje automatsko konfiguriranje usmjerivača uz minimalnu intervenciju korisnika.
Putem ADSL modema
Za pretplatnike koji nemaju pristup Ethernet tehnologiji, Rostelecom pruža usluge putem telefonskog mrežnog kabela. Da biste svoje računalo povezali s internetom putem telefonske komunikacije, morate koristiti poseban uređaj za pretvaranje - ADSL modem. Sljedeće ćemo pogledati kako ga postaviti.
- Rostelecomov modem možete povezati s računalom na isti način kao i usmjerivač - putem LAN kabela.
- Nakon spajanja oba uređaja na električnu mrežu, idite na upravljačku ploču modema s računala upisivanjem 192.168.1.1 u adresnu traku preglednika (točnu adresu saznat ćemo u korisničkom priručniku).
- U administratorskoj ploči koja se otvori unesite podatke za autorizaciju (obično admin/admin ili pogledajte priručnik).
- Odabiremo parametre veze, označavamo vrstu PPPoE i unosimo korisničku prijavu i lozinku, koja bi trebala biti u kopiji ugovora.
- Zatim trebate navesti vrijednosti VPI i VCI, koje se razlikuju ovisno o regiji prebivališta pretplatnika. Ovu informaciju ćemo saznati od tehničke podrške.
- Ako je sve ispravno uneseno, ostaje samo ponovno pokrenuti modem i pričekati vezu.
Postoji još jedan način konfiguracije - pokretanje aplikacije s diska koji pruža davatelj.
Pažnja! Svoj Rostelecomov kućni internet možete povezati izravno s računalom, bez korištenja usmjerivača ili modema.
Kako se spojiti na internet Rostelecom na računalu
Kada se povezujete na Internet putem usmjerivača, u većini slučajeva nema potrebe ništa konfigurirati u operativnom sustavu računala. Jednostavno spojimo jedan od LAN portova usmjerivača na mrežnu karticu računala pomoću Ethernet kabela. Ako je veza uspostavljena bez usmjerivača, možda ćete morati postaviti neke parametre.
U pravilu, konfiguriranje Rostelecom veze događa se putem čarobnjaka za postavljanje opreme. Slijedeći upute čarobnjaka, trebate navesti podatke o autorizaciji na mreži Rostelecom za povezivanje pomoću PPPoE standarda. Ako su svi podaci točni, veza s internetom Rostelecoma uspostavit će se nakon potvrde promjena.
Pogledajmo postupak postavljanja parametara za različite operativne sustave.
Kako postaviti internet iz Rostelecoma u sustavu Windows 10
Da biste postavili Internet od Rostelecoma, morate izvršiti sljedeće korake:

Sada će pristup mreži biti moguć nakon pokretanja veze, što će se morati učiniti ručno. U sustavu Windows 10 ovaj se postupak može donekle automatizirati postavljanjem prečaca. Najprije ga trebate stvoriti odabirom Stvori prečac u kontekstnom izborniku veze. Zatim postavite ovaj prečac u pokretanje OS-a ili aktivirajte odgovarajuću opciju u svojstvima prečaca.
Kako postaviti Rostelecom Internet na računalu sa sustavom Windows 7
Parametri internetske veze Rostelecom za računala sa sustavom Windows 7 ne razlikuju se od gore opisanih za desetu verziju ovog operativnog sustava. Osim toga, konfiguracija mreže bit će ista za sve verzije starije od sedam. Postoje manje razlike u Windows XP sučelju, koje nije teško sami shvatiti, na temelju preporuka danih u ovom priručniku.
Često se nakon ponovne instalacije operativnog sustava korisnici suočavaju sa situacijom u kojoj Internet ne radi na njihovom računalu. Otkrijmo kako riješiti navedeni problem na računalu sa sustavom Windows 7.
Razlog za ovaj problem je prilično trivijalan: nakon ponovne instalacije sustava, sve postavke su izgubljene, uključujući internetske postavke, a mrežni upravljački programi su izgubljeni. Algoritam za izlazak iz ove neugodne situacije ovisi o specifičnom načinu povezivanja na World Wide Web. U nastavku ćemo pogledati postupak za rješavanje ovog problema kada koristite Wi-Fi i standardnu kabelsku vezu putem konektora mrežne kartice 8P8C.
1. način: Wi-Fi
Prvo, pogledajmo algoritam radnji pri korištenju Wi-Fi veze. Glavni razlog za neuspjeh pristupa World Wide Webu nakon ponovne instalacije OS-a je nedostatak odgovarajućeg upravljačkog programa za adapter putem kojeg se odvija komunikacija putem Wi-Fi-ja.
- Klik "Početak" i idi na "Upravljačka ploča".
- Zatim idite na odjeljak "Sustav i sigurnost".
- U prozoru koji se otvara u bloku "Sustav" pronađite pododjeljak "Upravitelj uređaja" i kliknite na njega.
- Otvorit će se sučelje "Upravitelj uređaja". Kliknite na naziv odjeljka "Mrežni adapteri".
- Ako na popisu koji se otvori uopće ne pronađete mrežni adapter s kojim se povezujete na Wi-Fi ili ako uz njegovo ime postoji uskličnik, to znači da potrebni upravljački program nedostaje ili je neispravno instaliran.
- Pokušajte ga ponovno instalirati. Da biste to učinili, odaberite na gornjoj ploči "Akcijski" i kliknite na stavku "Ažuriraj konfiguraciju...".
- Nakon toga će se izvršiti postupak ažuriranja konfiguracije i postoji mogućnost da će se prikazati vaš mrežni adapter, a samim time i internet će raditi.

Ali moguć je i ishod u kojem će sve ostati po starom. U ovom slučaju pomoći će vam samo instaliranje "izvornih" upravljačkih programa za ovaj uređaj. Mogu se instalirati s diska koji ste dobili s adapterom. Ako iz nekog razloga nemate takav medij, tada se potrebna komponenta može preuzeti sa službene web stranice proizvođača. Nakon instaliranja upravljačkog programa i prikazivanja uređaja u "Dispečer", potražite dostupne mreže i spojite se na onu kojoj imate pristup, unosom lozinke kao što biste inače učinili.






Metoda 2: Internet putem kabela
Ako imate redoviti kabelski internet, čak iu ovom slučaju, nakon ponovne instalacije operativnog sustava, možda neće biti veze s World Wide Webom. Vjerojatnost za to je još veća nego u prethodnom slučaju, budući da interakcija s mnogim pružateljima usluga zahtijeva posebne postavke, koje su se prirodno izgubile tijekom procesa ponovne instalacije OS-a.
- Kliknite lijevom tipkom miša na prečac mrežnih veza u području obavijesti. Na popisu koji se pojavi idite na "Kontrolni centar…".
- U prozoru koji se otvori krećite se po položaju “Postavljanje nove veze...”.
- Zatim odaberite "Priključak za internet" i pritisnite "Unaprijediti".
- Odaberite jednu od dvije opcije povezivanja koje nudi vaš pružatelj usluga:
- Velika brzina;
- Prebačeno.
S velikim stupnjem vjerojatnosti morat ćete odabrati prvu opciju, budući da se dial-up veza, zbog niske brzine, trenutno rijetko koristi.
- Otvorit će se prozor za unos podataka o vašem pružatelju usluga. Kako biste se povezali s vašim pružateljem usluga, unesite svoje korisničko ime i lozinku u odgovarajuća polja, koje vam pružatelj usluge mora dati unaprijed. U polju "Naziv veze" možete unijeti proizvoljan naziv po kojem ćete prepoznati vezu koja se stvara između ostalih objekata na računalu. Ako ne želite ponavljati postupak autorizacije svaki put kada se prijavite na mrežu, tada u tom slučaju označite potvrdni okvir "Zapamti ovu lozinku". Nakon što ste unijeli sve gore navedene postavke kliknite "Uštekati".
- Nakon toga će se provesti postupak spajanja na Internet.
- Ali postoje slučajevi kada ste ispravno unijeli sve postavke, ali se još uvijek ne možete spojiti na World Wide Web. U takvoj situaciji otvorite "Upravitelj uređaja" U poglavlju "Mrežni uređaji", kao u situaciji s Wi-Fi-jem. Ovaj put signal problema trebao bi biti odsutnost mrežne kartice ugrađene u računalo na popisu. Zatim izvršite sve manipulacije, uključujući ažuriranje konfiguracije i, ako je potrebno, instaliranje upravljačkih programa koji su već opisani gore.
- Nakon toga bi se ugrađena mrežna kartica trebala pojaviti na popisu, a Internet bi trebao raditi.

- Ali to ne pomaže uvijek, a ako nakon izvođenja ovih koraka problem ne nestane, trebate provjeriti mrežne postavke. Ovo je relevantno ako vaš pružatelj usluga ne podržava automatske postavke. Ali najprije morate kontaktirati svog davatelja usluga kako biste saznali koje točno podatke trebate unijeti. Konkretno, IP adresa i adresa DNS poslužitelja. Dalje, idite na "Upravljačka ploča" i izabrati "Mreža i Internet".
- Zatim otvorite sljedeći odjeljak "Kontrolni centar…".
- Nakon toga prijeđite na položaj "Promijeniti postavke…".
- U prozoru koji se otvori pronađite naziv veze putem koje želite aktivirati komunikaciju s World Wide Webom. Desnom tipkom miša kliknite na njega i odaberite poziciju "Svojstva".
- U prikazanoj ljusci, na popisu komponenti, pronađite naziv "Internetski protokol (TCP/IP4)". Odaberite ga i kliknite "Svojstva".
- U prozoru koji se otvori trebate unijeti postavke koje je dao davatelj. Ali da biste mogli unijeti podatke, pomaknite radio gumbe na položaj "Koristiti…". Nakon toga unesite podatke u aktivna polja i kliknite "U REDU".
- Trebala bi se pojaviti mrežna veza.













Nakon ponovne instalacije operativnog sustava, internet može nestati zbog nedostatka potrebnih upravljačkih programa ili gubitka instaliranih postavki. Algoritam radnji za rješavanje ovog problema ovisi o vrsti veze s World Wide Webom.
Dobro raspoloženje svima! U ovoj publikaciji ćemo govoriti o tome kako postaviti internet na svom računalu preko kabela. Štoviše, prijatelji, jednom davno, ova tema se već raspravljala na ovom blogu.
No budući da je od tada mnogo vode prošlo ispod mosta, a Windows 10 se uvelike koristi na novim računalima, pojavila se hitna potreba za ažuriranjem informacija. Iako se, iskreno govoreći, po tom pitanju nije ništa bitno promijenilo.
Stoga, ako netko drugi ne zna gdje pravilno priključiti mrežni kabel ili zašto vam je potrebna prijava i lozinka koju ste dobili na pretplatničkoj točki, svakako pročitajte sljedeći materijal:
Nakon što se računalo kabelom poveže s već ispravno konfiguriranim modemom, preostaje još malo posla. Samo trebate konfigurirati mrežnu karticu. To se radi vrlo jednostavno, neće biti problema.
U budućnosti će sve biti prikazano na primjeru Win 10, iako se u prethodnim verzijama ovog operativnog sustava sve radi po analogiji. Dakle, počnimo. Desnom tipkom miša kliknite gumb "Start", a zatim odaberite odjeljak "Mrežne veze":

Otvorit će vam se prozor u kojem trebate odabrati žičanu vezu jer se povezujemo putem kabela. Obično se naziva "Ethernet" ili "Lokalna veza":

Sada ponovno kliknite desnom tipkom miša i idite na "Svojstva". U sljedećoj fazi morate odabrati "IP verzija 4" i kliknuti gumb "Svojstva" na dnu:


- IP adresa: Kada koristite dinamički IP, to je bilo koja vrijednost u rasponu od 192.168.1.2 do 192.168.1.254. Ako imate stalnu IP adresu, trebate je navesti;
- Maska podmreže: određuje se automatski, ne dirajte ništa;
- Zadani pristupnik: trebali biste navesti IP adresu modema, koji distribuira internet do računala putem kabela.
Nakon toga idite na stavku "Koristi sljedeće adrese DNS poslužitelja." Ovdje morate navesti vrijednosti koje se preporučuju. Ako ih ne poznajete, možete koristiti univerzalne. Evo ih:

U ovom trenutku važno je razumjeti činjenicu da se upravo zahvaljujući tim adresama stranice otvaraju u pregledniku računala. Stoga se mogu koristiti za blokiranje određenih resursa. Pogledajte treći red gornje tablice.
Ukratko, nakon svih manipulacija kliknite gumb "OK" i počnite uživati u internetu. Ako se web-mjesta iznenada i dalje ne učitavaju, toplo se preporučuje ponovno provjeriti postavke, a zatim proučiti ovaj članak:
I time je članak o tome kako postaviti internet na računalu putem kabela došao kraju. Ako imate pitanja, svakako ih postavite u komentarima. I na kraju pogledajte zanimljiv video o Rusima na internetu.
Kako postaviti internet na Windows 7
Danas operativni sustav Windows 7 koristi sve više korisnika. U usporedbi sa Windowsom XP, sedam se ne razlikuje puno i, u principu, ako dobro poznajete XP, možete raditi u novom Windowsu 7 bez ikakvih problema, ali unatoč činjenici da je ovaj OS vrlo sličan Windowsu XP, postoje još neke razlike u njemu. U današnjem ćemo članku pogledati postavljanje internetske veze u sustavu Windows 7 i pomoću primjera sa snimkama zaslona naučit ćemo kako postaviti internet na ovom sustavu.
Upute za postavljanje interneta u Windows 7 operativnom sustavu
Prije nego počnete postavljati internetsku vezu, morate instalirati upravljačke programe za modem, mrežnu karticu ili drugi uređaj s kojim pristupate internetu. I tek nakon instaliranja upravljačkih programa za potrebnu opremu, možete izravno nastaviti s postavljanjem internetske veze. Prvo morate pokrenuti Upravljačku ploču, da biste to učinili morate kliknuti gumb Start i odabrati Upravljačku ploču:
Vidjet ćete prozor Postavke računala u kojem trebate promijeniti prikaz prema kategoriji:

Nakon toga na popisu koji se pojavi odaberite "Centar za mrežu i dijeljenje":

U "Centru za mrežu i dijeljenje" trebate odabrati stavku "Postavljanje nove veze ili mreže":

U sljedećoj fazi instalacije morate biti oprezni! Ovdje nas operativni sustav traži da odaberemo opciju internetske veze. Ako koristite ADSL vezu, tada morate odabrati prvu stavku: “Poveži se na Internet.” Ako koristite npr. 3G Internet, tada morate odabrati stavku “Postavljanje telefonske veze”. Odaberite opciju koja vam je potrebna i kliknite "Dalje". Izabrao sam prvu opciju:

U sljedećem prozoru samo trebamo kliknuti na "Velika brzina (s PPPoE)" (Ako postavljate 3G Internet, tada ćete u ovoj fazi vidjeti prozor za odabir modema):

Nakon toga trebate unijeti podatke od svog pružatelja internetskih usluga. Ovdje pišemo korisničko ime i lozinku. Ako postavljate 3G Internet, tada ćete imati još jedno dodatno polje "Birani broj". Nakon unosa podataka kliknite na gumb za povezivanje:

Ako je sve ispravno konfigurirano, vidjet ćete poruku: "Internetska veza je spremna za korištenje":

Slijedeći korak internetske postavke na windows 7 stvorit će prečac za vezu na radnoj površini. Da biste to učinili, ponovno idite na upravljačku ploču -> Centar za mrežu i dijeljenje i kliknite na stavku "Promijeni postavke adaptera":

U prozoru koji se pojavi desnom tipkom miša kliknite stvorenu vezu i odaberite "Stvori prečac":

Sada kliknite gumb "Da", čime potvrđujete postavljanje prečaca na radnu površinu:

Kako promijeniti postavke mrežne kartice u sustavu Windows 7
Kao što svi znate, internetski kabel danas se najčešće spaja na mrežnu karticu. Činjenica je da je ponekad za ispravno konfiguriranje veze potrebno ne samo instalirati upravljačke programe, već i ispravno konfigurirati samu mrežnu karticu. Da biste to učinili, morate kliknuti na stavku "Promijeni postavke adaptera" u "Centru za mrežu i zajedničko korištenje" iu prozoru koji se otvori pronaći "Lokalna veza". Kliknite desnom tipkom miša da biste otvorili izbornik i odaberite “Svojstva”, otvorit će se sljedeći prozor:

Ovdje trebate označiti Internet Protocol version 4 (TCP/IPv4) i kliknuti gumb svojstava. Otvorit će se prozor u koji možete unijeti IP adresu, podmrežnu masku, zadani pristupnik i druge postavke.
Mogući problemi prilikom postavljanja interneta na Windows 7 operativnom sustavu
Ako ste sve učinili ispravno, ali iz nekog razloga Internet ne radi na Windows 7, trebali biste provjeriti sljedeće:
- Upravljački programi hardvera. Još jednom trebate provjeriti jesu li instalirani hardverski upravljački programi ispravni.
- Postavke vatrozida (često uključene u antivirusne programe). Činjenica je da kada stvorite novu internetsku vezu, vatrozid instaliran na vašem računalu to prepoznaje kao novu mrežu i može je blokirati. Stoga morate provjeriti postavke vatrozida i promijeniti ih ako je potrebno.
- Također je dobra ideja provjeriti ima li na računalu virusa. Najučinkovitiji način bio bi provjeriti svoje računalo pomoću 2-3 najpopularnija antivirusna programa.
- Ako nijedna od gore navedenih točaka nije dala pozitivan rezultat, možete ponovno ponoviti sve korake postavljanja interneta.
- Provjerite funkcionalnost opreme (modem, mrežna kartica) na drugom računalu ili drugom operativnom sustavu.
- Možete proučiti članak o tome kako postaviti Internet na Windows XP. Ovaj se članak nalazi
Kako postaviti Internet kod kuće? Odgovor na ovo pitanje ovisi o vrsti kanala koji nudi vaš pružatelj usluga. Stoga ćemo dalje pogledati tri načina za konfiguriranje veze s globalnom mrežom:
- izravna opcija korištenjem iznajmljene linije;
- ADSL veza pomoću usmjerivača;
- bežična veza.
Ova će metoda funkcionirati ako vam je davatelj ponudio kabelsku vezu preko Ethernet kanala. Nakon unosa ovih linija u kuću, trebali biste učiniti sljedeće:
- Povežite svoje računalo ili prijenosno računalo s kanalom umetanjem RJ-45 utikača u LAN priključak mrežne kartice.

- Pritisnite gumb u donjem lijevom kutu početnog zaslona i idite na kontrolni izbornik.

- Na stranici izbornika pronađite odjeljak "Mreža i internet".

- Na sljedećoj stranici otvorite odjeljak za upravljanje postavkama pristupa.

- Na stranici Centar otvorite karticu s postavkama za proces povezivanja.

- Na stranici "Kreacije" odaberite odjeljak s očekivanim nazivom, potvrdite svoj odabir tipkom "Dalje".

- Na sljedećoj stranici odaberite vrstu veze "Velika brzina (s PPPoE)".

- Zatim samo trebate unijeti lozinku za prijavu i pristup mreži koju ste dobili od svog davatelja usluga, nakon čega možete kliknuti gumb "Poveži se".

- Za kontroliranu aktivaciju veze morat ćete se vratiti u odjeljak "Mreže i internet" (stavka 3 ovog popisa) i otići na karticu "Promijeni postavke adaptera".

- Na stranici koja se otvori morate dvaput kliknuti na ikonu "High-speed connection" i pričekati vezu s modemom davatelja usluga.

Napomena! Radi praktičnosti korisnika, možete stvoriti prečac do ikone "Broad Speed Connection" i premjestiti ga na radnu površinu. Da biste to učinili, desnom tipkom miša kliknite ikonu i odaberite odjeljak "Stvori prečac".

Ova metoda postavljanja internetske veze dobra je zbog svoje jednostavnosti i mogućnosti kontrole procesa povezivanja na globalnu mrežu. Osim toga, u slučaju izravnog priključka, korisnik ne kupuje dodatnu opremu.
Važno! Međutim, korisnik će morati aktivirati prečac "High Speed Connection" svaki put kada uključi računalo ili prijenosno računalo. Odnosno, nećete dobiti internet sam od sebe. Da biste to učinili, potreban vam je poseban uređaj -
U nastavku ćemo raspravljati o postupku postavljanja veze pomoću usmjerivača.
Video - Kako postaviti žičani internet na Windows 10
Kako se spojiti na ADSL kanal
U tom slučaju korisnik se može spojiti na globalnu mrežu putem telefonske linije bez plaćanja kanala koji se uvodi u kuću (ako je spojen na gradsku mrežu). Za rad s ADSL kanalom potreban vam je poseban uređaj - modem, a za organizaciju 24-satnog pristupa mreži potreban vam je usmjerivač s ugrađenim ADSL modemom.

Usmjerivač (router, switch, hub, hub) je mrežni uređaj koji omogućuje kontinuiranu razmjenu paketa podataka unutar mreže. Router omogućuje spajanje više korisnika (ili uređaja) na kanal provajdera, a ruter je taj koji “distribuira” internet, pa korisnik može uključiti svoje računalo i pristupiti mreži putem preglednika, bez manipuliranja prečacima i oznakama .
Postavljanje internetske veze pomoću ADSL usmjerivača zahtijeva sljedeće korake:
- Na telefonsku liniju ugradite poseban uređaj - razdjelnik, koji osigurava spajanje i ADSL routera i telefona na takav kanal.

- Produžite liniju od priključka “Modem” razdjelnika do priključka “ADSL” modema pomoću dvožilnog kabela s RJ-11 utičnicama.

- Spojite LAN priključak usmjerivača na odgovarajući priključak na stolnom ili prijenosnom računalu pomoću kabela s RJ-45 utičnicama.

- Uključite računalo i router. Pričekajte dok ADSL indikator na ploči mrežnog uređaja ne zasvijetli (nakon niza kratkih treptaja).

- Kliknite na gumb "Start", odaberite odjeljak "Command Prompt" i unesite naredbu ipconfig u njega.


- U prozoru pronađite redak koji označava IP adresu glavnog pristupnika (adresa usmjerivača).

- Otvorite bilo koji preglednik i u adresnu traku unesite IP adresu zadanog pristupnika (u većini slučajeva to je 192.168.0.1).

- Otvorit će se prozor za pristup administrativnoj ploči rutera za čiju aktivaciju morate unijeti administratorsku prijavu i lozinku (oni su napisani u uputama koje se nalaze u okviru).

- U izborniku koji se otvori nakon unosa prijave i lozinke morate pronaći odjeljak "WAN" i kliknuti gumb "Dodaj".

- Na otvorenoj stranici trebate odabrati vrstu veze (tradicionalno PPPoE) i unijeti korisničko ime i lozinku koju ste dobili od svog davatelja usluga.

- Na kraju je potrebno pronaći opciju za spremanje postavki (Configuration Saving) u izborniku rutera i izaći iz moda sa spremanjem promjena.

Nakon poduzimanja koraka, usmjerivač će biti odgovoran za spajanje na Internet, koji može raditi 24/7, omogućavajući pristup mreži na prvi zahtjev korisnika. Štoviše, osim ADSL rutera, u prodaji su i Ethernet uređaji koji će raditi i kada su spojeni na iznajmljenu liniju.
Međutim, gore opisani konfiguracijski algoritam pretpostavlja organizaciju samo žične veze. Za pokretanje bežične mreže potreban vam je usmjerivač koji podržava Wi-Fi tehnologiju.
Video - Kako postaviti internetsku vezu (PPPoE) za Windows 10
Kako postaviti bežičnu internetsku vezu
Da bismo organizirali kućnu bežičnu mrežu, trebat će nam ADSL ili Ethernet usmjerivač (prvi se spaja na telefonsku liniju, drugi na namjenski kanal) s Wi-Fi modulom na brodu.
Wi-Fi je tehnologija za bežičnu razmjenu podatkovnih paketa između usmjerivača spojenog na kanal davatelja i klijenta (laptop, računalo, telefon, tablet).

Proces inicijalne (WAN) konfiguracije ovih uređaja opisan je gore u tekstu, pa ćemo u nastavku razmotriti samo aktivaciju Wi-Fi kanala i izgradnju bežične mreže na temelju njega. Da biste to učinili, morate učiniti sljedeće:

Nakon toga moći ćete koristiti usmjerivač ne samo za žično, već i za bežično povezivanje s mrežom. Zahvaljujući tome možete uštedjeti na mobilnom internetu i organizirati radno mjesto bilo gdje u svom životnom prostoru.
Video - Kako se povezati i konfigurirati Wi-Fi na prijenosnom računalu sa sustavom Windows 10