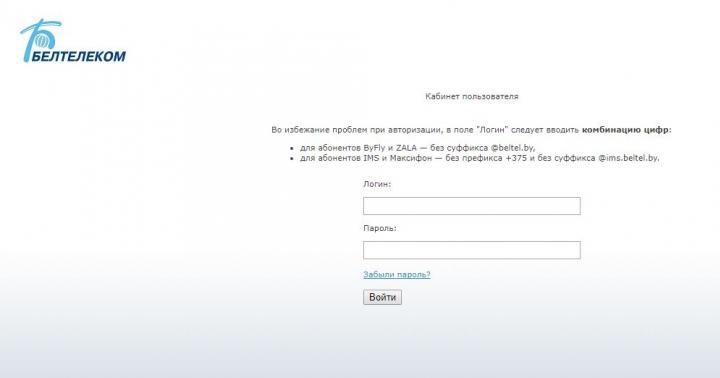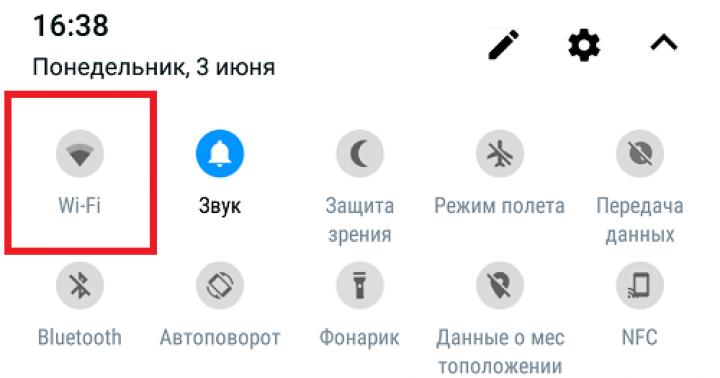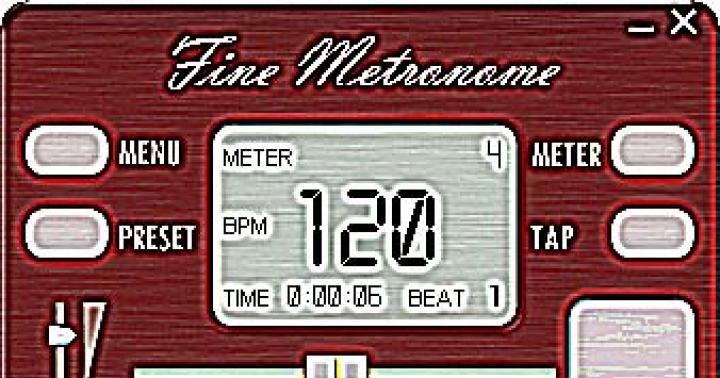Mnogi korisnici znaju kako stvoriti snimku zaslona (ako ne, onda pročitajte članak?) I za što je to potrebno. To se može učiniti pomoću standardnih alata u operativnom sustavu Windows ili pomoću uslužnih programa i programa trećih strana od razvojnih programera.
Ali što ako trebate napraviti snimku zaslona određenog područja (na primjer, prozora programa ili dijela kartice preglednika), bez preuzimanja drugih programa, a korištenje programa Paint malo je naporno?
Uostalom, ako koristite standard, tada se cijeli proces stvaranja odvija na sljedeći način: prikazujemo na zaslonu što treba "snimiti", pritisnite gumb Print Screen, pokrenite Paint, zalijepite, odaberite željeni fragment, stvorite novi dokument tamo u Paintu, zalijepite ono što ste odabrali i spremite.
Slažete li se da postoji previše koraka za spremanje samo određenog dijela snimke zaslona u datoteku?
Zato je Microsoft napravio još jedan uslužni program za izradu brzih screenshotova, a prisutan je u svim verzijama operativnog sustava.
Alat Škare možete pronaći u Start (Svi programi - Pribor)
ili pritiskom na Win + R i unosom SnippingTool.exe

ili u potrazi za programima (u istom Startu Windowsa 7 to možete učiniti ili na početnom ekranu svih aplikacija u Windowsu 8/10) upišite Škare

Kako napraviti snimku zaslona u sustavu Windows pomoću Škara.
Glavni prozor Škara izgleda ovako:

Pritisnite gumb Stvori i odaberite pravokutno područje za izradu.
Ako trebate učiniti nešto drugo, desno od ovog gumba nalazi se strelica u kojoj možete odabrati snimku proizvoljnog oblika, prozora ili cijelog zaslona:

Nakon izrade otvorit će se prozor uređivača:

Ovdje možete napraviti novi screenshot, poslati ga, napisati nešto markerom (različitih boja), istaknuti markerom i sve izbrisati gumicom.
Ono što je zanimljivo je da odmah nakon izrade snimka ide u , što znači da se odmah može ubaciti u neki program (primjerice Outlook, Word, Paint itd. ili u servise koji omogućuju izravno umetanje, na primjer VKontakte ili tekst pisma).
Zatim ga možete spremiti u datoteku kao i obično (Datoteka - Spremi kao) ili urediti.
Prozor s parametrima ne treba komentirati:

Neka pojašnjenja:
U izdanjima Windows Home Basic (Home Basic) ili Starter (Initial) alata za izrezivanje nema (iako neki tvrde da se i tamo može pronaći preko Runa i pretraživanja programa (Snipping Tool.exe).
Možete upisati u adresnu traku Explorera %windir%\system32\SnippingTool.exe i uvjerite se da su tamo.
Škare su se pojavile samo u verziji Home Premium i novijoj.
Windows 10 također ima opciju "Odgoda", koja vam omogućuje da vam date vremena u sekundama kako biste imali vremena otvoriti željeni prozor i napraviti snimku zaslona.
Još jednom ću naglasiti prednosti izrade snimke zaslona pomoću Škara. Pokrenete program, odaberete željeni fragment i odmah ga možete umetnuti gdje god vam treba. Čak i bez spremanja u datoteku. Dva koraka i snimka zaslona je spremna.
Ako i dalje želite preuzeti Škare za Windows, napišite u komentarima. Ažurirat ću članak i dati vezu za preuzimanje.
Program Scissors je aplikacija koja korisniku omogućuje da odabere željeno područje radne površine i napravi snimku zaslona. Naravno, takve funkcije obavlja samo jedna tipka Print Screen. Međutim, program vam omogućuje snimanje zaslona ne svega, već samo njegovog malog dijela.
Gdje se nalazi?
Program Scissors standardna je mini-aplikacija koja obavlja mnoge funkcije i uvelike vam olakšava rad. Ovaj softver je ugrađen u gotovo sve korporativne, kućne, maksimalne, profesionalne. Iznimka je osnovna. Vrijedno je napomenuti da se ovaj program nalazi u sustavima Windows 8, Windows Vista i drugim verzijama.
Glavna prednost ove aplikacije je što vam omogućuje ne samo snimanje dijela radne površine, već i izvođenje nekih radnji uređivanja.
Gdje pronaći program u sustavu Windows 7
Prije nego što možete napraviti snimku zaslona, morate pokrenuti aplikaciju. Alat za izrezivanje u sustavu Windows 7 nalazi se u izborniku Start. Ovdje ga neće biti teško pronaći. Kada ste u izborniku, trebate otići na karticu "Svi programi", zatim na "Standardni". Nakon toga možete kliknuti na ikonu s oznakom "Škare".
Postoji još jedan, brži način. Samo unesite naziv "Škare" u traku za pretraživanje, ali bez navodnika. Sustav će automatski pronaći aplikaciju. Ako vrlo često koristite alat za izrezivanje, možete ga prikvačiti na alatnu traku za brzi pristup u izborniku Start. Nije teško. Samo kliknite desnom tipkom miša na naziv programa i odaberite "Pin to Start Menu" iz kontekstnog izbornika.

Glavne funkcije aplikacije
Alat za izrezivanje za Windows 7 obavlja samo tri glavne funkcije:
- Snimanje zaslona.
- Uređivanje gotove fotografije.
- Spremanje konačnog rezultata.
To je sasvim dovoljno za posao kreiranja desktop slika. Vrijedno je napomenuti da je sučelje aplikacije prilično jednostavno. Nema velikih poteškoća u procesu snimanja i uređivanja snimki zaslona. Dakle, vrijedi pobliže pogledati glavne funkcije programa.
Snimanje snimaka
Da biste napravili jednostavnu snimku zaslona, samo kliknite na gumb "Stvori". Ako je potrebno, možete odabrati oblik buduće slike. Da biste to učinili, kliknite na trokut koji se nalazi u blizini gumba "Stvori". Program Scissors nudi nekoliko opcija:
- Snimka zaslona aktivnog prozora.
- Slobodna forma.
- Pravokutnik.
- Cijeli ekran.
Nakon odabira potrebnih parametara, sve što trebate učiniti je kliknuti na gumb "Kreiraj". Nakon takve manipulacije, objekti koji se nalaze u radnom području bit će zamračeni. Da biste napravili snimku željenog područja, kliknite lijevu tipku miša i držeći je pomičite pokazivač po ekranu. Kada je potrebna zona označena, otpustite tipku. Kao rezultat toga, otvorit će se novi prozor programa, gdje će se nalaziti gotova slika.
Ako vam se snimka zaslona ne sviđa, možete je ponoviti ponovnim klikom na gumb "Stvori" i označavanjem potrebnog područja. Kada je fotografija spremna, možete je početi uređivati.

Kako urediti snimku zaslona
Alat za izrezivanje za Windows omogućuje vam uređivanje gotove fotografije. Nakon snimanja zaslona otvara se poseban prozor aplikacije. Ne biste trebali uspoređivati ovaj uređivač s programom Paint, jer njegov uređivač ima ograničen skup funkcija. Na snimci zaslona možete napraviti određene bilješke. Da biste to učinili, koristite marker ili olovku. Potezi stvoreni ovim alatima mogu biti bilo koje boje. Osim nijanse, možete prilagoditi debljinu i vrstu linije.
Alat za izrezivanje omogućuje kopiranje uređene fotografije i lijepljenje u drugi prozor aplikacije. Da biste to učinili, kliknite gumb "Kopiraj". U tom slučaju crtež će biti spremljen. Nakon toga ga možete smjestiti u uređivač fotografija, uređivač teksta i druge programe. Jednostavno pritisnite gumb "Umetni" u željenoj aplikaciji. Također možete koristiti prečace. Za umetanje objekta pritisnite Ctrl + V.

Spremanje rezultata
Alat za izrezivanje za XP i druge verzije sustava Windows omogućuje vam spremanje snimke zaslona u nekoliko formata. Može biti PNG, JPG, GIF pa čak i HTML, što je vrlo zgodno. Za spremanje slike kliknite na gumb "Spremi". U aplikaciji je ova ikona označena u obliku diskete. Nakon toga trebate odabrati vrstu datoteke i unijeti naziv. Na kraju kliknite gumb "Spremi".
Možete postupiti drugačije. U izborniku programa odaberite opciju “Datoteka”, a zatim “Spremi kao”. Sada trebate odabrati mjesto gdje će datoteka biti pohranjena, dati joj naziv i odabrati format. Na kraju kliknite gumb "Spremi".
Kao što vidite, Snipping Tool je korisna aplikacija koja se lako koristi. Ako trebate napraviti jednostavnu snimku zaslona, trebali biste koristiti ovaj softver. je razumljiv i može se intuitivno svladati.
Program škare u windows 7
Program škare za windows 7 ( Alat za izrezivanje omogućuje trenutno snimanje cijelog zaslona (snimka zaslona), bilo kojeg objekta na radnoj površini, fotografije ili dijela web stranice u pregledniku. Također vam omogućuje bilježenje, objašnjavanje fotografije, slanje e-poštom, umetanje u dokument ili jednostavno spremanje na vaše računalo.
Sve je to puno brže od snimanja zaslona u Windowsima pomoću tipke PrtScn.
U programu Windows7 scissors možete slikati sljedeće objekte radne površine (slika 1):
Sl. 1 Program škare za windows 7
Proizvoljni oblik predmeta. U tom slučaju morat ćete ocrtati obris figure koju želite fotografirati. To se radi pomoću miša. Štoviše, kontura ne mora biti zatvorena. Istina, ako niste povezali početnu i završnu točku, tada program za škareće ih sam spojiti, ali po najkraćoj ravnoj liniji. Fotografija će biti snimljena čim pustite tipku miša.
Pravokutni oblik. Objekt se odabire povlačenjem kursora. Morate postaviti kursor na gornju točku fragmenta, držati pritisnutu lijevu tipku miša i, ne puštajući je, povući kursor dijagonalno do donje točke. Fotografija se automatski snima čim otpustite tipku miša.
Prozor. Ovo je snimka zaslona prozora na radnoj površini. Ako je na radnoj površini otvoreno nekoliko prozora, a želite slikati prozor koji je u tom trenutku neaktivan, potrebno ga je prvo aktivirati kako bi postao gornji. U suprotnom, fotografija će biti snimljena duž konture odabranog prozora i dijela gornjeg preklapajućeg prozora. Slika se snima klikom unutar željenog prozora.
Cijeli ekran. Snima cijeli zaslon monitora. Fotografija se snima odmah čim odaberete opciju Cijeli ekran.
Jelovnik. Možete fotografirati bilo koji padajući izbornik (kontekstni izbornik, izbornik Start itd.).
Snimak Jelovnik radi se ovako:
1.Otvorite Windows 7 program škare
2. Pritisnite tipku Esc
3. Otvorite izbornik koji ćete morati snimiti
4. Pritisnite kombinaciju tipki CTRL+PRINT SCREEN (PrtSc)
5. Pritisnite trokut pored kartice Kreiraj (Slika 1), te u padajućem izborniku odaberite željenu opciju za označavanje
6. Odaberite prethodno otvoreni izbornik. Fotografija će biti snimljena odmah.
Snimljeni objekt zaslona monitora automatski se kopira u međuspremnik i prozor za označavanje programa škare (Slika 2).

sl.2 Prozor izgleda programa Škare ( Alat za rezanje) Windows7
U prozoru za označavanje možete dodati objašnjenja slici, podcrtati, istaknuti itd. markerom, spremiti je u datoteku ili poslati e-poštom.
Fotografije se spremaju kao HTML, PNG, GIF ili JPEG datoteke.
Iz međuspremnika možete zalijepiti sliku u dokument ili grafički uređivač za daljnji rad.
Gdje se nalazi program škare u windows 7
Gdje su škare u windows 7? Budući da je program škare standardni dodatak za Windows7, pronaći ga je prilično jednostavno: Start - Svi programi - Pribor - Škare.
Sama programska datoteka škara je RezanjeAlat.exe - nalazi se u mapi System32:
Računalo – Disk C – Windows – System32 - Snipping Tool.exe
Da biste lakše pronašli škare i radi praktičnosti rada s programom, možete postaviti njegov prečac na programsku traku, početni izbornik, radnu površinu ili dodijeliti "vruću tipku" za brzi pristup.
Kako dodijeliti prečac za škare
Tipka prečaca za program škare dodjeljuje se na sljedeći način:
1. otvoriti Svojstva
2. postavite kursor u polje Brzi poziv(prema zadanim postavkama postoji Ne)
3. Na tipkovnici pritisnite tipku koju želite dodijeliti kao prečac (za brzo pozivanje škara).
Ako dodijelite običnu tipku prečaca, uključujući i numeričku, možete pokrenuti škare pritiskom na kombinaciju tipki:
Ctrl + Alt + Dodijeljena tipka prečaca.
Ako dodijelite funkcionalnu tipku prečaca za škare ( F1 –F12), tada se pokretanje vrši pritiskom na jednu dodijeljenu tipku.
Dostupnost programa Scissors za Windows 7 OS
Program za izrezivanje dostupan je za sljedeće verzije operacijskog sustava Windows: Home Advanced, Professional, Enterprise i Ultimate.
Za verziju windows 7 home osnovni Program za škare nije dostupan.
Da li je moguće skinuti škare za windows7?
Aplikacija škare instalirana je uz Windows7 operativni sustav. Ako iz nekog razloga program prestane raditi ili je slučajno izbrisan, nećete ga moći službeno preuzeti s Microsoftove web stranice. Ali možete preuzeti škare s instalacijskog diska windows7. Ili na zahtjev “program škare za Windows7 preuzimanje” pronaći stranice za preuzimanje. Postoje takve stranice, ali ovdje ćete preuzeti škare na vlastitu odgovornost i rizik.
U ovom slučaju, bolje je preuzeti program škare s Interneta, testirati ga na sustavu Windows 7. I tek onda ga instalirati na glavni operativni sustav.
Opće informacije
Snimanje "snimki zaslona" ili, kako se češće nazivaju, "snimki zaslona" u sustavu Windows 7 postalo je lakše i brže.
Snimke zaslona sada se koriste posvuda, na primjer, za dizajniranje tema na raznim stranicama i forumima, ili za postavljanje slike prozora s pogreškom na mreži, ili za dizajn članaka, uputa itd. i tako dalje.
Da bi snimka zaslona bila jasnija, morate odrezati sve nepotrebno (na primjer, ostaviti jedan prozor) i željeni element označiti bojom. U tome će nam pomoći aplikacija Škare(Alat za izrezivanje) najprikladnija je značajka sustava Windows 7.
Alati za izrezivanje dostupni su korisnicima sustava Windows 7 u sljedećim verzijama:
- Home Premium
- Profesionalni
- Maksimum
Za korisnike drugih verzija, na internetu postoji mnogo alternativa, uključujući besplatne.
Pokretanje aplikacije
Za pokretanje aplikacije kliknite:
Početak ---> Svi programi ---> Standard ---> Škare

Za praktičnost sljedećih pokretanja, možete prikvačiti ikonu aplikacije na programsku traku; da biste to učinili, kliknite desnom tipkom miša na ikonu otvorene aplikacije i odaberite:

Također možete dodijeliti prečac za pozivanje aplikacije, pritisnite:
Početak---> Svi programi ---> Standard ---> desni klik na "Škare" ---> Svojstva---> postavite kursor u polje "Prečac" i pritisnite tipku (ili kombinaciju tipki) koju želite koristiti za prečac.

Izrežite željeni fragment
Možete snimiti fotografiju:
- cijeli ekran
- jedan prozor ili element, kao što je gumb Start, cijela alatna traka ili jedan gadget
- element pravokutnog ili proizvoljnog oblika.

Za snimanje fotografije izbornika koji se automatski skuplja, kao što je izbornik Start, upotrijebite sljedeći algoritam:
- Pokrenite aplikaciju Snipping.
- pritisnite " Esc".
- Otvorite željeni izbornik.
- kliknite " Ctrl+Print Screen(Prt Scr)".
- Pritisnite strelicu pokraj gumba Novo, odaberite željenu opciju s popisa i označite željeno područje.
U ovoj fazi, izrezani fragment se kopira u međuspremnik i prozor za označavanje.
Uređivanje i spremanje rezultata
Pomoću olovke i markera možete dodati potrebne bilješke u prozor za označavanje.

Također možete jednostavno zatvoriti prozor za označavanje i nastaviti s uređivanjem u grafičkom uređivaču, na primjer u ugrađenom uređivaču Boja(Start ---> Svi programi ---> Pribor ---> Paint), potpuno je redizajniran i postao mnogo praktičniji:
Ili u ugrađenom uređivaču WordPad(Start ---> Svi programi ---> Pribor ---> WordPad), koji je također redizajniran i sada podržava, između ostalog, spremanje u formatu *.docx(Microsoft Word 2007, 2010).
Snimke zaslona su zgodno sredstvo za demonstraciju onoga što se događa na ekranu. Mogu se koristiti za objašnjenje rada računalnih programa, izrezivanje dijelova web stranica, spremanje okvira iz filmova i još mnogo toga. U najnovijim verzijama sustava Windows, uz tipku PrtScrn, koja vam omogućuje snimanje zaslona cijelog zaslona, ugrađen je alat za izrezivanje s malim skupom korisnih funkcija. Za one koji žele još više funkcionalnosti pri radu sa snimkama zaslona, postoji skup proizvoda koji ne samo da snimaju snimke zaslona, već imaju i opsežne mogućnosti naknadne obrade.
Gdje pronaći besplatne alate za izrezivanje za Windows
Ukratko ćemo opisati dva besplatna alata čija je funkcionalnost dostatna za uredske i kućne potrebe.
Windows Škare
Uključene su u standardnu distribuciju OS-a, jednostavne su za korištenje, iako pružaju malo funkcionalnosti - mogućnost snimanja proizvoljnog područja, prozora, ekrana i pravokutnika, crtanje/pisanje s nekoliko vrsta olovaka, brisanje onoga što je bilo napisano, sprema datoteke na disk u tri formata: JPG, PNG i GIF.
Windows alat za izrezivanje možete pronaći ovako: Start -> Svi programi -> Pribor -> Alat za izrezivanje.

Nakon pokretanja Scissorsa potrebno je odabrati jednu od vrsta screenshot-a (padajući izbornik pokraj gumba "Stvoriti"): "Puni zaslon", "Prozor", "pravokutnik" ili "Slobodna forma".

Da biste izradili snimku zaslona u slobodnom obliku, potrebno je mišem povući obrub dok pritiskate lijevu tipku, nakon čega će se pojaviti prozor sa snimkom zaslona.

U većini slučajeva morat ćete snimiti ili pravokutno područje ili prozor - Škare izvrsno obavljaju ovaj zadatak.
Nakon izrade fotografije korisnik ima nekoliko opcija: spremiti je na disk (1), kopirati u međuspremnik (2), poslati poštom (3), napisati/nacrtati nešto olovkom (4) ili olovkom (5). ) i obrišite napisano (6).

Rad sa svim funkcijama je intuitivan i ne razlikuje se od standarda uspostavljenih u sustavu Windows, tako da snimanje zaslona ne bi trebalo izazvati nikakva pitanja za prosječnog korisnika. Jedina poteškoća može nastati s rukopisom ili crtežom - za to je bolje koristiti poseban tablet, a ne miš.
Škare za ekran
Domaći razvojni program. Može napraviti snimke zaslona odabranog područja, pruža mogućnost ručnog crtanja/pisanja na snimci zaslona i brisanja napisanog. Sprema fotografiju na vaše računalo ili na web mjesto programera (pohranjuje se 72 sata). Snimka zaslona sprema se samo u JPG formatu.
Zaslonske škare pružaju minimalnu funkcionalnost, ali ne zahtijevaju instalaciju - program se može pokrenuti s flash pogona. Ne postoji sučelje kao takvo, jer se prebacivanje između uređivanja i brisanja vrši s tipkovnice.


Program se može preporučiti, možda, samo naprednim korisnicima, budući da se uređivanje vrši pomoću miša i tipkovnice istovremeno, osim toga, možda ćete morati promijeniti zadane postavke i pročitati priručnik.
S preuzmite Screen Scissors sa službene web stranice
Zaključak
Windows Scissors je prilično moćan alat za stvaranje snimki zaslona proizvoljnog područja i cijelog zaslona. Osim toga, Scissors uključuje osnovne alate za uređivanje grafičkog sadržaja.
Ako vam odgovara kombinacija tipkovnice i miša, cijenite minimalizam i trebate brzi alat za snimanje zaslona dijela zaslona, program Screen Snips treće strane može pomoći.