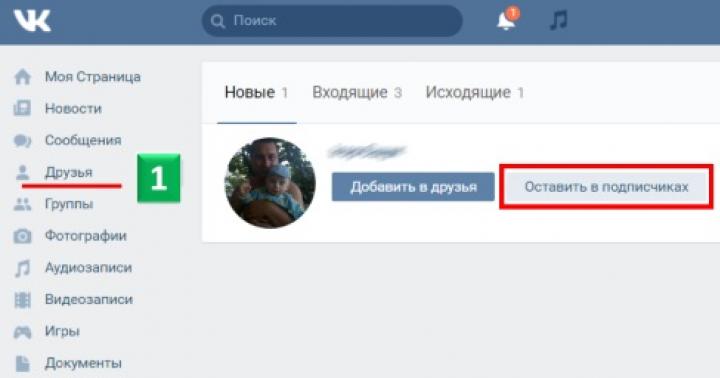Usein käyttäjän on vaihdettava asemakirjain eri syistä. Tämä voi johtua sekä tietyn käyttäjän henkilökohtaisista mieltymyksistä että ohjelmista, jotka saattavat vaatia tietyn polun tiedostojen tallentamiseen. Kun Microsoft julkaisi Windows 10:n, ihmiset alkoivat olla hämmentyneet taltioiden nimien kanssa. Joten kuinka muutat asemakirjainta Windows 10:ssä? Tästä puhumme tänään.
Joten nimeäksemme uudelleen tietyn taltion käytämme järjestelmäapuohjelmaa, jonka Microsoft on ystävällisesti rakentanut käyttöjärjestelmään. Sitä kutsutaan "Levyn hallinta".
- Siirry "Käynnistä" -valikkoon, valitse "Windows-työkalut" ja valitse "Suorita".

- Seuraavaksi sinun on kirjoitettava "diskmgmt.msc" näkyviin tulevaan ikkunaan ja napsauta "OK". Tämä on paljon helpompaa kuin halutun kohteen etsiminen ohjauspaneelista.

- Ohjelmaikkuna avautuu, ja siinä näkyy kiintolevy kaikilla osioilla. Nyt sinun on valittava haluamasi äänenvoimakkuus (F tai D) ja napsauta hiiren kakkospainikkeella. Valitse näkyviin tulevasta valikosta "Vaihda asemakirjain tai asemapolku". On syytä huomata, että osiota, johon käyttöjärjestelmä on asennettu, ei voi nimetä uudelleen. On myös hyödyllistä tietää, että jos taltiolle on asennettu ohjelmia, ne eivät ehkä toimi uudelleen nimeämisen jälkeen, koska polku ei täsmää.

- Seuraavassa vaiheessa sinun tarvitsee vain napsauttaa "Muuta" -painiketta vastaavassa ikkunassa. Älä unohda, että kun vaihdat äänenvoimakkuuden kirjainta, myös etiketti katoaa. Siksi sinun on syötettävä se uudelleen manuaalisesti.

- Nyt käyttöjärjestelmä kehottaa sinua valitsemaan uuden osion kirjaimen. Muista, että "A" ei kelpaa. Tämä on levykeaseman nimi. Et myöskään voi valita "C", koska se on järjestelmäaseman nimi. Loput kirjeet ovat täysin käytettävissäsi. Voit määrittää minkä tahansa. Kun olet tehnyt valinnan, napsauta "OK" -painiketta.

Uudelleennimeämisen aikana käyttäjä näkee käyttöjärjestelmästä varoituksen, että tähän osioon asennetut ohjelmat eivät toimi, jos ne nimetään uudelleen. Sinun tarvitsee vain painaa vahvistusnäppäintä ja odottaa prosessin valmistumista. On myös suositeltavaa käynnistää tietokone tai kannettava tietokone uudelleen, jotta kaikki muutokset tulevat voimaan.
Komentorivin käyttäminen
On toinen tapa muuttaa paikallisen aseman kirjain. Se sopii niille, jotka ovat tottuneet työskentelemään komentorivin, terminaalin tai jonkin muun shellin kanssa. Mutta tässä tarvitset tietoa Windows-käyttöjärjestelmästä x32 Bit-x64 Bit. Vaikka teet kaiken ohjeiden mukaan, se ei ole välttämätöntä.
- Napsauta ensin hiiren kakkospainikkeella "Käynnistä" -valikkoa ja valitse "Komentokehote (järjestelmänvalvoja)." Kaikki muut toimet suoritetaan juuri tällä tavalla. Muuten se ei toimi.

- Kirjoita avautuvaan ikkunaan teksti "DiskPart" ja paina "Enter". Tämä komento avaa sovelluksen konsoliversion levyjen, osioiden tai taltioiden hallintaa varten.

- Seuraavaksi sinun on tarkasteltava taltioiden luetteloa saadaksesi selville, mitkä kirjaimet on määritetty osioihin ja millä ne tulisi korvata. Sinun on syötettävä komento "list volume".

- Nyt sinun on valittava tietty äänenvoimakkuus. Tämä voidaan tehdä komennolla, kuten "select volume X". X on vaaditun osan numero.

- Lopuksi annamme komennon nimetä asema uudelleen. Se näyttää tältä: "määritä kirjain = X", missä X on kirjain, joka on määritettävä. Älä unohda painaa Enter-näppäintä jokaisen komennon antamisen jälkeen.

Kun olet suorittanut uudelleennimeämisprosessin ja saanut vastaavan viestin, sinun on ehdottomasti käynnistettävä tietokone uudelleen. Järjestelmäosion nimeäminen uudelleen tällä tavalla ei kuitenkaan ole mahdollista. Jos teet tämän, käyttöjärjestelmä ei yksinkertaisesti käynnisty.
Windows PowerShellin käyttö
PowerShell siirtyi Microsoftin käyttöjärjestelmään suoraan Linuxin kaltaisista järjestelmistä. Tämä on erittäin tehokas työkalu käyttöjärjestelmän hallintaan. Voit käyttää sitä myös uuden nimen asettamiseen osastolle.
- Avaa Käynnistä-valikko, siirry Windows PowerShell -kansioon, napsauta hiiren kakkospainikkeella sovelluksen nimeä ja valitse Suorita järjestelmänvalvojana.

- Kirjoita avautuvaan ikkunaan "Get-Partition" painamalla Enter. Se näyttää osioiden lukumäärän ja niiden nimet.

- Kirjoita seuraavaksi komento "Get-Partition -DriveLetter X | Set-Partition -NewDriveLetter Y", jossa X on uudelleennimettävän osion kirjain ja Y on saman osion uusi nimi. Kun olet antanut komennon, sinun on painettava Enter.

Joskus toiminnan aikana saattaa ilmestyä viesti: "Parametri on asetettu väärin." Tämä tarkoittaa, että olet sotkenut jotain komennon kanssa. Tarkista oikeinkirjoitus huolellisesti ja yritä uudelleen. Kun olet suorittanut toiminnon, muista käynnistää tietokoneesi uudelleen.
Johtopäätös
Joten käy ilmi, että uuden kirjaimen määrittäminen paikalliseen asemaan on erittäin helppoa. On olemassa useita tapoja muuttaa nimeä käyttämällä järjestelmäsovellusta tai konsolia. USB-muistitikku voidaan nimetä uudelleen täsmälleen samalla tavalla. Ei ole mahdollista nimetä uudelleen vain järjestelmälevyä ja levykeasemaa. Mutta se ei ole pelottavaa.
Video ohje
Jos sinulla on kysyttävää taltion uudelleennimeämisestä, voit lisäksi katsoa videon. Tästä aiheesta on paljon opetuksia. Nyt asemasi näkyvät Explorerissa juuri niin kuin tarvitset.
Windows-käyttöjärjestelmässä kiintolevyosioille on määritetty tietyt asemakirjaimet. Windows määrittää asemakirjaimet automaattisesti englannin aakkosten kirjainten järjestyksen mukaisesti.
Tässä artikkelissa tarkastellaan, kuinka asemakirjain vaihdetaan tarvittaessa. Tietokoneessa voi olla yksi tai useampi kiintolevy, ja jokaisella kiintolevyllä voi olla useita osioita (asemia), joilla on eri asemakirjaimet.
Muita loogisia osioita luodaan helpottamaan tietokoneen käyttöä. Windowsia asennettaessa käyttöjärjestelmä asennetaan asemaan "C". Järjestelmän asennuksen aikana tai myöhemmin voit luoda lisäosioita kiintolevyllesi.
Mitä varten se on? Järjestelmän erottaminen muista tiedoista. Käyttöjärjestelmä ja siihen liittyvät tiedot sijaitsevat asemalla "C", ja käyttäjätiedostot (musiikki, videot, asiakirjat jne.) on tallennettu kiintolevyn toiseen osioon. Tämä helpottaa tarvittavien tietojen käyttöä ymmärrettävämmän tallennusrakenteen ansiosta ja myös käyttöjärjestelmän vian sattuessa.
Käyttöjärjestelmän uudelleenasennuksen jälkeen kaikki C-aseman tiedot menetetään ja muiden asemien tiedot tallennetaan.
Minun piti vaihtaa aseman kirjain, jotta Explorer olisi helpompi käyttää. Tietokoneessani on kaksi kiintolevyä. Windows asennettiin ensimmäiselle kiintolevylle (paikalliset asemat "C" ja "D") (asema "C") ja käyttöjärjestelmä asennettiin toiselle kiintolevylle (nyt paikallinen asema "E") ennen tietokoneen päivittämistä. . Toista kiintolevyä käytetään nyt tietojen tallentamiseen.
Tämä kiintolevy oli jaettu kahteen osioon (asemaan) "E" ja "F". Nyt minulla ei tarvitse olla useita osioita tällä kiintolevyllä, koska sitä käytetään kokonaan vain tietojen tallentamiseen. Yhdistin siis kaksi osaa yhdeksi ("E").
Asemakirjain "F" tuli vapaaksi ja koska DVD-asemassa oli asemakirjain "L", ulkoisen kovalevyn tai USB-muistitikun liittämisen jälkeen ulkoinen asema sai kirjaimen "F" ja päätyi edessä olevaan Exploreriin. asemasta, mikä aiheutti havaintoja. On loogisempaa tehdä tämä: ensin näytetään kiintolevyt, sitten asema ja sitten kytketyt asemat. Siksi minun piti määrittää asemalle (DVD-asemalle) eri kirjain.
Tässä kuvassa DVD RW -asemassa on asemakirjain "L", ja minun on määritettävä asemakirjain "F", joka on seuraava aakkosellinen asemakirjain "E":n jälkeen. M-kirjaimella merkitty ulkoinen kiintolevy on kytketty pysyvästi tietokoneeseeni.
Huomio! Älä muuta asemakirjainta, johon käyttöjärjestelmä on asennettu. Muista myös, että ohjelmat eivät toimi, jos ne asennetaan toiseen asemaan (ei järjestelmäasemaan) tämän aseman kirjaimen vaihtamisen jälkeen.
Aseman kirjaimen vaihtaminen Levynhallinnassa
Tässä esimerkissä kerron kuinka muuttaa Windowsin asemakirjainta käyttämällä esimerkkinä käyttöjärjestelmää Windows 10. Täsmälleen samalla tavalla voit muuttaa asemakirjaimen Windows 7, Windows 8, Windows 8.1 käyttöjärjestelmissä.
Aseman kirjaimen vaihtamiseksi sinun on syötettävä Levynhallinta. Napsauta hiiren kakkospainikkeella Käynnistä-painiketta ja napsauta sitten Levynhallinta.

Tämän jälkeen "Disk Management" -ikkuna avautuu, jossa näkyvät kaikki tietokoneeseen kytketyt levyt. Minun on vaihdettava aseman kirjain, joten vieritän alas. CD-ROM-asema on tällä hetkellä tyhjä, joten sen mitat eivät näy apuohjelmaikkunassa.


Napsauta seuraavassa ikkunassa "Muuta..." -painiketta.

Valitse "Assign a drive letter (A-Z)" -kohdan vastapäätä mikä tahansa vapaa kirjain. Minun täytyy määrittää aseman kirjain "F", joten valitsin sen kirjaimen.

Napsauta varoitusikkunassa "Kyllä"-painiketta.

Siinä kaikki, nyt Explorerin avaamisen jälkeen näet, että aseman kirjain on muuttunut.

Artikkelin päätelmät
Tarvittaessa voit muuttaa asemakirjaimen Windows 10:ssä, Windows 8:ssa, Windows 7:ssä tietojen tallentamiseen tarkoitettujen asemien kohdalla. Älä muuta sen aseman kirjainta, jossa käyttöjärjestelmä on asennettu, tai asemaa, johon on asennettu ohjelmia.
Tässä artikkelissa kerron vaihe vaiheelta kuinka muuttaa asemakirjainta Windows XP:ssä, Windows 7:ssä, Windows 8:ssa. Tämä ei vaadi ylimääräisiä apuohjelmia tai ohjelmia, vaan kaikki tehdään tavallisilla Windows-työkaluilla. Tässä esimerkissä vaihdan aseman kirjaimen "G":stä "D":ksi (asema voidaan nimetä uudelleen millä tahansa vapaalla kirjaimella).
Huomio: Et voi muuttaa asemakirjainta, johon Windows-käyttöjärjestelmä on asennettu. Se asennetaan yleensä asemaan kirjaimella "C".
Päällä Oma tietokone/ Tietokone/Tämä tietokone -pikakuvake (asennetusta käyttöjärjestelmästä riippuen Windows XP/Windows 7/Windows 8) napsauta hiiren kakkospainikkeella ja valitse " Ohjaus". "Tietokoneen hallinta" -ikkuna avautuu. Jos määritetty menetelmä ei jostain syystä sovi, "Tietokoneen hallinta" -ikkuna voidaan avata toisella tavalla, napsauta "Käynnistä" - "Ohjauspaneeli" - "Hallintatyökalut" - "Tietokoneen hallinta" (Windows 8 -versiossa sinun on napsauta hiiren kakkospainikkeella vasemmassa alakulmassa ja valitse "Ohjauspaneeli" - "Hallintatyökalut" - "Tietokoneen hallinta", Windows 8.1 -versiossa napsauta hiiren kakkospainikkeella " Käynnistä" -painiketta ja valitse "Ohjauspaneeli" - "Hallintatyökalut" - "Tietokoneen hallinta").
Napsauta "Tietokoneiden hallinta" -ikkunassa "Levynhallinta", valitse asema, jonka nimeä haluat muuttaa, napsauta sitä hiiren kakkospainikkeella ja valitse "Vaihda asemakirjain tai polku...".

Valitse avautuvasta ikkunasta asema ja napsauta "Muuta" -painiketta.

Valitse käytettävissä oleva asemakirjain.


Tämän jälkeen näet toisen viestin, jossa kerrotaan, että jos muutat kirjainta, jotkin sovellukset eivät ole käytettävissä, napsauta "Kyllä".

Tervehdys, rakkaat vieraat!
Tässä artikkelissa opit kuinka muuttaa asemakirjainta Windows 10:ssä, olipa se sitten lisäosio, jossa on esimerkiksi elokuvien/ohjelmien arkisto, tai flash-asema tai irrotettava kiintolevy. Vain järjestelmäosion (yleensä C-asema) kirjainta ei voi muuttaa. Ohjeet on kirjoitettu Windows 10:lle, mutta niitä voidaan käyttää myös käyttöjärjestelmän aiemmille versioille.
Mennään suoraan asiaan. Napsauta hiiren kakkospainikkeella Käynnistä-valikkoa ja valitse Levynhallinta.
Kolme muuta vaihtoehtoa Levynhallintaan niille, jotka eivät etsi helppoja tapoja ja haluavat tietää kaiken:

Joten ikkuna, jossa on luettelo levyistä, avattiin. Jos olet kirjautunut sisään Tietokonehallinnan kautta, valitse vasemmalla oleva kohta Levynhallinnointi Tallennuslaitteet-osiossa.
Napsauta hiiren kakkospainikkeella asemaa, johon haluat vaihtaa kirjaimen. Valitse valikon kohta Vaihda asemakirjain tai asemapolku...

Valitse seuraavassa ikkunassa levy luettelosta ja napsauta Muuta.

Seuraavaksi avautuu uusi ikkuna, jossa kohde on jo korostettuna Määritä aseman kirjain (A-Z). Valitse sen oikealla puolella haluamasi kirjain avattavasta valikosta. Vain ilmaiset kirjaimet, joita muut asemat eivät vielä ole varattu, näytetään.

Kun olet napsauttanut OK, näet tämän varoituksen, joka osoittaa, että jotkin tätä asemakirjainta käyttävät ohjelmat saattavat lakata toimimasta. Jos asensit ohjelmia tai pelejä erilliseen osioon, en suosittele tällaisen aseman kirjaimen vaihtamista, muuten sinulla on ongelmia näiden pelien/ohjelmien käynnistämisessä myöhemmin.
Yleensä suostu jatkamaan, napsauta OK.

Siinä kaikki, asemakirjain on nyt korvattu uudella.
P.S.: Jotkut pikakuvakkeet saattavat lakata toimimasta, jos ne viittaavat tähän levyyn tai tiedostoon tällä levyllä. Tarkista siksi tällaisten pikanäppäinten toimivuus.
Onko sinulla vielä kysyttävää asemakirjainten vaihtamisesta? Kysy, minä vastaan.
Haluatko vaihtaa tavallisen asemakirjaimen alkuperäisempään? Tai käyttöjärjestelmää asennettaessa järjestelmä itse antoi aseman "D" ja järjestelmäosion "E" ja haluat laittaa asiat järjestykseen? Onko sinun määritettävä tietty kirjain flash-asemallesi? Ei ongelmaa. Windowsin vakiotyökalut tekevät tästä toiminnosta helppoa.
Windows sisältää kaikki tarvittavat työkalut paikallisen levyn nimeämiseen uudelleen. Katsotaanpa niitä ja erikoistunutta Acronis-ohjelmaa.
Menetelmä 1: Acronis Disc Director
Acronis Disc Directorin avulla voit tehdä muutoksia järjestelmääsi turvallisemmin. Lisäksi sillä on runsaasti mahdollisuuksia työskennellä eri laitteiden kanssa.

Hetken kuluttua Acronis suorittaa tämän toiminnon ja levy määritetään uudella kirjaimella.
Tapa 2: "Rekisterieditori"
Tämä menetelmä on hyödyllinen, jos haluat muuttaa järjestelmäosion kirjainta.
Muista, että et ehdottomasti voi tehdä virheitä työskennellessäsi järjestelmäosion kanssa!

Tapa 3: Levynhallinta

Kaikki on valmista.
Ole erittäin varovainen, kun nimeät järjestelmäosion uudelleen, jotta et tuhoa käyttöjärjestelmää. Muista, että ohjelmille on määritetty polku levylle, ja uudelleennimeämisen jälkeen ne eivät voi käynnistyä.