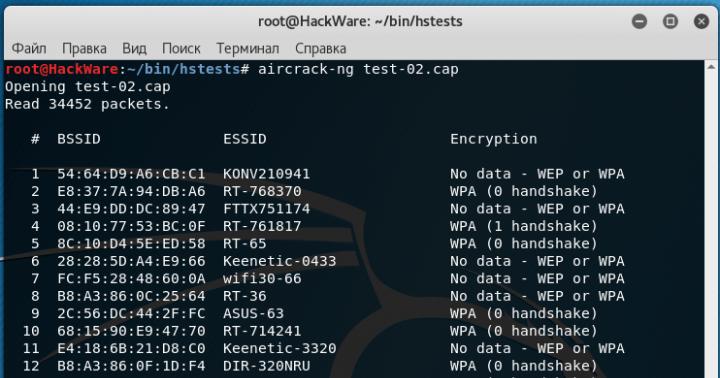Salasanan ja MAC-osoitteen suodatuksen pitäisi suojata sinua hakkeroilta. Itse asiassa turvallisuus riippuu suurelta osin varovaisuudestasi. Sopimattomat suojausmenetelmät, mutkaton salasanat ja huolimaton asenne vieraita kohtaan kotiverkossa tarjoavat hyökkääjille lisää hyökkäysmahdollisuuksia. Tässä artikkelissa opit murtamaan WEP-salasanan, miksi sinun pitäisi hylätä suodattimet ja kuinka suojata langaton verkkosi kaikilta puolilta.
Suojaus kutsumattomilta vierailta
Verkkosi ei ole suojattu, joten ennemmin tai myöhemmin ulkopuolinen muodostaa yhteyden langattomaan verkkoosi - ehkä ei edes tarkoituksella, koska älypuhelimet ja tabletit voivat muodostaa automaattisesti yhteyden suojaamattomiin verkkoihin. Jos hän vain avaa useita sivustoja, todennäköisesti mitään pahaa ei tapahdu paitsi liikenteen kulutuksen. Tilanne monimutkaistuu, jos vieras alkaa ladata laitonta sisältöä Internet-yhteytesi kautta.
Jos et ole vielä ryhtynyt turvatoimiin, siirry reitittimen käyttöliittymään selaimen kautta ja muuta verkon käyttöoikeustietoja. Reitittimen osoite näyttää yleensä tältä: http://192.168.1.1. Jos näin ei ole, voit selvittää verkkolaitteesi IP-osoitteen komentorivin kautta. Napsauta Windows 7 -käyttöjärjestelmässä "Käynnistä" -painiketta ja kirjoita "cmd" -komento hakupalkkiin. Hae verkkoasetukset komennolla "ipconfig" ja etsi "Default gateway" -rivi. Määritetty IP on reitittimesi osoite, joka on syötettävä selaimen osoiteriville. Reitittimen suojausasetusten sijainti vaihtelee valmistajan mukaan. Yleensä ne sijaitsevat osiossa, jonka nimi on "WLAN | Turvallisuus".
Jos langaton verkkosi käyttää suojaamatonta yhteyttä, sinun tulee olla erityisen varovainen jaetuissa kansioissa olevan sisällön kanssa, koska jos sitä ei ole suojattu, se on muiden käyttäjien saatavilla. Samaan aikaan Windows XP Home -käyttöjärjestelmässä tilanne jaetun pääsyn kanssa on yksinkertaisesti katastrofaalinen: oletuksena salasanoja ei voi asettaa täällä ollenkaan - tämä toiminto on vain ammattiversiossa. Sen sijaan kaikki verkkopyynnöt tehdään suojaamattoman vierastilin kautta. Voit suojata verkkosi Windows XP:ssä pienellä manipulaatiolla: käynnistä komentorivi, kirjoita "net user guest YourNewPassword" ja vahvista toiminto painamalla "Enter"-näppäintä. Windowsin uudelleenkäynnistyksen jälkeen voit käyttää verkkoresursseja vain, jos sinulla on salasana, mutta tarkempi säätö tässä käyttöjärjestelmän versiossa ei ole valitettavasti mahdollista. Jakamisasetusten hallinta on paljon helpompaa Windows 7:ssä. Voit rajoittaa käyttäjien määrää siirtymällä Ohjauspaneelin Verkko- ja jakamiskeskukseen ja luomalla salasanalla suojatun kotiryhmän.
Asianmukaisen suojan puute langattomassa verkossa on muiden vaarojen lähde, koska hakkerit voivat käyttää erityisiä ohjelmia (sniffers) tunnistaakseen kaikki suojaamattomat yhteydet. Näin hakkereiden on helppo siepata tunnistetietosi eri palveluista.
Hakkerit
Kuten ennenkin, kaksi suosituinta suojausmenetelmää nykyään ovat MAC-osoitteen suodatus ja SSID:n (verkon nimi) piilottaminen: nämä turvatoimenpiteet eivät suojaa sinua. Verkon nimen tunnistamiseksi hyökkääjä tarvitsee vain WLAN-sovittimen, joka siirtyy valvontatilaan muokatun ohjaimen avulla, ja haistajaa - esimerkiksi Kismetin. Hyökkääjä tarkkailee verkkoa, kunnes käyttäjä (asiakas) muodostaa yhteyden siihen. Sitten se käsittelee datapaketteja ja potkaisee siten asiakkaan pois verkosta. Kun käyttäjä muodostaa yhteyden uudelleen, hyökkääjä näkee verkon nimen. Se näyttää monimutkaiselta, mutta itse asiassa koko prosessi kestää vain muutaman minuutin. MAC-suodattimen ohittaminen on myös helppoa: hyökkääjä määrittää MAC-osoitteen ja määrittää sen laitteelleen. Siten ulkopuolisen yhteys jää verkon omistajan huomaamatta.

Jos laitteesi tukee vain WEP-salausta, toimi välittömästi – jopa ei-ammattilaiset voivat murtaa tällaisen salasanan muutamassa minuutissa.
Erityisen suosittu verkkohuijareiden keskuudessa on Aircrack-ng-ohjelmistopaketti, joka sisältää snifferin lisäksi sovelluksen WLAN-sovittimen ajurien lataamiseen ja muokkaamiseen ja mahdollistaa myös WEP-avaimen palauttamisen. Tunnettuja hakkerointimenetelmiä ovat PTW- ja FMS/KoreK-hyökkäykset, joissa liikenne kaapataan ja sen analyysin perusteella lasketaan WEP-avain. Tässä tilanteessa sinulla on vain kaksi vaihtoehtoa: ensin sinun tulee etsiä laitteellesi uusin laiteohjelmisto, joka tukee uusimpia salausmenetelmiä. Jos valmistaja ei toimita päivityksiä, on parempi kieltäytyä tällaisen laitteen käytöstä, koska vaarannat siten kotiverkkosi turvallisuuden.
Suosittu neuvo Wi-Fi-etäisyyden pienentämiseksi antaa vain suojan vaikutelman. Naapurit voivat edelleen muodostaa yhteyden verkkoosi, mutta hyökkääjät käyttävät usein pidemmän kantaman Wi-Fi-sovittimia.
Julkiset hotspotit
Paikat, joissa on ilmainen Wi-Fi, houkuttelevat verkkohuijareita, koska niiden kautta kulkee valtava määrä tietoa ja kuka tahansa voi käyttää hakkerointityökaluja. Julkisia hotspotteja löytyy kahviloista, hotelleista ja muista julkisista paikoista. Mutta muut samojen verkkojen käyttäjät voivat siepata tietojasi ja esimerkiksi hallita tilejäsi eri verkkopalveluissa.
Evästeiden suojaus. Jotkut hyökkäysmenetelmät ovat todella niin yksinkertaisia, että kuka tahansa voi käyttää niitä. Firefox-selaimen Firesheep-laajennus lukee ja luettelee automaattisesti muiden käyttäjien tilit, mukaan lukien Amazon, Google, Facebook ja Twitter. Jos hakkeri napsauttaa jotakin luettelon merkinnöistä, hänellä on välittömästi täysi pääsy tilille ja hän voi muuttaa käyttäjän tietoja oman harkintansa mukaan. Firesheep ei murta salasanoja, vaan kopioi vain aktiiviset, salaamattomat evästeet. Suojautuaksesi tällaisilta sieppauksilta sinun tulee käyttää Firefoxin erityistä HTTPS Everywhere -lisäosaa. Tämä laajennus pakottaa verkkopalvelut käyttämään aina salattua yhteyttä HTTPS:n kautta, jos palveluntarjoajan palvelin tukee sitä.
Android-suojaus. Viime aikoina laajalti huomiota on kiinnitetty Android-käyttöjärjestelmän virheeseen, jonka vuoksi huijarit voivat päästä käsiksi tileillesi palveluissa, kuten Picasa ja Google Kalenteri, sekä lukea yhteystietojasi. Google korjasi tämän haavoittuvuuden Android 2.3.4:ssä, mutta useimpiin käyttäjien aiemmin ostamiin laitteisiin on asennettu vanhemmat versiot järjestelmästä. Voit suojata niitä käyttämällä SyncGuard-sovellusta.
WPA 2
Parhaan suojan tarjoaa WPA2-tekniikka, jota tietokonelaitevalmistajat ovat käyttäneet vuodesta 2004 lähtien. Useimmat laitteet tukevat tämäntyyppistä salausta. Mutta kuten muillakin teknologioilla, WPA2:lla on myös heikko kohta: sanakirjahyökkäyksen tai bruteforce-menetelmän avulla hakkerit voivat murtaa salasanoja - kuitenkin vain, jos ne ovat epäluotettavia. Sanakirjat vain käyvät läpi tietokantoihinsa tallennetut avaimet - yleensä kaikki mahdolliset numero- ja nimiyhdistelmät. Salasanat, kuten "1234" tai "Ivanov", arvataan niin nopeasti, että hakkerin tietokone ei ehdi edes lämmetä.
Bruteforce-menetelmä ei sisällä valmiin tietokannan käyttöä, vaan päinvastoin salasanan valintaa luettelemalla kaikki mahdolliset merkkiyhdistelmät. Tällä tavalla hyökkääjä voi laskea minkä tahansa avaimen - ainoa kysymys on, kuinka kauan se kestää. NASA suosittelee turvallisuusohjeissaan vähintään kahdeksan ja mieluiten kuusitoista merkin pituista salasanaa. Ensinnäkin on tärkeää, että se koostuu pienistä ja isoista kirjaimista, numeroista ja erikoismerkeistä. Hakkereilta kestäisi vuosikymmeniä murtaa tällainen salasana.
Verkkoasi ei ole vielä täysin suojattu, koska kaikilla sen käyttäjillä on pääsy reitittimeen ja he voivat tehdä muutoksia sen asetuksiin. Jotkut laitteet tarjoavat lisäsuojausominaisuuksia, joita sinun tulee myös hyödyntää.
Ensinnäkin, poista käytöstä mahdollisuus käsitellä reititintä Wi-Fi-yhteyden kautta. Valitettavasti tämä ominaisuus on käytettävissä vain tietyissä laitteissa, kuten Linksys-reitittimissä. Kaikissa nykyaikaisissa reititinmalleissa on myös mahdollisuus asettaa salasana hallintaliittymälle, jonka avulla voit rajoittaa pääsyä asetuksiin.
Kuten kaikki ohjelmat, reitittimen laiteohjelmisto on epätäydellinen - pieniä puutteita tai kriittisiä reikiä turvajärjestelmässä ei voida sulkea pois. Yleensä tieto tästä leviää välittömästi Internetissä. Tarkista säännöllisesti, onko reitittimellesi uusi laiteohjelmisto (joissakin malleissa on jopa automaattinen päivitysominaisuus). Toinen vilkkuvan laiteohjelmiston etu on, että se voi lisätä laitteeseen uusia toimintoja.
Verkkoliikenteen säännöllinen analysointi auttaa tunnistamaan kutsumattomien vieraiden läsnäolon. Reitittimen hallintaliittymästä löydät tietoa siitä, mitkä laitteet on kytketty verkkoosi ja milloin. On vaikeampi saada selville, kuinka paljon dataa tietty käyttäjä on ladannut.
Vieraskäyttö - keino suojata kotiverkkoasi
Jos suojaat reitittimesi vahvalla salasanalla WPA2-salauksella, et ole enää vaarassa. Mutta vain siihen asti, kunnes jaat salasanasi muille käyttäjille. Ystävät ja tuttavat, jotka älypuhelimillaan, tableteilla tai kannettavilla tietokoneillaan haluavat käyttää Internetiä yhteytesi kautta, ovat riskitekijä. Ei voida esimerkiksi sulkea pois mahdollisuutta, että heidän laitteet ovat saastuneita haittaohjelmista. Sinun ei kuitenkaan tarvitse kieltäytyä ystäviltäsi tämän vuoksi, koska huippuluokan reititinmallit, kuten Belkin N tai Netgear WNDR3700, tarjoavat vierailijan pääsyn erityisesti tällaisiin tapauksiin. Tämän tilan etuna on, että reititin luo erillisen verkon omalla salasanallaan, eikä kotiverkkoa käytetä.
Suojausavaimen luotettavuus
WEP (LANGATON VASTAAVA TIETOSUOJA). Käyttää näennäissatunnaislukugeneraattoria (RC4-algoritmi) avaimen sekä alustusvektorien hankkimiseen. Koska jälkimmäistä komponenttia ei ole salattu, kolmannet osapuolet voivat puuttua asiaan ja luoda WEP-avaimen uudelleen.
WPA (WI-FI PROTECTED ACCESS) Perustuu WEP-mekanismiin, mutta tarjoaa dynaamisen avaimen turvallisuuden parantamiseksi. TKIP-algoritmilla luodut avaimet voidaan murtaa käyttämällä Bek-Tevs- tai Ohigashi-Moriya-hyökkäystä. Tätä varten yksittäisten pakettien salaus puretaan, niitä käsitellään ja lähetetään takaisin verkkoon.
WPA2 (WI-FI PROTECTED ACCESS 2) Käyttää salaukseen luotettavaa AES (Advanced Encryption Standard) -algoritmia. TKIP:n rinnalle on lisätty CCMP-protokolla (Counter-Mode/CBC-MAC Protocol), joka myös perustuu AES-algoritmiin. Tähän asti tällä tekniikalla suojattua verkkoa ei ole voitu hakkeroida. Ainoa vaihtoehto hakkereille on sanakirjahyökkäys tai "raaka voimamenetelmä", jossa avain arvataan arvaamalla, mutta monimutkaisella salasanalla sitä ei voi arvata.
Jotta voit suojata Wi-Fi-verkkosi ja asettaa salasanan, sinun on valittava langattoman verkon suojaustyyppi ja salausmenetelmä. Ja tässä vaiheessa monilla ihmisillä on kysymys: kumpi valita? WEP, WPA vai WPA2? Henkilökohtainen vai yritys? AES vai TKIP? Mitkä suojausasetukset suojaavat parhaiten Wi-Fi-verkkoasi? Yritän vastata kaikkiin näihin kysymyksiin tämän artikkelin puitteissa. Harkitse kaikkia mahdollisia todennus- ja salausmenetelmiä. Selvitetään, mitkä Wi-Fi-verkon suojausparametrit on asetettu parhaiten reitittimen asetuksissa.
Huomaa, että suojaustyyppi eli todennus, verkkotodennus, suojaus, todennusmenetelmä ovat kaikki sama asia.
Todennustyyppi ja salaus ovat langattoman Wi-Fi-verkon tärkeimmät suojausasetukset. Mielestäni meidän on ensin selvitettävä, mitä ne ovat, mitä versioita on olemassa, niiden ominaisuudet jne. Sen jälkeen selvitetään minkä tyyppinen suojaus ja salaus valitaan. Näytän sinulle useiden suosittujen reitittimien esimerkin avulla.
Suosittelen salasanan määrittämistä ja langattoman verkon suojaamista. Aseta suojauksen enimmäistaso. Jos jätät verkon auki ilman suojaa, kuka tahansa voi muodostaa yhteyden siihen. Tämä on ensisijaisesti vaaratonta. Ja myös ylimääräinen kuormitus reitittimellesi, yhteyden nopeuden lasku ja kaikenlaiset ongelmat eri laitteiden yhdistämisessä.
Wi-Fi-verkon suojaus: WEP, WPA, WPA2
Suojausvaihtoehtoja on kolme. Tietenkin ilman "Avaa" (ei suojaa).
- WEP(Wired Equivalent Privacy) on vanhentunut ja turvaton todennusmenetelmä. Tämä on ensimmäinen ja ei kovin onnistunut suojamenetelmä. Hyökkääjät pääsevät helposti langattomiin verkkoihin, jotka on suojattu WEP:llä. Tätä tilaa ei tarvitse asettaa reitittimen asetuksissa, vaikka se on siellä (ei aina).
- WPA(Wi-Fi Protected Access) on luotettava ja moderni suojaustyyppi. Maksimaalinen yhteensopivuus kaikkien laitteiden ja käyttöjärjestelmien kanssa.
- WPA2– uusi, parannettu ja luotettavampi versio WPA:sta. Siellä on tuki AES CCMP -salaukselle. Tällä hetkellä tämä on paras tapa suojata Wi-Fi-verkko. Tätä suosittelen käyttämään.
WPA/WPA2 voi olla kahta tyyppiä:
- WPA/WPA2 – henkilökohtainen (PSK)- Tämä on tavallinen todennusmenetelmä. Kun sinun tarvitsee vain asettaa salasana (avain) ja sitten käyttää sitä yhteyden muodostamiseen Wi-Fi-verkkoon. Sama salasana on käytössä kaikissa laitteissa. Itse salasana tallennetaan laitteisiin. Missä voit tarkastella sitä tai muuttaa sitä tarvittaessa. On suositeltavaa käyttää tätä vaihtoehtoa.
- WPA/WPA2 – yritys- monimutkaisempi menetelmä, jota käytetään pääasiassa langattomien verkkojen suojaamiseen toimistoissa ja eri laitoksissa. Mahdollistaa korkeamman suojan tason. Käytetään vain, kun RADIUS-palvelin on asennettu valtuuttamaan laitteita (joka antaa salasanoja).
Luulen, että olemme selvittäneet todennusmenetelmän. Paras tapa on WPA2 - Personal (PSK). Voit asettaa WPA/WPA2-sekoitustilan paremman yhteensopivuuden varmistamiseksi, jotta vanhempien laitteiden liittämisessä ei ole ongelmia. Tämä on oletusasetus monissa reitittimissä. Tai merkitty "Suositeltavaksi".
Langattoman verkon salaus
On kaksi tapaa TKIP Ja AES.
On suositeltavaa käyttää AES. Jos verkossasi on vanhempia laitteita, jotka eivät tue AES-salausta (mutta vain TKIP-salausta) ja niiden yhdistämisessä langattomaan verkkoon on ongelmia, aseta asetukseksi "Auto". TKIP-salaustyyppiä ei tueta 802.11n-tilassa.
Joka tapauksessa, jos asennat vain WPA2 - Personal (suositus), vain AES-salaus on käytettävissä.
Mikä suojaus Wi-Fi-reitittimeeni pitäisi asentaa?
Käyttää WPA2 - Henkilökohtainen AES-salauksella. Nykyään tämä on paras ja turvallisin tapa. Langattoman verkon suojausasetukset näyttävät tältä ASUS-reitittimissä:

Ja tältä nämä suojausasetukset näyttävät TP-Linkin reitittimissä (vanhalla laiteohjelmistolla).

Katso tarkemmat ohjeet TP-Linkille.
Ohjeet muille reitittimille:
Jos et tiedä mistä löytää kaikki nämä asetukset reitittimestäsi, kirjoita kommentteihin, yritän kertoa sinulle. Älä vain unohda määrittää mallia.
Koska vanhemmat laitteet (Wi-Fi-sovittimet, puhelimet, tabletit jne.) eivät välttämättä tue WPA2 - Personal (AES) -sovellusta, aseta yhteysongelmien yhteydessä sekoitettu tila (Auto).
Huomaan usein, että salasanan tai muiden suojausasetusten vaihtamisen jälkeen laitteet eivät halua muodostaa yhteyttä verkkoon. Tietokoneet voivat saada virheilmoituksen "Tälle tietokoneelle tallennetut verkkoasetukset eivät täytä tämän verkon vaatimuksia." Yritä poistaa (unohda) verkko laitteesta ja muodostaa yhteys uudelleen. Kirjoitin kuinka tämä tehdään Windows 7:ssä. Mutta Windows 10:ssä tarvitset .
Salasana (avain) WPA PSK
Valitsemasi suojaus- ja salausmenetelmästä riippumatta sinun on asetettava salasana. Tunnetaan myös nimellä WPA-avain, langaton salasana, Wi-Fi-verkon suojausavain jne.
Salasanan pituus on 8-32 merkkiä. Voit käyttää latinalaisten aakkosten kirjaimia ja numeroita. Myös erikoismerkit: - @ $ # ! jne. Ei välilyöntejä! Salasana on isojen ja pienten kirjainten välinen ero! Tämä tarkoittaa, että "z" ja "Z" ovat eri merkkejä.
En suosittele yksinkertaisten salasanojen asettamista. On parempi luoda vahva salasana, jota kukaan ei voi arvata, vaikka he yrittäisivät kovasti.

On epätodennäköistä, että pystyt muistamaan niin monimutkaisen salasanan. Olisi kiva kirjoittaa se jonnekin ylös. Ei ole harvinaista, että Wi-Fi-salasanat yksinkertaisesti unohdetaan. Kirjoitin artikkelissa, mitä tehdä tällaisissa tilanteissa: .
Jos tarvitset vielä enemmän suojausta, voit käyttää MAC-osoitesidontaa. Totta, en näe tälle tarvetta. WPA2 - Personal pariksi yhdistetty AES ja monimutkainen salasana riittää.
Kuinka suojaat Wi-Fi-verkkoasi? Kirjoita kommentteihin. No, kysy kysymyksiä :)
Hei! Luin artikkelisi ja kokeilin korjausta. Minulla on Huawei 4G-puhelin, sen jakelun kautta käytän PC:tä Windows 7:ssä, 4 päivää sitten Internet lakkasi käynnistymästä, aamulla ja katosi illalla, lähden puhelimen mukana ja takaisin en saa yhteyttä verkko, puh. miten modeemi toimii. Minulla on toinen 3G-puhelin, josta kytken heti PC:lle, mutta nopeus on 1-2 Mbit/s. Hyvin vähän, 4G nopeus on noin 10 Mbit/s ja se riitti minulle töihin.
Soitin MegaFonille, mutta mitä järkeä sillä on? Minulla on speedtest-ohjelma ja 4G-tietokoneella nopeus on 10 ja 3G alle 5. Ajattelin myös, että 4G on Kiinasta ja signaali tornista on erilainen? Puhelimen 4G-antennin signaali on 3-4 jakoa, joten siksi se lopetti yhteyden muodostamisen Windowsiin?
- Poistin verkkosovittimen 2 kertaa ja vaihdoin yhteyden salasanat.
- Nollasin tukiaseman asetukset älypuhelimessani.
- virustorjunta pois päältä.
- Yritin muodostaa yhteyden vikasietotilassa ja wpa2 psk.
- käynnistettiin uudelleen ja poistettiin itse USB-sovitin PC-liitännästä.
- Soitin Huaweille, he sanoivat, että ostin sen Kiinasta ja nollasin verkkoasetukset, mutta se ei auttanut.
- Windowsiin ja sen realtekaan en ole vielä päässyt, koska sama SIM-kortti toisesta puhelimesta liittyy heti verkkoon.
ja vieläkään ei ole selvää, miksi 4G muodostaa yhteyden jotenkin spontaanisti, mutta tänään olen tehnyt tieteellistä tutkimusta koko illan enkä saa yhteyttä 4G-älypuhelimeen, Windows-virhe: ei voi muodostaa yhteyttä Wi-Fi-verkkoon. Ehkä voit antaa minulle vihjeen, onko se palveluntarjoaja, Windows vai ehkä puhelin? Kiitos etukäteen.
Lisäys:
Yleensä istuin tämän ongelman kanssa: 4G ei muodosta yhteyttä verkkoon pitkään aikaan, ja nyt verkko yhdistyi ikään kuin spontaanisti jälleen kerran, yritän selata selainsivuja, ne näyttävät hyppäävän luonnottomasti, mutta kääntyvät , Otan nopeustestin käyttöön Internetin nopeuden mittaamiseksi, Wi-Fi-kuvake on yhdistetty, mutta se ei mittaa nopeutta. Se muodostaa yhteyden ja antaa yhtäkkiä virheilmoituksen englanniksi. että palomuuri saattaa estää jne., menin palomuuriin ja poistin TP-linkin palomuurista ja kaikista verkoista. Muuten, mietin, olenko tarkistanut palomuurin suojauksen kaikki ruudut oikein? No, sen jälkeen mittaan nopeuden ja kaikki on kunnossa yli 10 Mbit/s, toistaiseksi ehkä yllätys tulee.
Vastaus
Ymmärsinkö oikein, että Internet-jakelu 4G-älypuhelimesta toimii nyt? Onko tietokoneesi jo kytketty verkkoon normaalisti?
Se voi ilmestyä useista syistä. Sekä tietokoneen että tukiaseman puolelta. Sinun tapauksessasi tämä on Huawei-älypuhelin ja Megafon-operaattori.
Ensimmäinen askel oli käynnistää puhelimeen Wi-Fi-hotspot uudella nimellä ja salasanalla. Käytä vain englanninkielisiä kirjaimia ja numeroita käyttäjänimessäsi ja salasanassasi. Ja nollaa tietokoneen verkkoasetukset.
No, selvittääksesi mikä on vialla, voit yksinkertaisesti yhdistää toisen laitteen tähän Wi-Fi-verkkoon (jonka puhelin jakaa).
Sen perusteella, että törmäsit tähän artikkeliin Internetissä, tiedät Wi-Fi-verkkojen tietoturvaongelmista ja sen oikean määrityksen tarpeesta. Mutta on epätodennäköistä, että kouluttamaton henkilö pystyy heti ymmärtämään sen ja asettamaan sen oikein. Ja monet käyttäjät ajattelevat yleensä, että kaikki reitittimessä "pakkauksesta" on jo määritetty maksimaalisella suojaustasolla. Useimmissa tapauksissa tämä on väärä mielipide. Siksi annan nyt perussäännöt WiFi-verkkojen turvallisuuden määrittämiseksi TP-Link-reitittimen esimerkillä.
1. Muista ottaa verkon salaus käyttöön.
Älä koskaan jätä verkkoasi auki. Jos kodin WiFi-yhteyttä ei ole salattu, tämä ei ole oikein. Kuka tahansa voi muodostaa yhteyden sinuun ja käyttää Internet-yhteyttäsi omiin tarkoituksiinsa.
2. Jos mahdollista, käytä vain WPA2-PSK-salaustyyppiä
Jos reitittimesi asetuksissa käytetään WEP-salausta, muista vaihtaa se WPA2:ksi, koska WEP (Wired Equivalent Privacy) on vanhentunut ja siinä on vakavia haavoittuvuuksia. Ja WPA2 on tällä hetkellä vahvin käytössä. WPA:ta tulee käyttää vain, jos sinulla on laitteita, jotka eivät toimi WPA2:n kanssa.
Jos et käytä WPS-toimintoa, muista poistaa se käytöstä. Joissakin reititinmalleissa tämä on vakava haavoittuvuus vakiokokoonpanon vuoksi. Kuten käytäntö osoittaa, 90 prosentissa tapauksista WPS:ää ei käytetä ollenkaan.
4. Muuta oletusarvoisen SSID-verkon nimi.
Hyvin usein langatonta reititinmallia käytetään SSID:nä (Service Set Identifier), mikä helpottaa hyökkääjän hakkerointia Wi-Fi-verkkoon. Siksi sinun on ehdottomasti vaihdettava se johonkin muuhun. Nimi voi olla mikä tahansa latinalainen sana ja numeroita. Älä käytä kyrillistä kirjaa.
5. Vaihda reitittimen oletussalasana.
Esimerkkinä ovat ZTE:n GPON ONT -päätteet. Johtuen siitä, että he kaikki käyttivät oletuksena samaa salasanaa, jota kukaan ei vaihtanut laitteen asennuksen yhteydessä. Tämän vuoksi monet kotiverkot Moskovassa ja Pietarissa hakkeroitiin. Näin ollen hyökkääjä voi päästä käsiksi reitittimen asetuksiin, Internet-kanavaan ja kotiverkkoon.
6. Ota reitittimen palomuuri käyttöön.
Lähes kaikki reitittimet on varustettu sisäänrakennetulla palomuurilla (alias palomuuri), joka voidaan oletusarvoisesti poistaa käytöstä. Varmista, että se on päällä. Vielä paremman turvallisuuden takaamiseksi sinun tulee varmistaa, että jokaisessa verkon tietokoneessa on myös palomuuri ja virustorjuntaohjelmisto.
7. Ota käyttöön Wi-Fi-asiakkaiden MAC-osoitteiden suodatus.
Jokaisella tietokoneella, kannettavalla tietokoneella tai mobiililaitteella on verkossa yksilöllinen tunniste, jota kutsutaan MAC-osoitteeksi. Tämän ansiosta WiFi-reititin voi seurata kaikkia siihen kytkettyjä laitteita. Monet WiFi-reitittimet antavat järjestelmänvalvojille mahdollisuuden syöttää fyysisesti niiden laitteiden MAC-osoitteet, jotka voivat muodostaa yhteyden verkkoon.
Tällä tavalla vain taulukossa olevat laitteet voivat muodostaa yhteyden kotiverkkoosi. Muut eivät voi tehdä sitä ollenkaan, vaikka he arvaisivat salasanan.
8. Poista etähallinta käytöstä.
Useimmat reitittimet antavat järjestelmänvalvojille mahdollisuuden muodostaa etäyhteyden Internetistä laitteen verkkokäyttöliittymään tai komentoriville. Jos et tarvitse sitä, poista tämä ominaisuus käytöstä. Laitteen asetukset ovat edelleen saatavilla paikallisverkosta.
Joten käyttämällä muutaman minuutin varmistaaksesi, että kodin WiFi-verkkomme on asetettu optimaaliselle suojaustasolle, voit välttää ongelmia ja estää niiden esiintymisen tulevaisuudessa.
Jos tietokoneessasi on viruksia, on hyödyllistä saada tietoa Internetin käynnistämisestä vikasietotilassa. Tällä käyttöjärjestelmän käynnistystavalla vain vähän komponentteja ladataan. Suurin etu on, että käynnistyksen yhteydessä rekisteröidyt sovellukset eivät lataudu.
Kirjautumisprosessi on suoraviivainen. Se voi vaihdella vain käyttämäsi WINDOWS-version mukaan.
On kolme tyyppiä:
- Vakiovaihtoehto, jossa käynnistetään vain käyttöjärjestelmän toimintaan tarvittavat ohjelmat ja palvelut. Tällä menetelmällä verkkoohjaimet eivät käynnisty, joten kirjautuminen Internetiin ei ole mahdollista.
- Toinen tapa sisältää verkko-ohjainten käynnistämisen. Toisin kuin ensimmäinen vaihtoehto, käyttäjä saa mahdollisuuden päästä verkkoon.
- Kirjaudu sisään komentorivin avulla. Tämän menetelmän erikoisuus on, että komentorivi tulee näkyviin vakiovaihtoehdon käynnistämisen jälkeen.
Jos haluat muodostaa yhteyden vikasietotilaan Windowsissa, sinun on suoritettava useita toimintoja:
- Sinun on poistettava kaikki levyt ja levykkeet tietokoneesta ja käynnistettävä sitten uudelleen. Sinun on aktivoitava "Käynnistä"-painike ja valittava "Käynnistä uudelleen".
- Jos käyttäjällä on yksi käyttöjärjestelmä asennettuna tietokoneeseen, sinun on pidettävä F8-painiketta painettuna uudelleenkäynnistyksen aikana. Sinun on painettava sitä, kunnes Windows-kirjoitus tulee näkyviin. Jos logo tulee näkyviin ennen painikkeen painamista, sinun on toistettava vaiheet uudelleen. Tätä varten sinun on käynnistettävä kokonaan ja käynnistettävä sitten uudelleen.
- Jos asennettuna on useita käyttöjärjestelmiä, valitse nuolinäppäimillä haluamasi. Sitten painetaan F8-painiketta.
Käyttäjä näkee lisälatausvaihtoehtojen paneelin. Valitse haluamasi vaihtoehto nuolinäppäimillä ja paina Enter.

Yhteystapa riippuu käyttöjärjestelmän tyypistä. Jos esimerkiksi puhumme seitsemästä, on olemassa kaksi tapaa. Ensimmäinen vaihtoehto sisältää kirjautumisen ohjelman käynnistyessä ja toinen käytön aikana. Ensimmäisessä tapauksessa tila toimii jopa tietokoneen vakavissa vioissa.
Jos haluat siirtyä vikasietotilaan Windows 7:ssä, sinun on tehtävä seuraava:
- Käynnistä tietokone uudelleen, jos se oli päällä.
- Ennen kuin aloitat, sinun on painettava F8 useita kertoja. On parasta tehdä tämä vähintään kolme kertaa.
- Näyttöön tulee ikkuna, jossa sinua pyydetään valitsemaan lisävaihtoehtoja latausta varten.
- Kun olet valinnut turvatilan, sinun on painettava Enter-näppäintä.
Tärkeä! Usein kannettavissa tietokoneissa on painettava F8-näppäintä yhdessä Fn-näppäimen kanssa.
Tarkoitus
Jokaisessa Windows-käyttöjärjestelmässä on tämä käynnistystapa. Siihen on mahdotonta vain mennä. Jos käyttöjärjestelmä toimii oikein, se ei ole näkyvissä. Sitä pidetään yhtenä diagnostisista menetelmistä.
Kun Windows käynnistetään tällä tavalla, käyttäjä näkee tyypillisen järjestelmän, mutta siinä on yksinkertaistettu grafiikka ja työpöydän tausta. Pääominaisuus on, että tässä vaihtoehdossa vain Windowsin perusohjelmat toimivat. Kaikki palvelut, jotka on määritetty käynnistymään automaattisesti käynnistyksen yhteydessä, poistetaan käytöstä.
Monet käyttäjät ihmettelevät, miksi käynnistää vikasietotilassa, jos monet palvelut eivät toimi. Tämä menetelmä on välttämätön, jos et voi muodostaa yhteyttä Windowsiin ollenkaan. Syitä tähän voi olla useita, kuten virus tai toimintavirheet. Jos käyttöjärjestelmä ei käynnisty jostain järjestelmävirheestä johtuen, ei myöskään suojausmenetelmällä kirjautuminen välttämättä aina toimi.
Tämäntyyppinen juoksu auttaa usein tunnistamaan ongelman. Esimerkiksi jos on asennettu yhteensopimaton ohjain. Tällaisessa tilanteessa voit löytää syyn, miksi käyttöjärjestelmä ei käynnisty normaalisti.
Jos otat sen käyttöön turvallisesti, voit suorittaa virustorjuntaohjelman. Se auttaa puhdistamaan tietokoneesi. Tämän jälkeen voit käynnistää järjestelmän palautusta varten.

Mahdolliset leikkaukset
Jos käytät tätä menetelmää, useita toimintoja tulee käyttäjän saataville:
- Kyky tarkistaa käyttöjärjestelmä virusten varalta. Ohjelmat, jotka on asennettu automaattiseen käynnistykseen, eivät käynnisty. Ne ovat nimittäin siellä, missä virukset useimmiten sijaitsevat.
- Määritä ja palauta järjestelmä. Tämä on parasta tehdä liitettäessä.
- Päivitä ja asenna uudet ajurit. Tässä tilassa vain vähiten välttämättömät ladataan. Jos tietokone ei toimi hyvin ja ongelma on ohjaimissa, tämä menetelmä voi ratkaista ongelman.
Käyttäjä voi myös tarkistaa tietokoneen toiminnan. Jos kyseessä on ohjelmistoongelma, se toimii hyvin tämän tulon kanssa. Jos ongelmat jatkuvat, laitteistojärjestelmässä on vika.

Onko mahdollista käyttää Internetiä
Usein käyttäjät kohtaavat tilanteen, jossa Internet ei toimi vikasietotilassa. Jos et voi käyttää sitä, se tarkoittaa, että tietokoneellesi on asennettu esto-ohjelmia. Tällaisessa tilanteessa on suositeltavaa käynnistää tietokone uudelleen ja käynnistää se tavalliseen tapaan. Voit tehdä tämän valitsemalla "Järjestelmän asetukset" -välilehdellä "normaali käynnistys" ja sitten "yleinen".
Sitten sinun on puhdistettava tietokoneesi haitallisista ja estävistä ohjelmista. On myös suositeltavaa asentaa virustorjuntaohjelma uudelleen.

Yhteyden puutteen syyt
Jos otat vikasietotilan käyttöön, et useimmiten silti voi käyttää Internetiä. Näin tapahtuu, jos verkkoajureita ei ole aktivoitu. Tämä tilanne ilmenee tavallisen käynnistystyypin kanssa. Jotta voit käyttää Internetiä, sinun on valittava toinen tapa yhdistää ohjaimia.
Ohjelmoijat eivät suosittele tätä, koska on mahdollista, että vikatilanne pahenee. Tämä johtuu siitä, että tämä käynnistystapa poistaa käytöstä monet tietokoneen järjestelmät.
Kun käyttöjärjestelmä käynnistetään välttäen tarpeettomia ohjelmia, vikasietotila on yksi tärkeimmistä tietokoneen tilan diagnosointityypeistä. Se auttaa palauttamaan tietokoneen toimintakuntoon häiriöt ja toimintahäiriöt.